Manual online para Mac
- Como descarregar e instalar o Spyrix Keylogger para Mac
- Como ativar a monitorização
- Como registar a licença
- Teclas de atalho para mudar o programa do modo oculto
- Envio de registos
- Como desinstalar o programa?
- FAQs
Para instalar e configurar o Spyrix, é preferível ter:
- Acesso físico ao Mac e uma palavra-passe para uma conta controlada;
- Tempo, cerca de 1 hora em média, para preparar tudo sem pressas;
- Uma conta de administrador para instalar software para todos os utilizadores;
- Licença adquirida para o Spyrix (a versão de teste tem um limite de tempo em termos de funcionalidade);
- Ligação à Internet para ativar a licença do Spyrix;
- Opcional: Nenhum software antivírus que possa sinalizar o Spyrix como um aplicativo potencialmente indesejado. Se tiver um antivírus instalado no seu computador, desactive-o enquanto o Spyrix estiver a ser instalado;
- Nota: O suporte do Spyrix é apenas por correio eletrónico.
Nota importante: O programa deve ser instalado apenas no computador que pretende monitorizar.
1. Como descarregar e instalar o Spyrix Keylogger para Mac
1) Vá até ao site Spyrix Keylogger for Mac e clique no botão verde "Download" para descarregar o ficheiro de instalação.
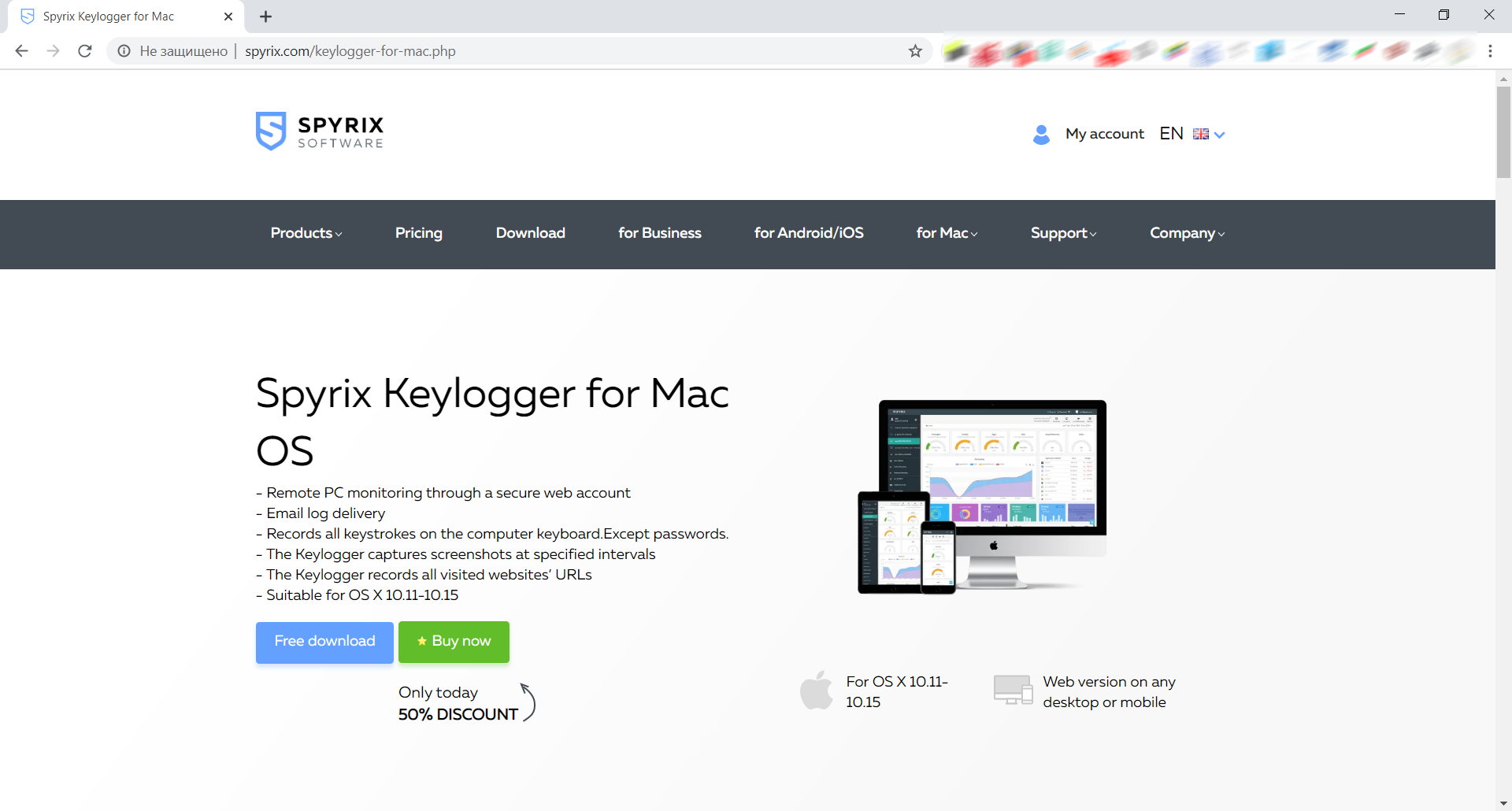
2) Preste atenção à sua versão do macOS, pois o programa Spyrix tem 2 versões diferentes para compatibilidade com o macOS 10.11 - 10.15 e macOS 11.0 e superior
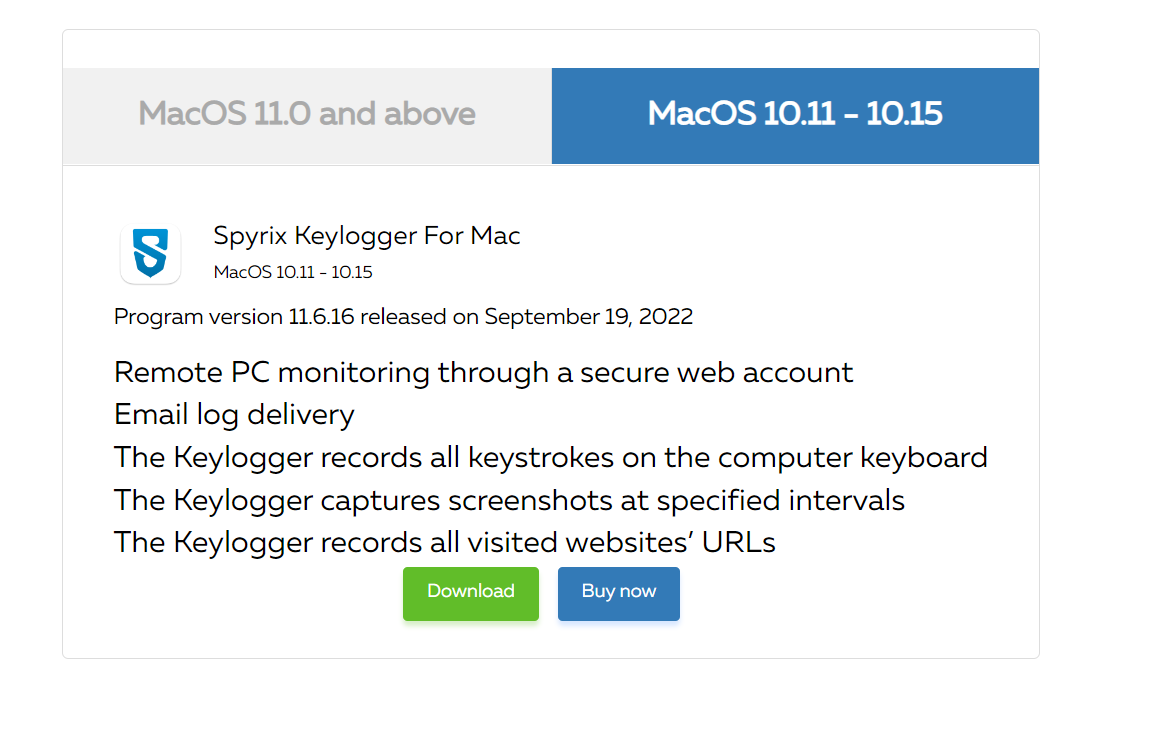
3) Vá para o Finder->Downloads e encontre o arquivo lá. O nome do ficheiro é sk_mac.mpkg.zip.
4) Faça duplo clique no ficheiro descarregado para o descomprimir e obter o instalador. O nome do instalador é Spyrix Keylogger for Mac 12.8.mpkg onde 12.8 é o número da versão atual do programa.

5) Clique com o botão direito do rato no instalador e seleccione "Abrir" no menu.
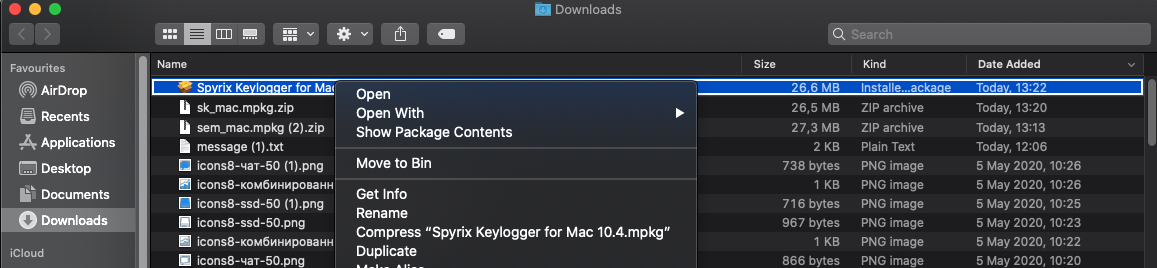
Nota Importante: se você tentar abrir o instalador clicando duas vezes nele, você pode receber o erro: "O Spyrix Keylogger para Mac" não pode ser aberto porque é de um desenvolvedor não identificado". Se receber o erro, abra o ficheiro como explicado acima.
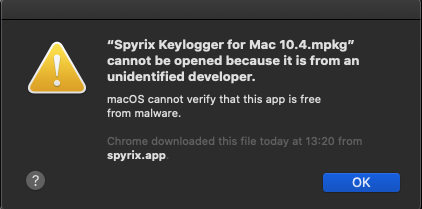
6) Clique em "Abrir" quando o sistema o solicitar.
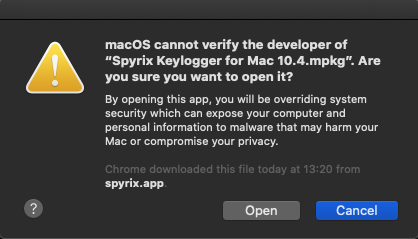
7) Leia a declaração de exoneração de responsabilidade e clique em "Continuar" para confirmar a sua compreensão.
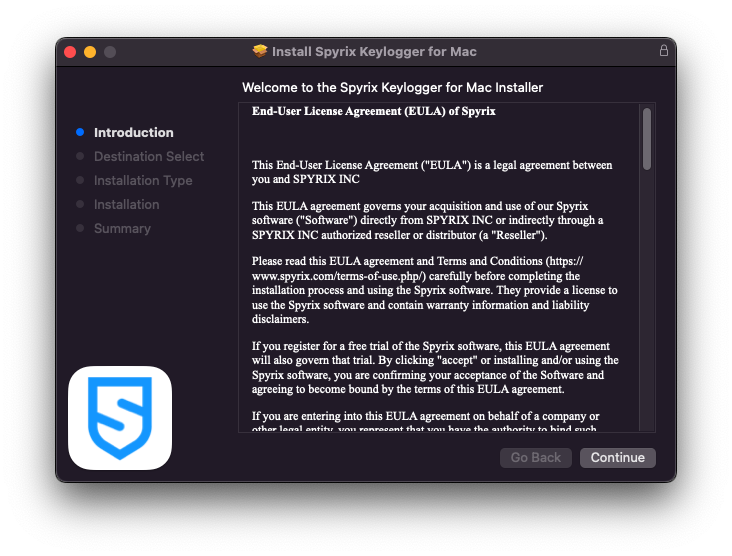
8) Clique em "Instalar"
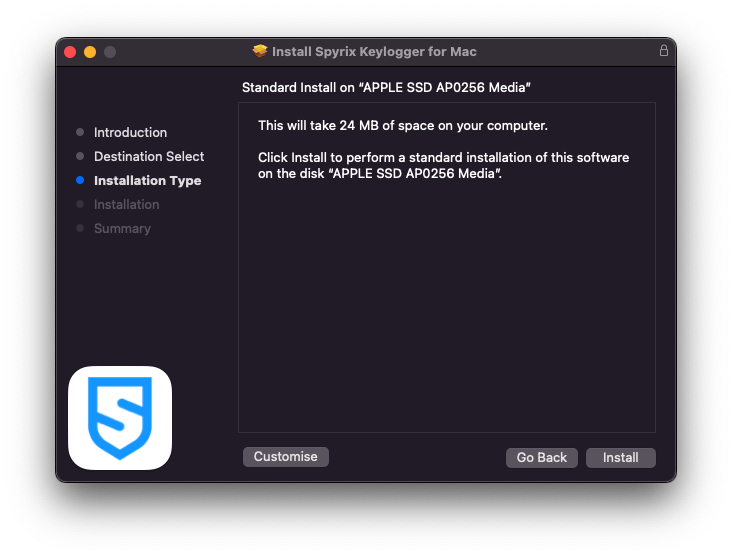
9) Introduza a sua palavra-passe de administrador quando o sistema lhe pedir. A palavra-passe de administrador é necessária para a instalação.
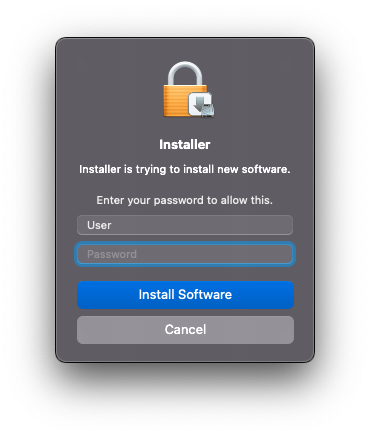
10) Quando a instalação estiver concluída, verá esta janela:
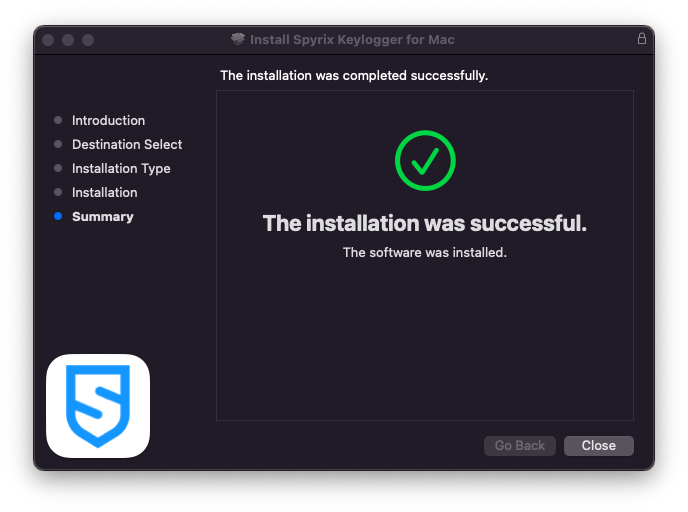
Pode agora eliminar o instalador de Downloads.
11) Em seguida, é apresentado o ecrã "Acerca de". Para iniciar uma avaliação de 5 dias, clique em "Activate Trial" (Ativar avaliação). Se já tiver comprado a licença, clique em "Activate License" (Ativar licença) e introduza o seu código de licença.
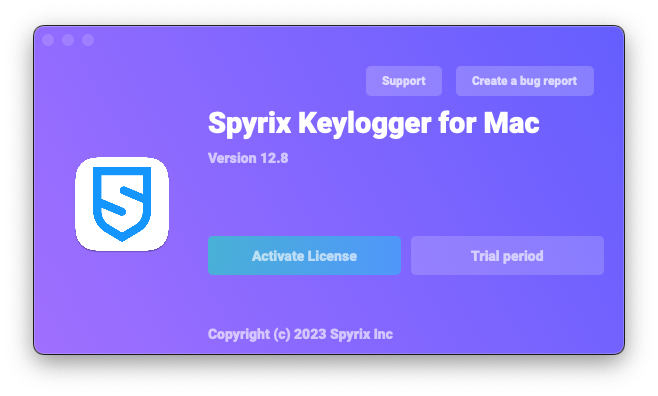
12) Agora verá o Assistente que o ajudará a configurar o programa.
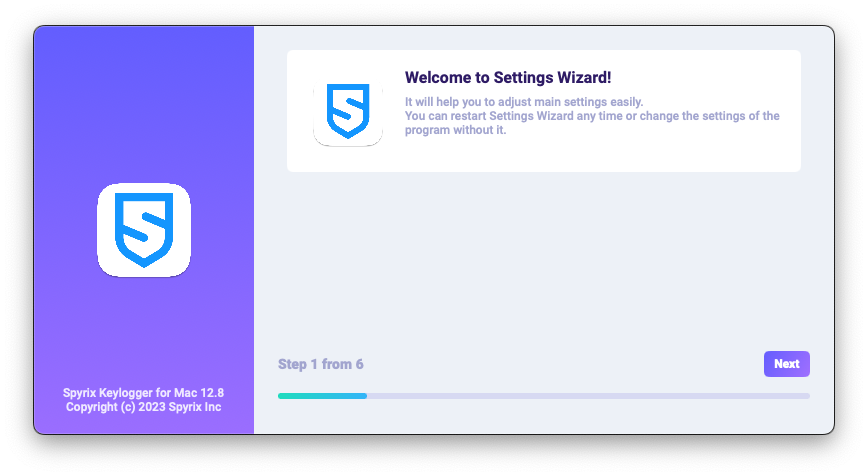
-
Aqui pode alterar as teclas de atalho predefinidas para abrir o programa, se necessário. Em "Password", pode definir a palavra-passe para abrir o programa, se necessário. Se deixar o campo vazio ou introduzir a palavra-passe incorretamente, esta não será definida e o programa será aberto sem a palavra-passe. Nota importante: Não se esqueça desta palavra-passe! Você não pode entrar no aplicativo sem ele. Grave-a num local seguro.
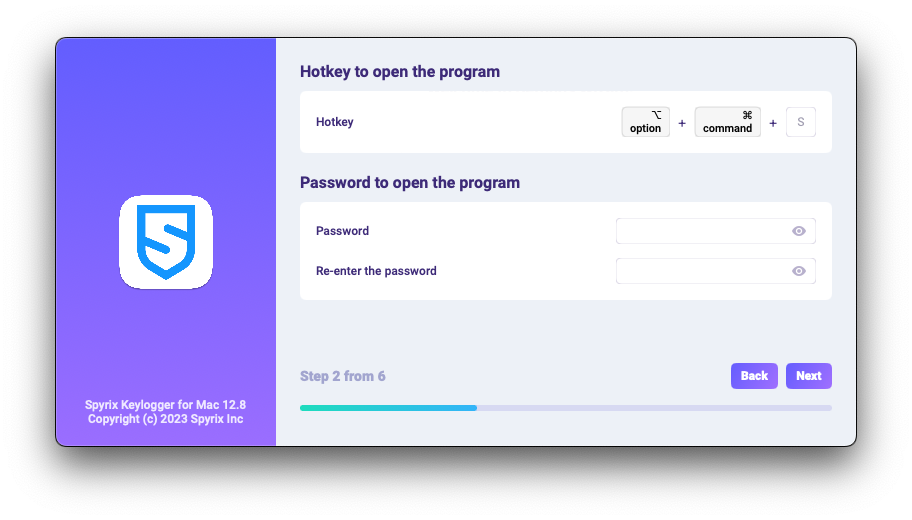
-
*Em "Media", pode definir preferências para capturas de ecrã, webcam em direto e visualização em direto do ecrã.
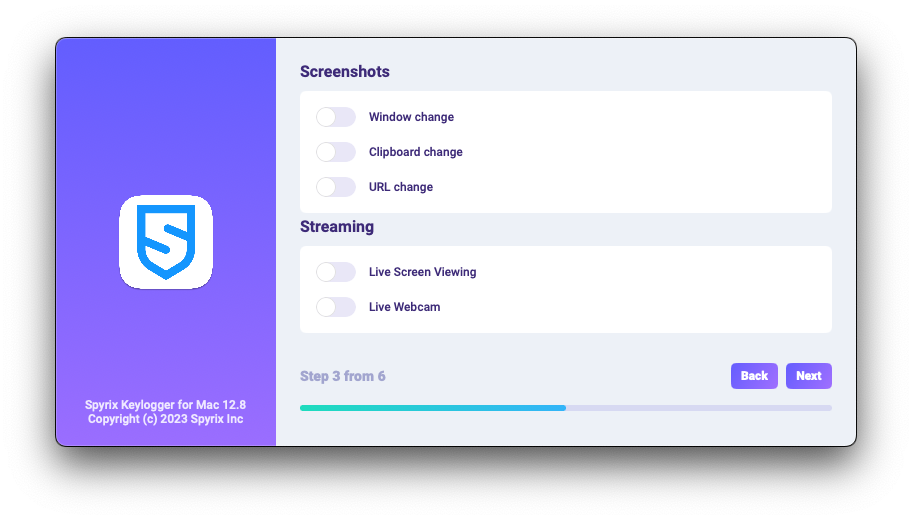
-
*Em "Controlo de monitorização", pode ativar ou desativar a monitorização dos sites visitados, a atividade dos programas, a área de transferência e o rastreio das teclas premidas.
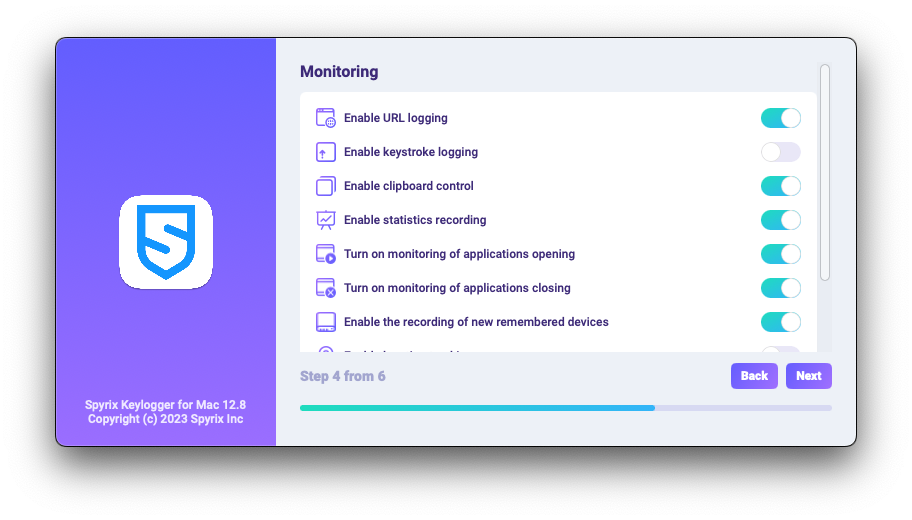
-
Com o último passo de configuração, pode ativar o modo oculto do programa e o seu arranque automático no início de sessão.
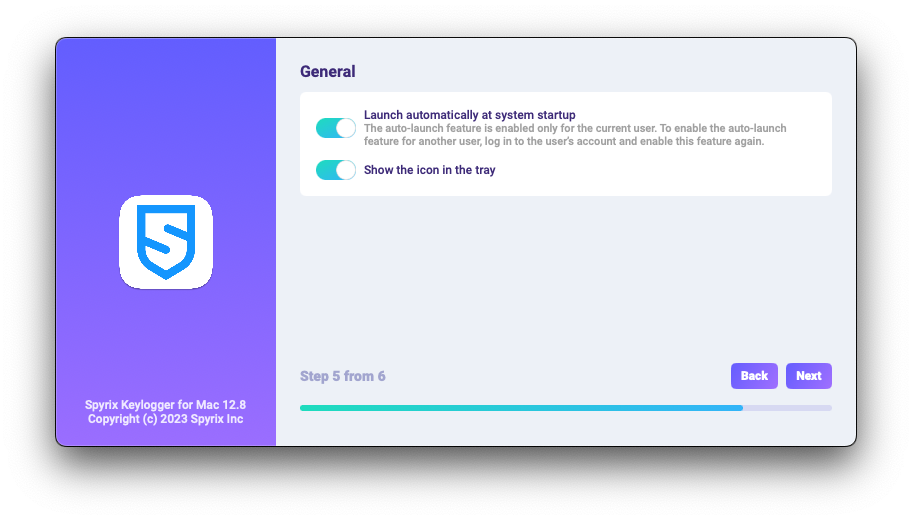
-
Introduza o e-mail associado à sua conta Spyrix e clique no botão "Iniciar sessão".
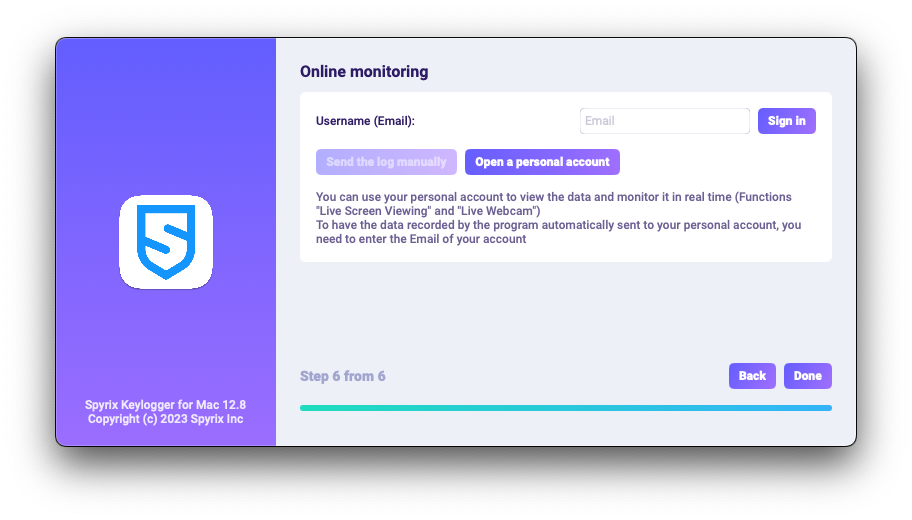
-
Se já tiver registado uma conta no Spyrix, verá a seguinte mensagem.
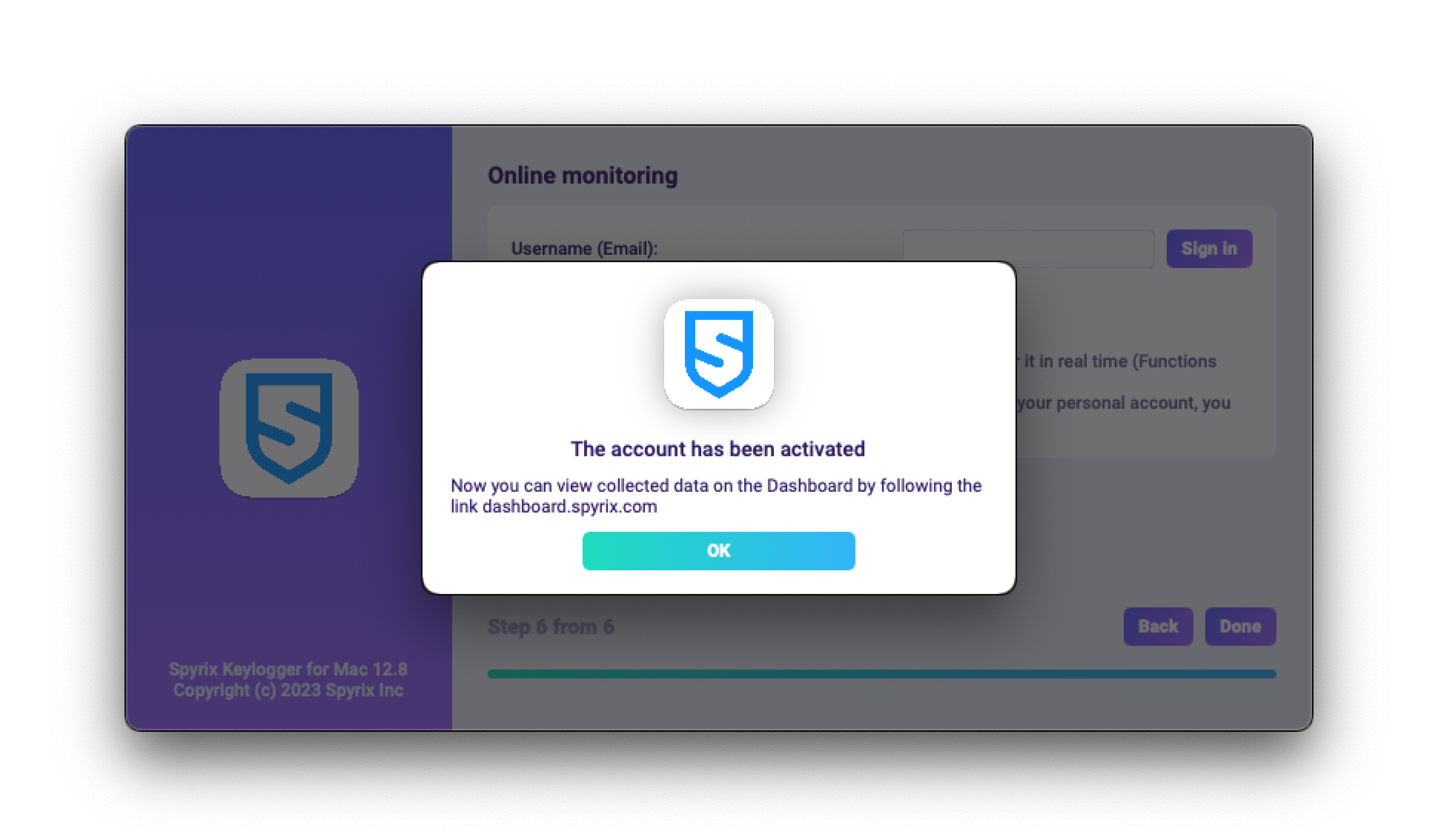
-
Se ainda não tiver uma conta, o programa criá-la-á automaticamente e pedir-lhe-á que defina uma palavra-passe para iniciar sessão no painel em linha.
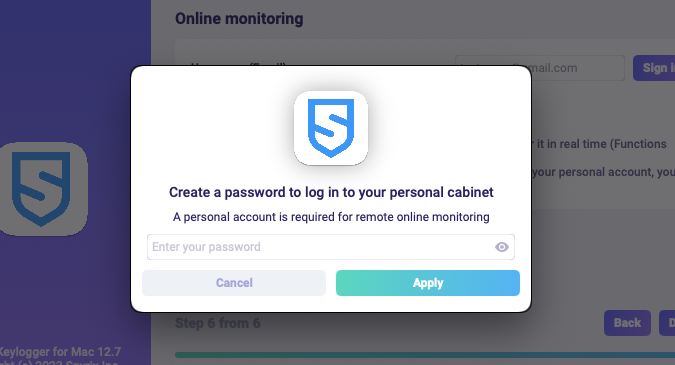
- Também pode ativar a sua conta mais tarde nas preferências do programa. Se estiver à experiência ou tiver uma licença com monitorização online, pode ativar a sua conta em "Monitorização online".
-
Se já tiver registado uma conta no Spyrix, verá a seguinte mensagem.
- Clique em "Done" (Concluído) para sair do Assistente. O programa será iniciado dentro de alguns segundos. Para o abrir, prima as teclas de atalho Opt+Cmd+S (por predefinição).
2. Como ativar a monitorização*
O programa requer direitos adicionais para efetuar a monitorização. Durante o processo de configuração, o programa solicita de forma independente que o acesso seja concedido.
Para conceder estes direitos ao programa, siga estes passos:
1) Abra as "Preferências do sistema" e aceda a "Segurança e privacidade".
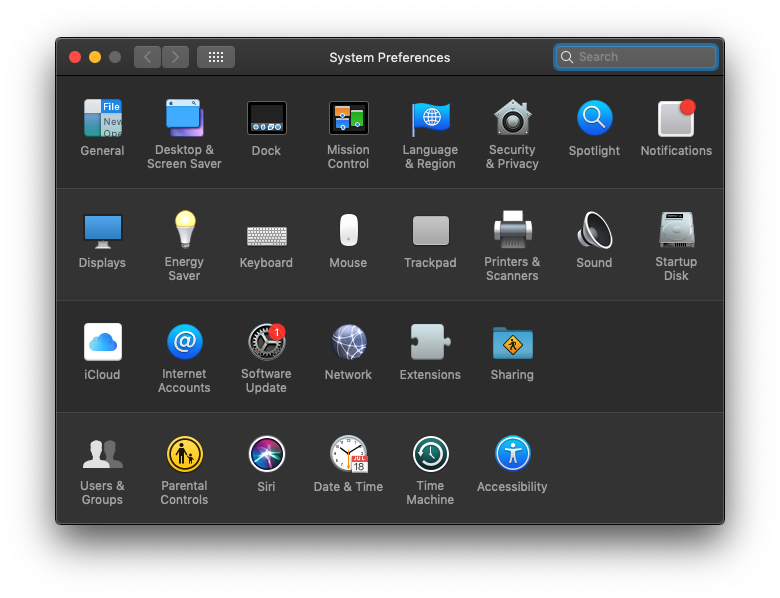
2) Aceda a Acessibilidade > clique no cadeado para fazer alterações e introduza a palavra-passe de administrador. A acessibilidade é necessária para monitorizar os toques nas teclas, as capturas de ecrã e as estatísticas dos utilizadores.
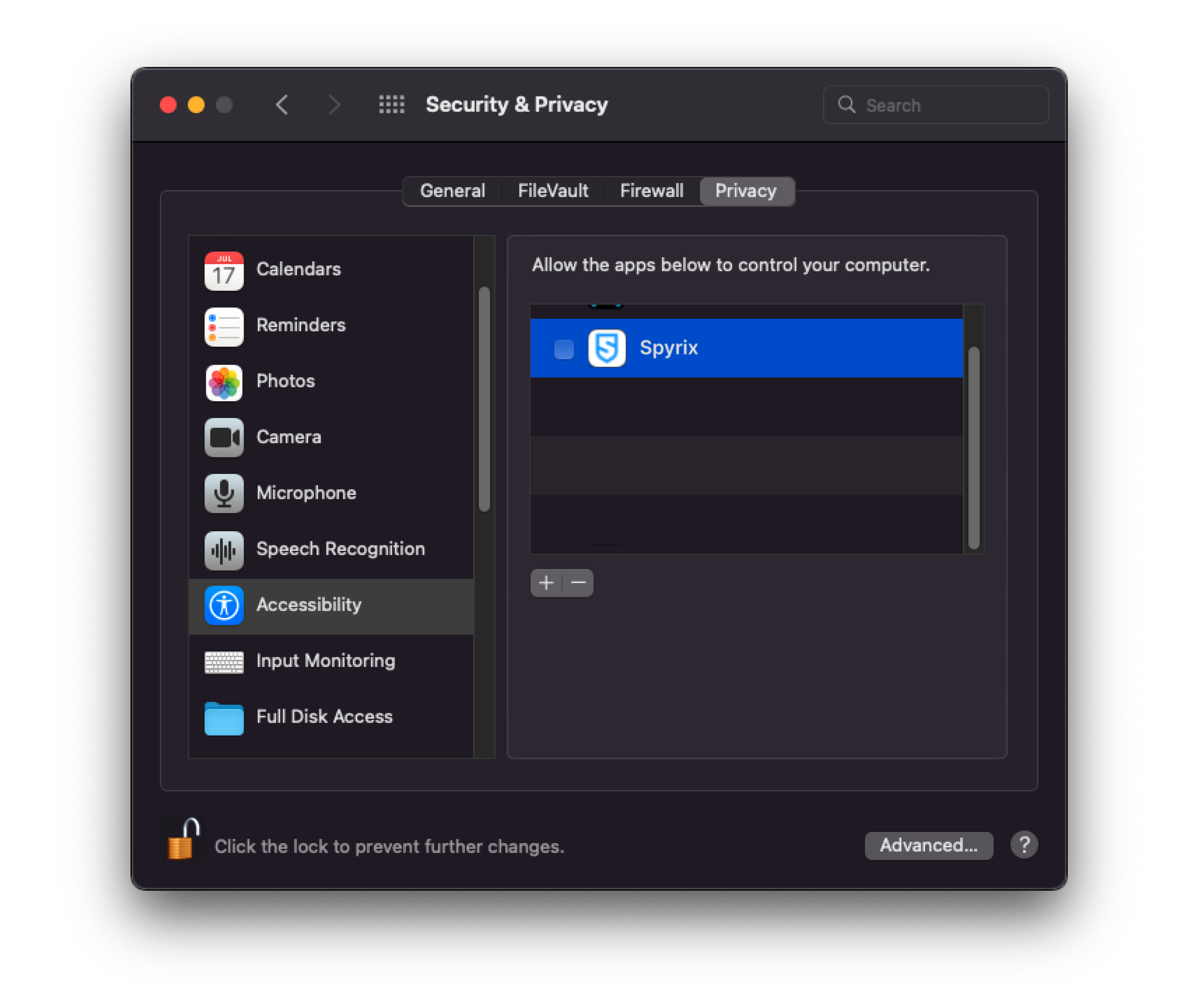
3) Introduza a sua palavra-passe de administrador
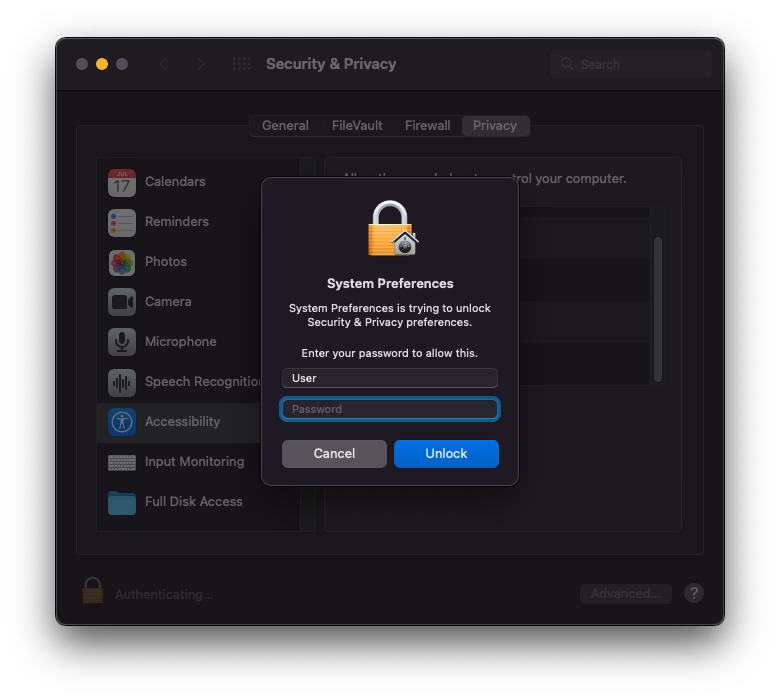
4) Adicione o "Spyrix" à lista de aplicações que têm permissão para controlar o computador.
5) Vá a "Gravação de ecrã" e autorize o "Spyrix", tal como fez em "Acessibilidade". A "Gravação de ecrã" é necessária para fazer capturas de ecrã e ver o ecrã em direto.
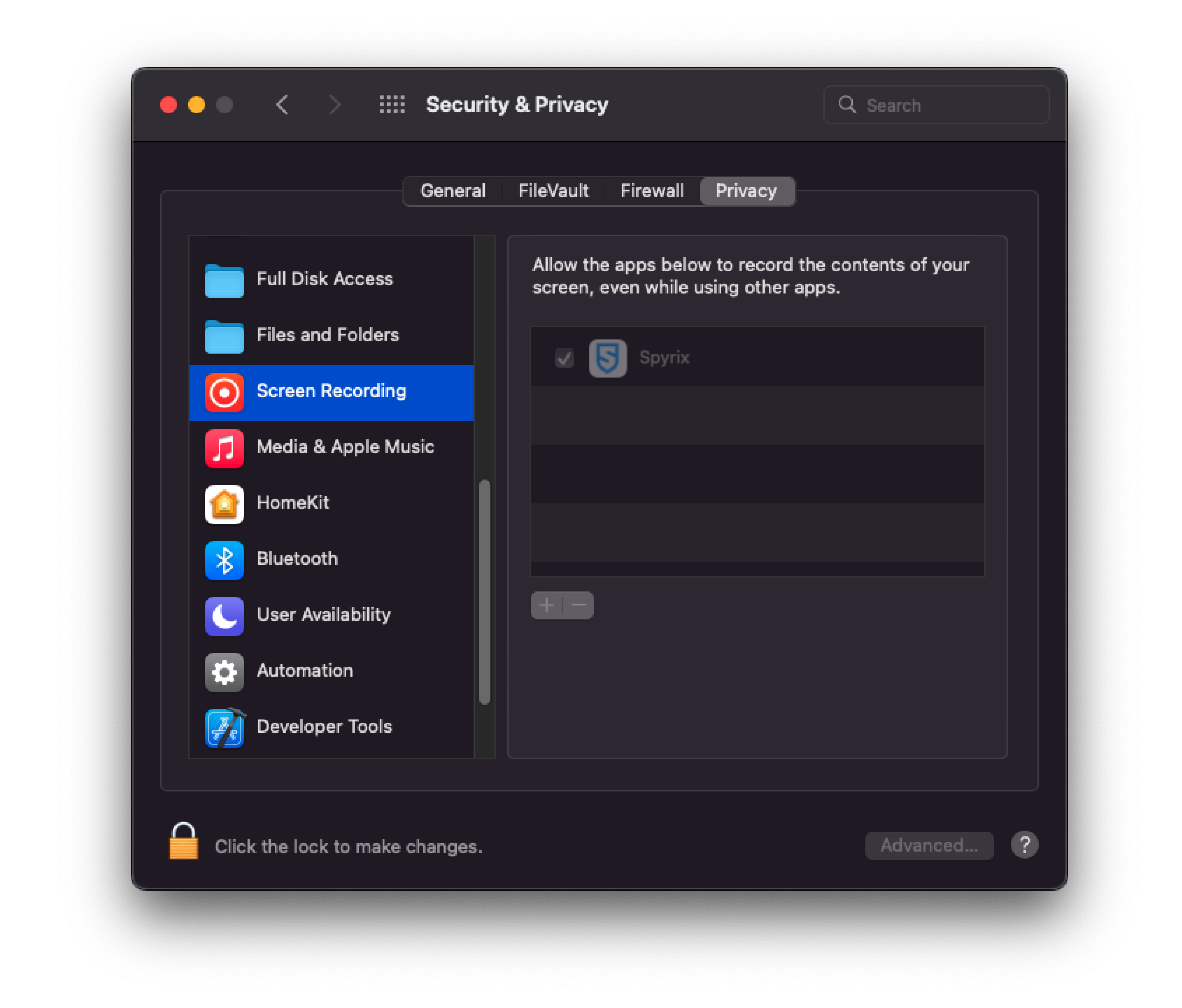
6) O acesso a uma câmara e a um microfone é necessário para a gravação de webcam, vídeo e som em direto. Para o conceder, vá a "Câmara" e "Microfone" e autorize "Spyrix".
7) Aceda a "Serviços de localização" e permita o "Spyrix". O acesso à geolocalização é necessário para seguir a localização do computador.
8) Navegue até "Automação" e conceda acesso ao "Spyrixl", tal como fez nas definições de "Acessibilidade". O acesso à "Automatização" é essencial para seguir a atividade na Internet.
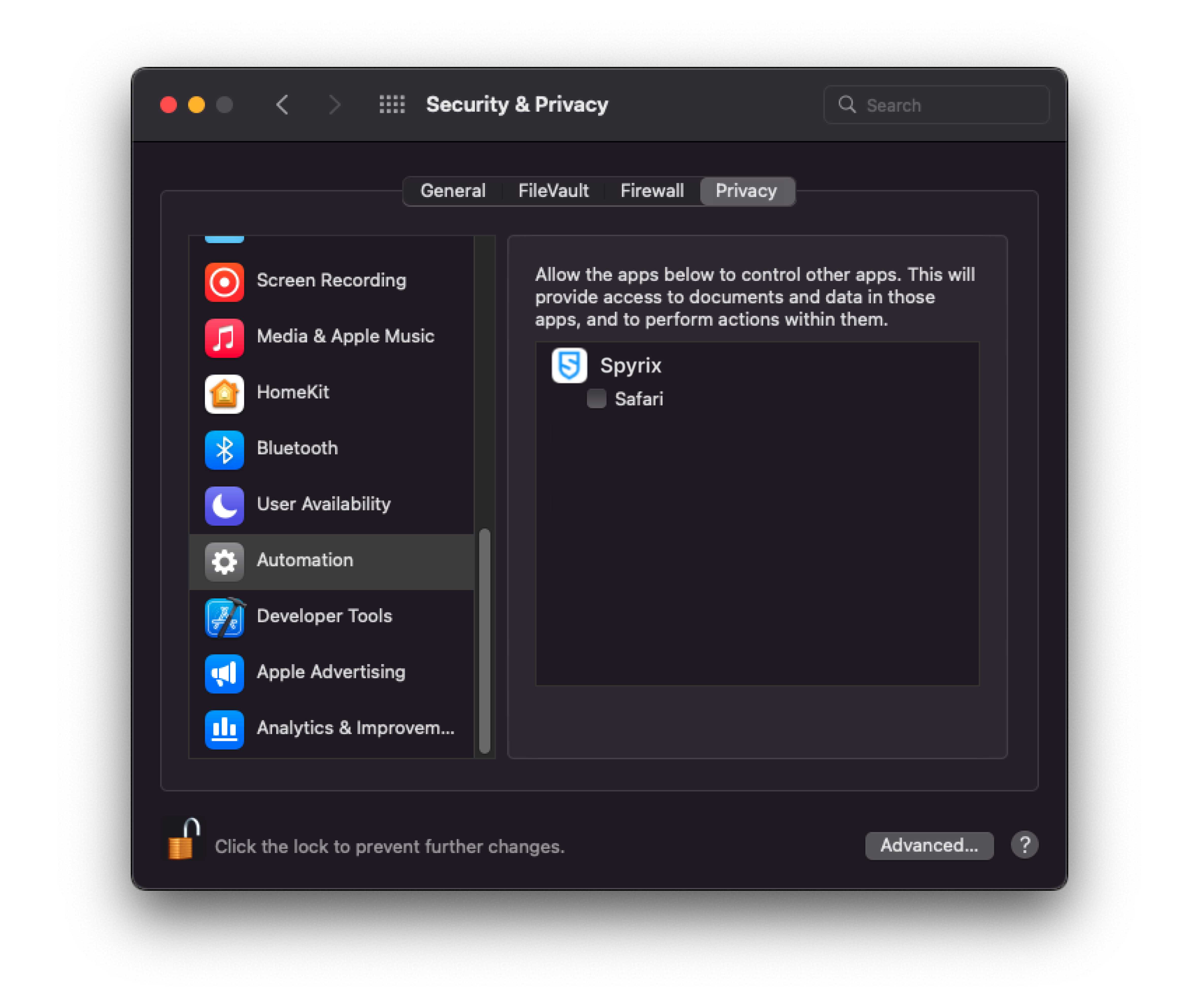
3. Como registar a licença
3.1 Como registar a licença no programa
1) Se não registou a licença no Assistente de configuração, pode fazê-lo mais tarde no programa. Para registar a sua licença, clique no botão "Acerca de" no programa.
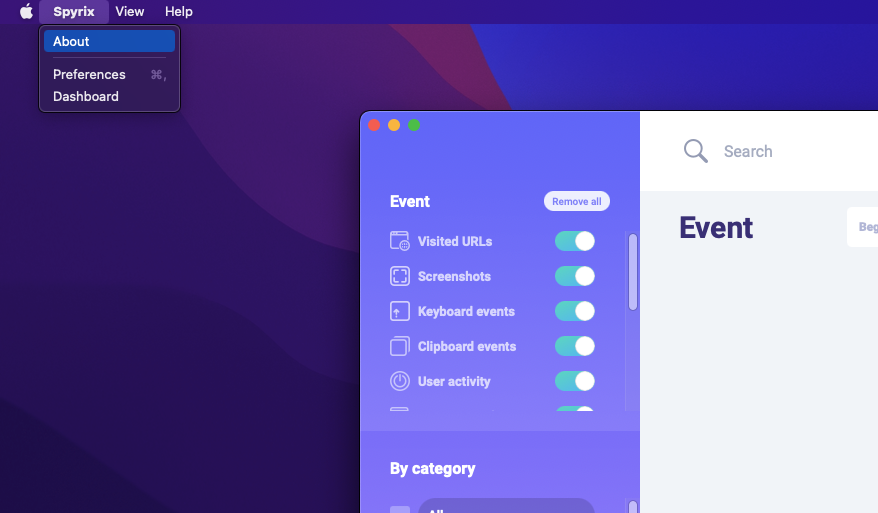
2) Clique em "Ativar licença".
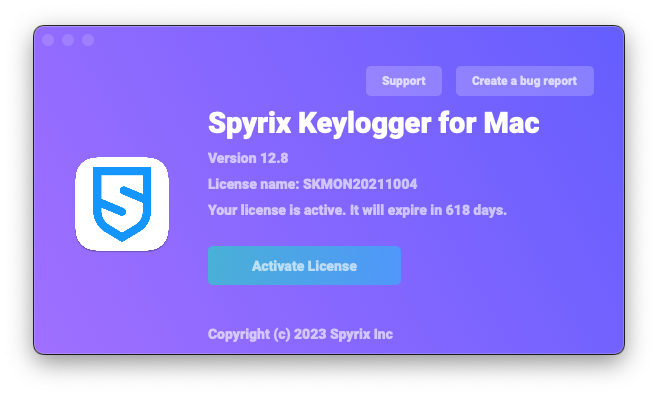
3) Copie/cole o código de licença que recebeu após a compra nos campos apropriados e clique em "Ativar licença".
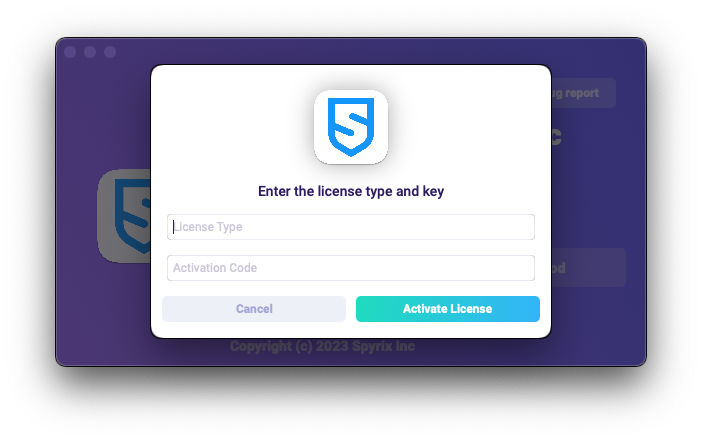
Por exemplo:
Tipo de licença: SKM00AAAAA
Código de ativação: AAAAAA-BBBBBB-CCCCCC-DDDDDD-EEEEEE-FFFFFF
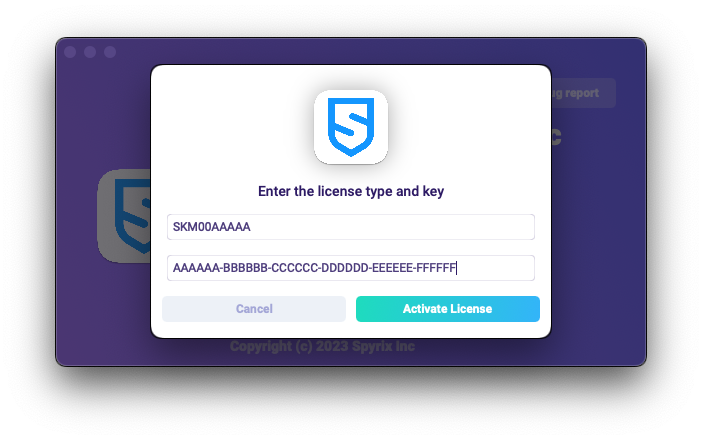
4) Se tiver feito tudo corretamente, verá esta mensagem e o programa será reiniciado automaticamente.
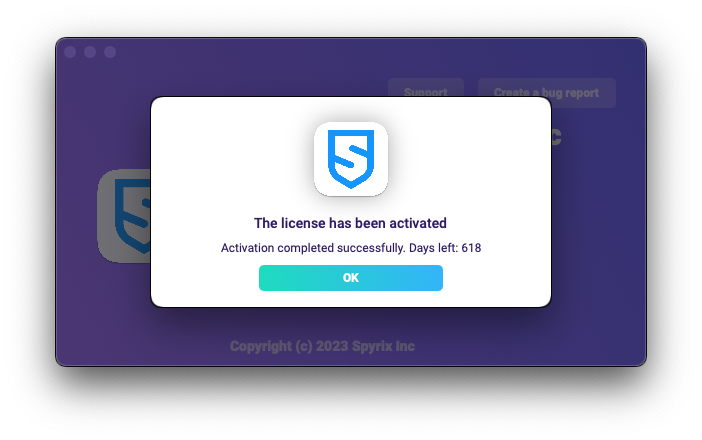
5) Após o reinício, o programa permanecerá oculto. Para abrir o programa, prima Opção+Cmd+S.
3.2 Como registar a licença no painel de controlo em linha
Apenas para o Spyrix Keylogger para Mac (+Monitorização Online) e Spyrix Employee Monitoring para Mac.
1) Entre no seu painel de controlo em linha, clique no seu e-mail no canto superior direito do ecrã e seleccione "Conta" no menu pendente.
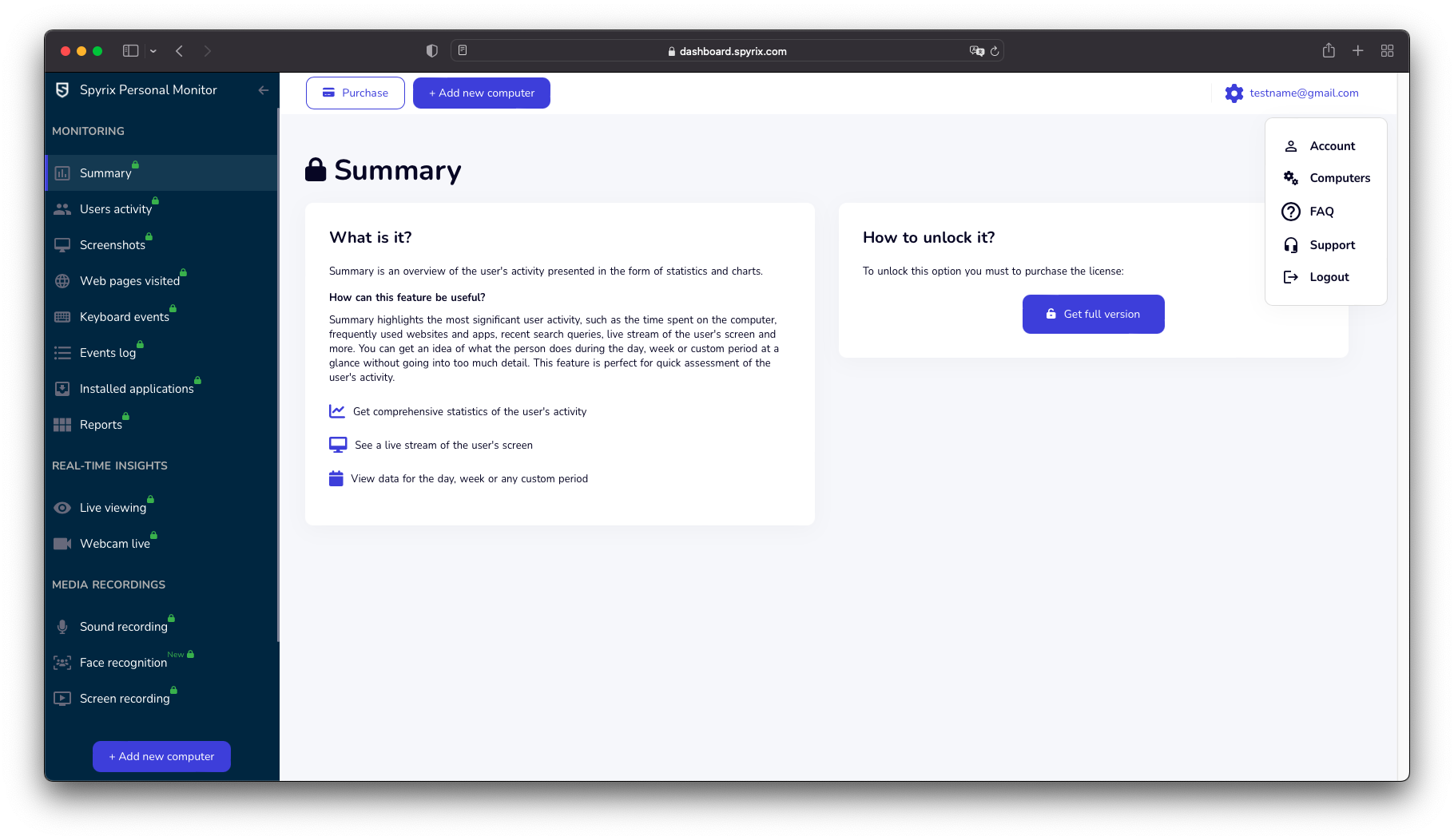
2) Na secção "License" (Licença), clique em "I have the license code" (Tenho o código de licença)
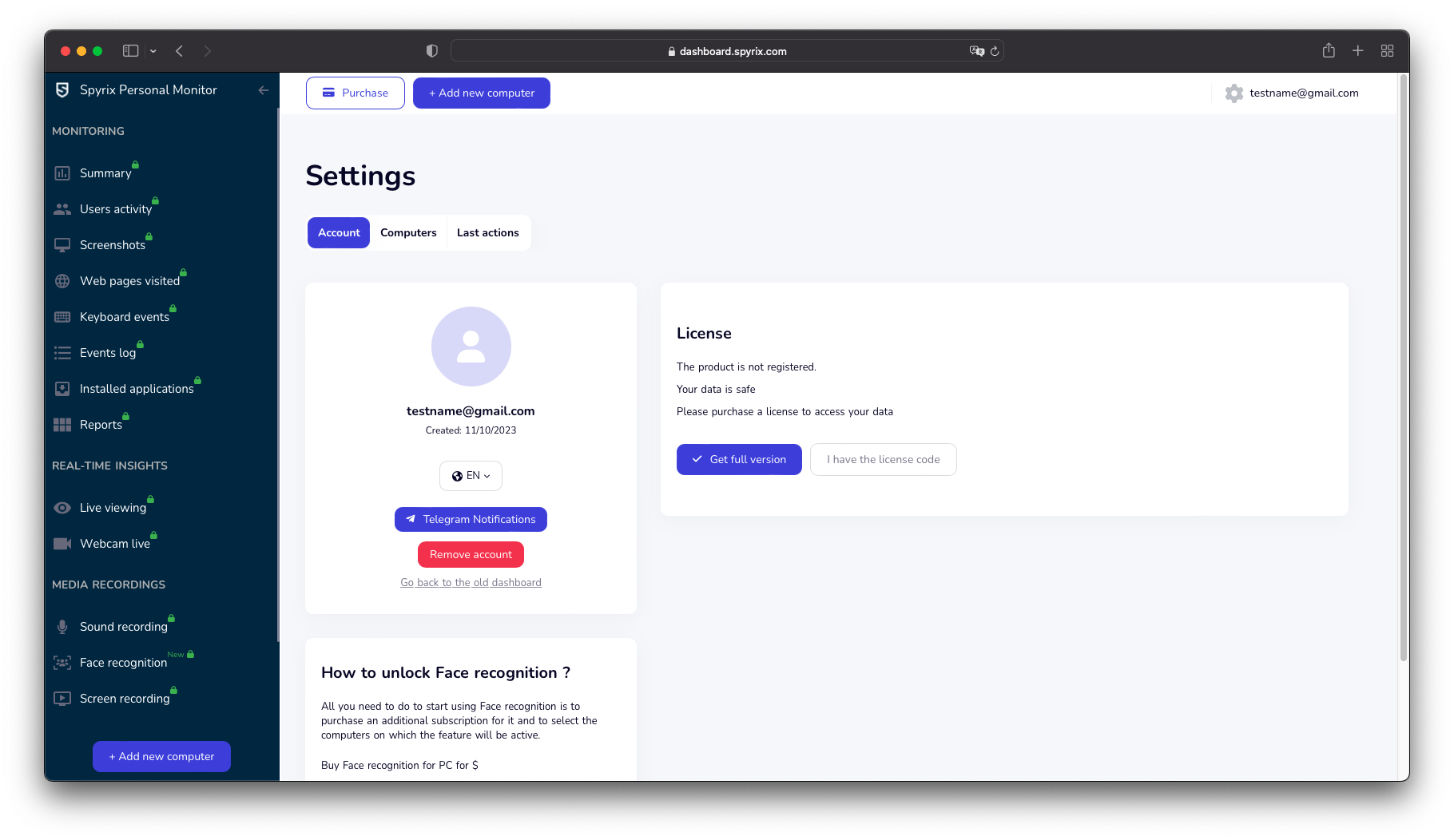
3) Introduza o seu tipo de licença e código de licença e clique em "Registar".
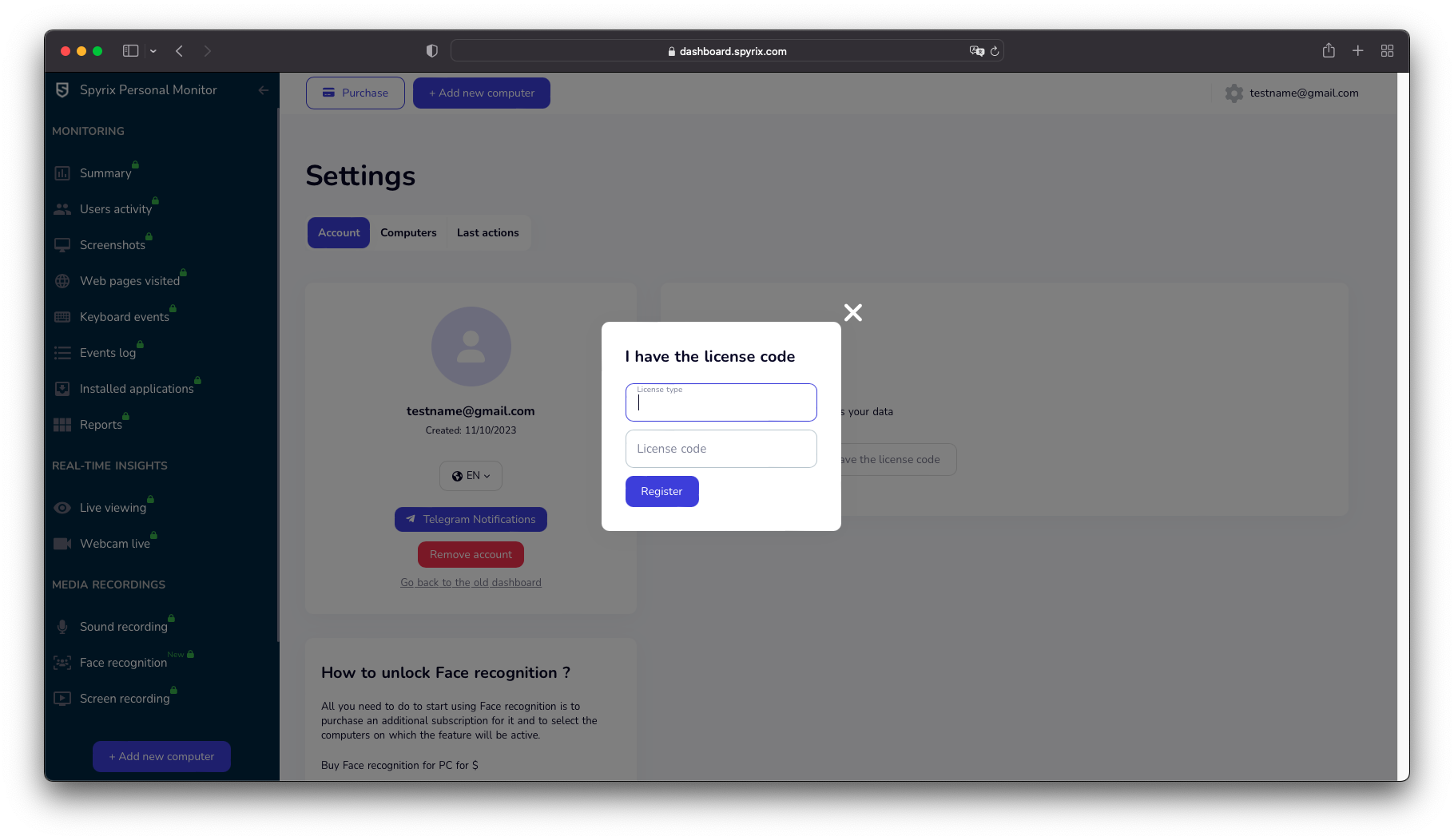
4. Teclas de atalho para mudar o programa do modo oculto
As teclas de atalho padrão para abrir o programa são Option+Cmd+S. Para alterar as teclas de atalho, aceda a Definições > Invisibilidade e palavra-passe > Opções de ocultar. Neste caso, não se esqueça da sua definição personalizada.
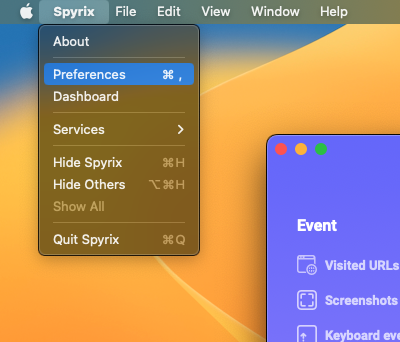
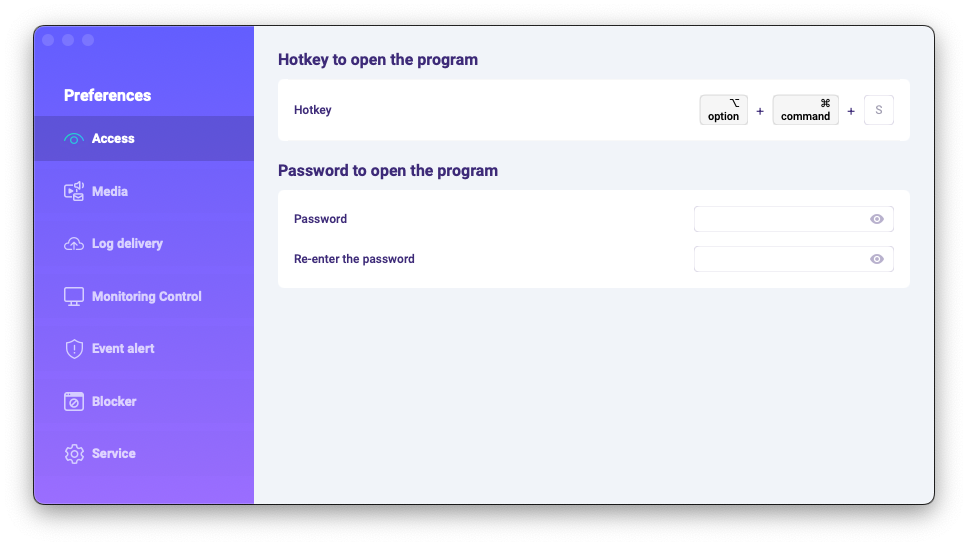
5. Envio de registos
5.1 Envio de registos para o painel de controlo em linha
1) Se não configurou a entrega de registos da Web no Assistente de configuração, pode fazê-lo mais tarde nas preferências do programa. Para configurar a entrega de logs da Web, é necessário registar uma conta Spyrix aqui: https://dashboard.spyrix.com/register. Deve introduzir o seu e-mail, palavra-passe e clicar em "Registar".
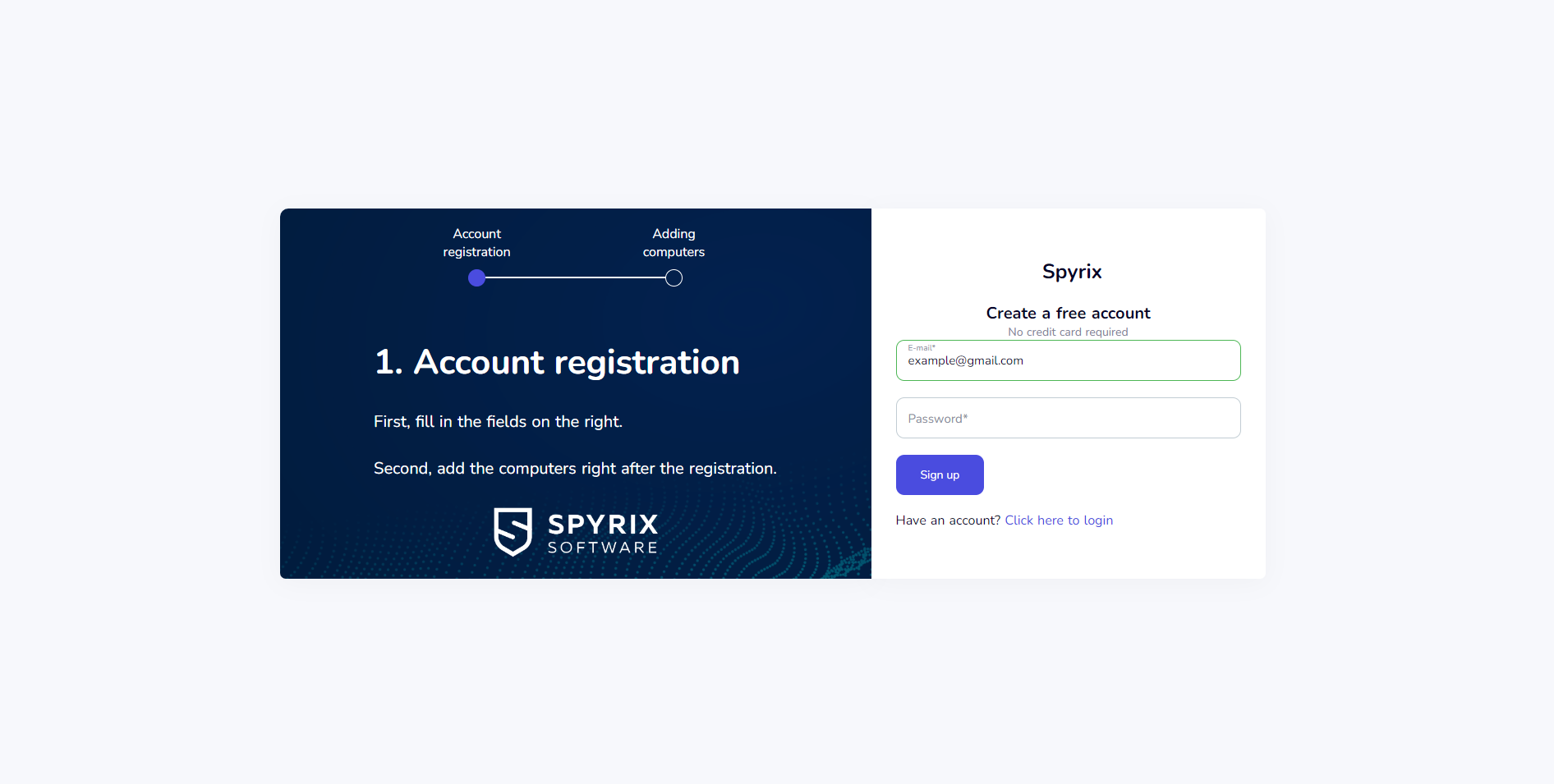
Depois disso, receberá uma mensagem de correio eletrónico de confirmação. Clique na hiperligação da mensagem de correio eletrónico para confirmar o seu registo.
2) Abra o programa no computador de destino e vá para Preferências > Entrega de logs > Entrega pela Web. Introduza o e-mail associado à sua conta Spyrix e clique no botão "Iniciar sessão".
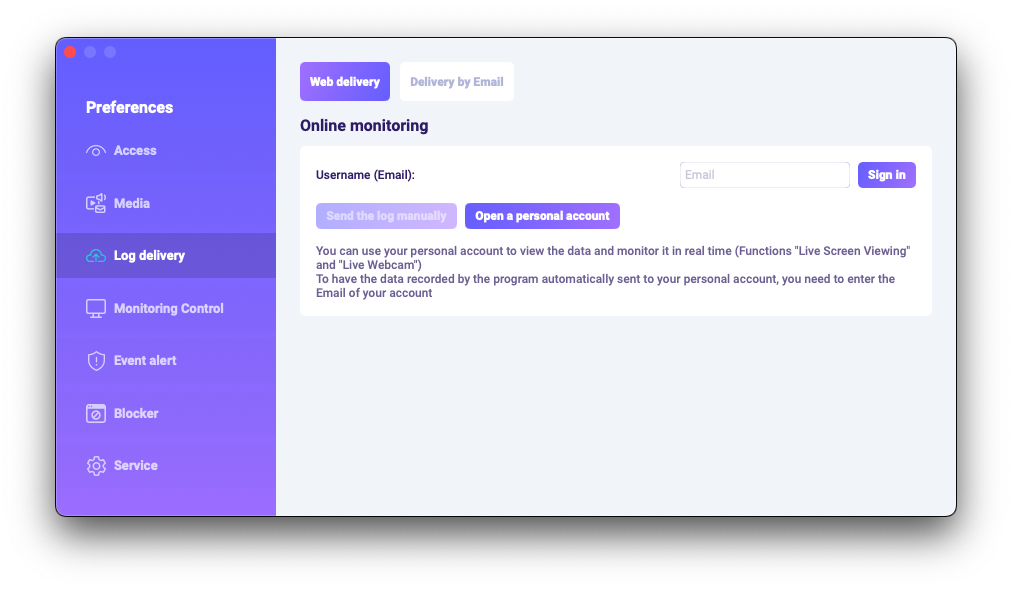
3) Se tiver feito tudo corretamente, verá esta mensagem:
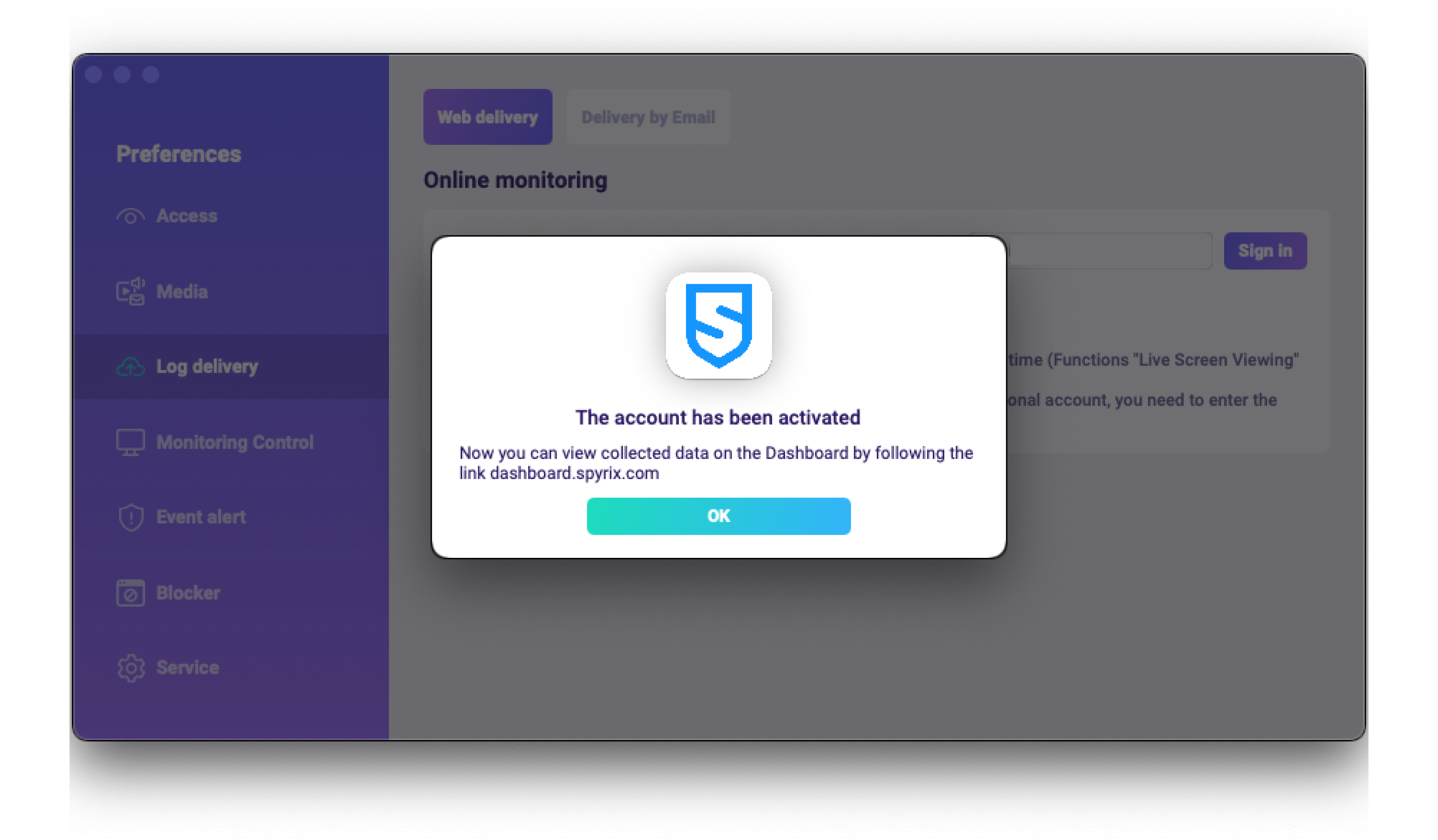
4) Teste a entrega do registo com o botão "Enviar o registo manualmente".
5) Dentro de alguns instantes, verá os primeiros dados na sua conta aqui: https://dashboard.spyrix.com/login. Não se esqueça de atualizar a página.
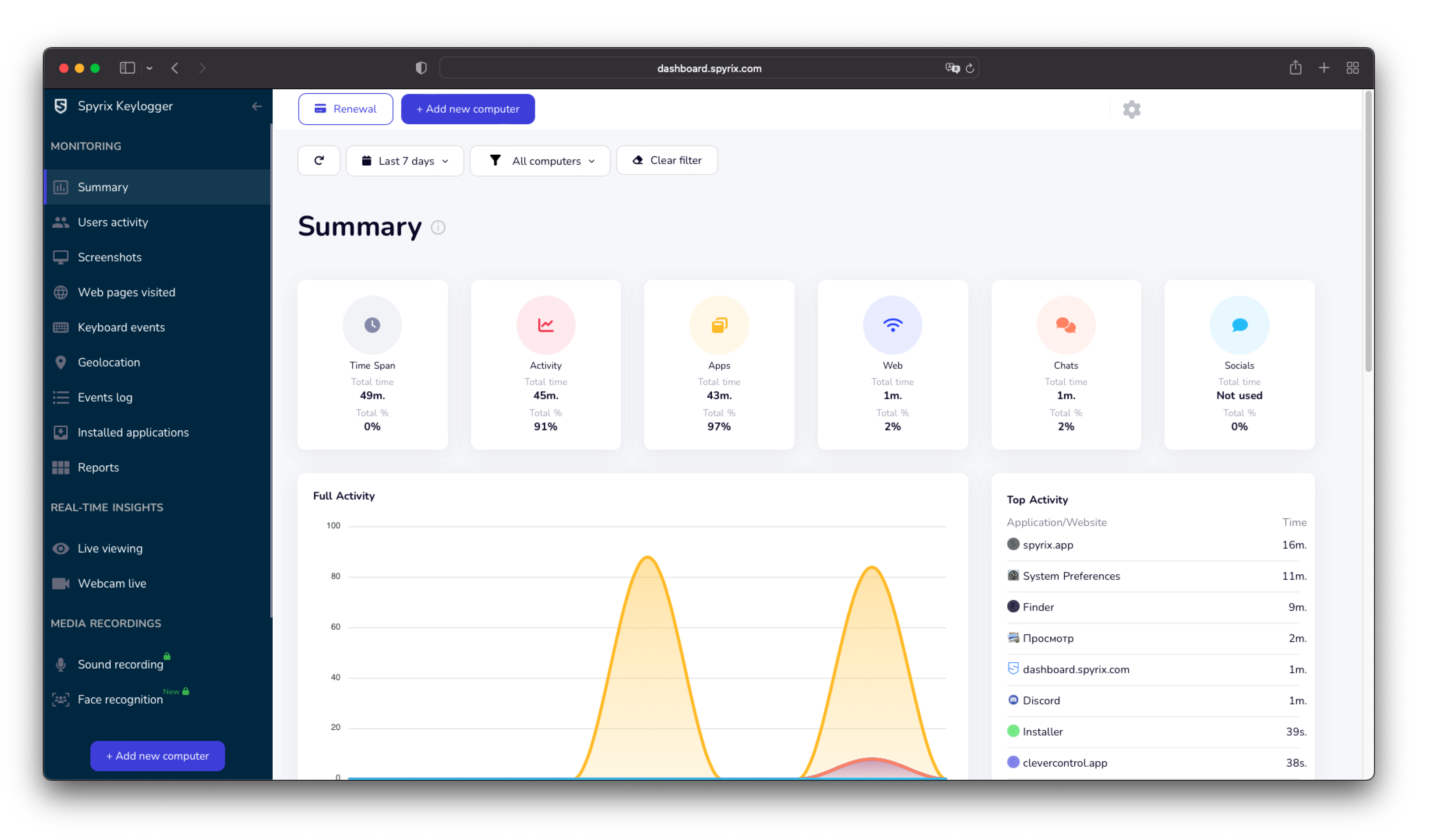
5.2 Envio de registos para o correio eletrónico
Pode configurar a entrega de correio eletrónico através do Spyrix ou do seu serviço de correio.
1) Para configurar a entrega através do Spyrix, vá a Preferências > Entrega via Web > separador "Entrega por e-mail", introduza o seu e-mail no campo e clique em "Iniciar sessão". Por favor, note que o Spyrix não garante 100% de entrega para este tipo de configuração.
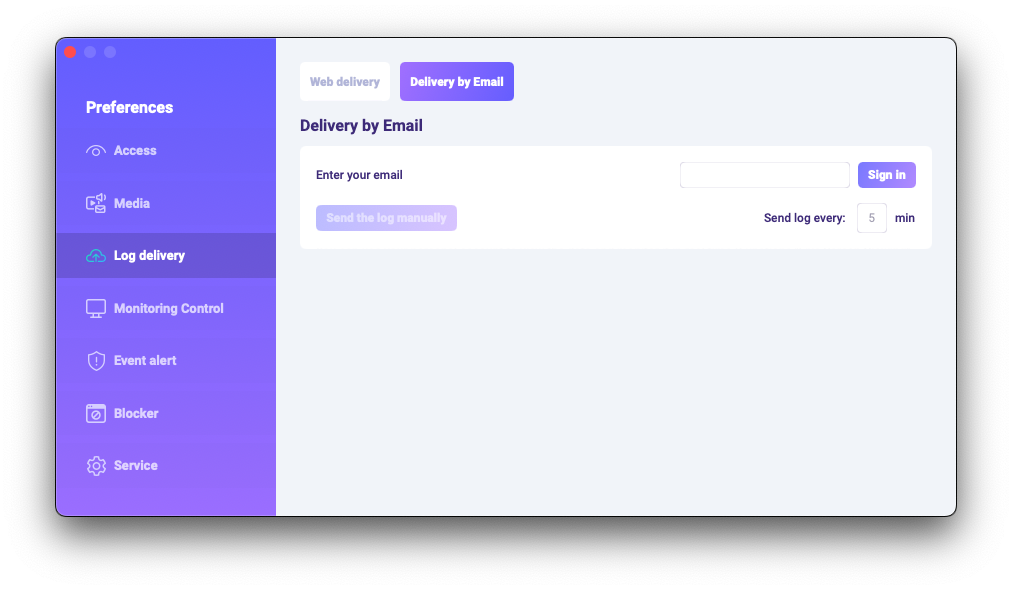
2) Procure as mensagens na sua caixa de correio eletrónico (verifique também a pasta Spam).
6. Como desinstalar o programa?
Existem algumas formas de eliminar o programa do computador de destino:
1) É possível desinstalar o programa através das preferências. Para o fazer, siga os passos abaixo:
- Abrir o programa;
- Aceder a Preferências -> Serviço;
- Clique em "Desinstalar programa".
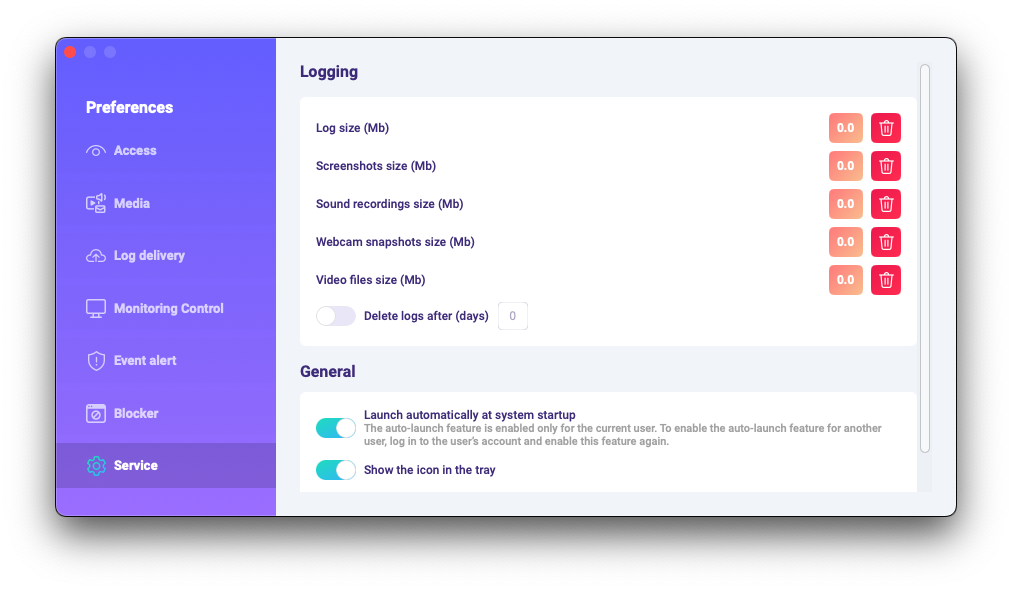
2) É possível desinstalar o programa através das pastas de programas. Para o fazer, siga os passos abaixo:
-
Aceda à pasta "Library" e elimine a pasta "skm".
A pasta "Library" está oculta por predefinição. Para a encontrar, é necessário abrir o Finder (o ecrã do ambiente de trabalho), clicar no menu "Ir" e selecionar "Ir para a pasta"....
Aparece a janela "Ir para a pasta".
Escreva /Library e, em seguida, prima o botão "Go" (Ir).
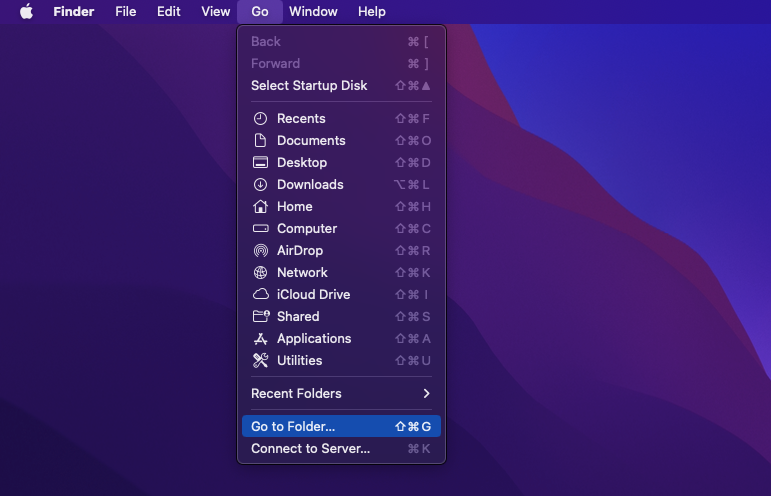
-
Aceda ao seguinte caminho: Users /Shared e elimine a pasta "usr".
6. FAQs
-
O que devo fazer se me esquecer da palavra-passe para iniciar sessão no programa no dispositivo de destino?
A palavra-passe para iniciar sessão no programa é definida durante a instalação. Se se tiver esquecido da palavra-passe, tem de reinstalar o programa para a alterar.
-
Como ocultar o ícone do programa da barra de menus?
Abra Preferências > Serviço e desactive a função "Mostrar o ícone no tabuleiro".
-
Como abrir um programa em modo oculto?
As teclas de atalho para abrir o programa são Opt+Cmd+S (por predefinição), caso não tenha escolhido uma combinação diferente após a instalação.
Se as teclas de atalho não funcionarem, aceda à pasta do programa /Library/skm/Spyrix.app e tente iniciar a aplicação novamente.
-
Como definir o programa para iniciar automaticamente após o arranque do sistema?
Abra o programa > vá a Preferências > Serviço > certifique-se de que a caixa "Executar automaticamente no arranque do sistema" está selecionada


 English
English Español
Español Русский
Русский Deutsch
Deutsch Suomi
Suomi Français
Français Italiano
Italiano 日本語
日本語 Nederlands
Nederlands Türkçe
Türkçe 中文
中文 عربي
عربي Tagalog
Tagalog اردو
اردو Gaeilge
Gaeilge বাংলা
বাংলা Magyar
Magyar Polski
Polski Čeština
Čeština Български
Български Bahasa Indonesia
Bahasa Indonesia 한국어
한국어 Română
Română Svenska
Svenska