Онлайн ръководство за Mac
- Как да изтеглите и инсталирате Spyrix Keylogger за Mac
- Как да активирате наблюдението
- Как да регистрирам лиценза
- Бързи клавиши за превключване на програмата от скрит режим
- Изпращане на регистрационни файлове
- Как да деинсталирам програмата?
- Често задавани въпроси
За да инсталирате и конфигурирате Spyrix, за предпочитане е да имате:
- Физически достъп до Mac и парола за контролиран акаунт;
- Време, средно около 1 час, за да настроите всичко без да бързате;
- Администраторски акаунт за инсталиране на софтуер за всички потребители;
- Закупен лиценз за Spyrix (пробната версия е ограничена във времето като функционалност);
- Интернет връзка за активиране на лиценз Spyrix;
- По избор: Няма антивирусен софтуер, който може да маркира Spyrix като потенциално нежелано приложение. Ако имате инсталирана антивирусна програма на вашия компютър, деактивирайте я, докато Spyrix се инсталира;
- Забележка: Поддръжката на Spyrix е само по имейл.
Важна забележка: Програмата трябва да бъде инсталирана само на компютъра, който искате да наблюдавате.
1. Как да изтеглите и инсталирате Spyrix Keylogger за Mac
1) Go to the Spyrix Keylogger for Mac and click the green “Download” button to download the installation file.
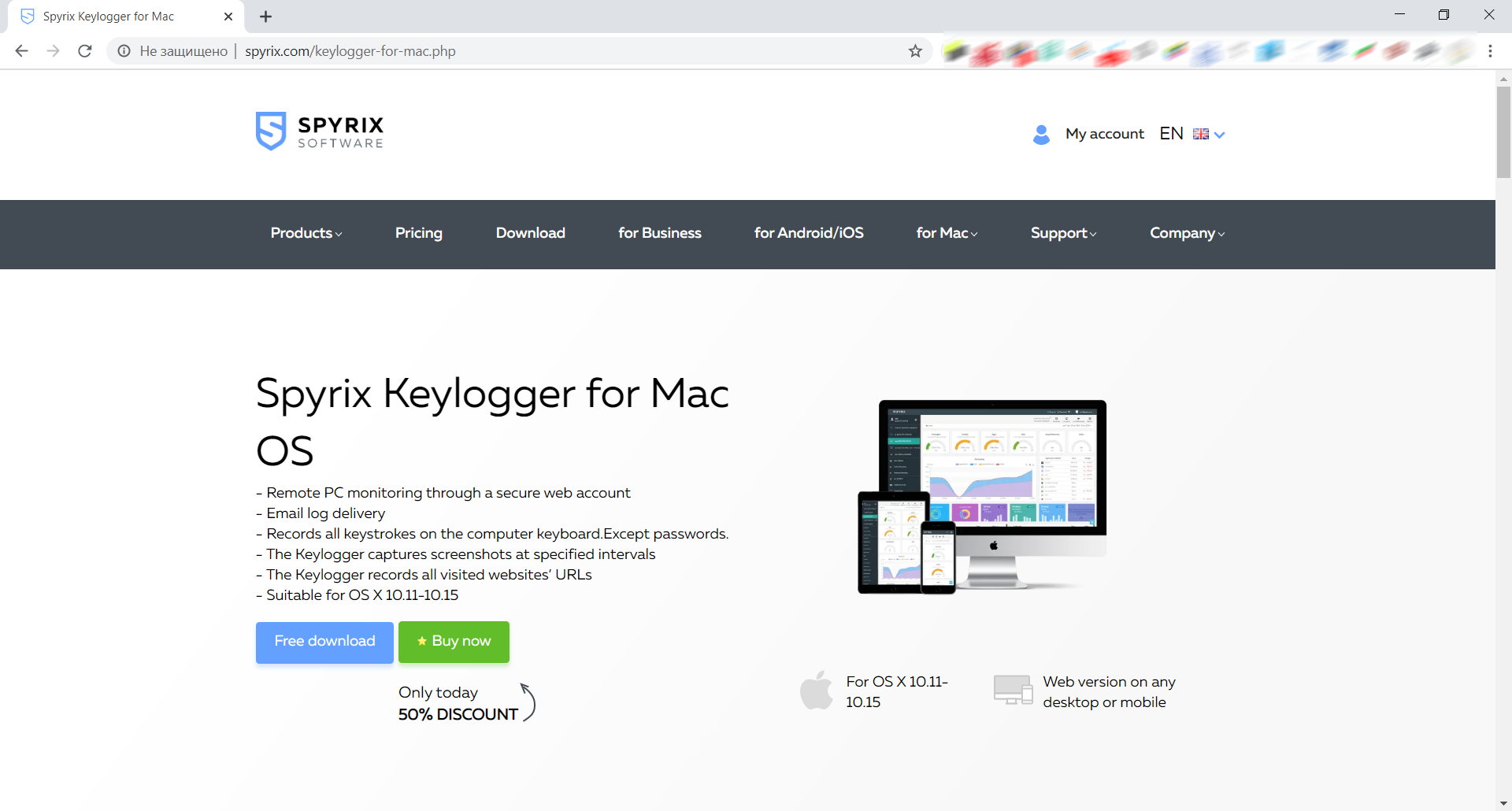
2) Обърнете внимание на вашата версия на macOS, тъй като програмата Spyrix има 2 различни версии за съвместимост с macOS 10.11 - 10.15 и macOS 11.0 и по-нови версии
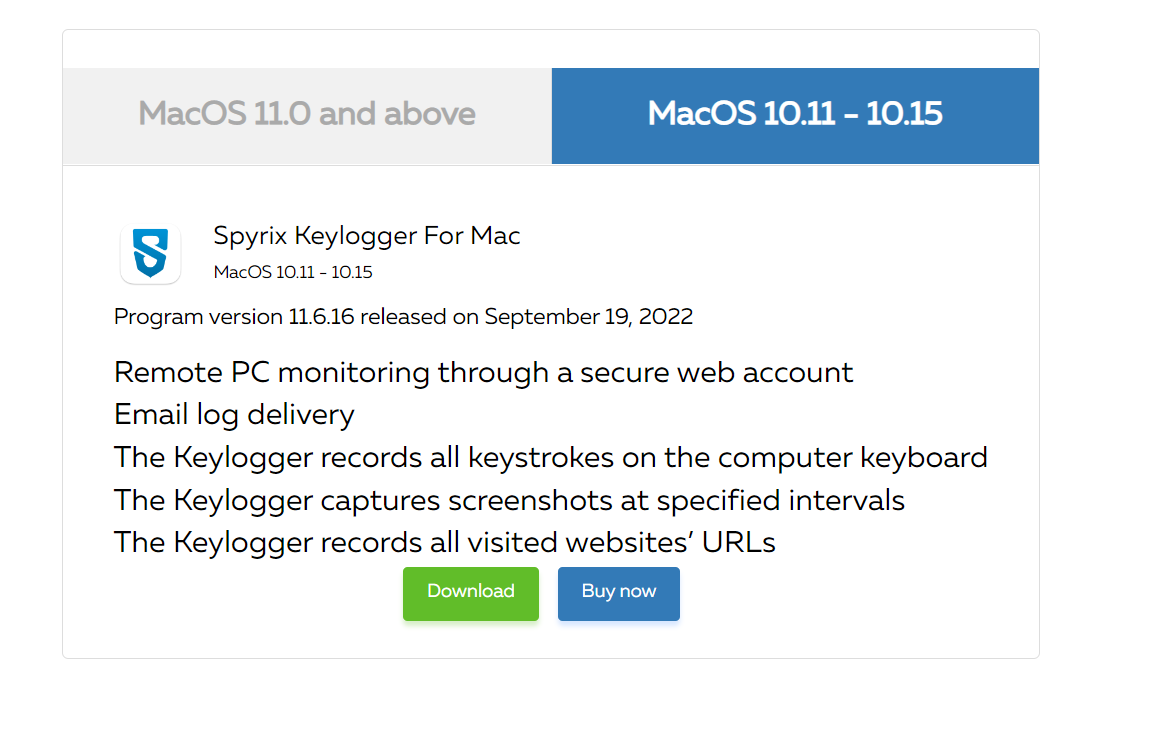
3) Отидете на Finder->Downloads и намерете файла там. Името на файла е sk_mac.mpkg.zip.
4) Щракнете двукратно върху изтегления файл, за да го разархивирате и да получите инсталационната програма. Името на инсталатора е Spyrix Keylogger за Mac 12.8.mpkg, където 12.8 е номерът на текущата версия на програмата.

5) Щракнете с десния бутон върху инсталатора и изберете „Отвори“ в менюто.
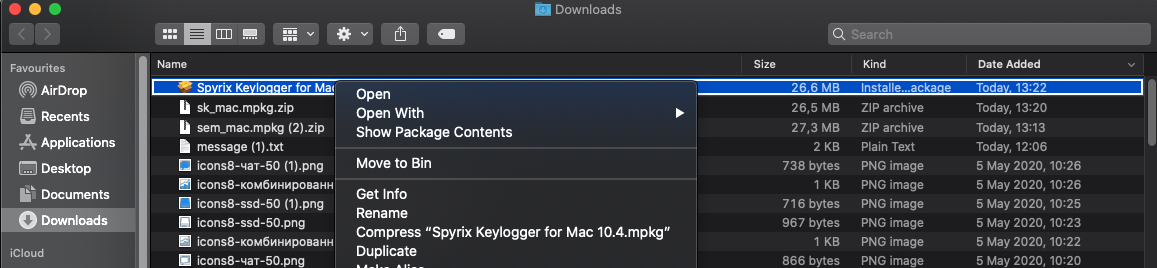
Важна забележка: ако се опитате да отворите инсталатора, като щракнете двукратно върху него, може да получите грешката: „Spyrix Keylogger за Mac“ не може да бъде отворен, защото е от неидентифициран разработчик“. Ако получите грешката, отворете файла, както е обяснено по-горе.
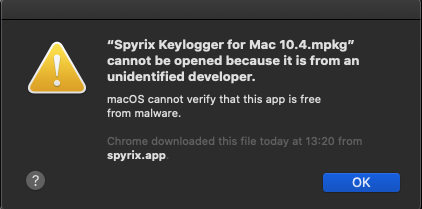
6) Щракнете върху „Отвори“, когато бъдете подканени от системата.
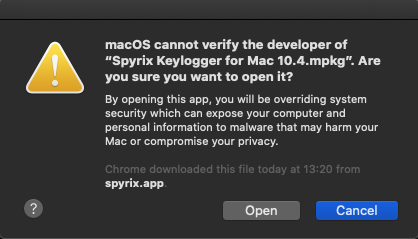
7) Прочетете отказа от отговорност и щракнете върху „Продължи“, за да потвърдите разбирането си.
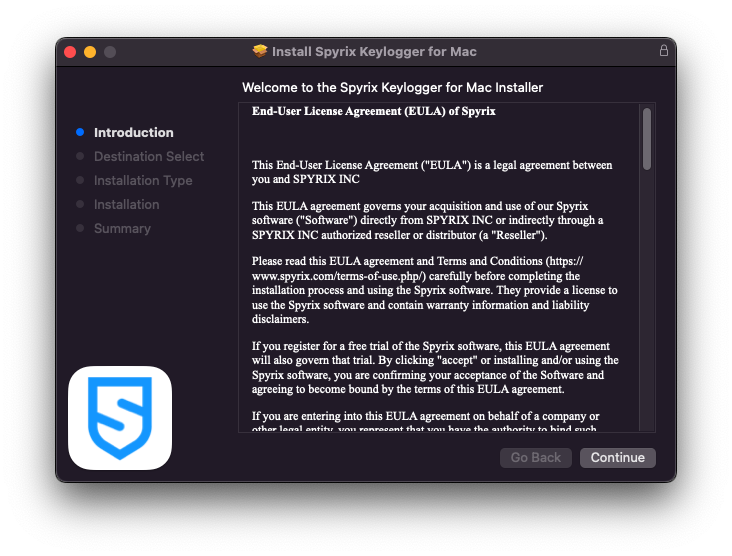
8) Щракнете върху „Инсталиране“
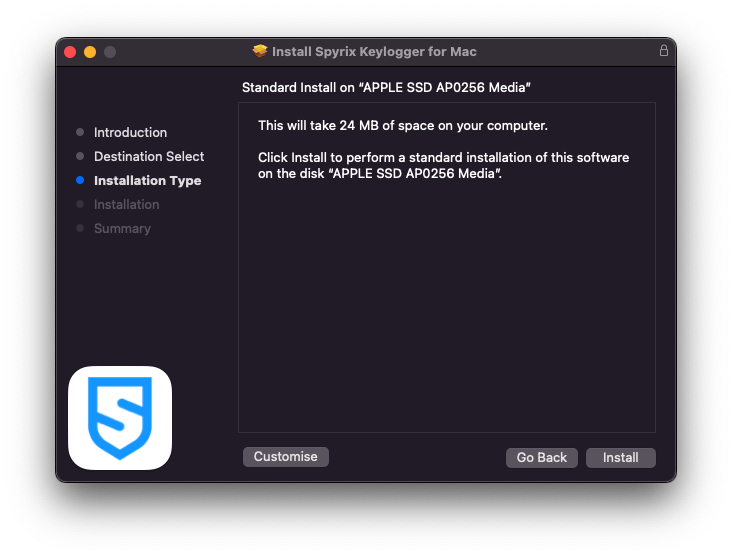
9) Въведете вашата администраторска парола, когато бъдете подканени от системата. За инсталацията е необходима администраторска парола.
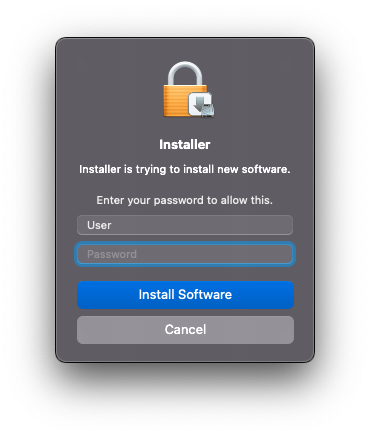
10) Когато инсталацията приключи, ще видите този прозорец:
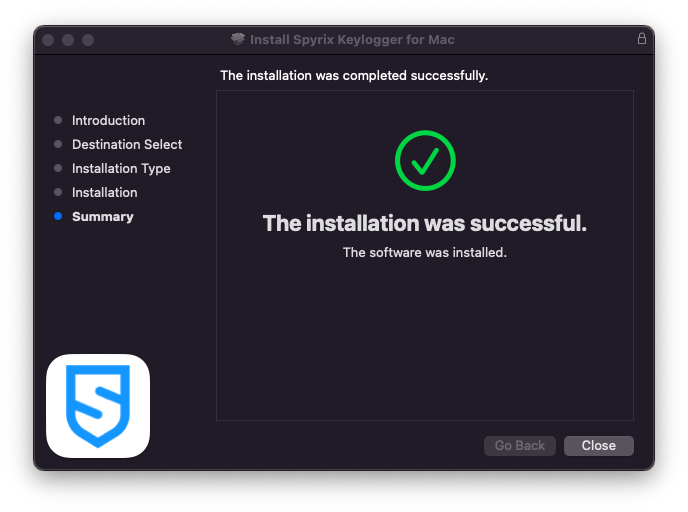
Вече можете да изтриете инсталатора от Downloads.
11) След това ще видите екрана „Относно“. За да започнете 5-дневен пробен период, щракнете върху „Активиране на пробен период“. Ако вече сте закупили лиценза, щракнете върху „Активиране на лиценза“ и въведете лицензния си код там.
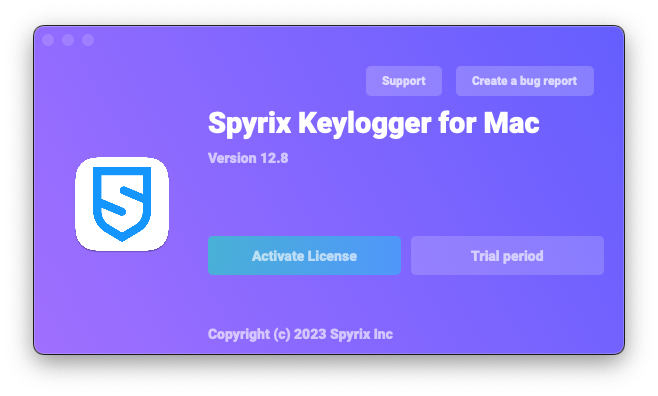
12) Сега ще видите съветника, който ще ви помогне да настроите програмата.
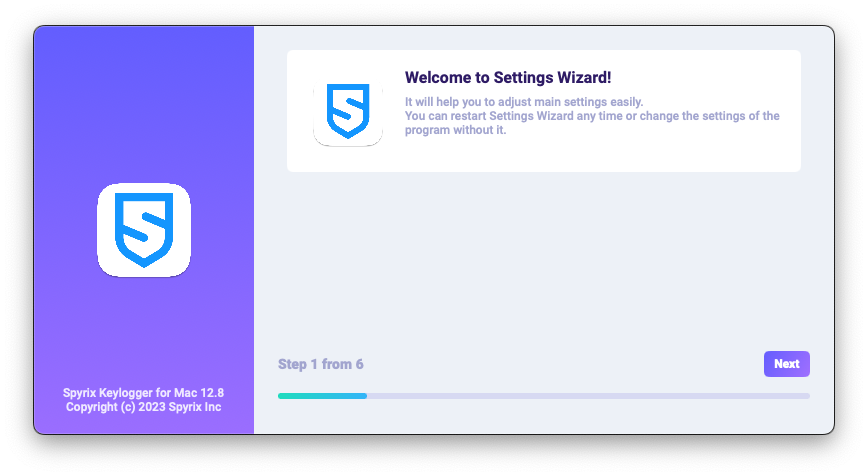
-
Тук можете да промените горещите клавиши по подразбиране, за да отворите програмата, ако е необходимо. В „Парола“ можете да зададете парола за отваряне на програмата, ако е необходимо. Ако оставите полето празно или въведете повторно неправилна парола, тя няма да бъде зададена и програмата ще се отвори без паролата. Важна забележка: Не забравяйте тази парола! Не можете да влезете в приложението без него. Запишете го някъде на сигурно място.
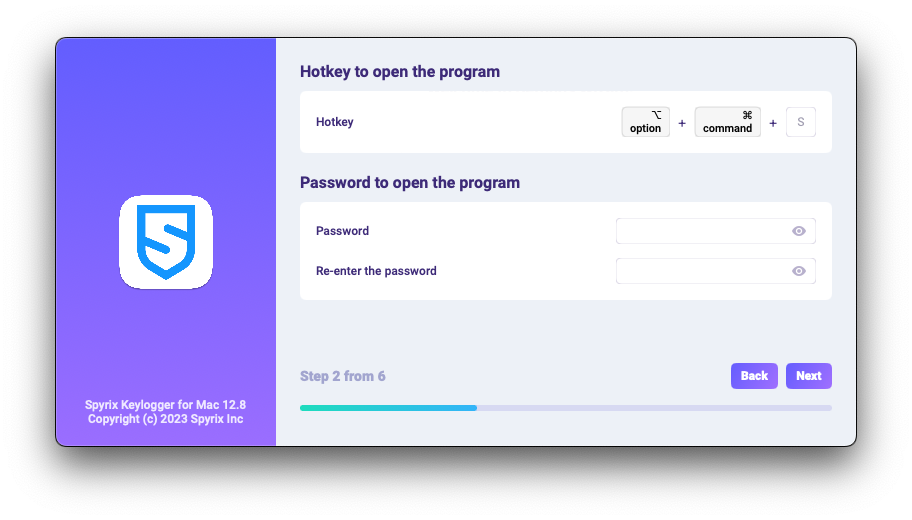
-
*В „Медия“ можете да зададете предпочитания за екранни снимки, уеб камера на живо и гледане на екрана на живо.
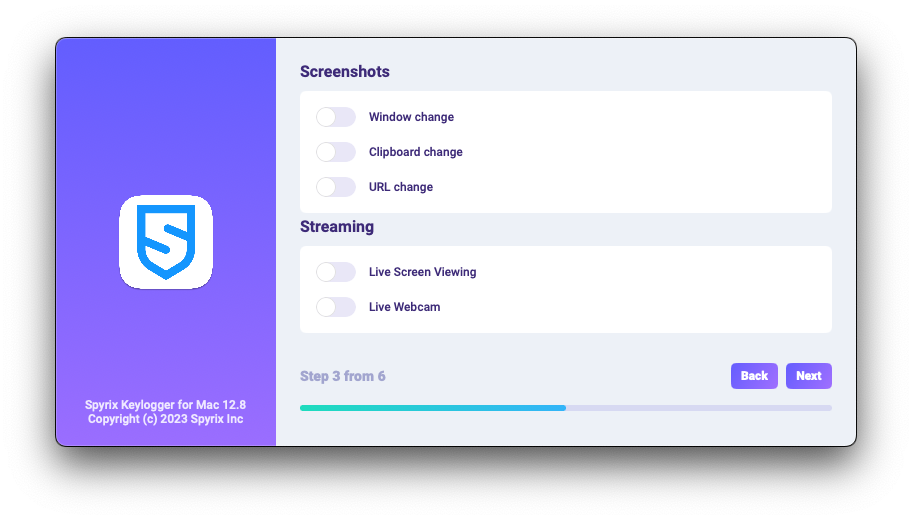
-
*В „Контрол на мониторинга“ можете да активирате или деактивирате мониторинга на посетените уебсайтове, активността на програмите, проследяването на клипборда и натисканията на клавиши.
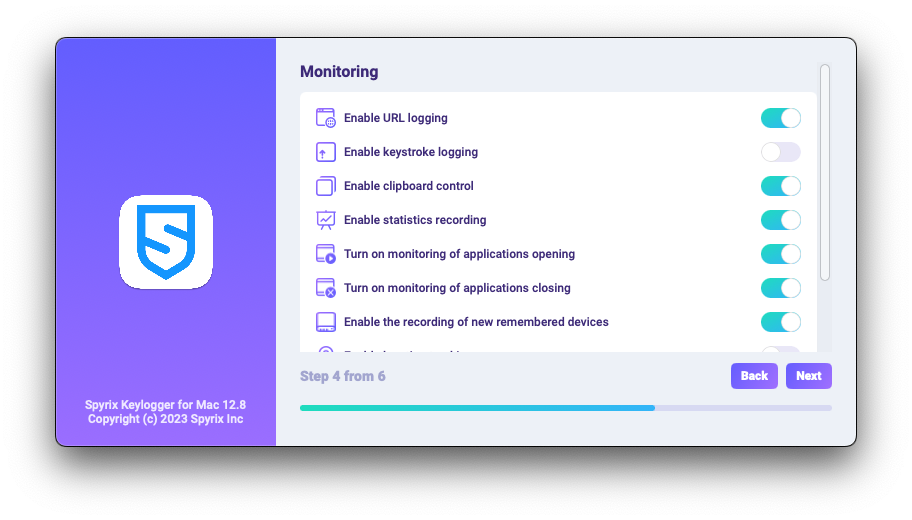
-
С последната стъпка за конфигуриране можете да активирате скрития режим на програмата и автоматичното й стартиране при влизане.
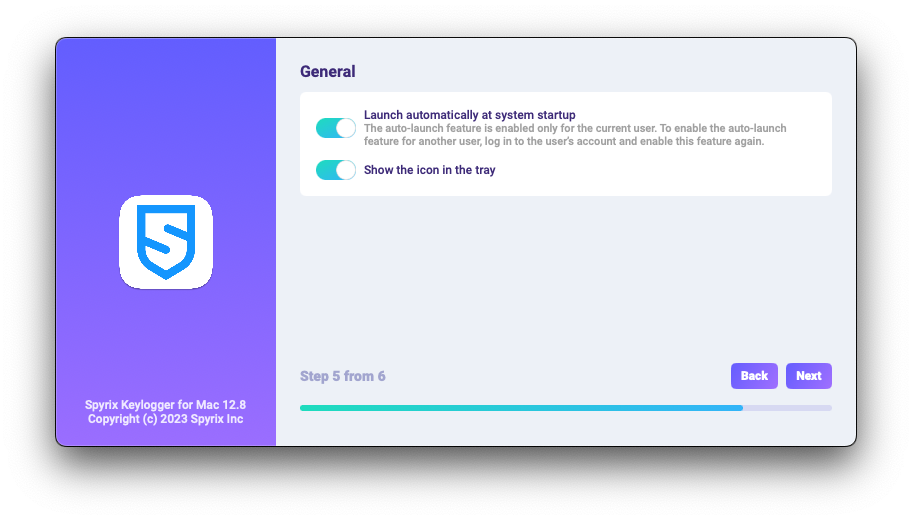
-
Enter the email associated with your Spyrix account and click the "Sign in" button.
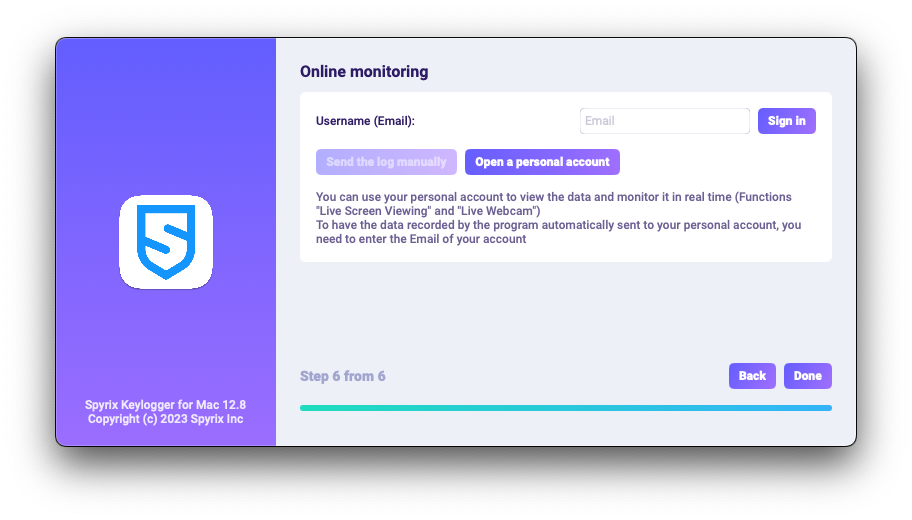
-
Ако вече сте регистрирали акаунт за Spyrix, ще видите следното съобщение.
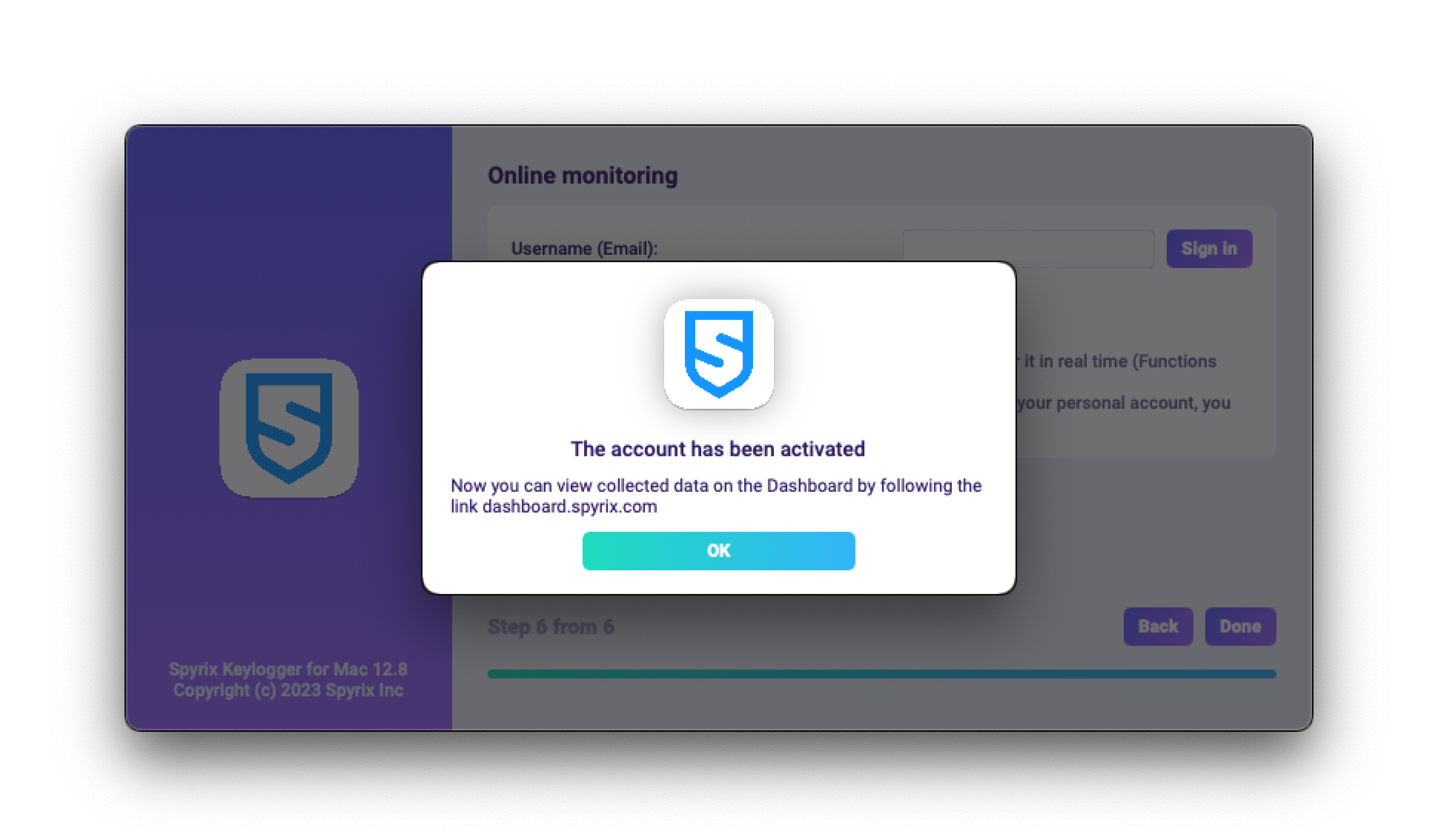
-
Ако все още нямате акаунт, програмата ще го създаде автоматично и ще ви помоли да зададете парола за влизане в онлайн панела.
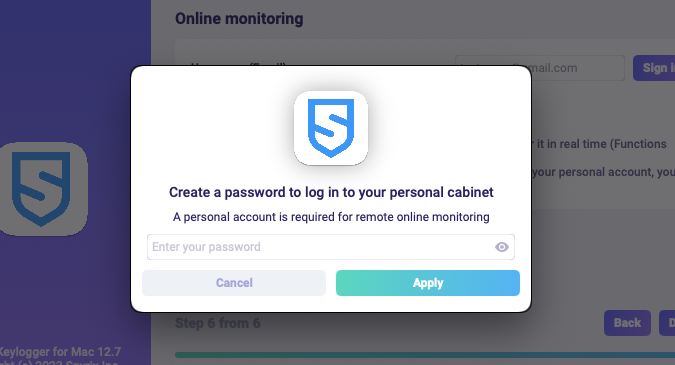
- Можете също така да активирате акаунта си по-късно в предпочитанията на програмата. Ако сте на пробен период или имате лиценз с онлайн наблюдение, можете да активирате акаунта си в „Онлайн наблюдение“.
-
Ако вече сте регистрирали акаунт за Spyrix, ще видите следното съобщение.
- Щракнете върху „Готово“, за да излезете от съветника. Програмата ще започне след няколко секунди. За да го отворите, натиснете бързите клавиши Opt+Cmd+S (по подразбиране).
2. Как да активирате наблюдението*
Програмата изисква допълнителни права за извършване на мониторинг. По време на инсталационния процес програмата независимо изисква предоставяне на достъп.
За да дадете на програмата тези права, изпълнете следните стъпки:
1) Отворете „Системни предпочитания“ и отидете на „Сигурност и поверителност“.
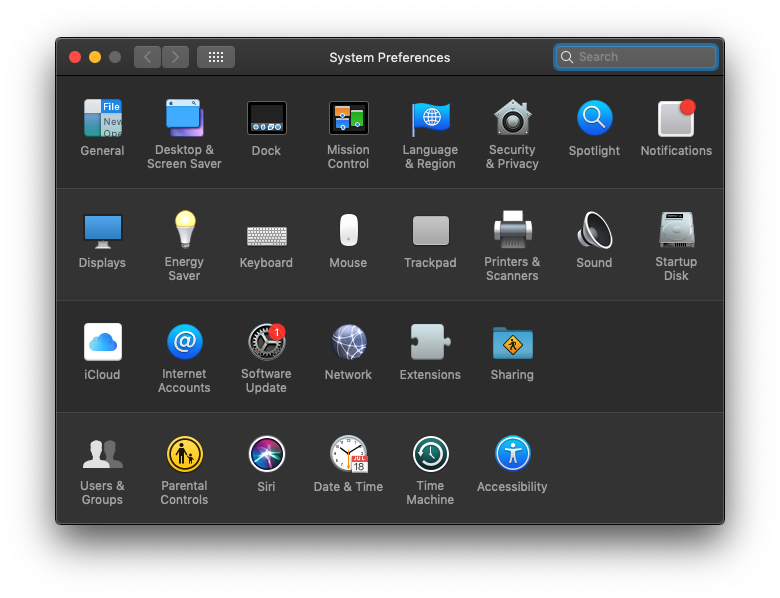
2) Отидете на Достъпност > щракнете върху ключалката, за да направите промени и въведете администраторската парола. Изисква се достъпност за проследяване на натискания на клавиши, екранни снимки и потребителски статистики.
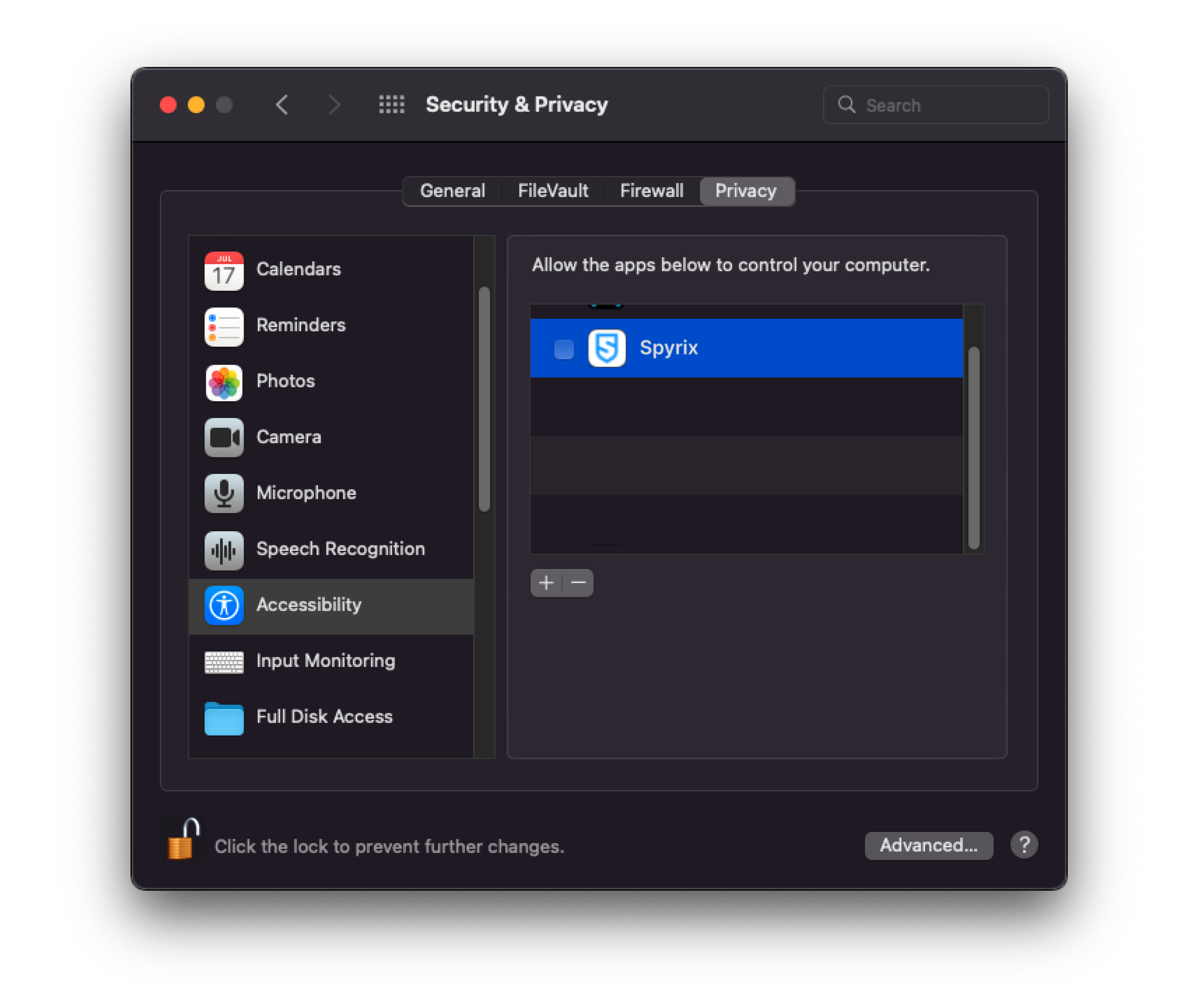
3) Въведете вашата администраторска парола
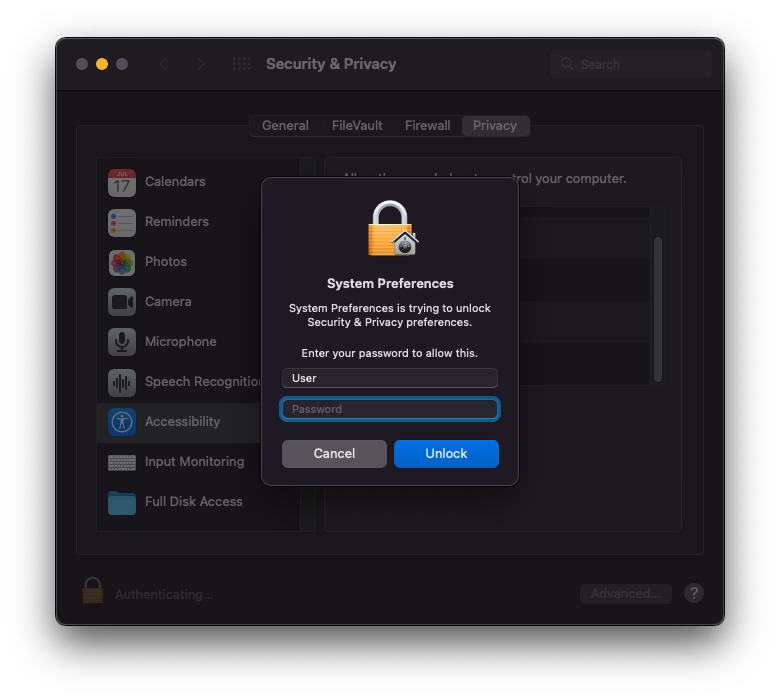
4) Добавете „Spyrix“ към списъка с приложения, на които е разрешено да контролират компютъра.
5) Отидете на „Запис на екрана“ и разрешете „Spyrix“ там, както направихте в „Достъпност“. „Запис на екрана“ е необходим за екранни снимки и гледане на екрана на живо.
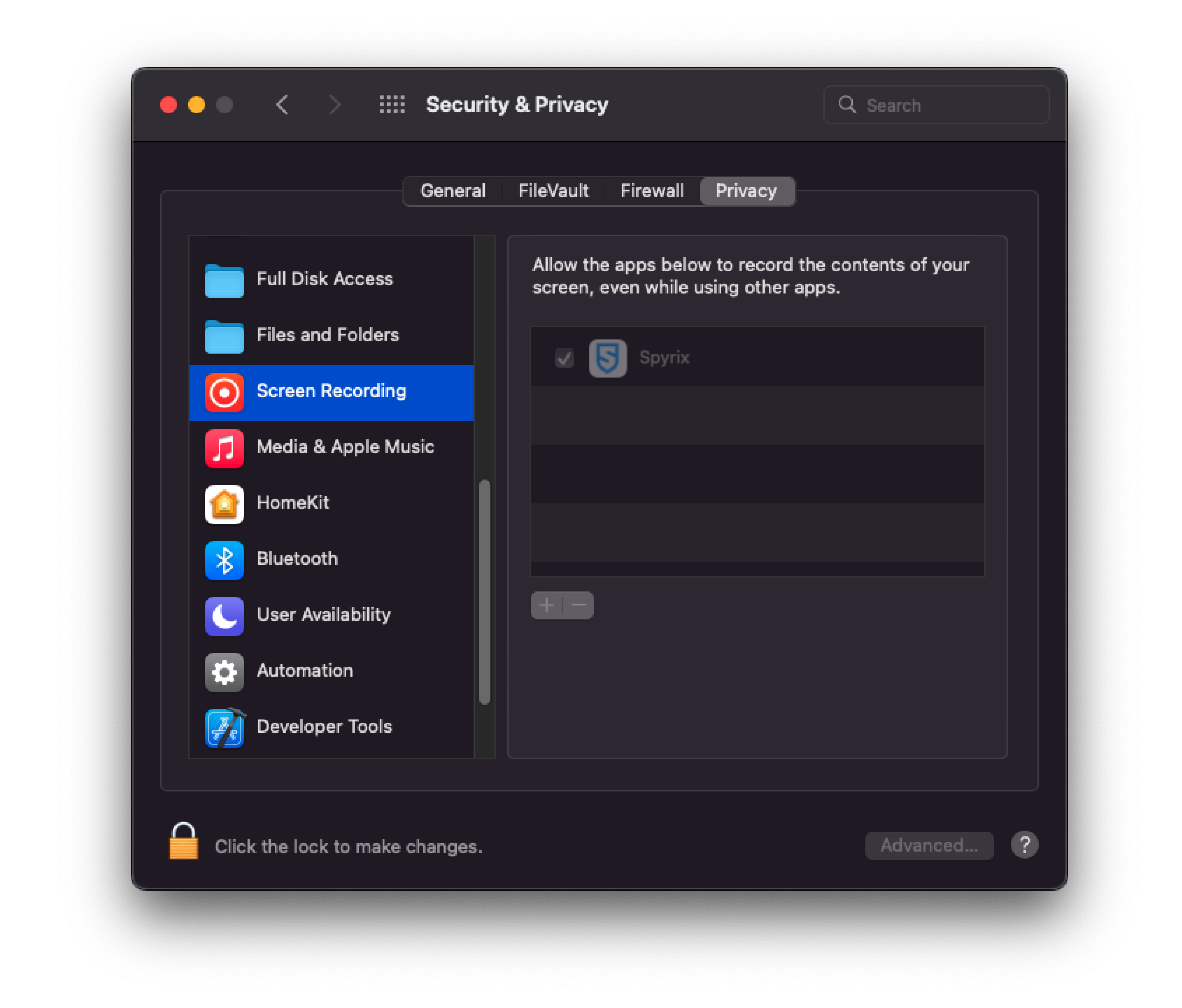
6) Необходим е достъп до камера и микрофон за уеб камера на живо, видео и звукозапис. За да го предоставите, отидете на „Камера“ и „Микрофон“ и разрешете „Spyrix“.
7) Отидете на „Услуги за местоположение“ и разрешете „Spyrix“. За проследяване на местоположението на компютъра е необходим достъп до геолокация.
8) Navigate to "Automation" and grant access to "Spyrixl" as you did in the "Accessibility" settings. Access to "Automation" is essential for tracking internet activity.
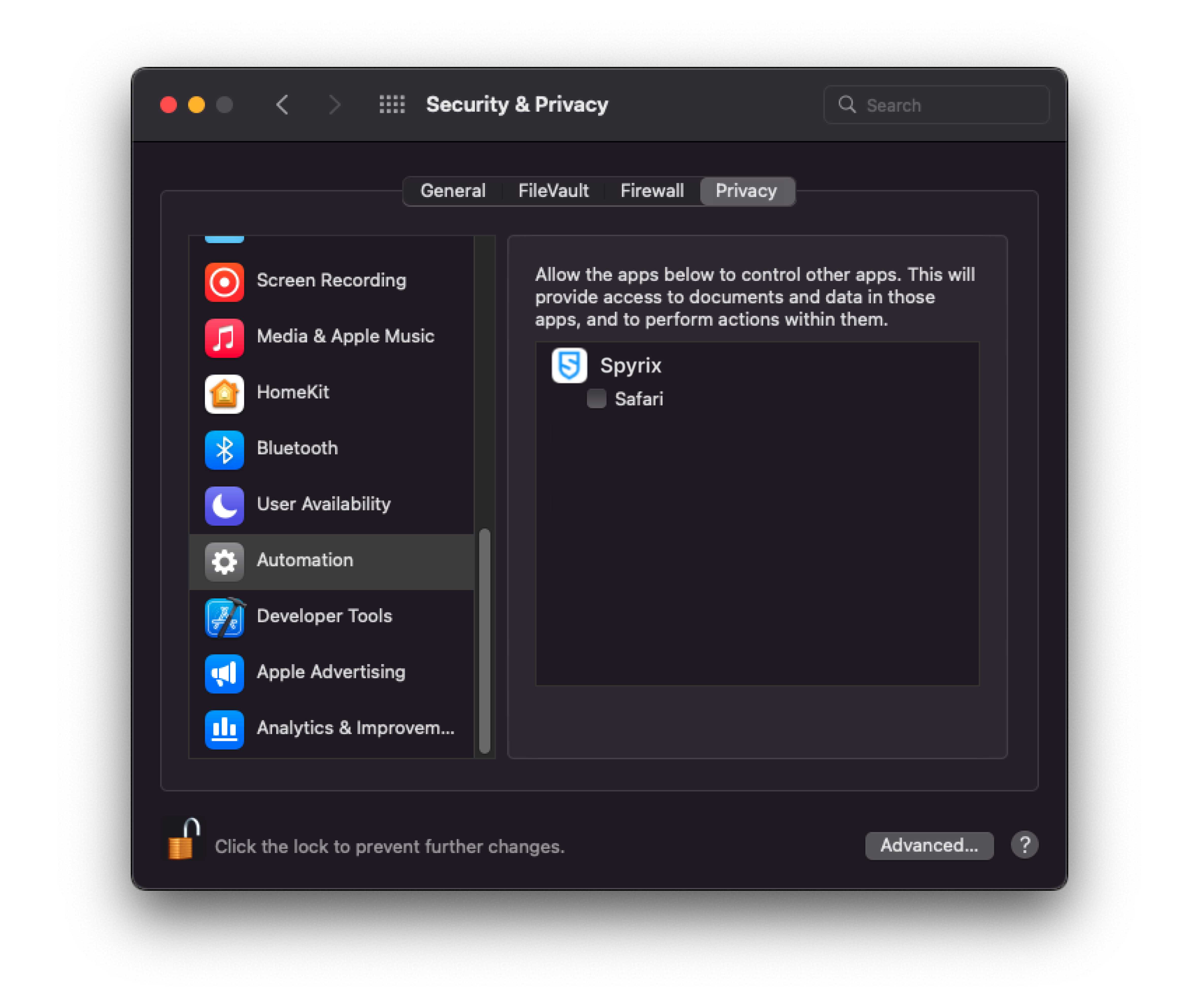
3. Как да регистрирам лиценза
3.1 Как да регистрирате лиценза в програмата
1) Ако не сте регистрирали лиценза в съветника за настройка, можете да го направите по-късно в програмата. За да регистрирате своя лиценз, щракнете върху бутона „Относно“ в програмата.
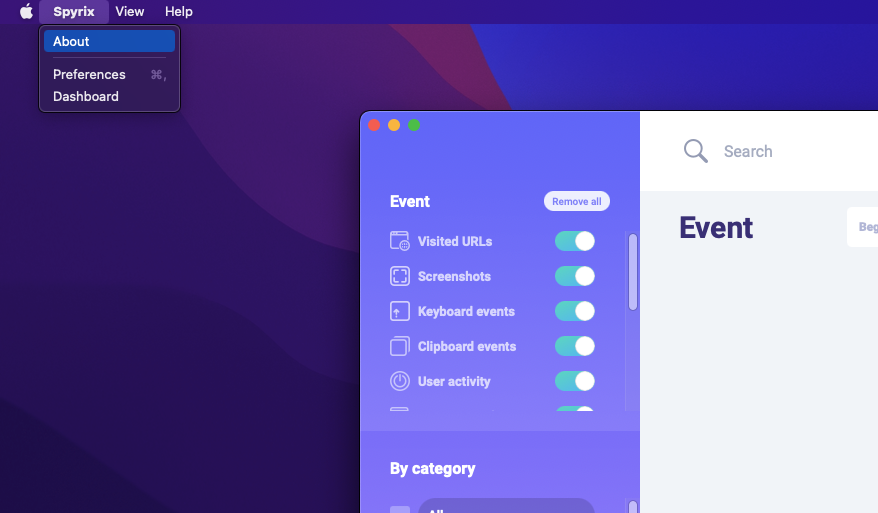
2) Кликнете върху „Активиране на лиценз“.
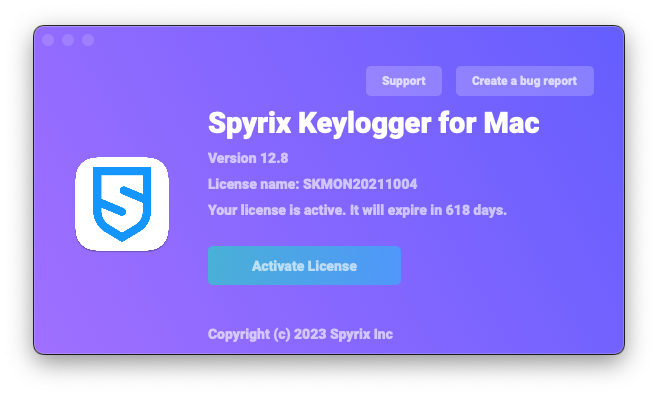
3) Копирайте/поставете кода на лиценза, който сте получили след покупката, в съответните полета и щракнете върху „Активиране на лиценз“.
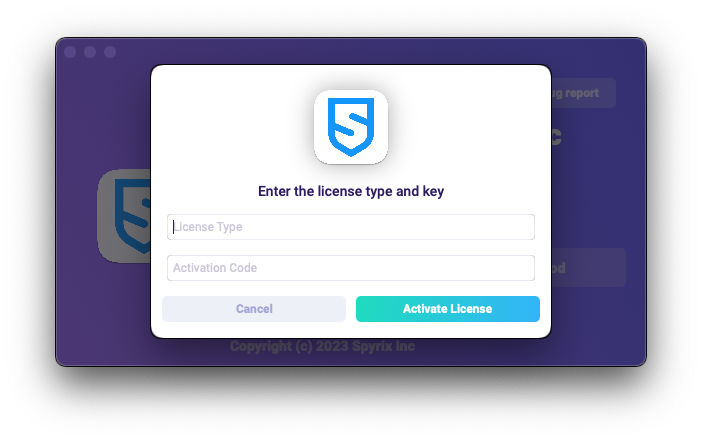
например:
Тип лиценз: SKM00AAAAA
Код за активиране: AAAAAA-BBBBBB-CCCCCC-DDDDDD-EEEEEE-FFFFFF
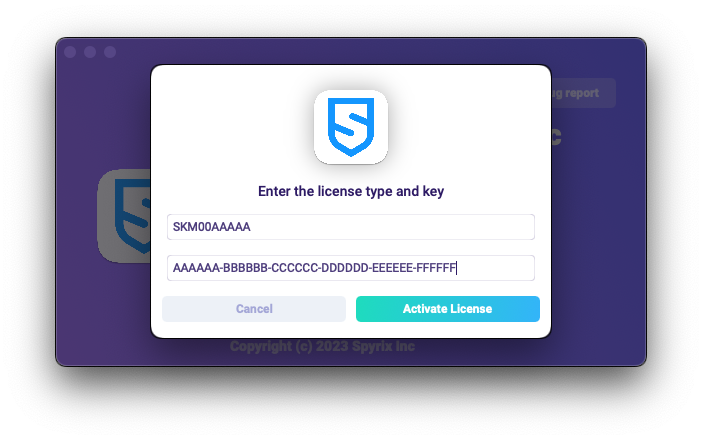
4) Ако сте направили всичко правилно, ще видите това съобщение и програмата автоматично ще се рестартира.
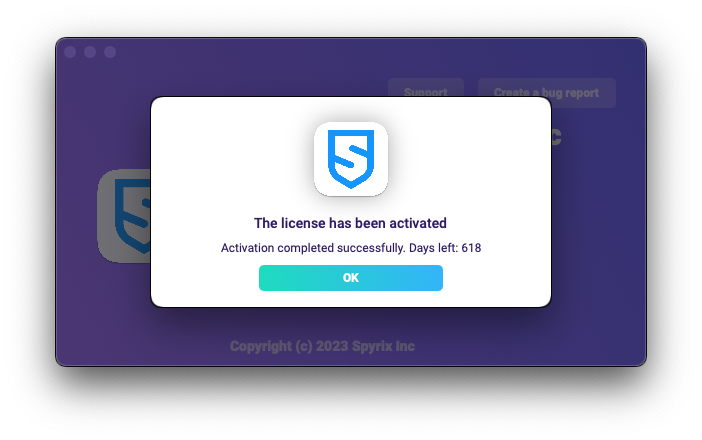
5) След рестартирането програмата ще остане скрита. За да отворите програмата, натиснете Option+Cmd+S.
3.2 Как да регистрирате лиценза на онлайн таблото за управление
Само за Spyrix Keylogger за Mac (+онлайн мониторинг) и Spyrix Employee Monitoring за Mac.
1) Enter your online dashboard, click your email in the top right corner of the screen and select "Account" in the drop-down menu.
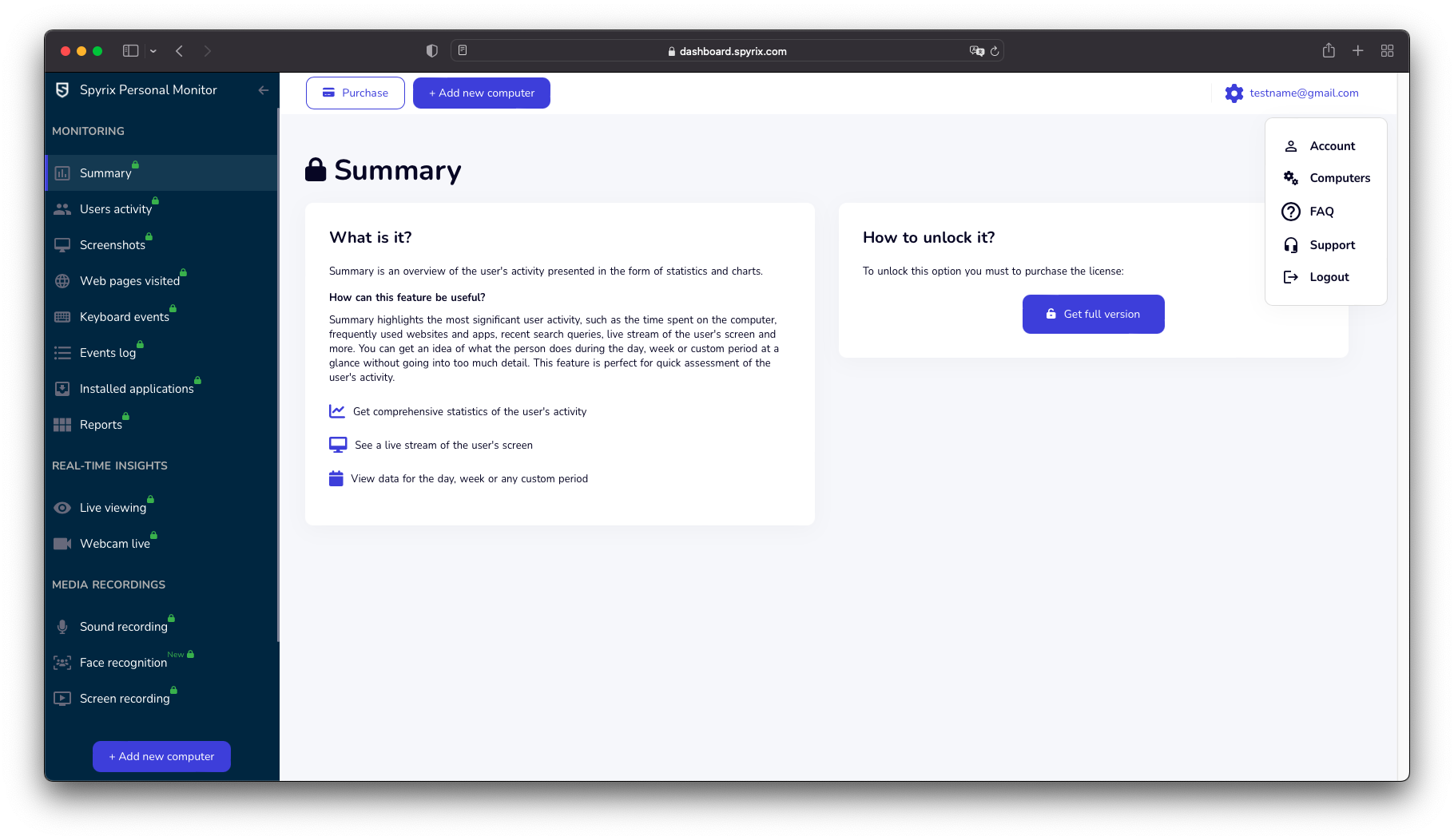
2) In the "License" section, click "I have the license code"
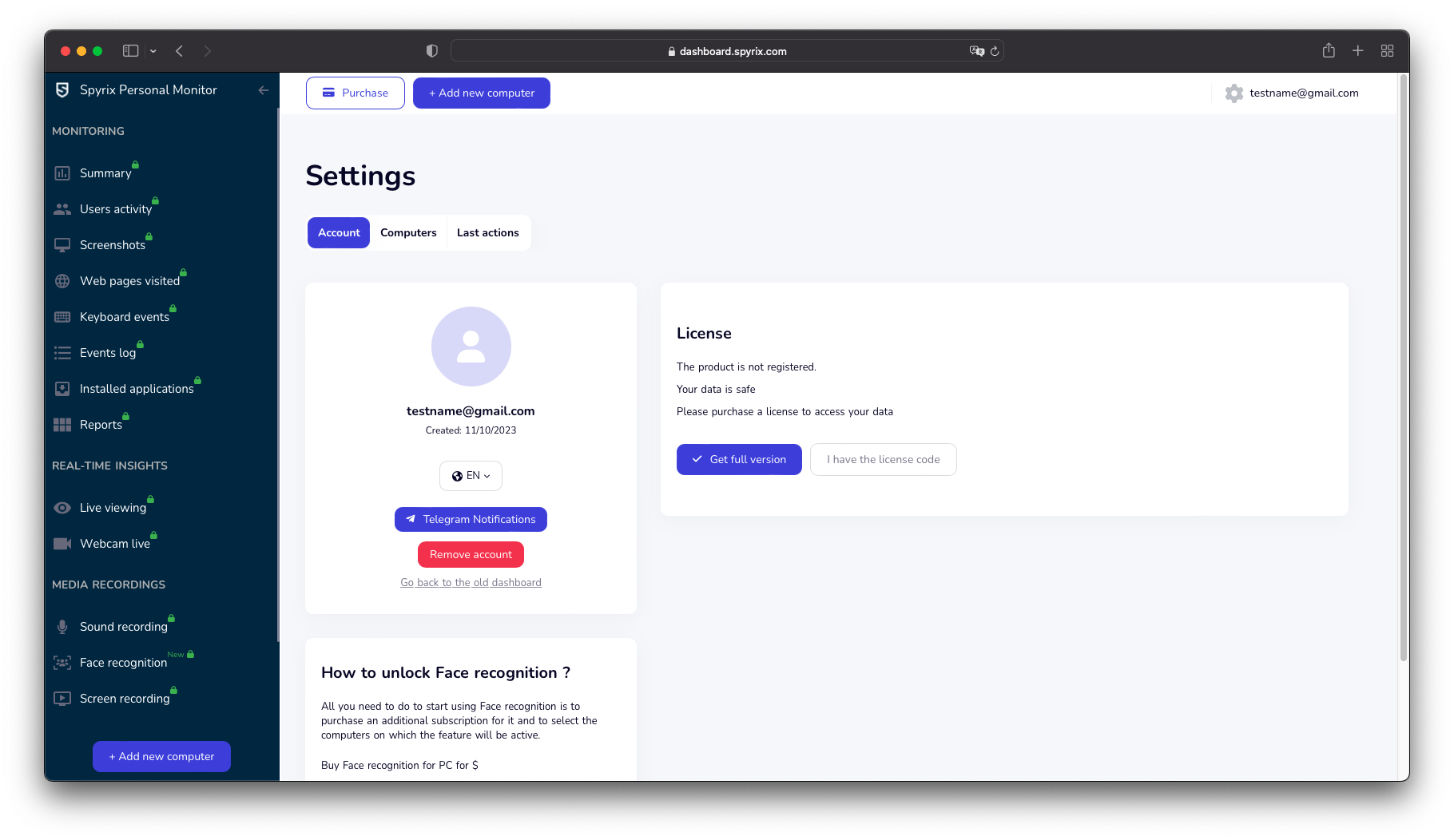
3) Enter your license type and license code and click "Register".
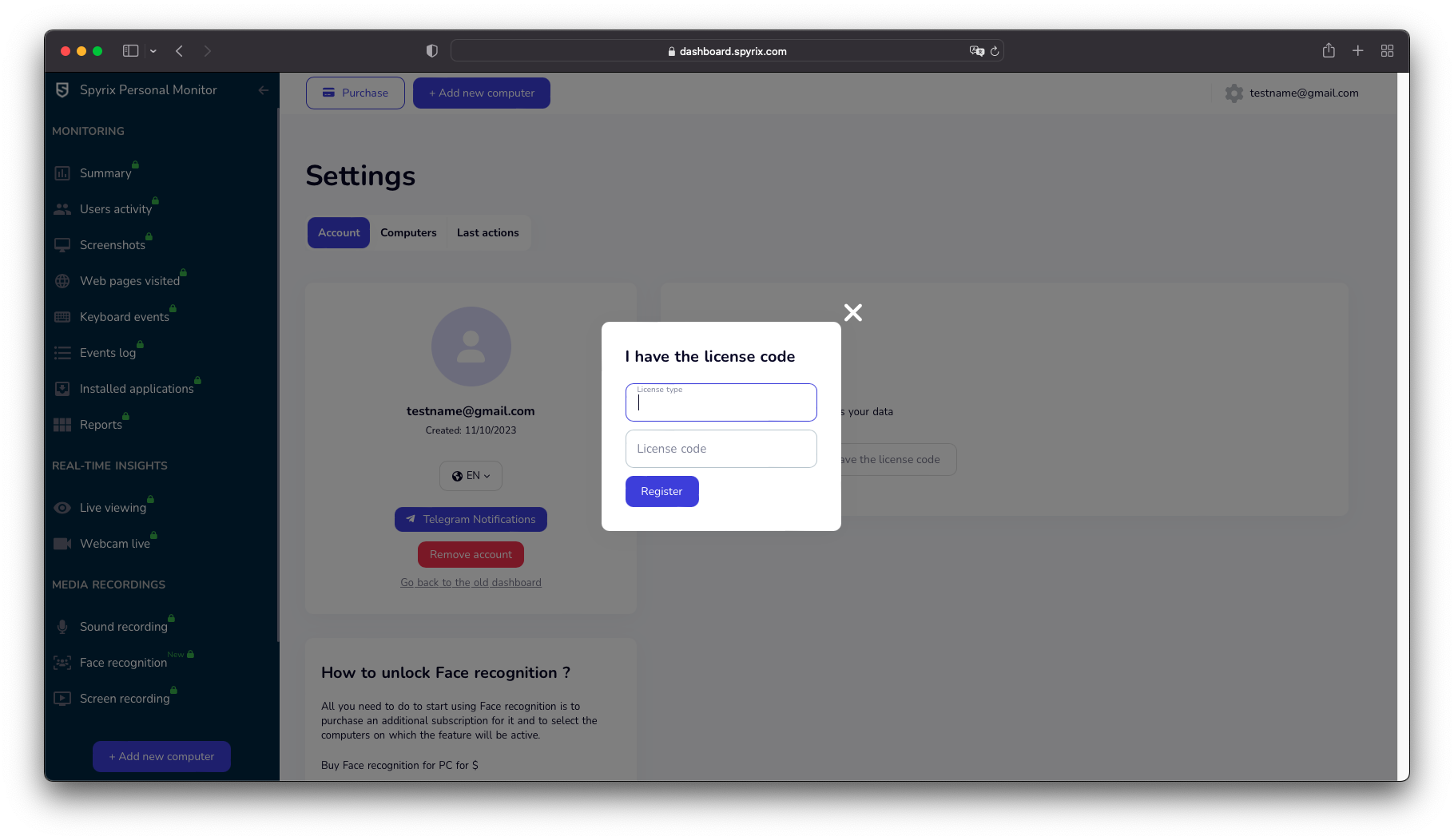
4. Горещи клавиши за превключване на програмата от скрит режим
Бързите клавиши по подразбиране за отваряне на програмата са Option+Cmd+S. За да промените бързите клавиши, отидете в Настройки > Невидимост и парола > Опции за показване. В този случай не забравяйте вашата персонализирана настройка.
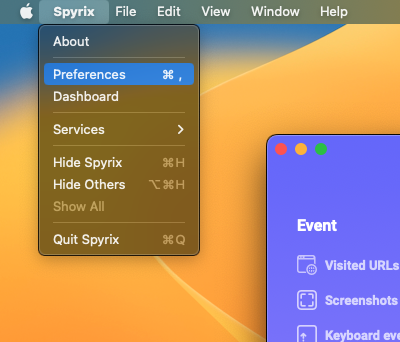
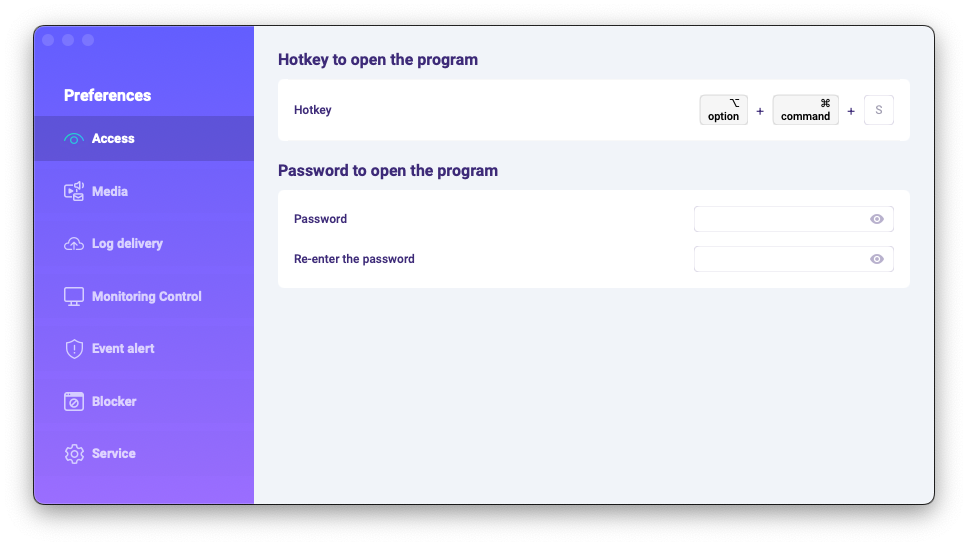
5. Изпращане на регистрационни файлове
5.1 Изпращане на регистрационни файлове към онлайн таблото за управление
1) If you did not set up web log delivery in the setup Wizard, you can do it later in the preferences of the program. To set up Web log delivery, you need to register a Spyrix account here: https://dashboard.spyrix.com/register. You should type in your email, password, and click “Sign up”.
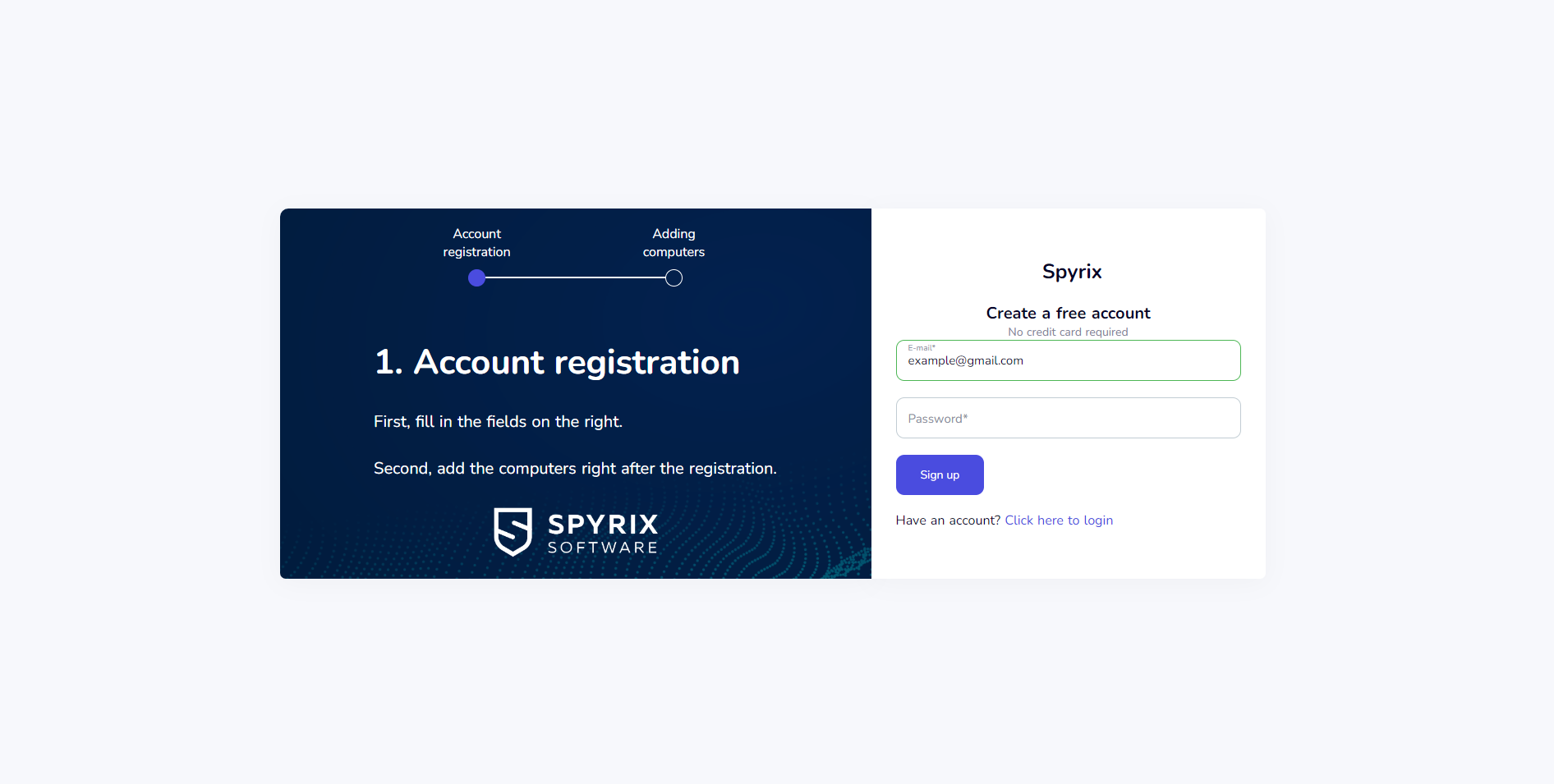
След това ще получите имейл за потвърждение. Кликнете върху връзката в имейла, за да потвърдите регистрацията си.
2) Open the program on the target computer and go to Preferences > Log delivery > Web Delivery. Enter the email associated with your Spyrix account and click the "Sign In" button.
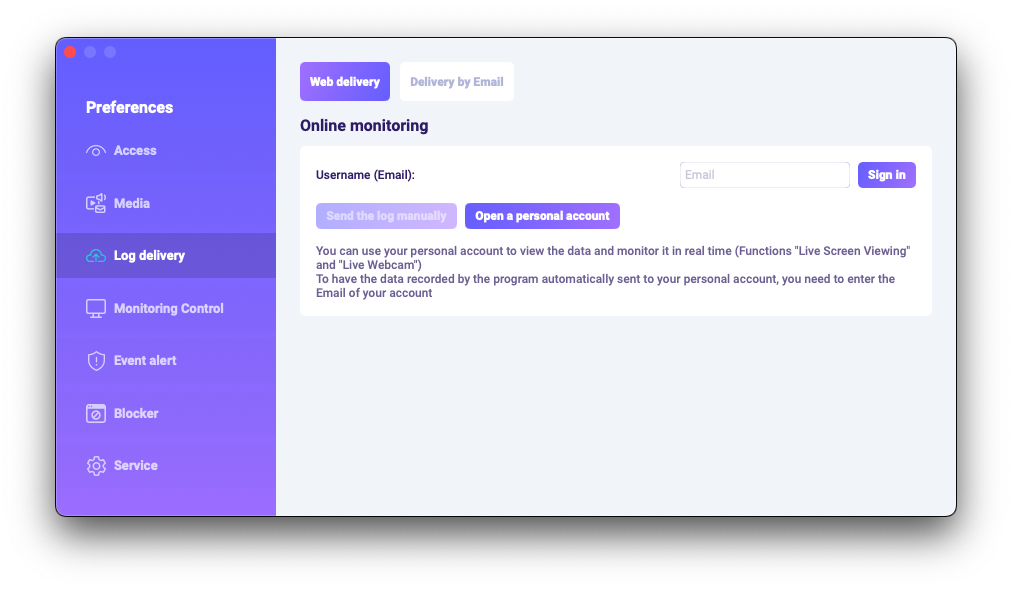
3) Ако сте направили всичко правилно, ще видите това съобщение:
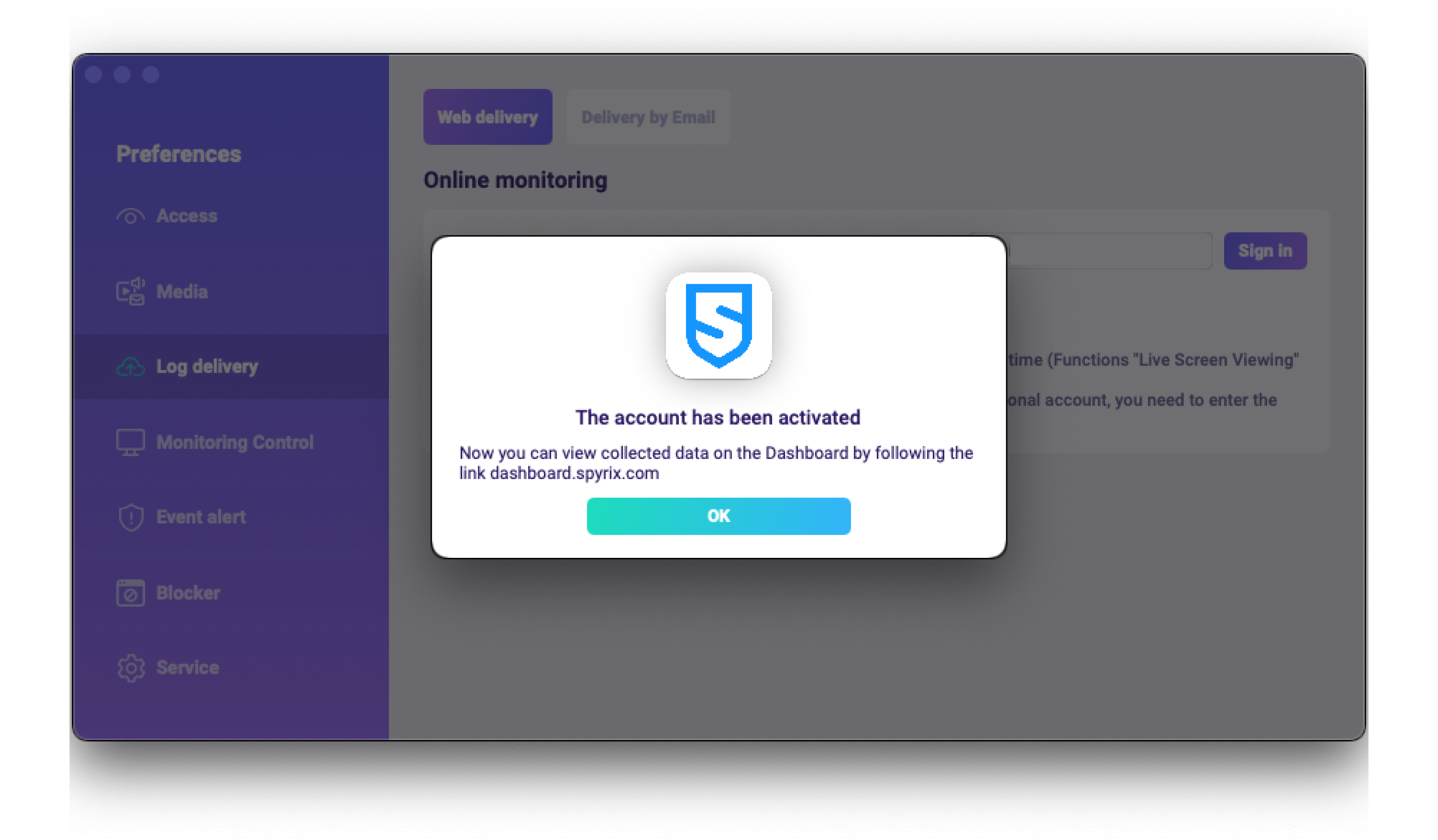
4) Тествайте доставката на журнал с бутона „Изпратете журнала ръчно“.
5) In a few moments, you will see the first data in your account here: https://dashboard.spyrix.com/login. Do not forget to refresh the page.
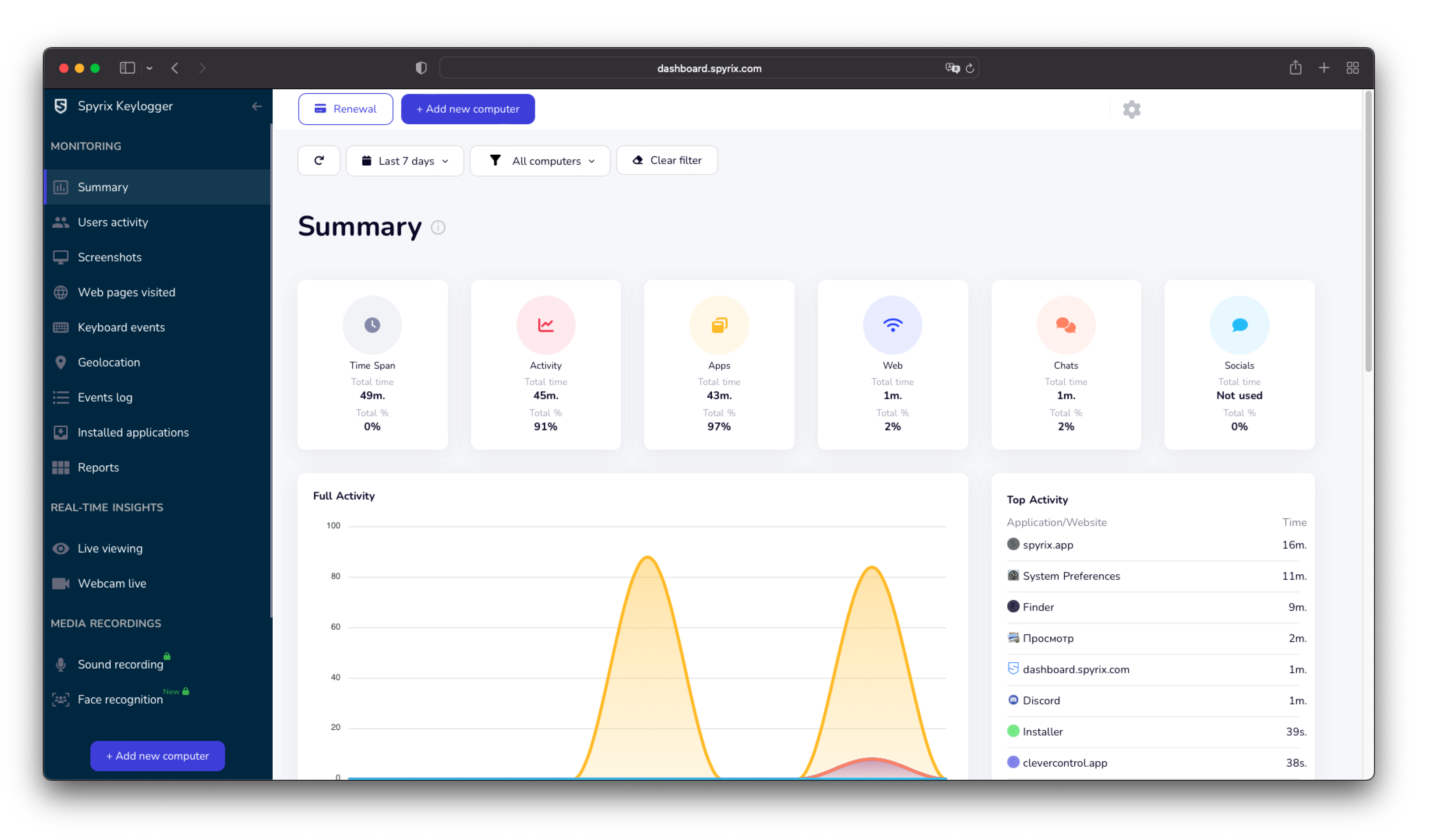
5.2 Изпращане на регистрационни файлове на имейл
Можете да настроите доставка на имейл чрез Spyrix или вашата пощенска услуга.
1) За да настроите доставката чрез Spyrix, отидете на Предпочитания > Уеб доставка > раздел „Доставка по имейл“, въведете своя имейл в полето и щракнете върху „Вход“. Моля, обърнете внимание, че Spyrix не гарантира 100% доставка за този тип настройка.
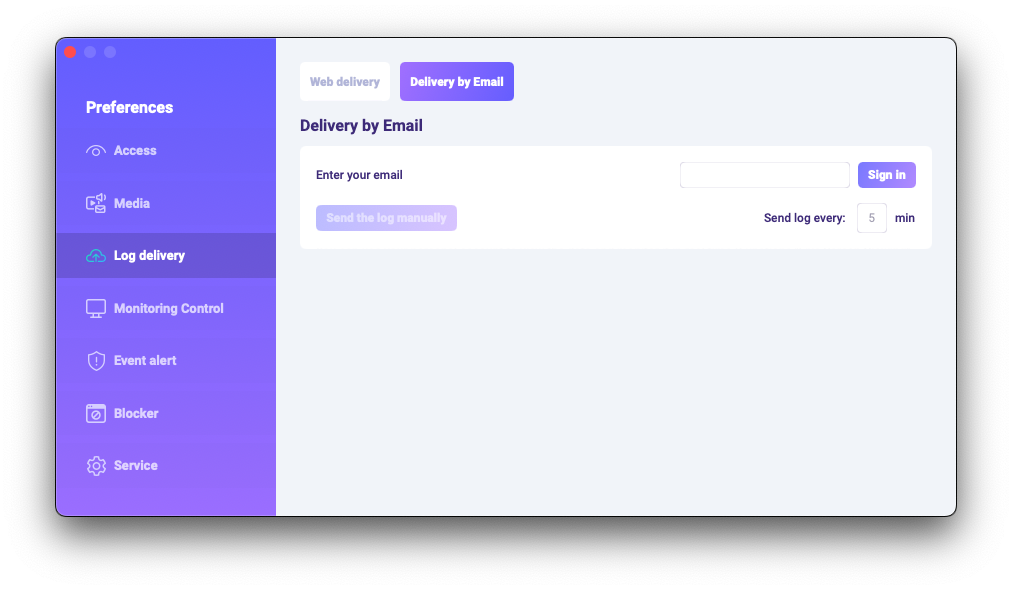
2) Проверете пощенската си кутия за имейли (проверете и папката за спам).
6. Как да деинсталирам програмата?
Има няколко начина да изтриете програмата от целевия компютър:
1) Можете да деинсталирате програмата чрез предпочитанията. За да направите това, следвайте стъпките по-долу:
- Отворете програмата;
- Отидете на Предпочитания -> Услуга;
- Щракнете върху „Деинсталиране на програма“.
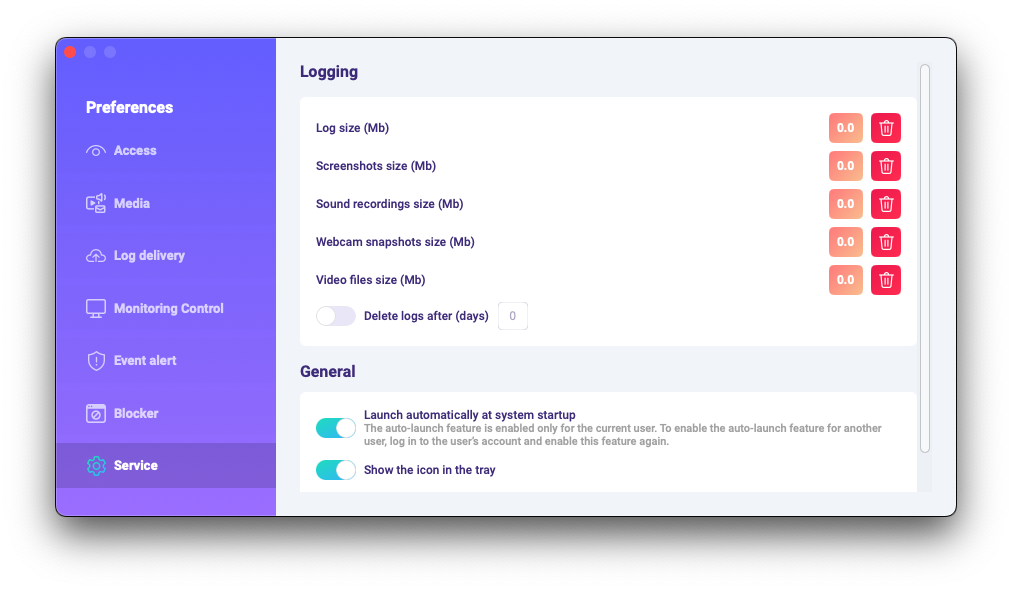
2) Можете да деинсталирате програмата чрез програмни папки. За да направите това, следвайте стъпките по-долу:
-
Go to the "Library" folder and delete the "skm" folder.
Папката „Библиотека“ е скрита по подразбиране. За да го намерите, трябва да отворите Finder (екранът на работния плот), да щракнете върху менюто „Go“, след което да изберете „Go to Folder“....
Появява се прозорецът „Отидете до папка“.
Въведете /Library и след това натиснете бутона „Отиди“.
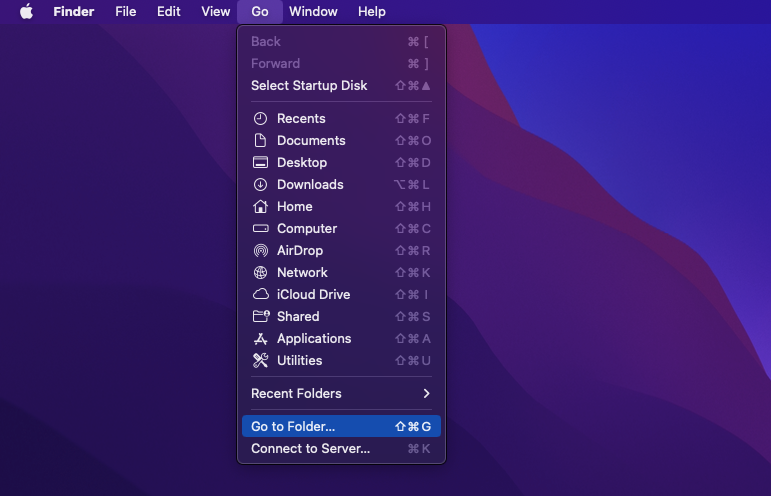
-
Go to the following path: Users /Shared and delete the "usr" folder.
6. Често задавани въпроси
-
Какво трябва да направя, ако забравя парола за влизане в програмата на целевото устройство?
Паролата за влизане в програмата се задава по време на инсталацията. Ако сте забравили паролата, трябва да инсталирате отново програмата, за да я промените.
-
Как да скрия иконата на програмата от лентата с менюта?
Please open Preferences > Service and disable the "Show the icon in the tray" function.
-
Как да отворите програма в скрит режим?
The hotkeys to open the program are Opt+Cmd+S (by default), in case you did not choose a different combination after the installation.
Ако бързите клавиши не работят, моля, отидете в папката на програмата /Library/skm/Spyrix.app и опитайте да стартирате приложението отново.
-
Как да настроя програмата да стартира автоматично след стартиране на системата?
Моля, отворете програмата > отидете на Предпочитания > Услуга > уверете се, че квадратчето „Изпълнявай автоматично при стартиране на системата“ е отметнато


 English
English Español
Español Русский
Русский Deutsch
Deutsch Suomi
Suomi Français
Français Italiano
Italiano 日本語
日本語 Nederlands
Nederlands Português
Português Türkçe
Türkçe 中文
中文 عربي
عربي Tagalog
Tagalog اردو
اردو Gaeilge
Gaeilge বাংলা
বাংলা Magyar
Magyar Polski
Polski Čeština
Čeština Bahasa Indonesia
Bahasa Indonesia 한국어
한국어 Română
Română Svenska
Svenska