Panduan daring untuk Mac
- Cara mengunduh dan menginstal Spyrix Keylogger untuk Mac
- Cara mengaktifkan pemantauan
- Cara mendaftarkan lisensi
- Tombol pintas untuk mengalihkan program dari mode tersembunyi
- Mengirim log
- Bagaimana cara uninstall programnya?
- FAQ
Untuk menginstal dan mengkonfigurasi Spyrix, Anda sebaiknya memiliki:
- Akses fisik ke Mac, dan kata sandi ke akun yang dikontrol;
- Waktu, rata-rata sekitar 1 jam, untuk mengatur semuanya tanpa terburu-buru;
- Akun administrator untuk menginstal perangkat lunak untuk semua pengguna;
- Lisensi yang dibeli untuk Spyrix (versi uji coba dibatasi waktu dalam hal fungsionalitas);
- Koneksi internet untuk mengaktifkan lisensi Spyrix;
- Opsional: Tidak ada perangkat lunak antivirus yang dapat menandai Spyrix sebagai aplikasi yang mungkin tidak diinginkan. Jika Anda memasang antivirus di komputer Anda, nonaktifkan antivirus tersebut saat Spyrix sedang diinstal;
- Catatan: Dukungan Spyrix hanya tersedia melalui email.
Catatan Penting: Program harus diinstal hanya pada komputer yang ingin Anda pantau.
1. Cara mengunduh dan menginstal Spyrix Keylogger untuk Mac
1) Go to the Spyrix Keylogger for Mac and click the green “Download” button to download the installation file.
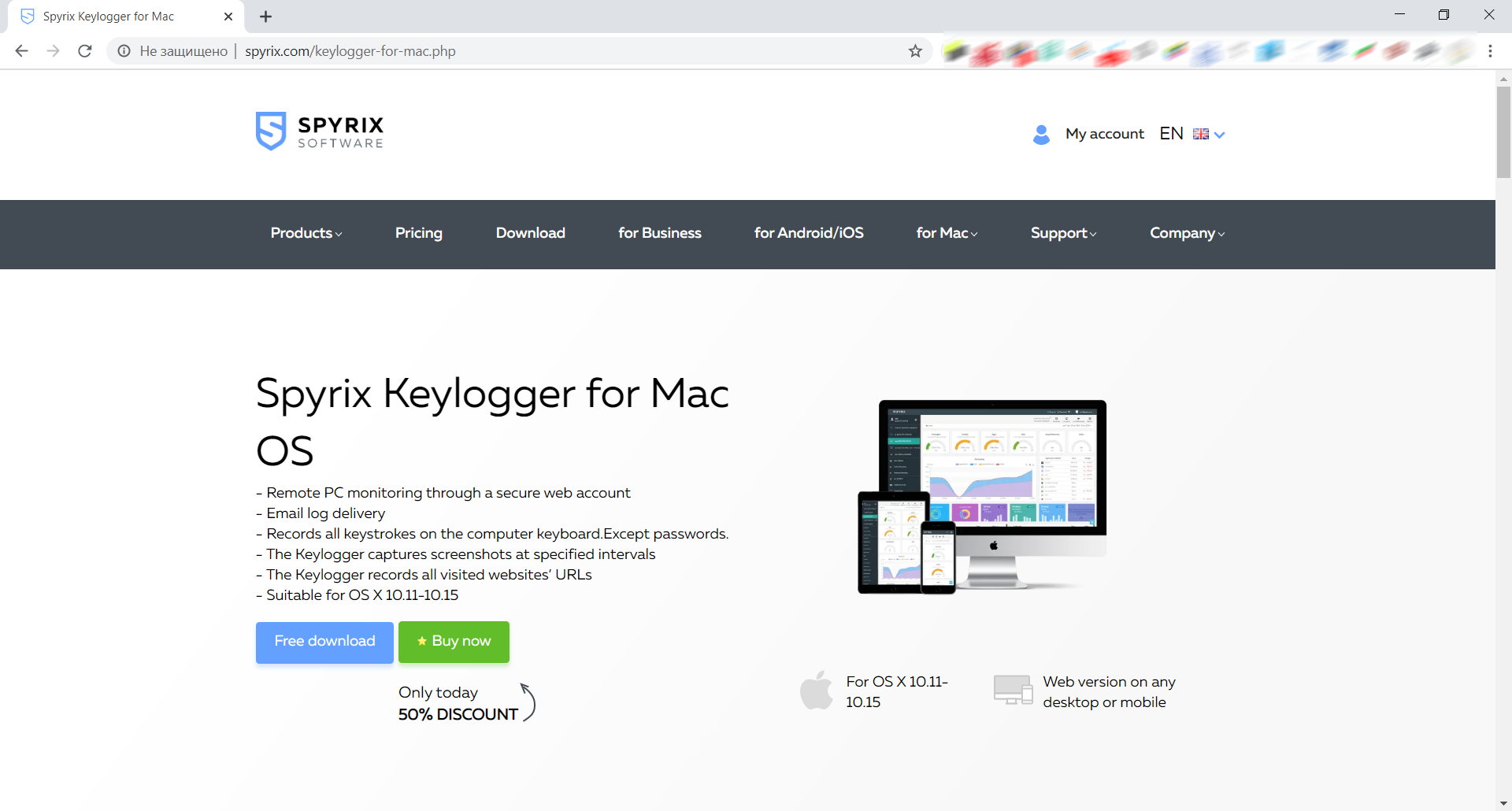
2) Perhatikan versi macOS Anda, karena program Spyrix memiliki 2 versi berbeda untuk kompatibilitas dengan macOS 10.11 - 10.15 dan macOS 11.0 ke atas
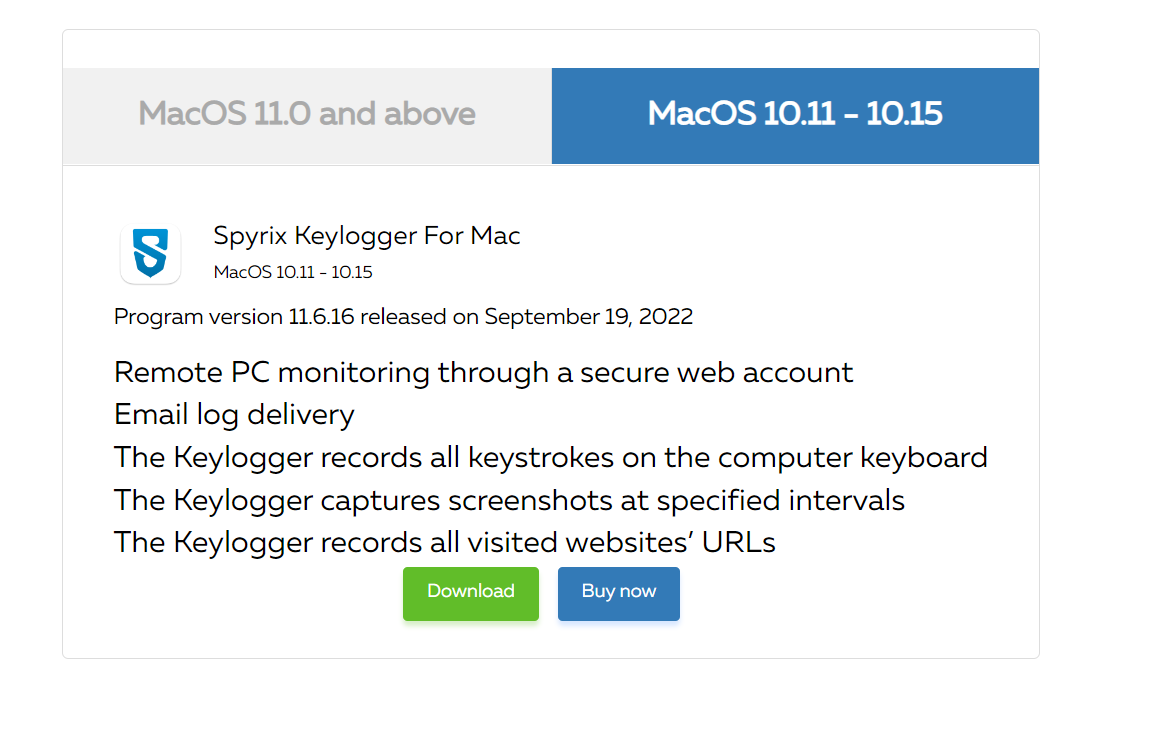
3) Buka Finder->Downloads dan temukan file di sana. Nama filenya adalah sk_mac.mpkg.zip.
4) Klik dua kali file yang diunduh untuk mengekstraknya dan mendapatkan penginstalnya. Nama penginstalnya adalah Spyrix Keylogger untuk Mac 12.8.mpkg dimana 12.8 adalah nomor versi program saat ini.

5) Klik kanan penginstal dan pilih "Buka" di menu.
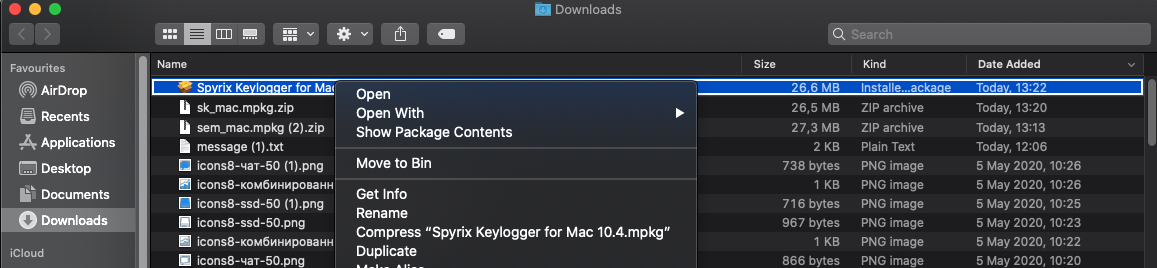
Catatan Penting: jika Anda mencoba membuka penginstal dengan mengklik dua kali, Anda mungkin mendapatkan pesan kesalahan: “Spyrix Keylogger untuk Mac” tidak dapat dibuka karena berasal dari pengembang yang tidak dikenal”. Jika Anda mendapatkan error, buka file seperti yang dijelaskan di atas.
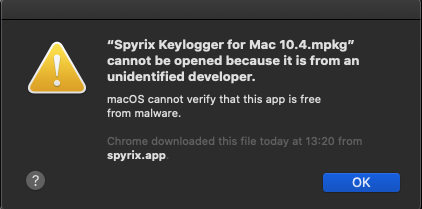
6) Klik "Buka" ketika diminta oleh sistem.
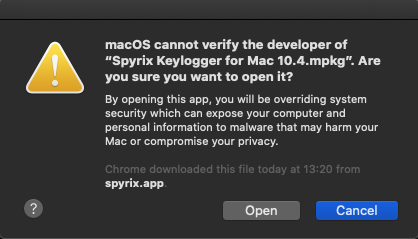
7) Baca Penafian dan klik “Lanjutkan” untuk mengonfirmasi pemahaman Anda.
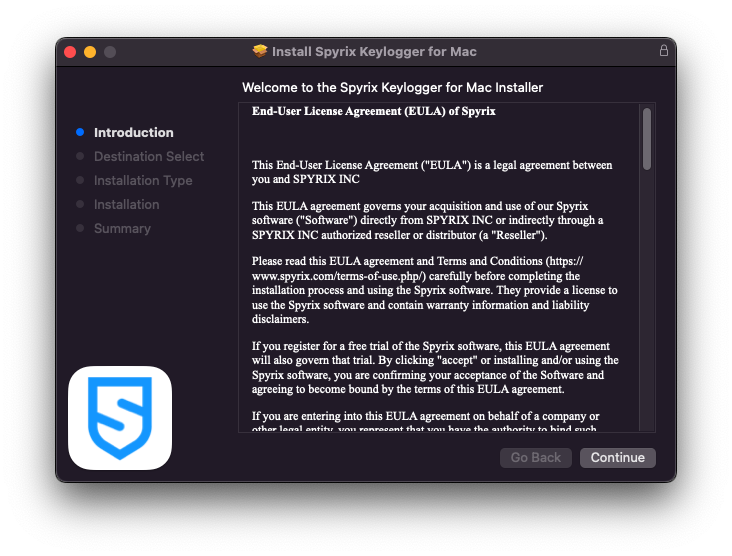
8) Klik "Instal"
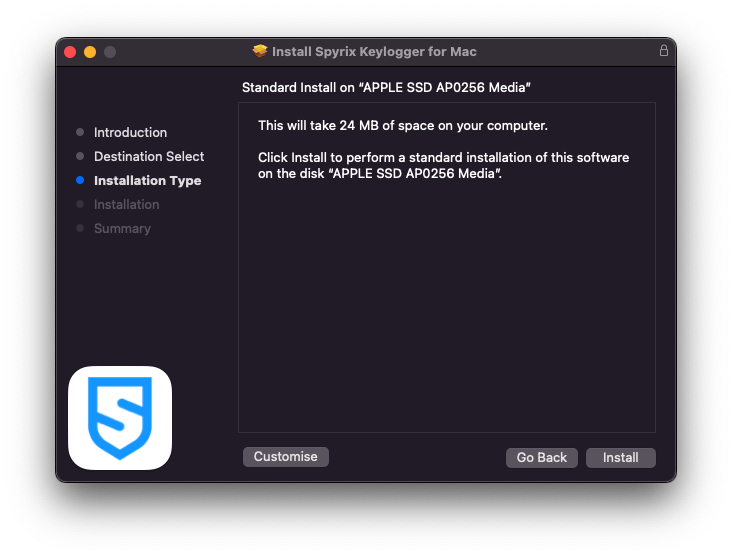
9) Masukkan kata sandi admin Anda saat diminta oleh sistem. Kata sandi admin diperlukan untuk instalasi.
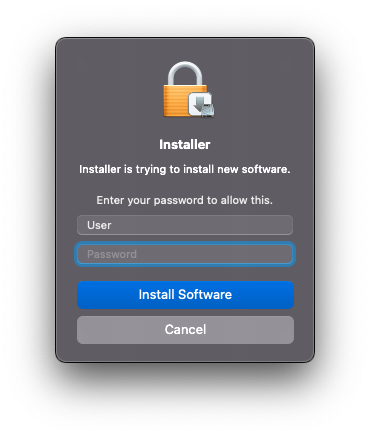
10) Ketika instalasi selesai, Anda akan melihat jendela ini:
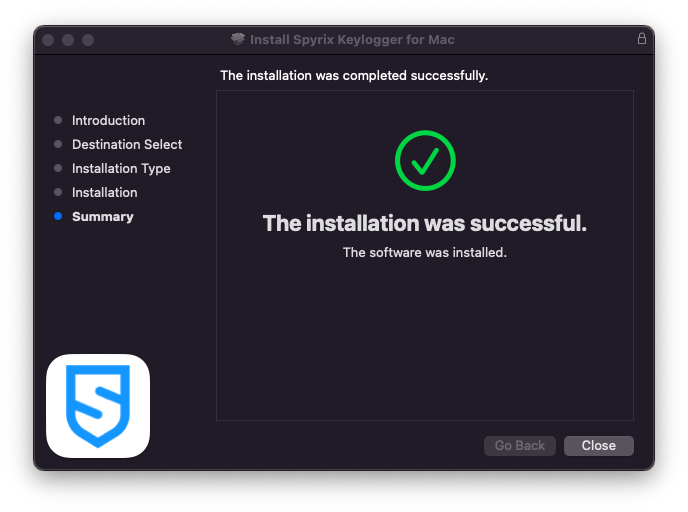
Anda sekarang dapat menghapus penginstal dari Unduhan.
11) Selanjutnya, Anda akan melihat layar “Tentang”. Untuk memulai uji coba 5 hari, klik “Aktifkan Uji Coba”. Jika Anda sudah membeli lisensinya, klik “Aktifkan Lisensi” dan masukkan kode lisensi Anda di sana.
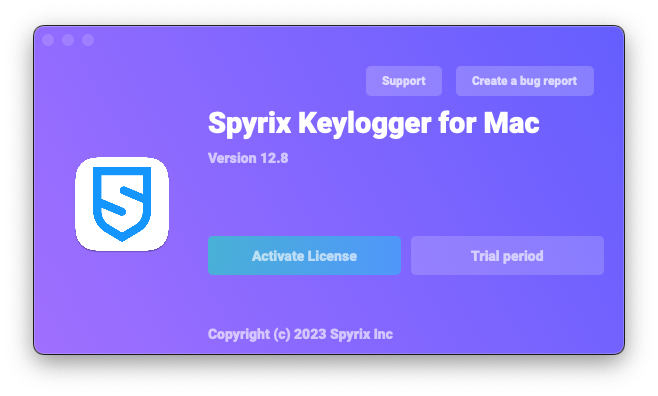
12) Sekarang Anda akan melihat Wizard yang akan membantu Anda mengatur program.
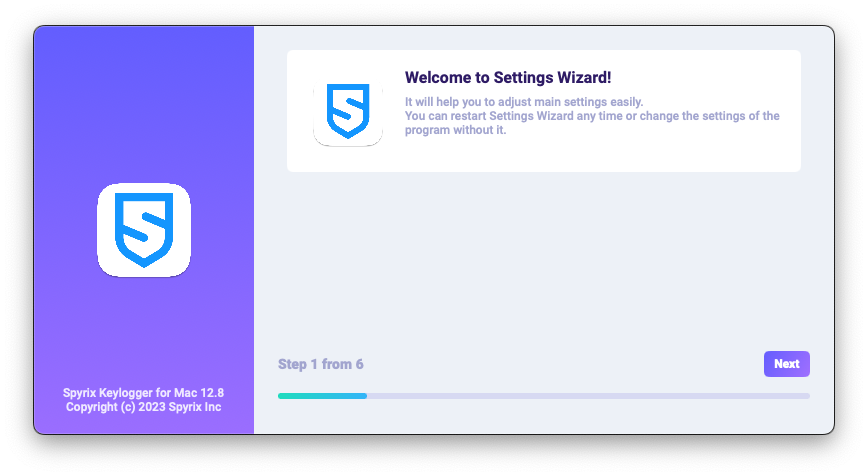
-
Di sini Anda dapat mengubah hotkey default untuk membuka program, jika perlu. Di “Kata Sandi”, Anda dapat mengatur kata sandi untuk membuka program jika perlu. Jika Anda membiarkan kolom tersebut kosong atau salah memasukkan kembali kata sandi, maka kata sandi tidak akan disetel, dan program akan terbuka tanpa kata sandi. Catatan Penting: Jangan lupa kata sandi ini! Anda tidak dapat masuk ke aplikasi tanpanya. Rekam di tempat yang aman.
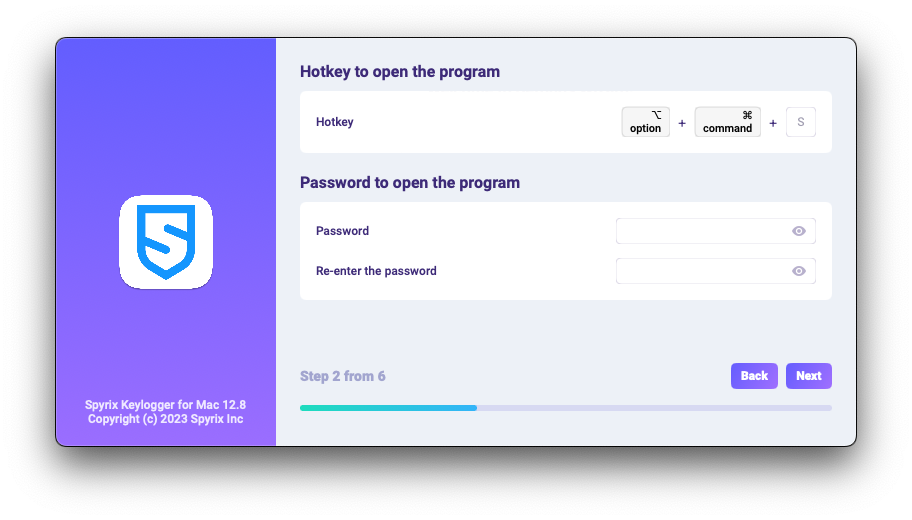
-
*Di “Media”, Anda dapat mengatur preferensi untuk tangkapan layar, webcam langsung, dan tampilan layar langsung.
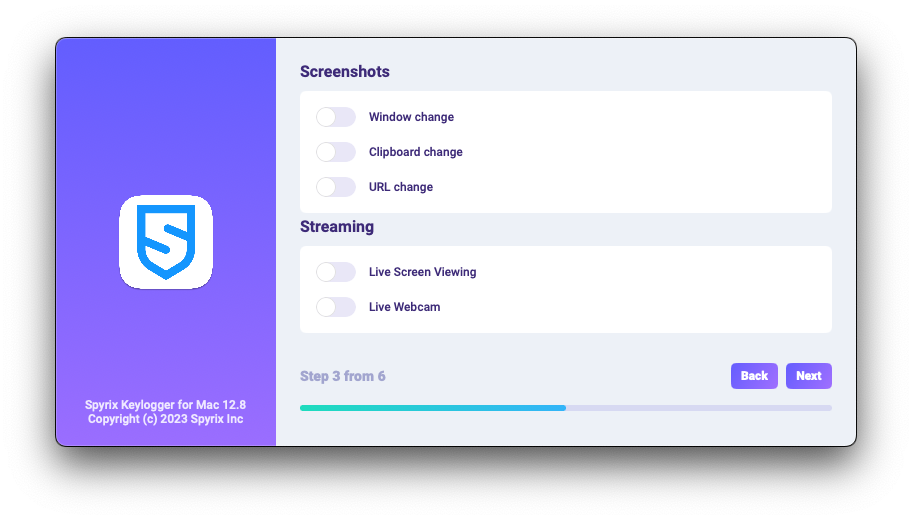
-
*Dalam “Kontrol pemantauan”, Anda dapat mengaktifkan atau menonaktifkan pemantauan situs web yang dikunjungi, aktivitas program, papan klip, dan pelacakan penekanan tombol.
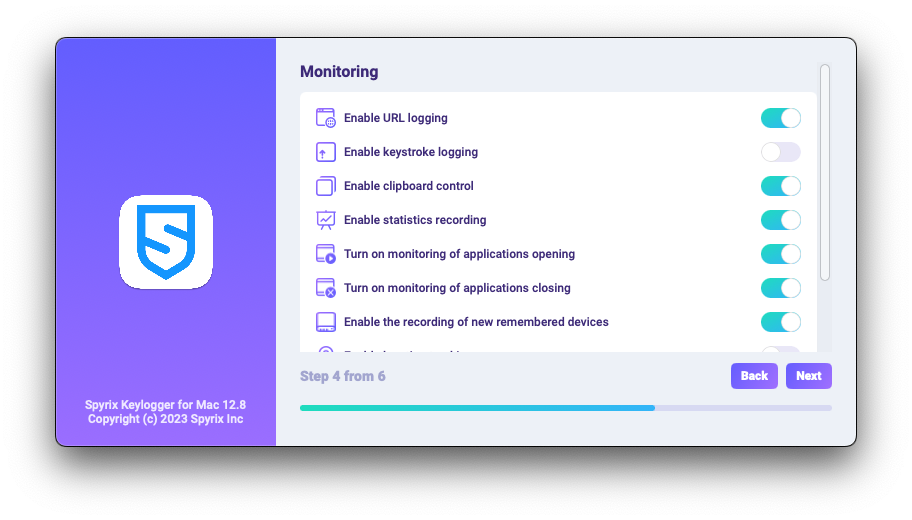
-
Dengan langkah konfigurasi terakhir, Anda dapat mengaktifkan mode tersembunyi program dan startup otomatisnya saat login.
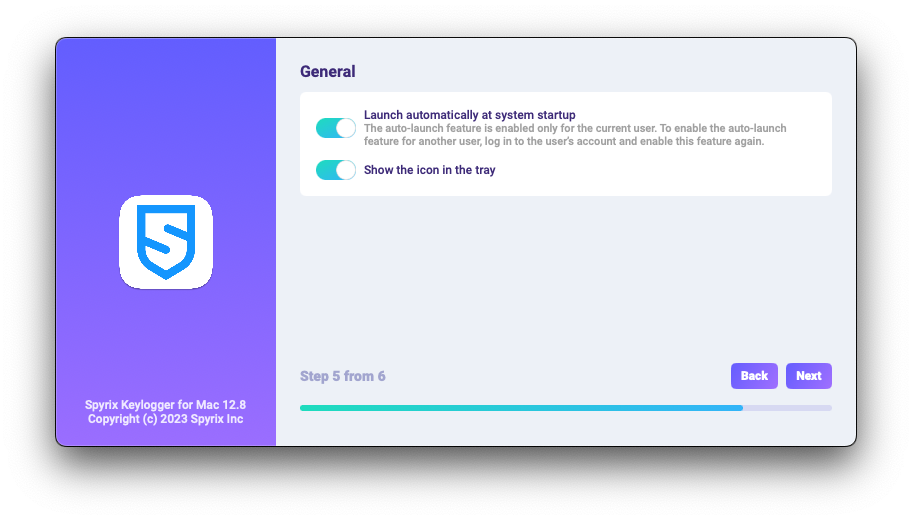
-
Enter the email associated with your Spyrix account and click the "Sign in" button.
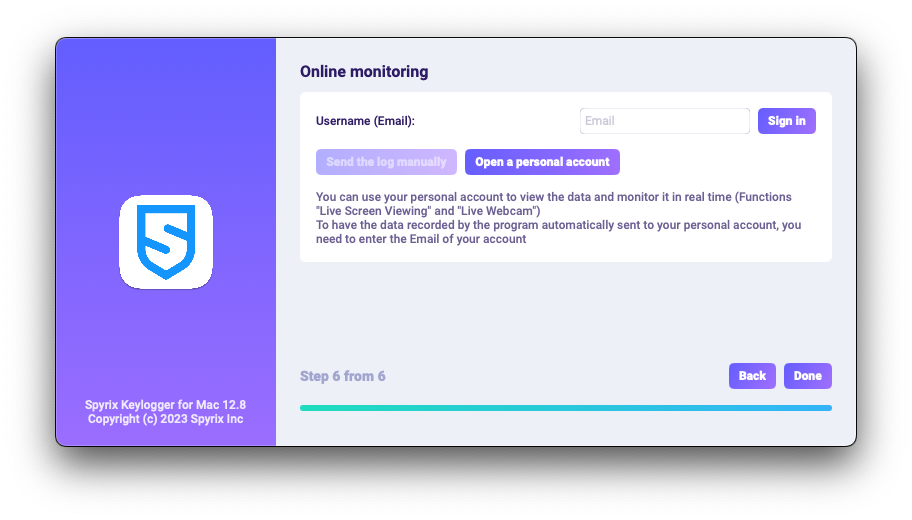
-
Jika sebelumnya Anda telah mendaftarkan akun Spyrix, Anda akan melihat pesan berikut.
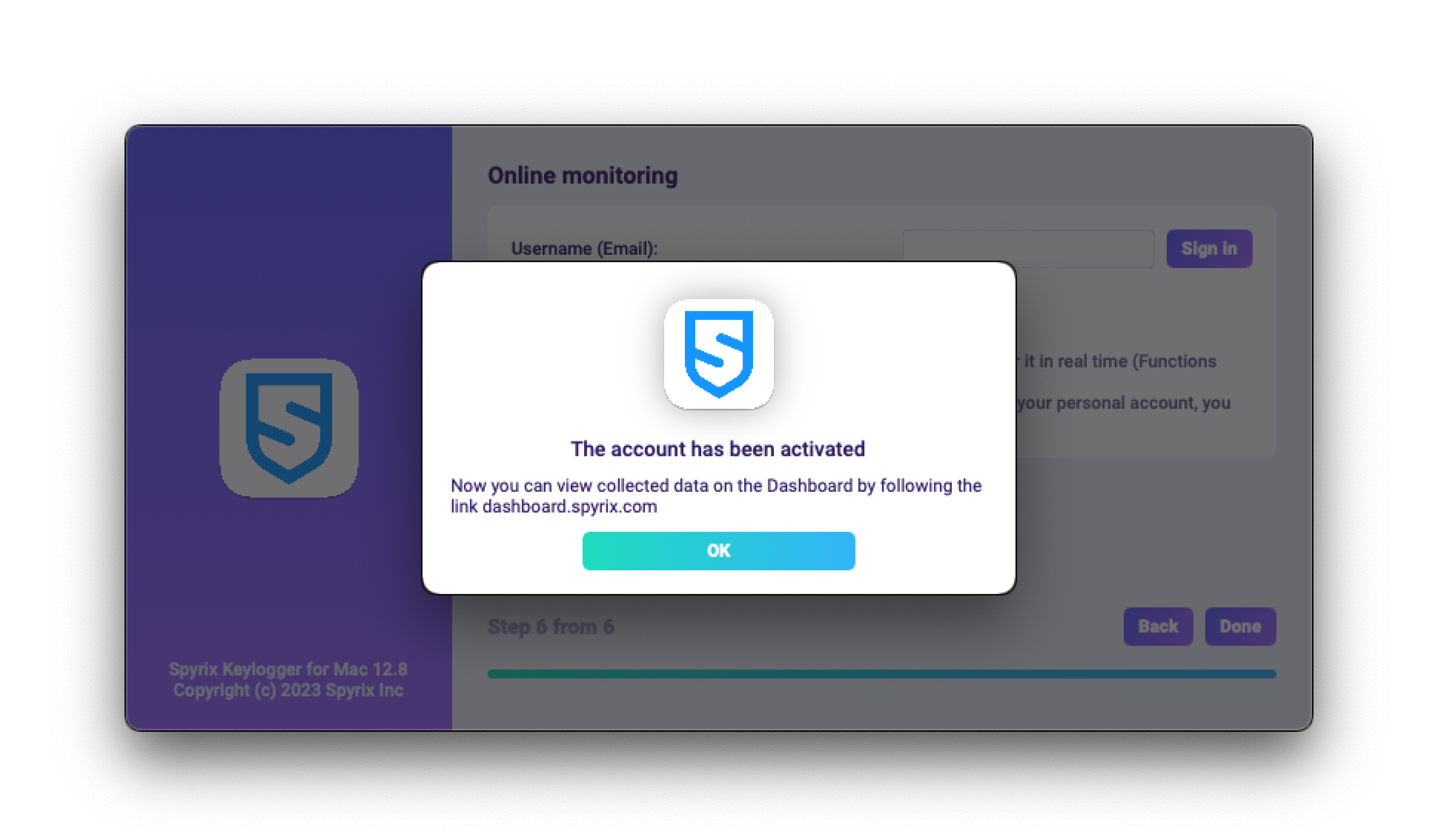
-
Jika Anda belum memiliki akun, program akan membuatnya secara otomatis dan meminta Anda menyetel kata sandi untuk masuk ke panel online.
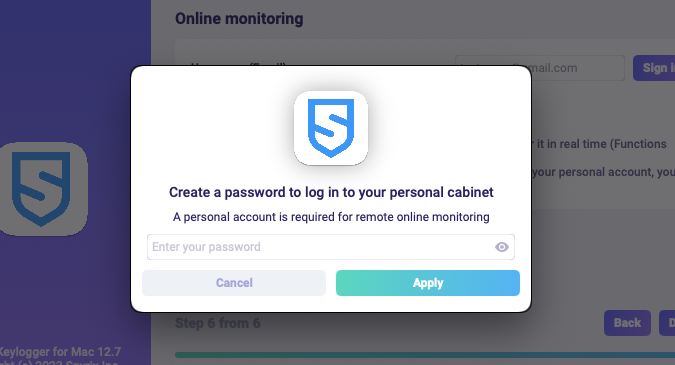
- Anda juga dapat mengaktifkan akun Anda nanti di preferensi program. Jika Anda sedang dalam uji coba atau memiliki lisensi pemantauan online, Anda dapat mengaktifkan akun Anda di “Pemantauan online”.
-
Jika sebelumnya Anda telah mendaftarkan akun Spyrix, Anda akan melihat pesan berikut.
- Klik "Selesai" untuk keluar dari Wizard. Program akan dimulai dalam beberapa detik. Untuk membukanya, tekan tombol pintas Opt+Cmd+S (secara default).
2. Cara mengaktifkan pemantauan*
Program ini memerlukan hak tambahan untuk melakukan pemantauan. Selama proses penyiapan, program secara independen meminta agar akses diberikan.
Untuk memberikan hak ini kepada program, ikuti langkah-langkah berikut:
1) Buka "Preferensi Sistem" dan buka "Keamanan dan privasi".
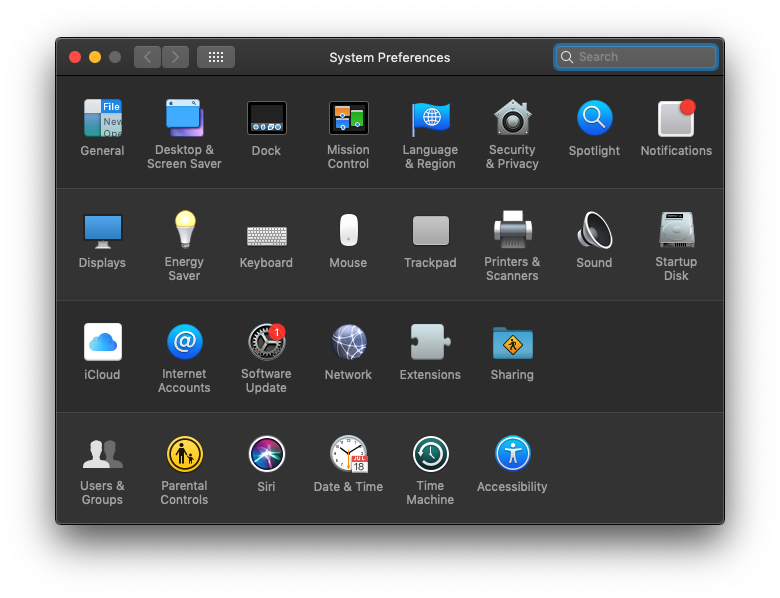
2) Buka Aksesibilitas > klik kunci untuk melakukan perubahan dan masukkan kata sandi administrator. Aksesibilitas diperlukan untuk melacak penekanan tombol, tangkapan layar, dan statistik pengguna.
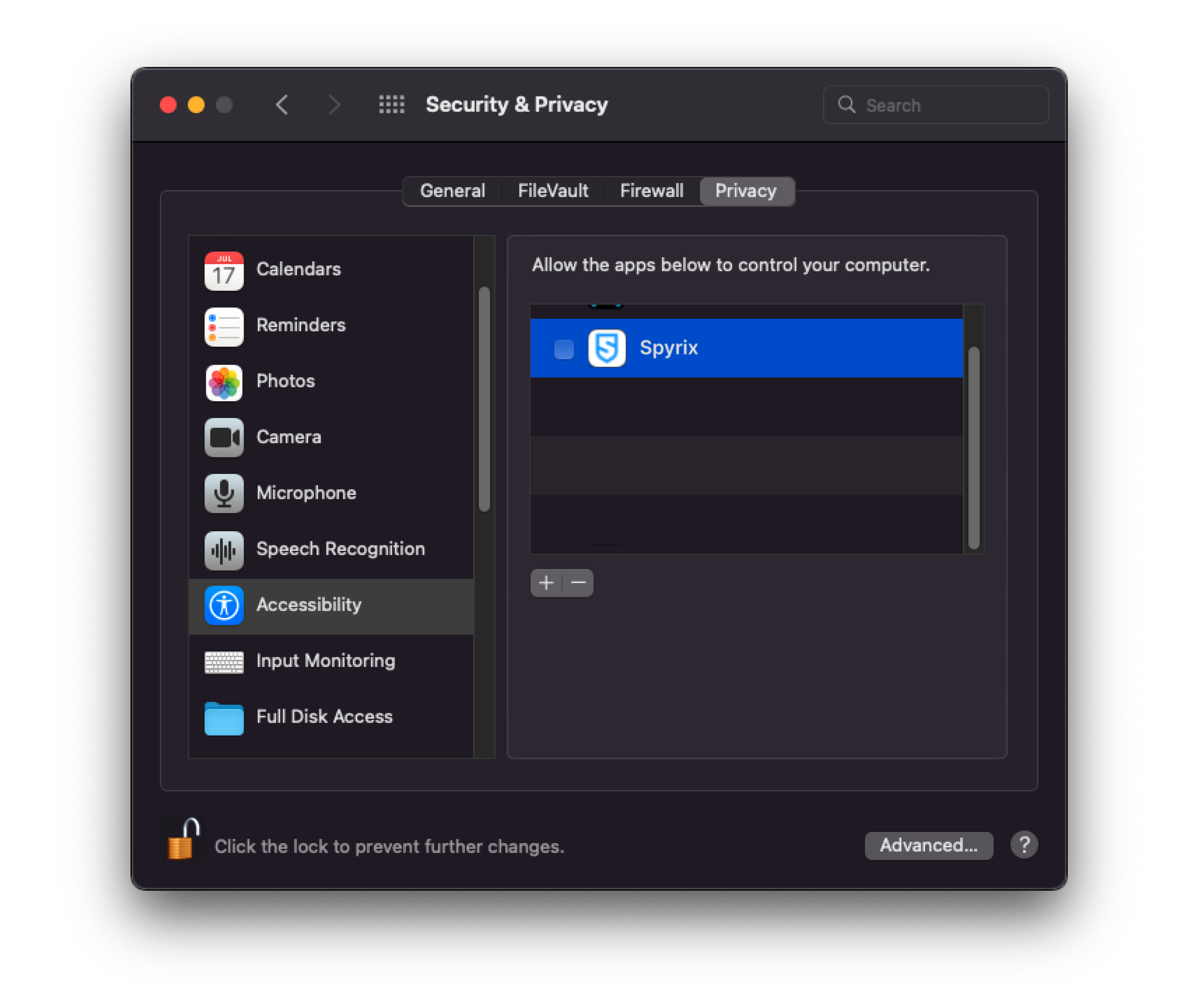
3) Masukkan kata sandi admin Anda
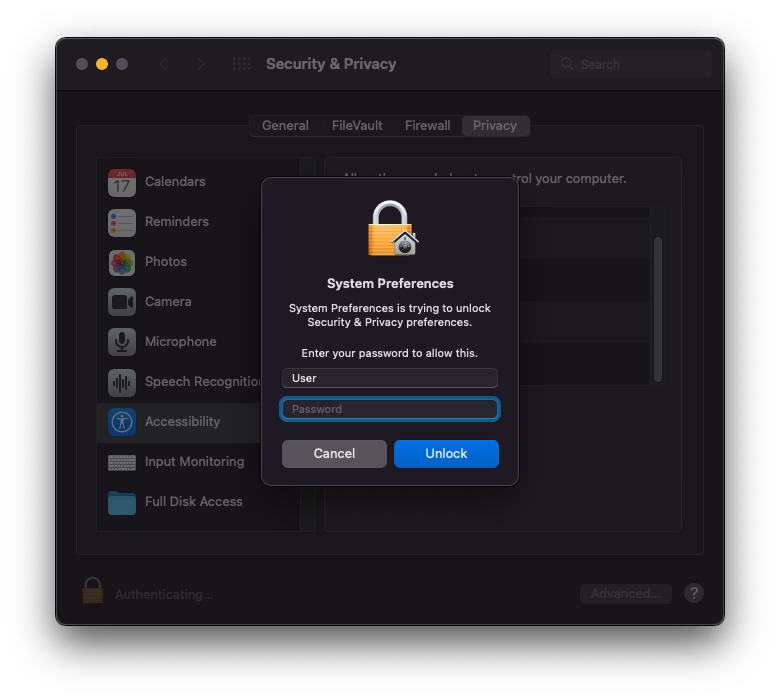
4) Tambahkan “Spyrix” ke daftar aplikasi yang diizinkan untuk mengontrol komputer.
5) Buka "Perekaman Layar" dan izinkan "Spyrix" di sana seperti yang Anda lakukan di "Aksesibilitas". “Perekaman Layar” diperlukan untuk tangkapan layar dan tampilan layar langsung.
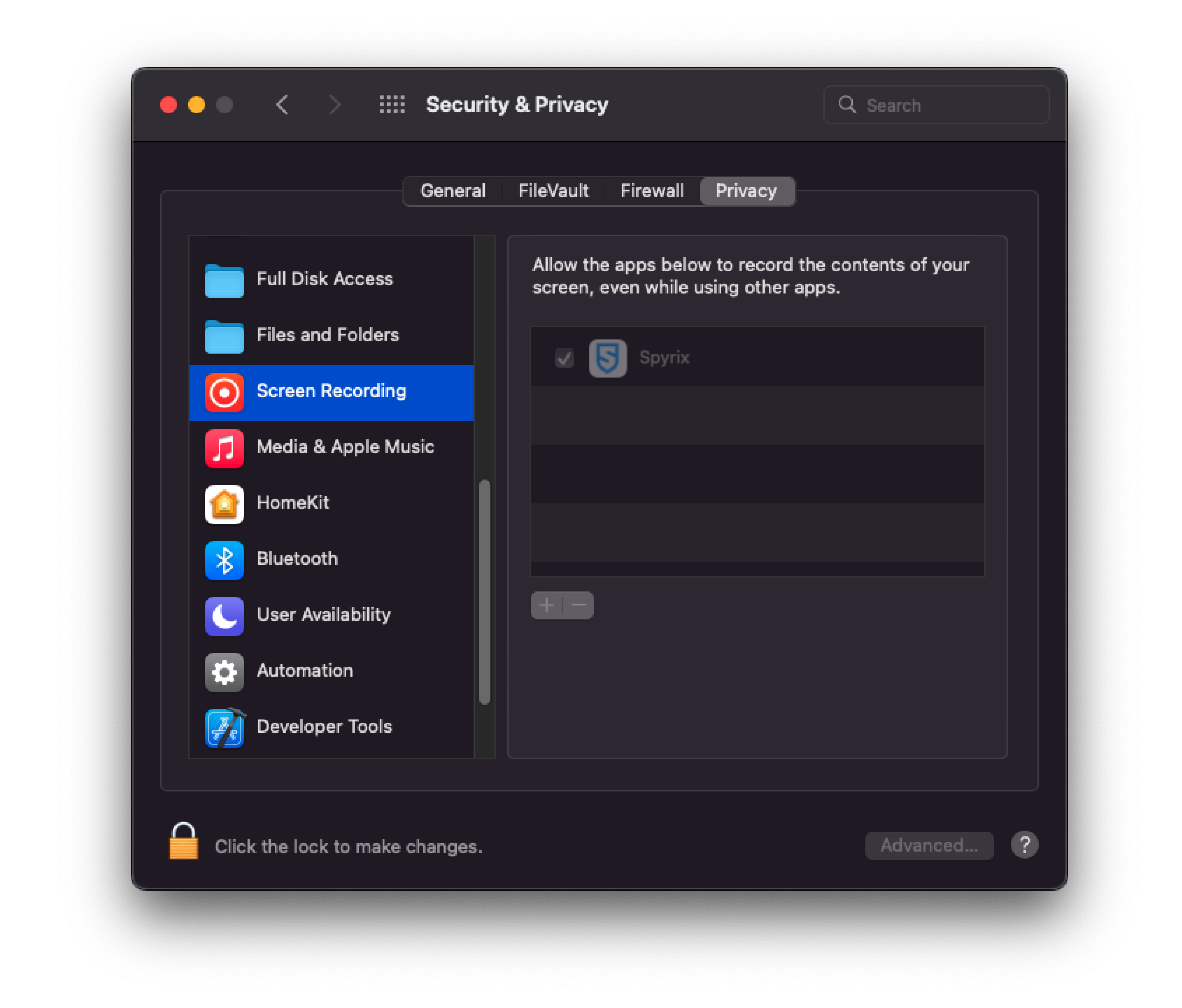
6) Akses ke kamera dan mikrofon diperlukan untuk webcam langsung, video, dan rekaman suara. Untuk mengabulkannya, buka "Kamera" dan "Mikrofon" dan izinkan "Spyrix".
7) Buka "Layanan Lokasi" dan izinkan "Spyrix". Akses ke geolokasi diperlukan untuk melacak lokasi komputer.
8) Navigate to "Automation" and grant access to "Spyrixl" as you did in the "Accessibility" settings. Access to "Automation" is essential for tracking internet activity.
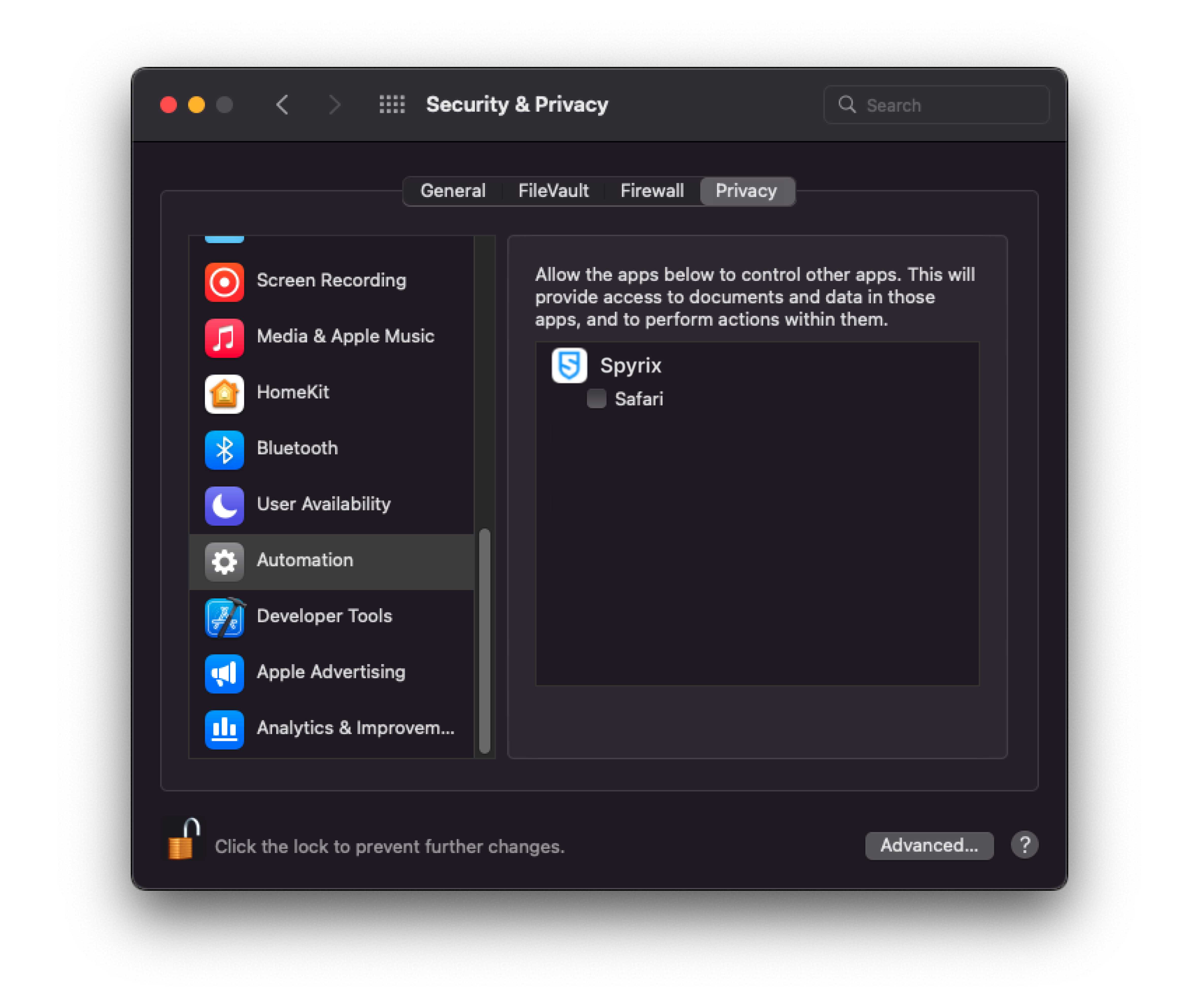
3. Cara mendaftarkan lisensi
3.1 Cara mendaftarkan lisensi dalam program
1) Jika Anda tidak mendaftarkan lisensi di Wizard pengaturan, Anda dapat melakukannya nanti di program. Untuk mendaftarkan lisensi Anda, klik tombol “Tentang” di program.
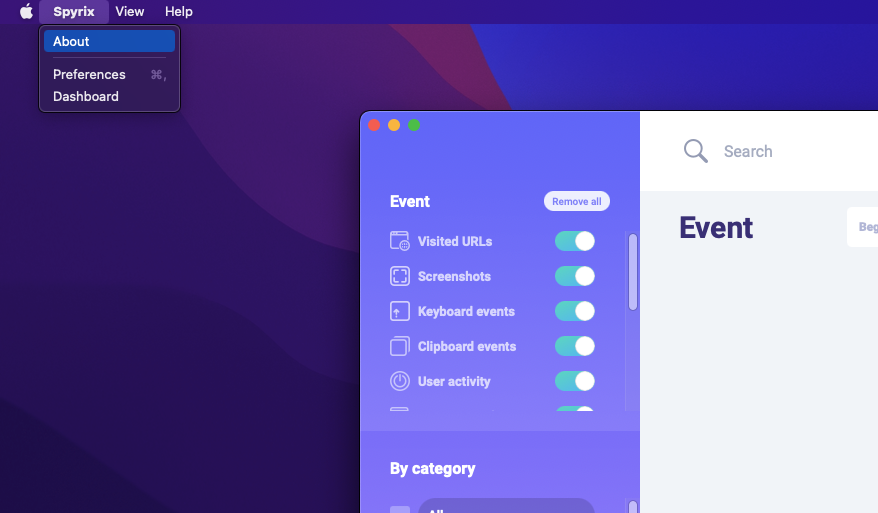
2) Klik "Aktifkan Lisensi".
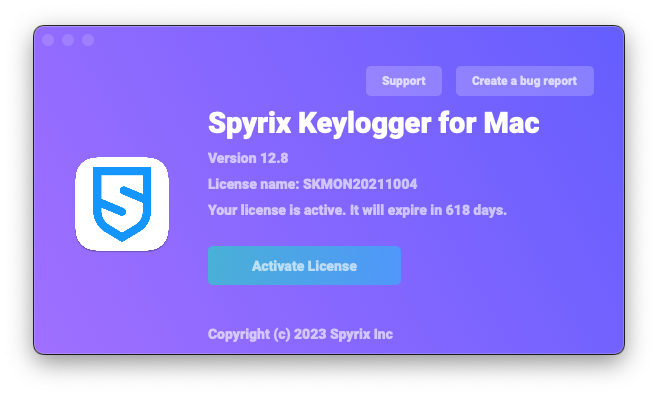
3) Salin/tempel kode lisensi yang Anda terima setelah pembelian ke kolom yang sesuai dan klik “Aktifkan Lisensi”.
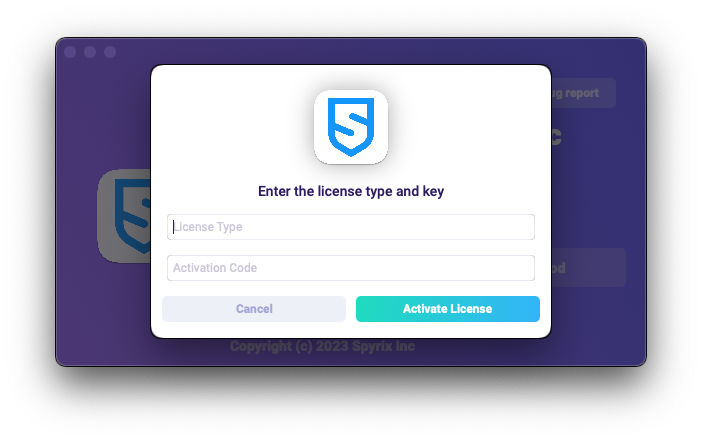
Misalnya:
Jenis Lisensi: SKM00AAAAA
Kode Aktivasi: AAAAAA-BBBBBB-CCCCCC-DDDDDD-EEEEEE-FFFFFF
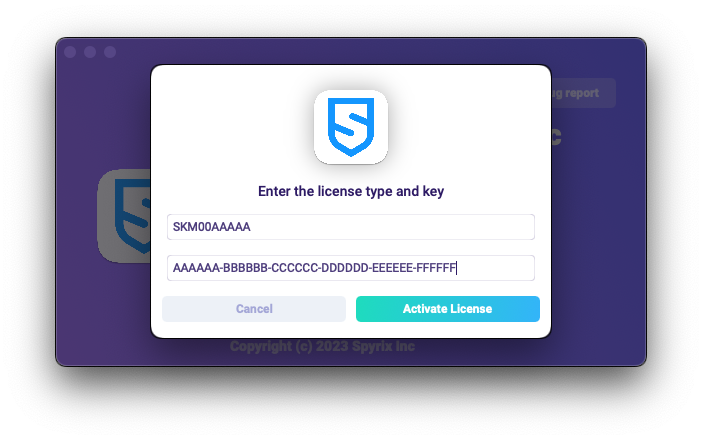
4) Jika Anda telah melakukan semuanya dengan benar, Anda akan melihat pesan ini dan program akan dimulai ulang secara otomatis.
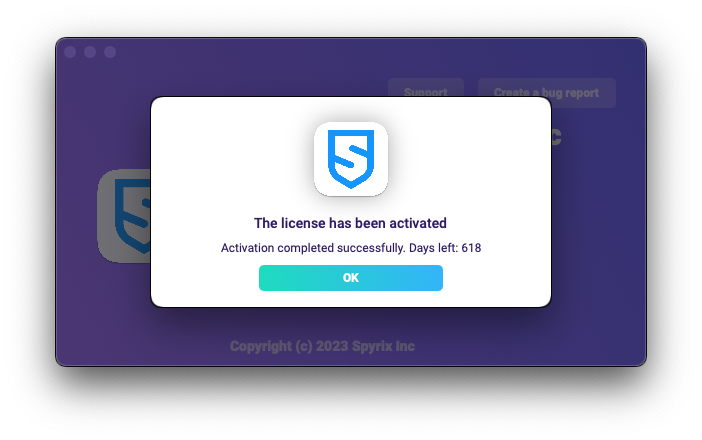
5) Setelah restart, program akan tetap tersembunyi. Untuk membuka program, tekan Option+Cmd+S.
3.2 Cara mendaftar lisensi di dashboard online
Hanya untuk Spyrix Keylogger untuk Mac (+Pemantauan Online) dan Pemantauan Karyawan Spyrix untuk Mac.
1) Enter your online dashboard, click your email in the top right corner of the screen and select "Account" in the drop-down menu.
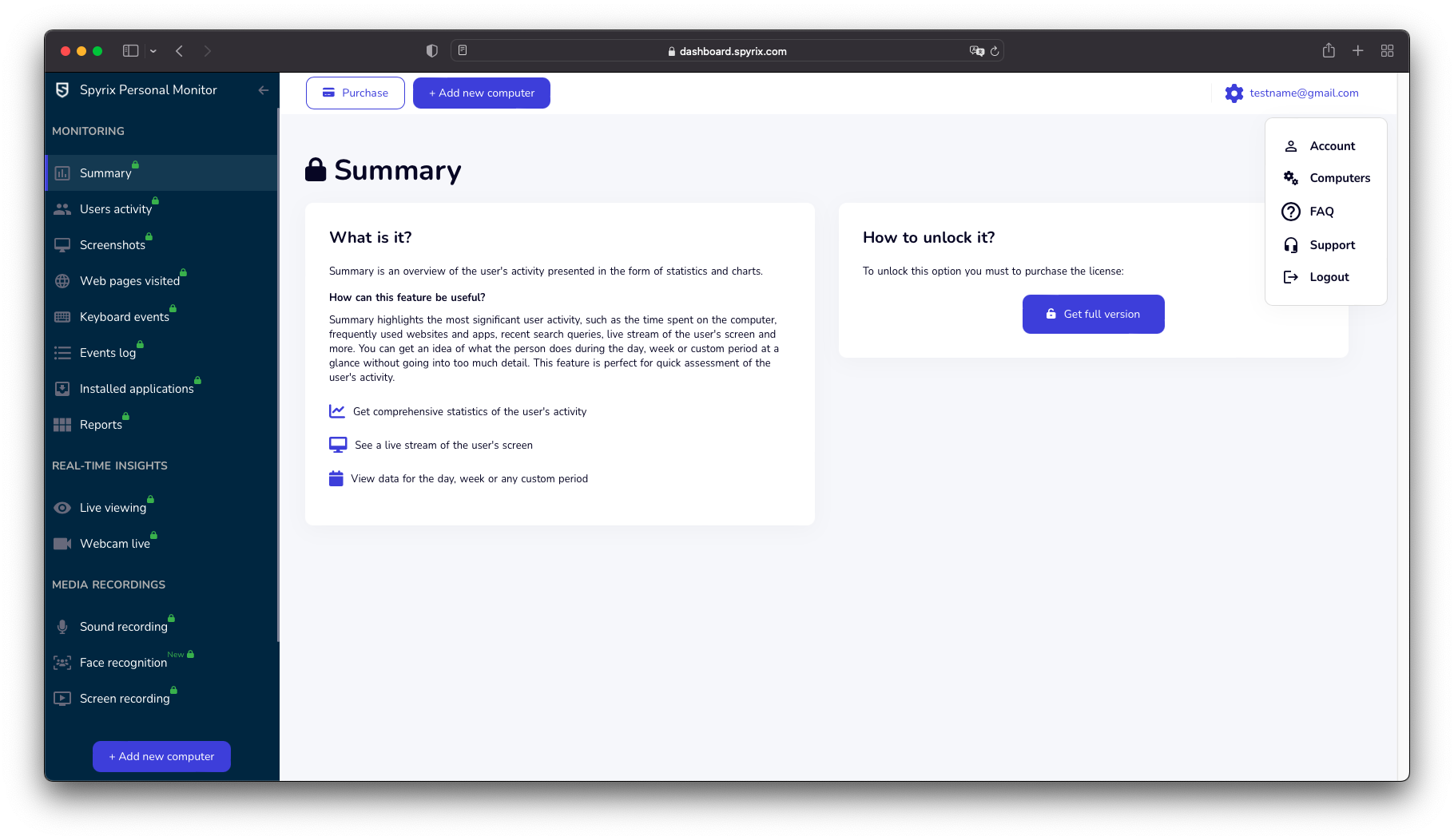
2) In the "License" section, click "I have the license code"
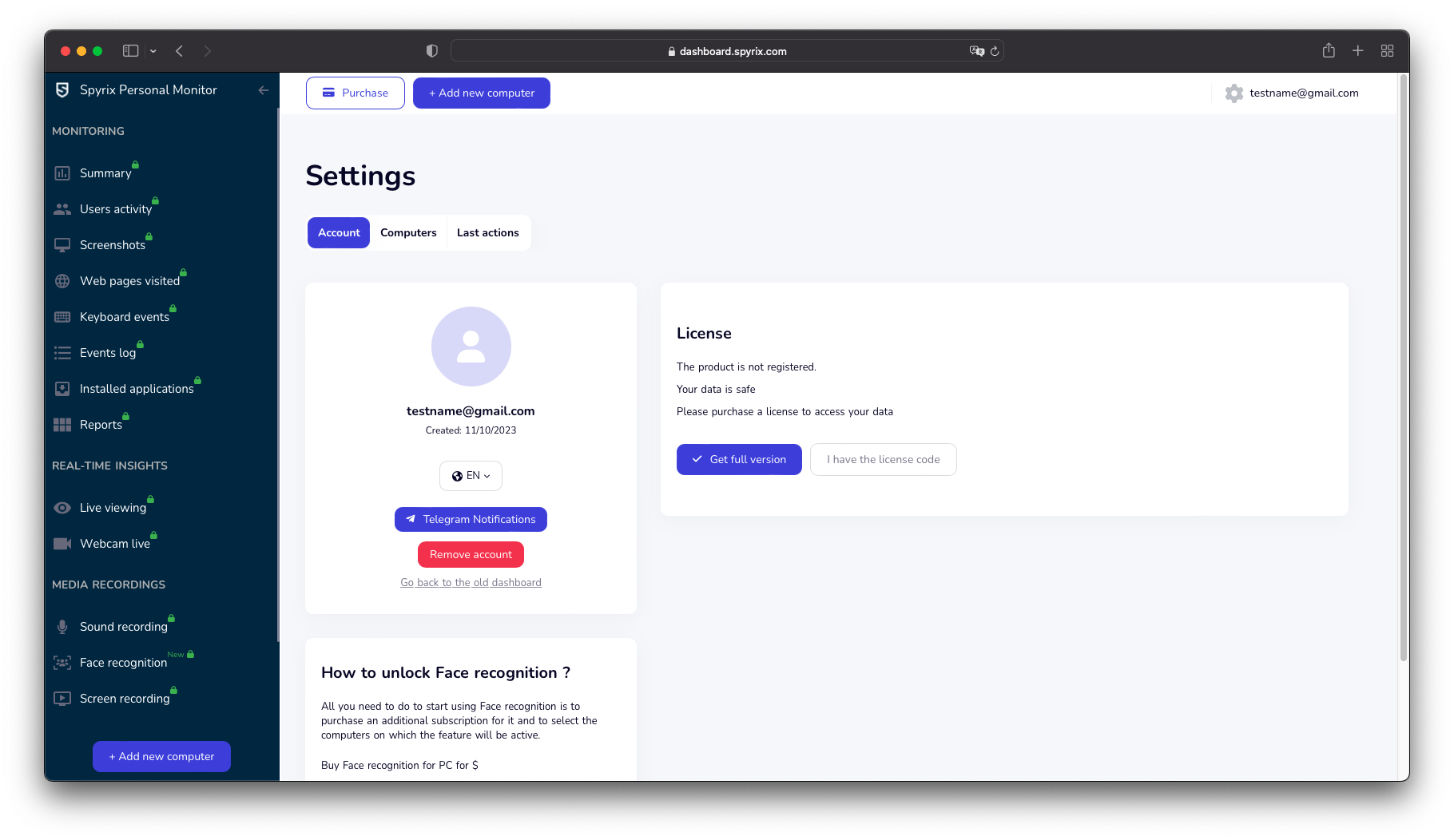
3) Enter your license type and license code and click "Register".
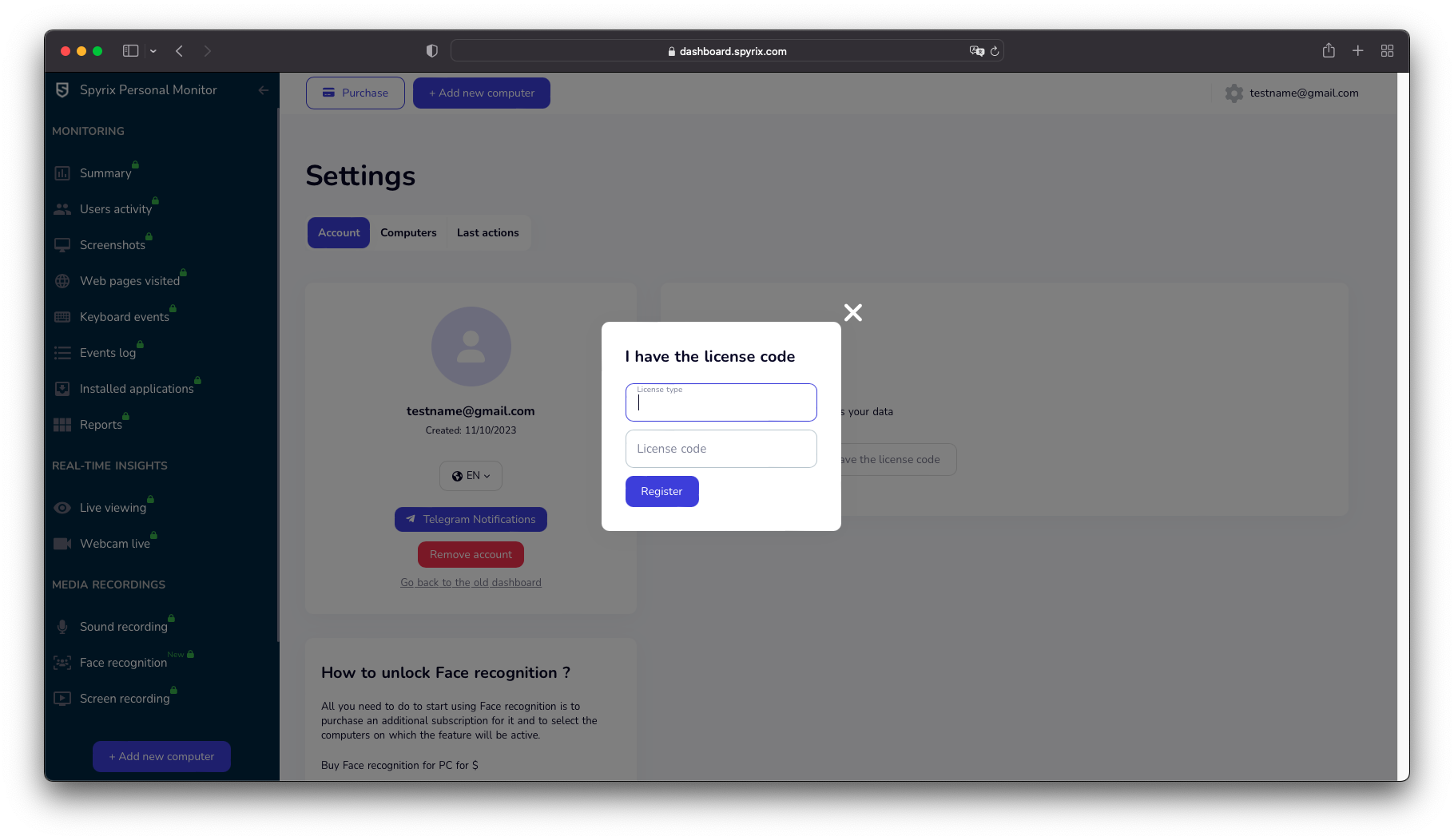
4. Tombol Pintas untuk mengalihkan program dari mode tersembunyi
Tombol pintas default untuk membuka program adalah Option+Cmd+S. Untuk mengubah tombol pintas, buka Pengaturan > Tembus Pandang & Kata Sandi > Perlihatkan opsi. Dalam hal ini, jangan lupa pengaturan khusus Anda.
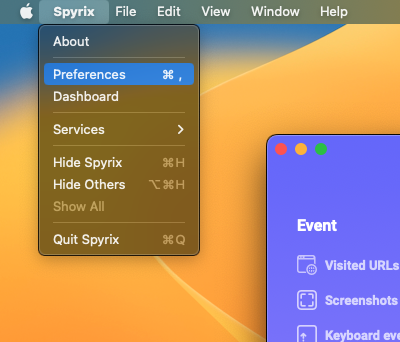
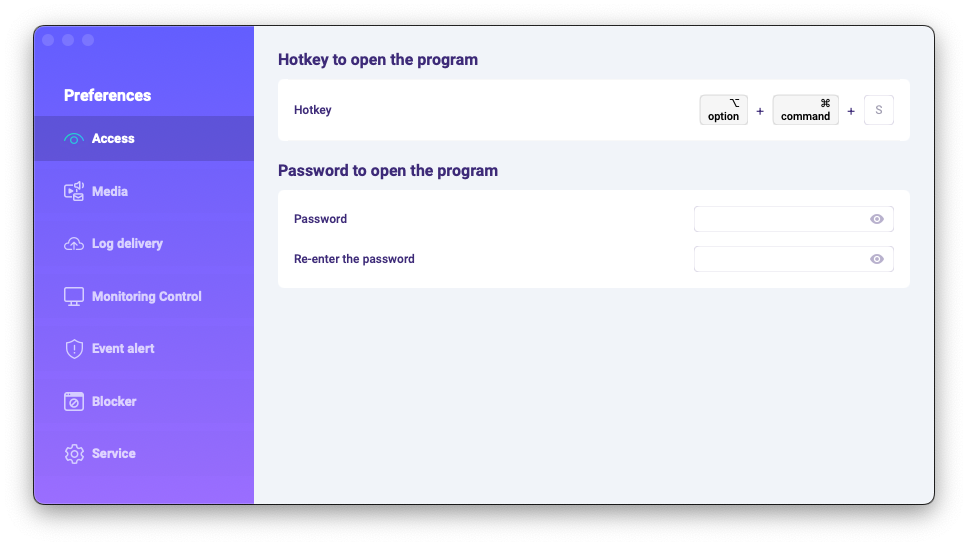
5. Mengirim log
5.1 Mengirim log ke dasbor online
1) If you did not set up web log delivery in the setup Wizard, you can do it later in the preferences of the program. To set up Web log delivery, you need to register a Spyrix account here: https://dashboard.spyrix.com/register. You should type in your email, password, and click “Sign up”.
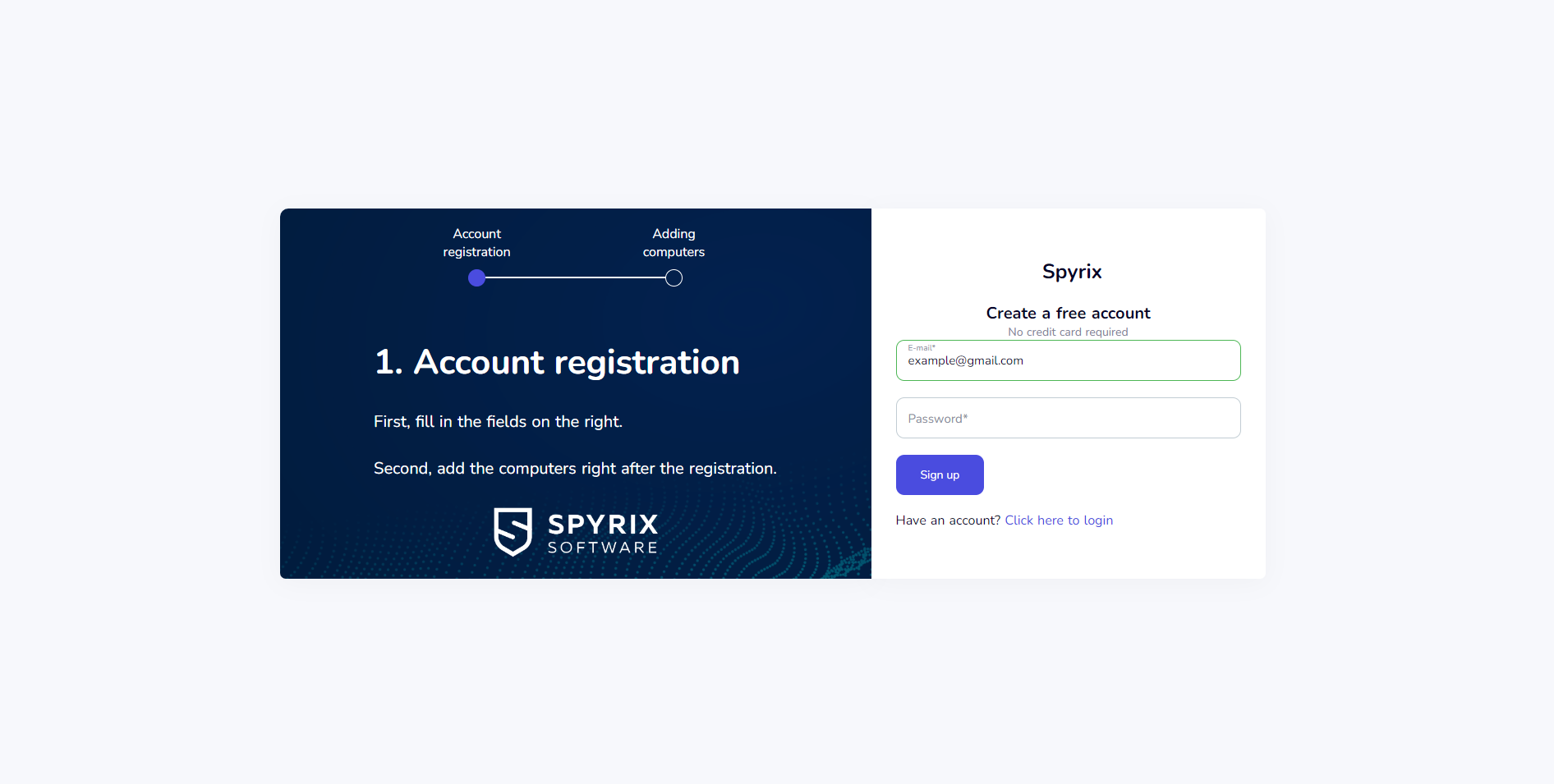
Setelah itu, Anda akan menerima email konfirmasi. Klik tautan di email untuk mengonfirmasi pendaftaran Anda.
2) Open the program on the target computer and go to Preferences > Log delivery > Web Delivery. Enter the email associated with your Spyrix account and click the "Sign In" button.
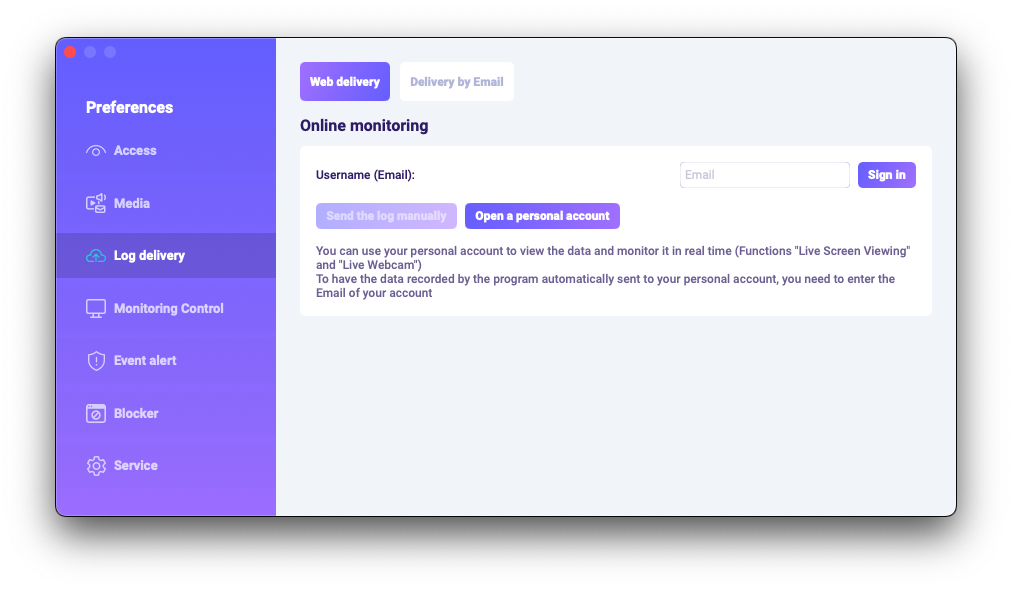
3) Jika Anda melakukan semuanya dengan benar, Anda akan melihat pesan ini:
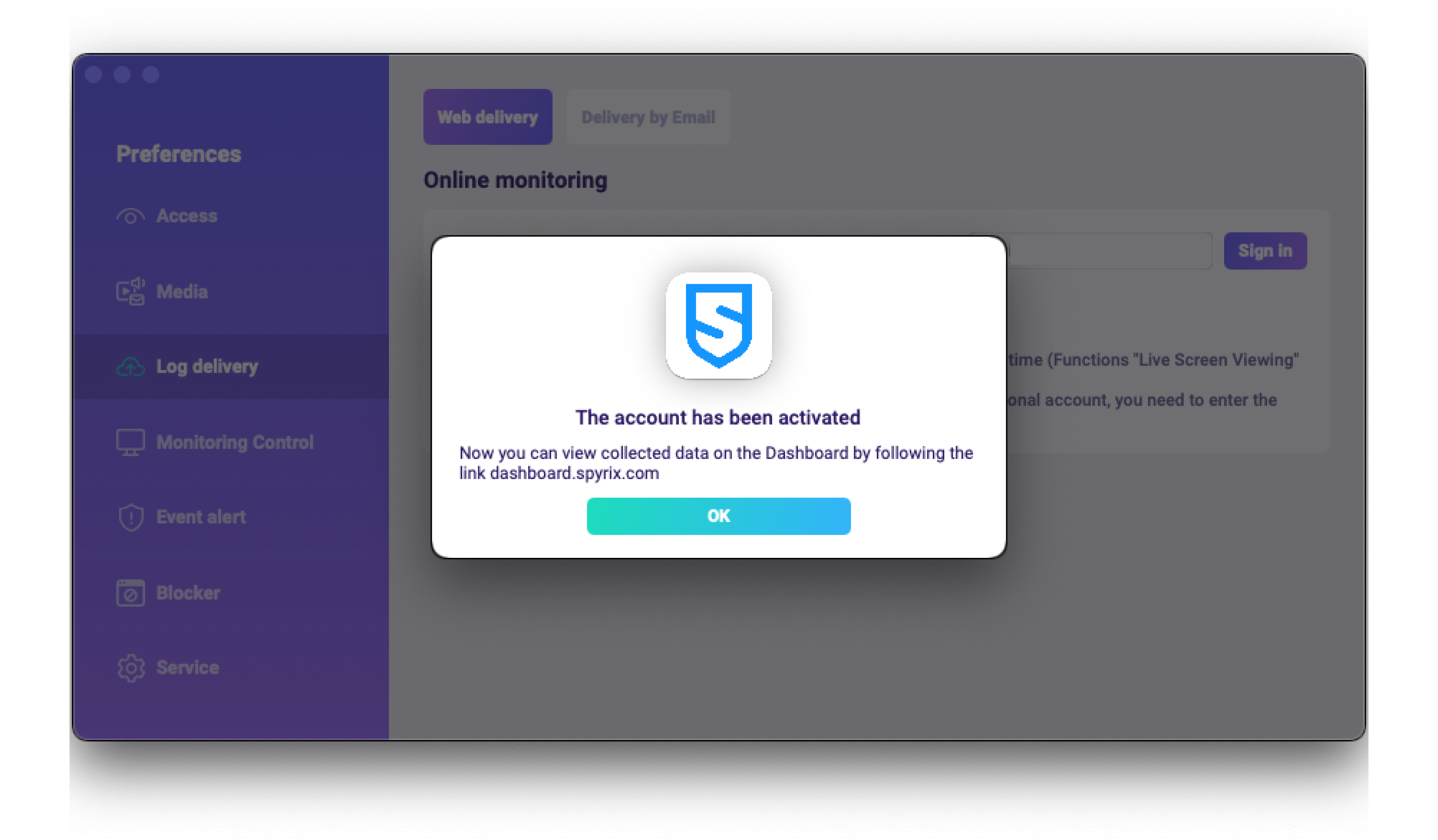
4) Uji pengiriman log dengan tombol “Kirim log secara manual”.
5) In a few moments, you will see the first data in your account here: https://dashboard.spyrix.com/login. Do not forget to refresh the page.
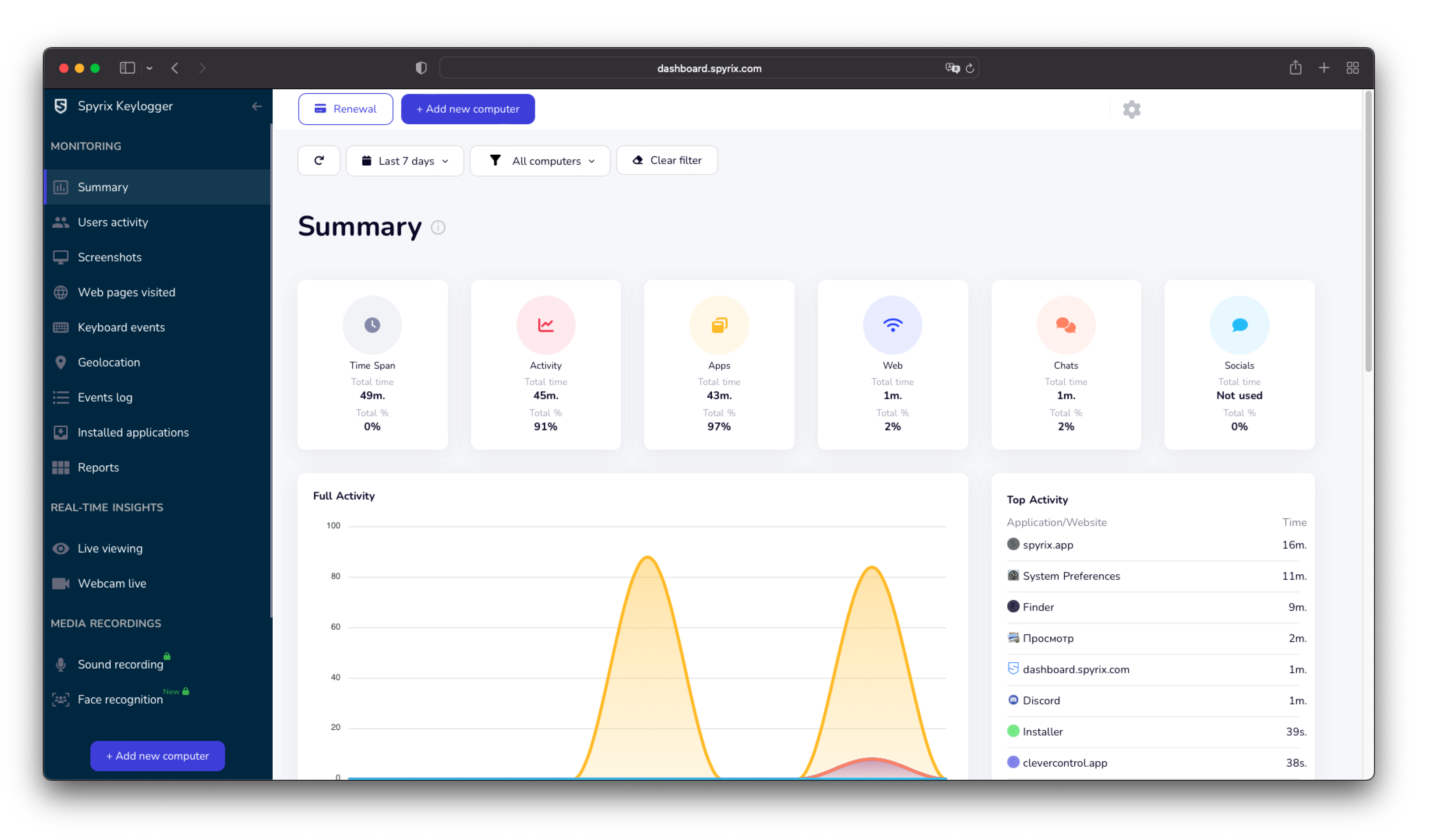
5.2 Mengirim log ke email
Anda dapat mengatur pengiriman email melalui Spyrix atau layanan email Anda.
1) Untuk mengatur pengiriman melalui Spyrix, buka Preferensi > Pengiriman Web > tab “Pengiriman melalui Email”, masukkan email Anda di kolom dan klik “Masuk”. Harap dicatat, bahwa Spyrix tidak menjamin pengiriman 100% untuk jenis pengaturan ini.
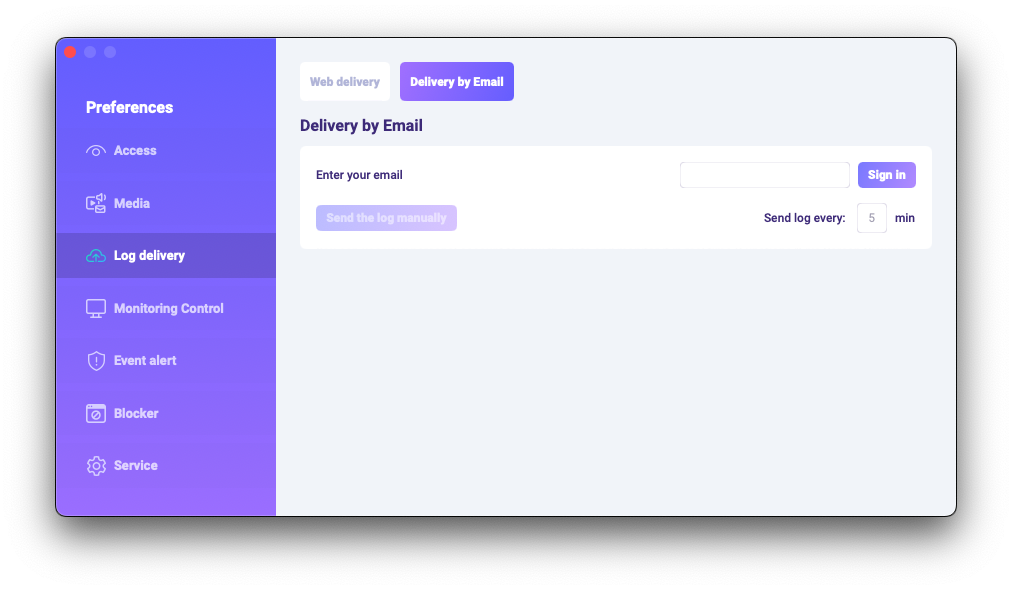
2) Periksa kotak surat Anda untuk email (periksa juga folder Spam).
6. Bagaimana cara uninstall programnya?
Ada beberapa cara untuk menghapus program dari komputer target:
1) Anda dapat menghapus instalasi program melalui preferensi. Untuk melakukannya, ikuti langkah-langkah di bawah ini:
- Buka programnya;
- Buka Preferensi -> Layanan;
- Klik "Copot Program".
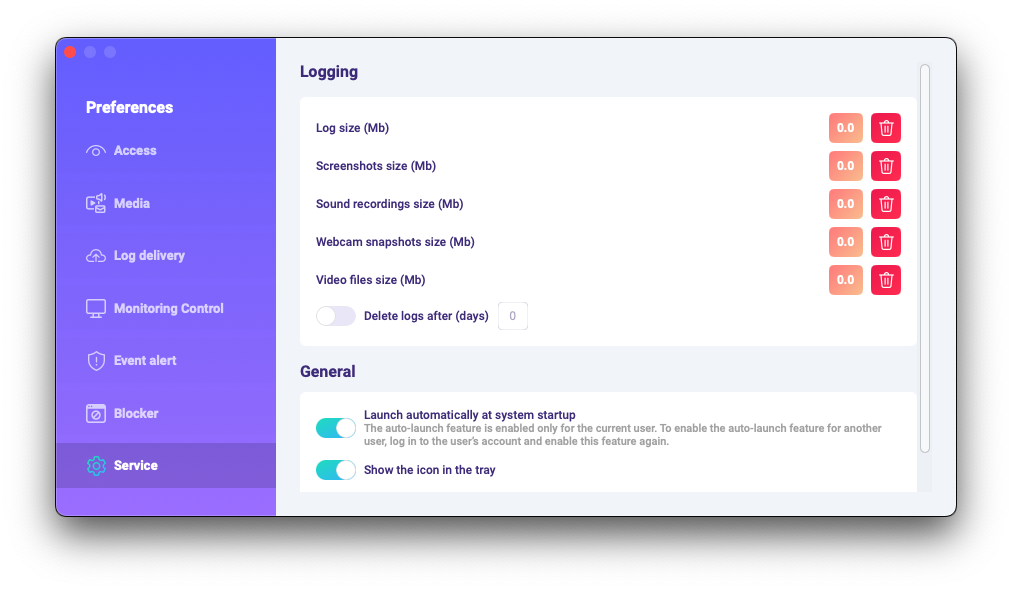
2) Anda dapat menghapus instalasi program melalui folder program. Untuk melakukannya, ikuti langkah-langkah di bawah ini:
-
Go to the "Library" folder and delete the "skm" folder.
Folder "Perpustakaan" disembunyikan secara default. Untuk menemukannya, Anda perlu membukanya di Finder (layar desktop), klik menu “Go”, lalu pilih “Go to Folder”....
Jendela “Buka Folder” muncul.
Ketik /Library lalu tekan tombol "Go".
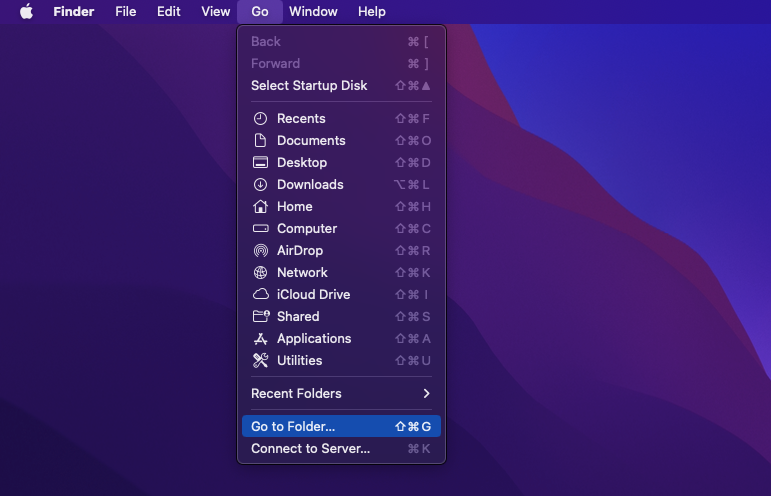
-
Go to the following path: Users /Shared and delete the "usr" folder.
6. FAQ
-
Apa yang harus saya lakukan jika saya lupa kata sandi untuk masuk ke program pada perangkat target?
Kata sandi untuk masuk ke program diatur selama instalasi. Jika Anda lupa kata sandinya, Anda harus menginstal ulang program untuk mengubahnya.
-
Bagaimana cara menyembunyikan ikon program dari bilah menu?
Please open Preferences > Service and disable the "Show the icon in the tray" function.
-
Bagaimana cara membuka program dalam mode tersembunyi?
The hotkeys to open the program are Opt+Cmd+S (by default), in case you did not choose a different combination after the installation.
Jika tombol pintas tidak berfungsi, buka folder program /Library/skm/Spyrix.app dan coba luncurkan aplikasi lagi.
-
Bagaimana cara mengatur program agar dimulai secara otomatis setelah startup sistem?
Silakan buka programnya > buka Preferensi > Layanan > pastikan kotak “Jalankan secara otomatis saat startup sistem” dicentang


 English
English Español
Español Русский
Русский Deutsch
Deutsch Suomi
Suomi Français
Français Italiano
Italiano 日本語
日本語 Nederlands
Nederlands Português
Português Türkçe
Türkçe 中文
中文 عربي
عربي Tagalog
Tagalog اردو
اردو Gaeilge
Gaeilge বাংলা
বাংলা Magyar
Magyar Polski
Polski Čeština
Čeština Български
Български 한국어
한국어 Română
Română Svenska
Svenska