میک کے لیے آن لائن دستی
- Spyrix Keylogger for Mac ڈاؤن لوڈ اور انسٹال کرنے کا طریقہ
- نگرانی کو کیسے فعال کریں۔
- لائسنس کو رجسٹر کرنے کا طریقہ
- پروگرام کو پوشیدہ موڈ سے سوئچ کرنے کے لیے ہاٹکیز
- لاگ بھیج رہا ہے۔
- پروگرام کو ان انسٹال کیسے کریں؟
- اکثر پوچھے گئے سوالات
Spyrix کو انسٹال اور کنفیگر کرنے کے لیے، آپ کو ترجیحی طور پر یہ ہونا چاہیے:
- میک تک جسمانی رسائی، اور کنٹرول شدہ اکاؤنٹ کا پاس ورڈ؛
- وقت، اوسطاً تقریباً 1 گھنٹہ، بغیر جلدی کیے ہر چیز کو ترتیب دینے کے لیے؛
- تمام صارفین کے لیے سافٹ ویئر انسٹال کرنے کے لیے ایک ایڈمنسٹریٹر اکاؤنٹ؛
- Spyrix کے لیے خریدا ہوا لائسنس (آزمائشی ورژن فعالیت کے لحاظ سے محدود وقت پر ہے)؛
- Spyrix لائسنس کو چالو کرنے کے لیے انٹرنیٹ کنکشن؛
- اختیاری: کوئی اینٹی وائرس سافٹ ویئر جو Spyrix کو ممکنہ طور پر ناپسندیدہ ایپ کے طور پر جھنڈا دے سکتا ہے۔ اگر آپ کے کمپیوٹر پر اینٹی وائرس انسٹال ہے تو اسے Spyrix انسٹال ہونے کے دوران بند کر دیں۔
- نوٹ: Spyrix سپورٹ صرف ای میل ہے۔
اہم نوٹ: پروگرام صرف اس کمپیوٹر پر انسٹال ہونا چاہیے جس کی آپ نگرانی کرنا چاہتے ہیں۔
1. Spyrix Keylogger for Mac ڈاؤن لوڈ اور انسٹال کرنے کا طریقہ
1) Go to the Spyrix Keylogger for Mac and click the green “Download” button to download the installation file.
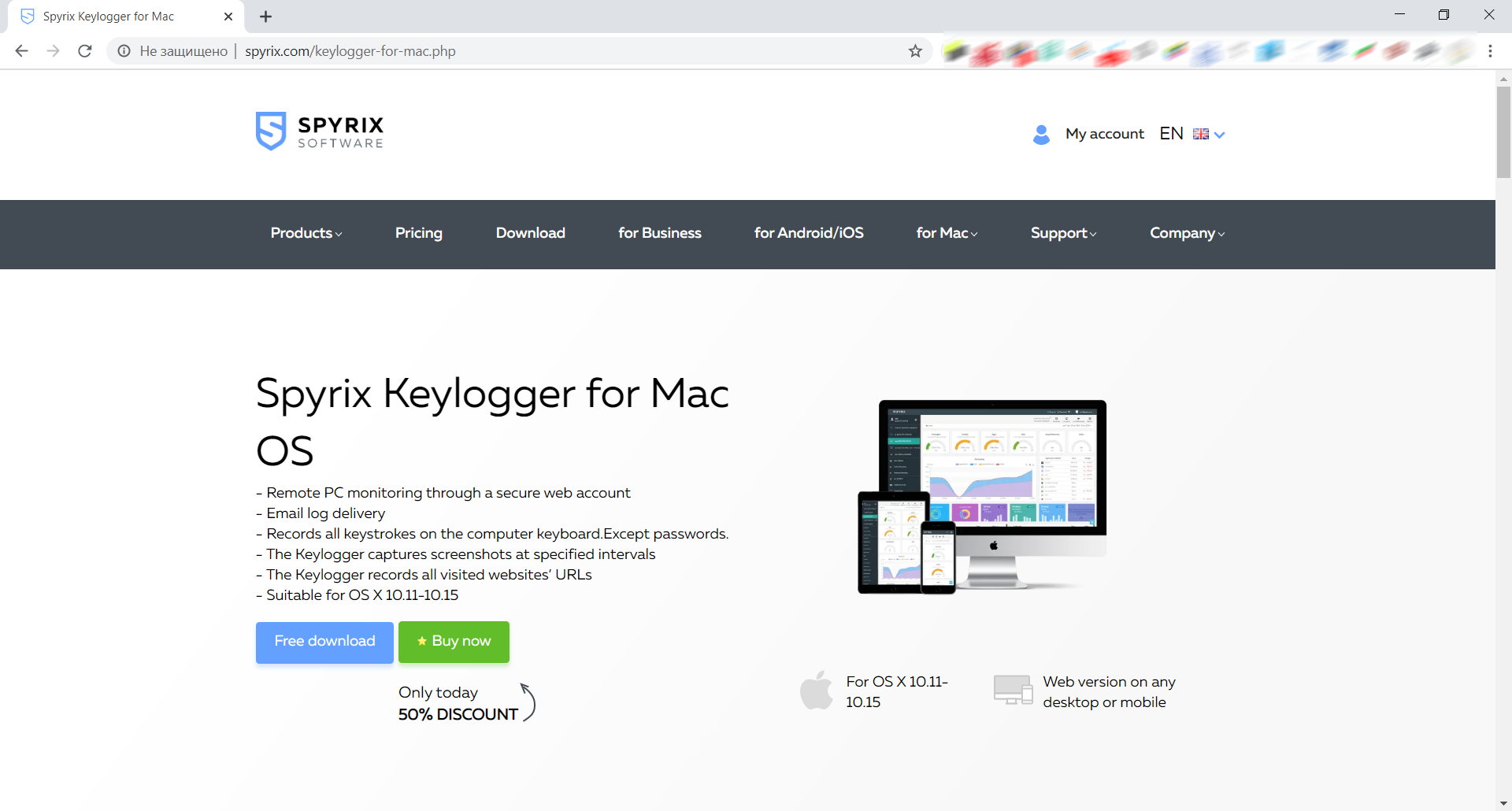
2) اپنے macOS ورژن پر توجہ دیں، کیونکہ Spyrix پروگرام میں macOS 10.11 - 10.15 اور macOS 11.0 اور اس سے اوپر کے ساتھ مطابقت کے لیے 2 مختلف ورژن ہیں۔
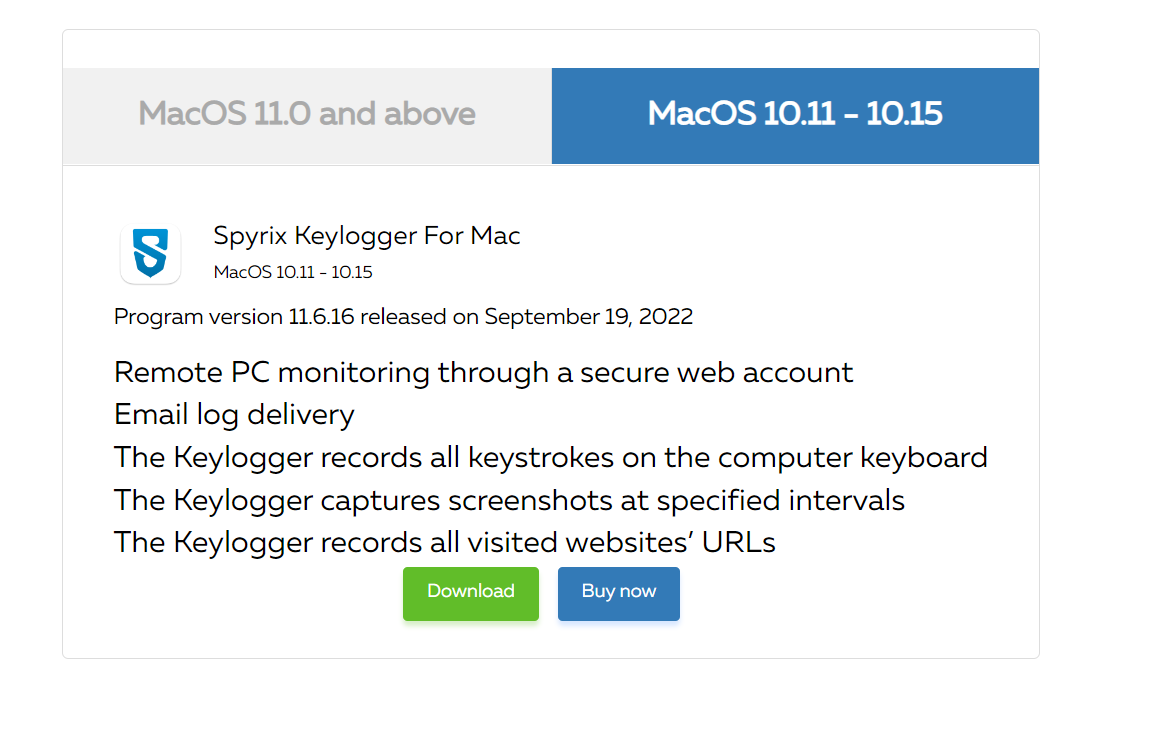
3) فائنڈر->ڈاؤن لوڈز پر جائیں اور وہاں فائل تلاش کریں۔ فائل کا نام sk_mac.mpkg.zip ہے۔
4) ڈاؤن لوڈ کی گئی فائل کو ان زپ کرنے کے لیے اس پر ڈبل کلک کریں اور انسٹالر حاصل کریں۔ انسٹالر کا نام Spyrix Keylogger for Mac 12.8.mpkg ہے جہاں 12.8 پروگرام کے موجودہ ورژن کا نمبر ہے۔

5) انسٹالر پر دائیں کلک کریں اور مینو میں "کھولیں" کو منتخب کریں۔
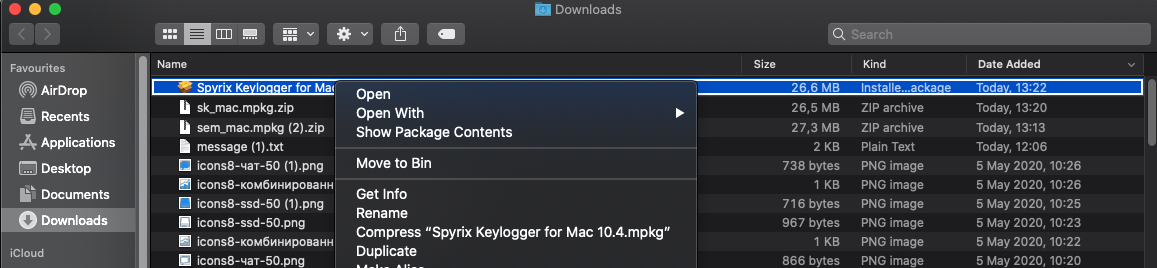
اہم نوٹ: اگر آپ انسٹالر پر ڈبل کلک کر کے اسے کھولنے کی کوشش کرتے ہیں، تو آپ کو یہ خرابی ہو سکتی ہے: "Spyrix Keylogger for Mac" کو نہیں کھولا جا سکتا کیونکہ یہ کسی نامعلوم ڈویلپر کی طرف سے ہے"۔ اگر آپ کو غلطی ہو جاتی ہے تو اوپر بیان کردہ فائل کو کھولیں۔
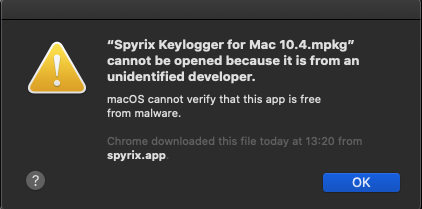
6) سسٹم کی طرف سے اشارہ کرنے پر "کھولیں" پر کلک کریں۔
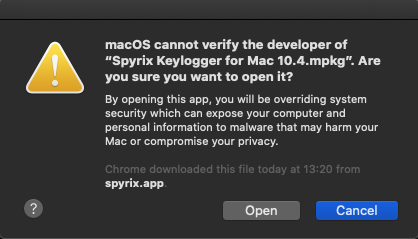
7) ڈس کلیمر پڑھیں اور اپنی سمجھ کی تصدیق کے لیے "جاری رکھیں" پر کلک کریں۔
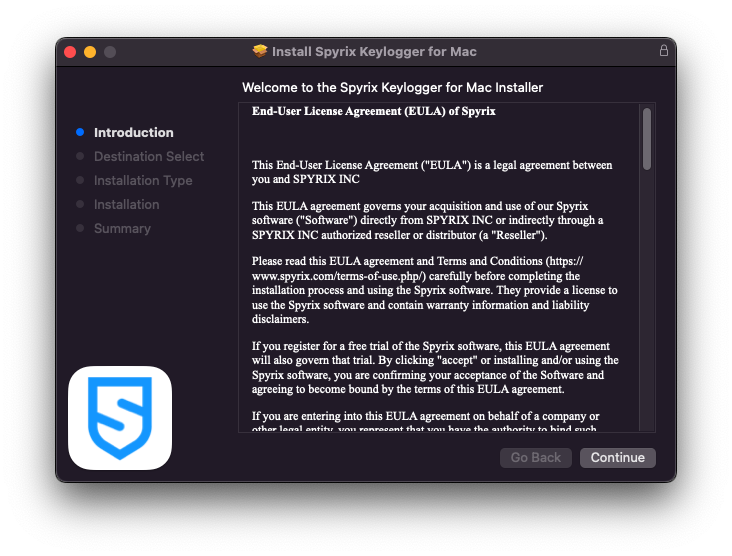
8) "انسٹال کریں" پر کلک کریں
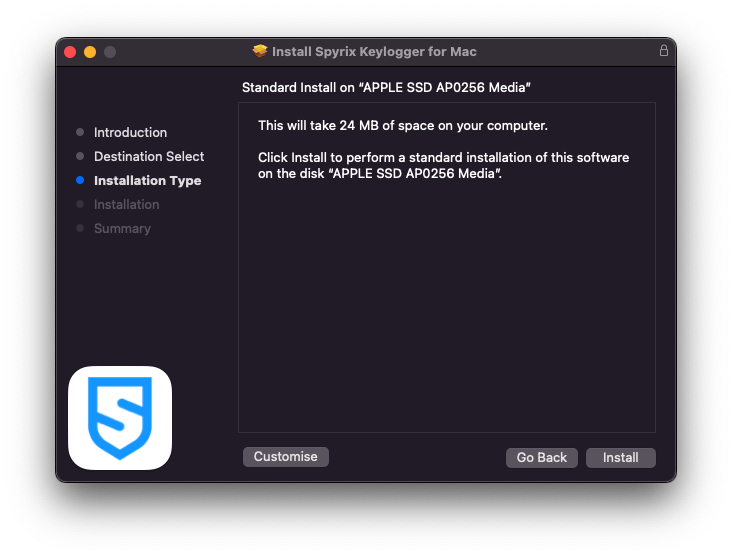
9) سسٹم کی طرف سے اشارہ کرنے پر اپنا ایڈمن پاس ورڈ درج کریں۔ انسٹالیشن کے لیے ایڈمن پاس ورڈ درکار ہے۔
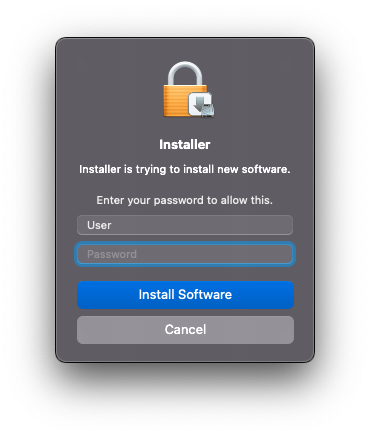
10) انسٹالیشن مکمل ہونے پر آپ کو یہ ونڈو نظر آئے گی:
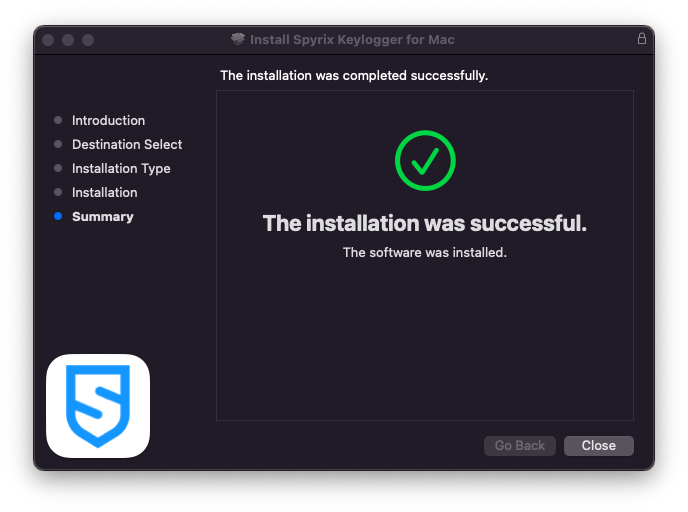
اب آپ ڈاؤن لوڈز سے انسٹالر کو حذف کر سکتے ہیں۔
11) اگلا، آپ "کے بارے میں" اسکرین دیکھیں گے. 5 دن کی آزمائش شروع کرنے کے لیے، "ایکٹیویٹ ٹرائل" پر کلک کریں۔ اگر آپ پہلے ہی لائسنس خرید چکے ہیں، تو "ایکٹیویٹ لائسنس" پر کلک کریں اور وہاں اپنا لائسنس کوڈ درج کریں۔
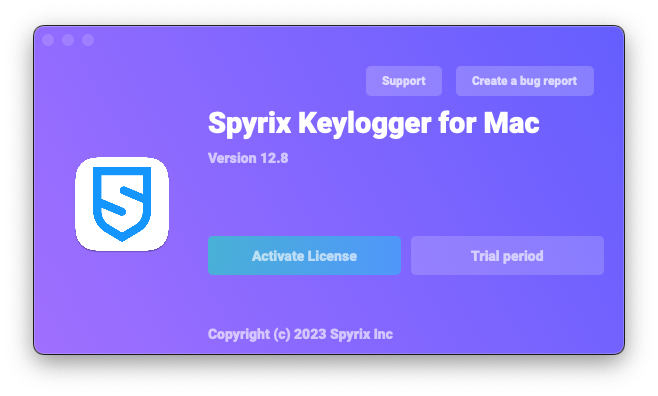
12) اب آپ وزرڈ دیکھیں گے جو آپ کو پروگرام ترتیب دینے میں مدد کرے گا۔
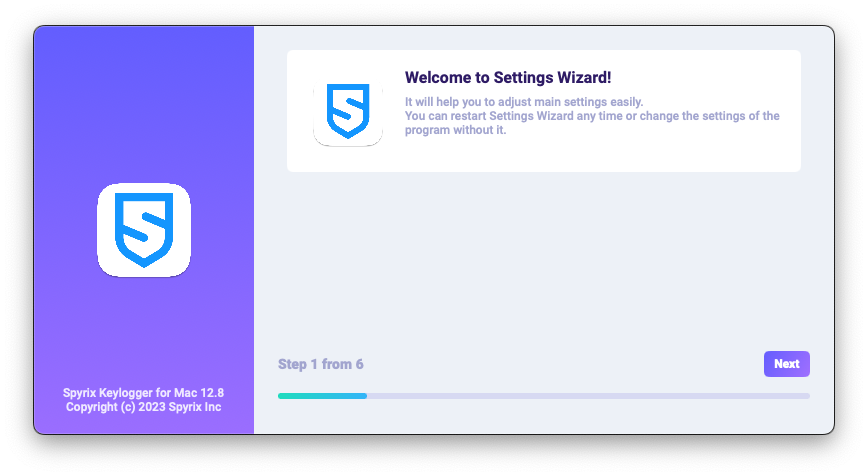
-
اگر ضروری ہو تو یہاں آپ پروگرام کو کھولنے کے لیے پہلے سے طے شدہ ہاٹکیز کو تبدیل کر سکتے ہیں۔ "پاس ورڈ" میں، اگر ضروری ہو تو آپ پروگرام کو کھولنے کے لیے پاس ورڈ سیٹ کر سکتے ہیں۔ اگر آپ فیلڈ کو خالی چھوڑ دیتے ہیں یا غلط طریقے سے پاس ورڈ دوبارہ داخل کرتے ہیں، تو اسے سیٹ نہیں کیا جائے گا، اور پروگرام پاس ورڈ کے بغیر کھل جائے گا۔ اہم نوٹ: اس پاس ورڈ کو مت بھولیں! آپ اس کے بغیر ایپ میں داخل نہیں ہو سکتے۔ اسے کسی محفوظ جگہ پر ریکارڈ کریں۔
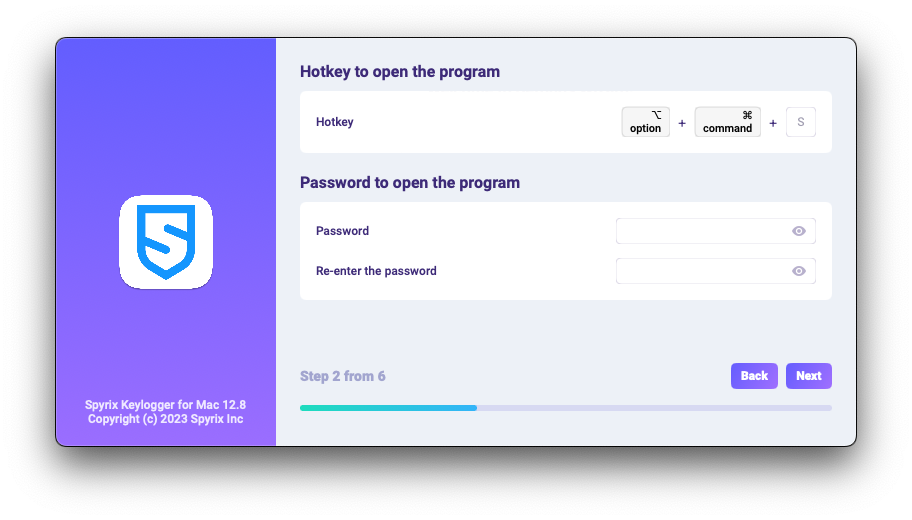
-
*"میڈیا" میں، آپ اسکرین شاٹس، لائیو ویب کیم اور اسکرین کو لائیو دیکھنے کے لیے ترجیحات سیٹ کر سکتے ہیں۔
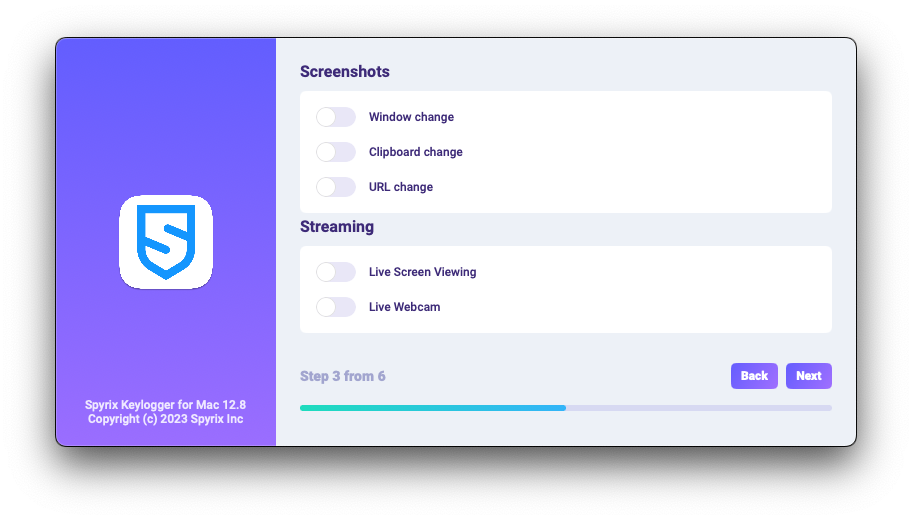
-
*"مانیٹرنگ کنٹرول" میں، آپ ملاحظہ کی گئی ویب سائٹس، پروگراموں کی سرگرمی، کلپ بورڈ اور کی اسٹروکس سے باخبر رہنے کی نگرانی کو فعال یا غیر فعال کرسکتے ہیں۔
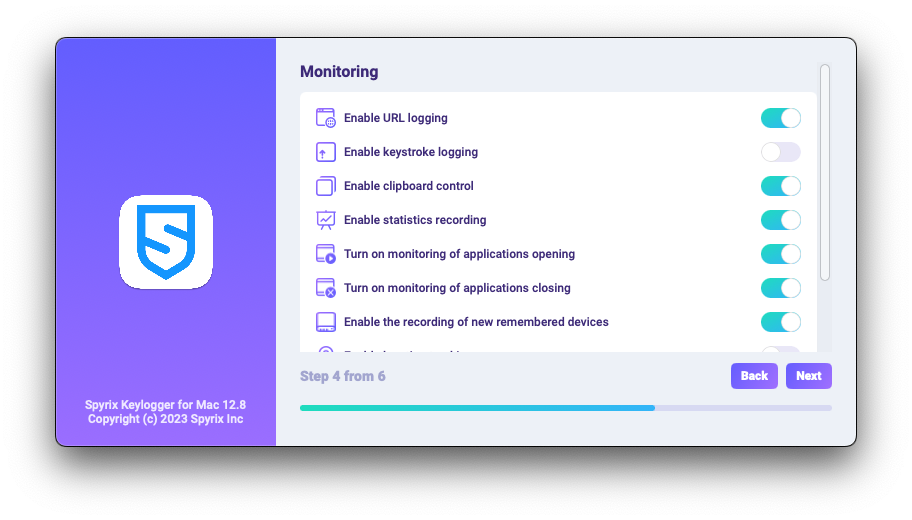
-
آخری ترتیب کے مرحلے کے ساتھ، آپ لاگ ان کے وقت پروگرام کے پوشیدہ موڈ اور اس کے خودکار آغاز کو چالو کر سکتے ہیں۔
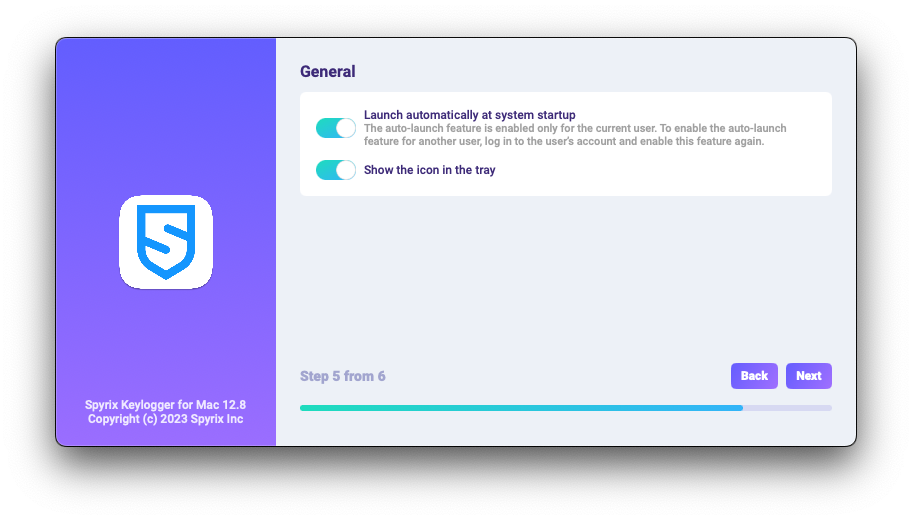
-
Enter the email associated with your Spyrix account and click the "Sign in" button.
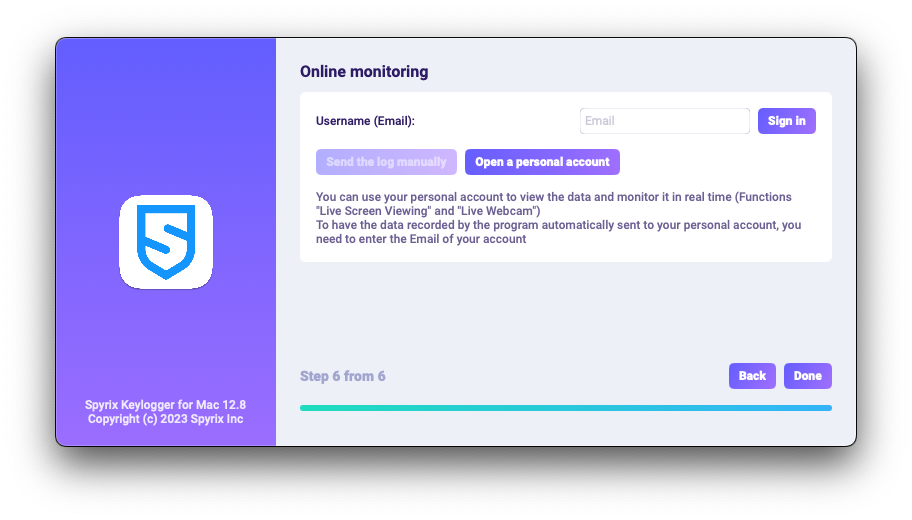
-
اگر آپ نے پہلے Spyrix کے لیے ایک اکاؤنٹ رجسٹر کیا ہے، تو آپ کو درج ذیل پیغام نظر آئے گا۔
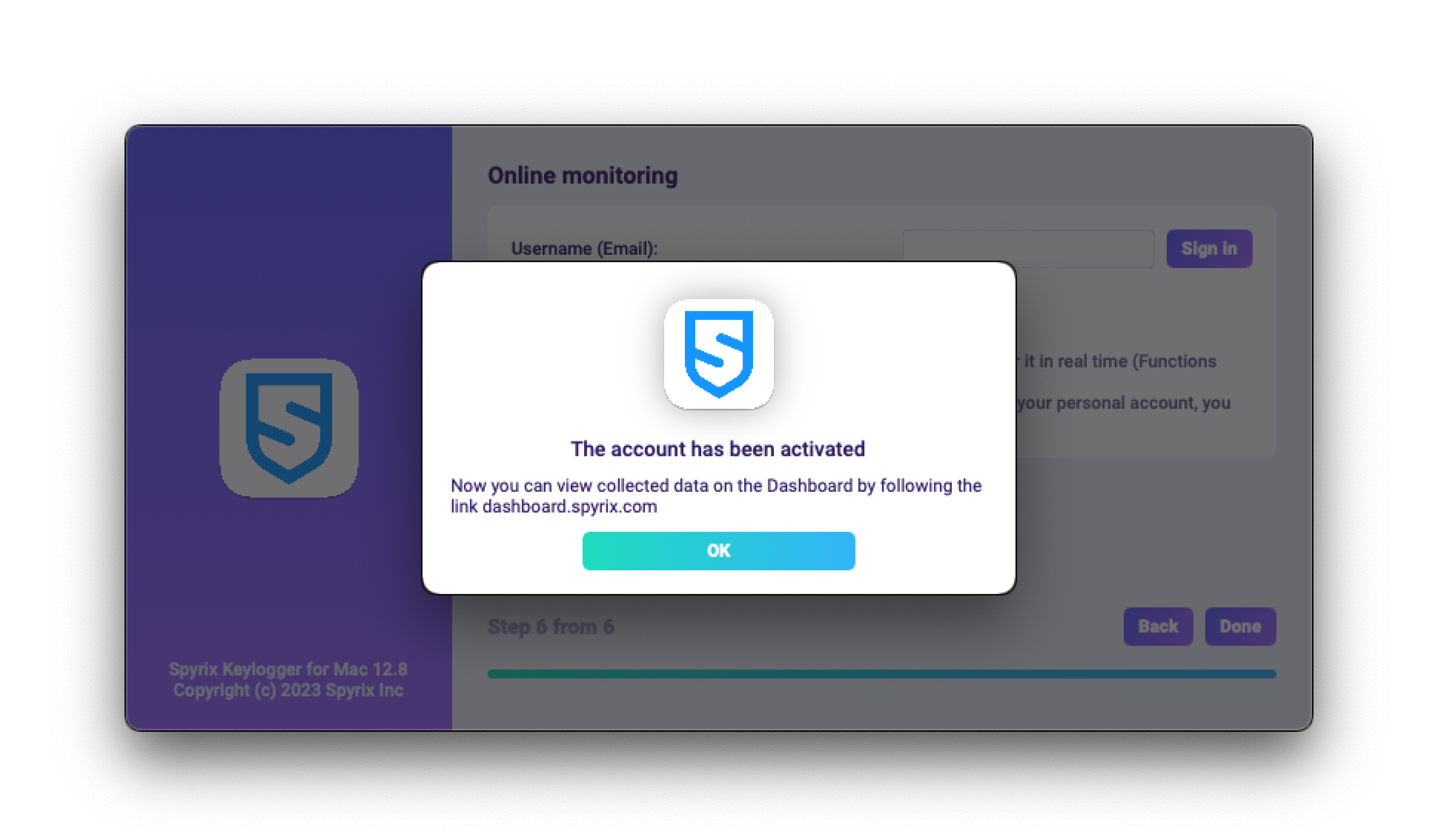
-
اگر آپ کے پاس ابھی تک اکاؤنٹ نہیں ہے، تو پروگرام اسے خود بخود بنائے گا اور آپ سے آن لائن پینل میں لاگ ان کرنے کے لیے پاس ورڈ سیٹ کرنے کو کہے گا۔
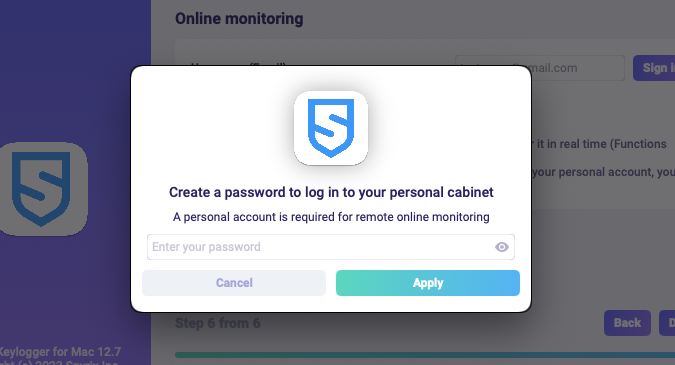
- آپ بعد میں پروگرام کی ترجیحات میں اپنا اکاؤنٹ ایکٹیویٹ بھی کر سکتے ہیں۔ اگر آپ ٹرائل پر ہیں یا آپ کے پاس آن لائن مانیٹرنگ کا لائسنس ہے، تو آپ "آن لائن مانیٹرنگ" میں اپنا اکاؤنٹ ایکٹیویٹ کر سکتے ہیں۔
-
اگر آپ نے پہلے Spyrix کے لیے ایک اکاؤنٹ رجسٹر کیا ہے، تو آپ کو درج ذیل پیغام نظر آئے گا۔
- وزرڈ سے باہر نکلنے کے لیے "ہو گیا" پر کلک کریں۔ پروگرام چند سیکنڈ میں شروع ہو جائے گا۔ اسے کھولنے کے لیے، hotkeys Opt+Cmd+S (بذریعہ ڈیفالٹ) دبائیں۔
2. نگرانی کو کیسے فعال کریں۔*
پروگرام کو نگرانی کرنے کے لیے اضافی حقوق درکار ہیں۔ سیٹ اپ کے عمل کے دوران، پروگرام آزادانہ طور پر درخواست کرتا ہے کہ رسائی دی جائے۔
پروگرام کو یہ حقوق دینے کے لیے، ان مراحل پر عمل کریں:
1) "سسٹم کی ترجیحات" کھولیں اور "سیکیورٹی اور پرائیویسی" پر جائیں۔
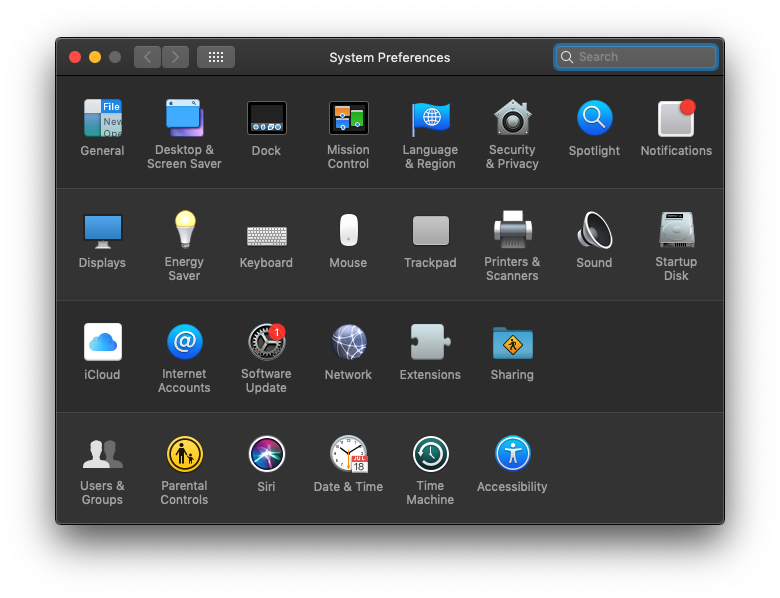
2) رسائی پر جائیں > تبدیلیاں کرنے کے لیے لاک پر کلک کریں اور ایڈمنسٹریٹر پاس ورڈ درج کریں۔ کی اسٹروکس، اسکرین شاٹس، اور صارف کے اعداد و شمار کو ٹریک کرنے کے لیے رسائی کی ضرورت ہے۔
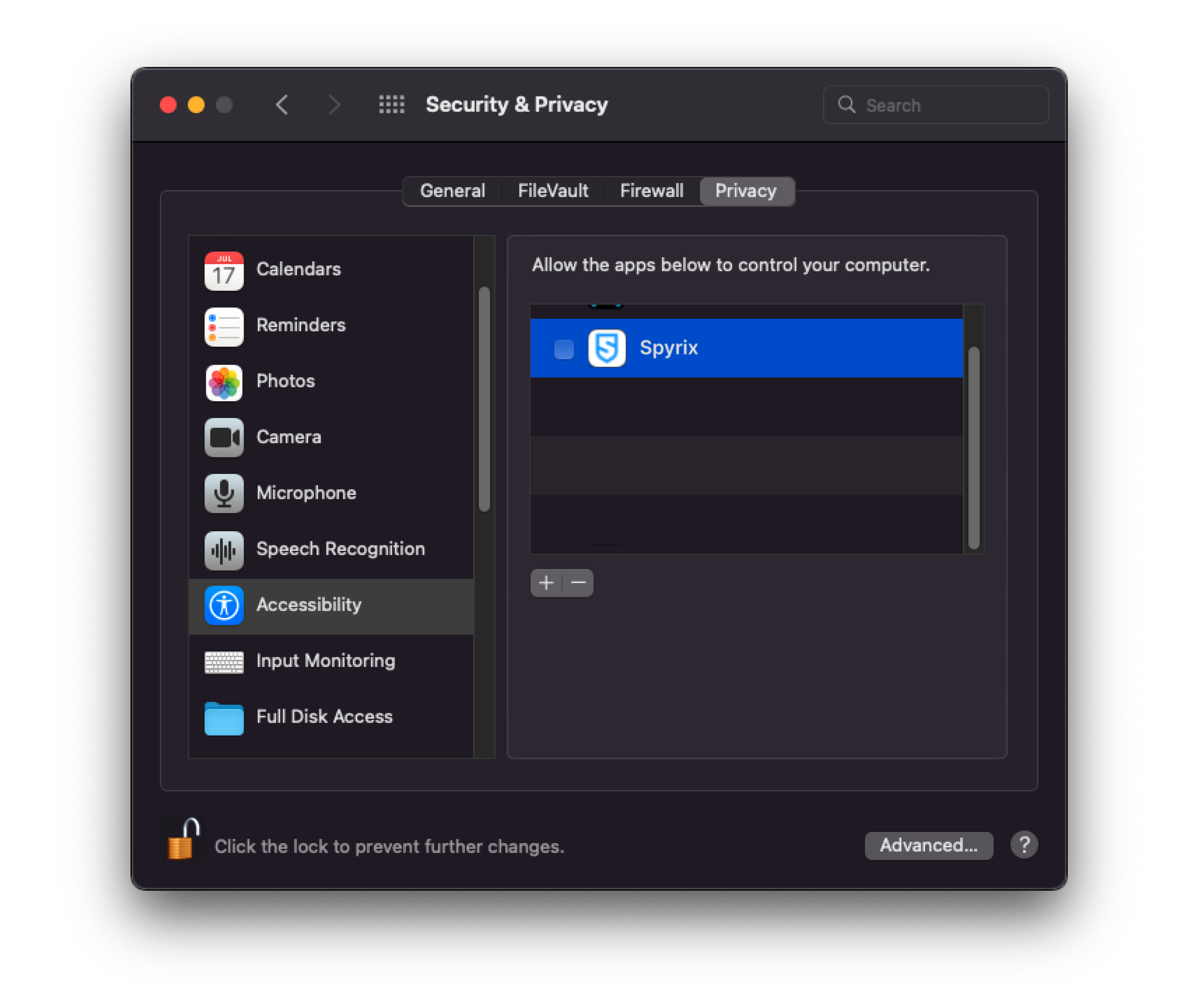
3) اپنا ایڈمن پاس ورڈ درج کریں۔
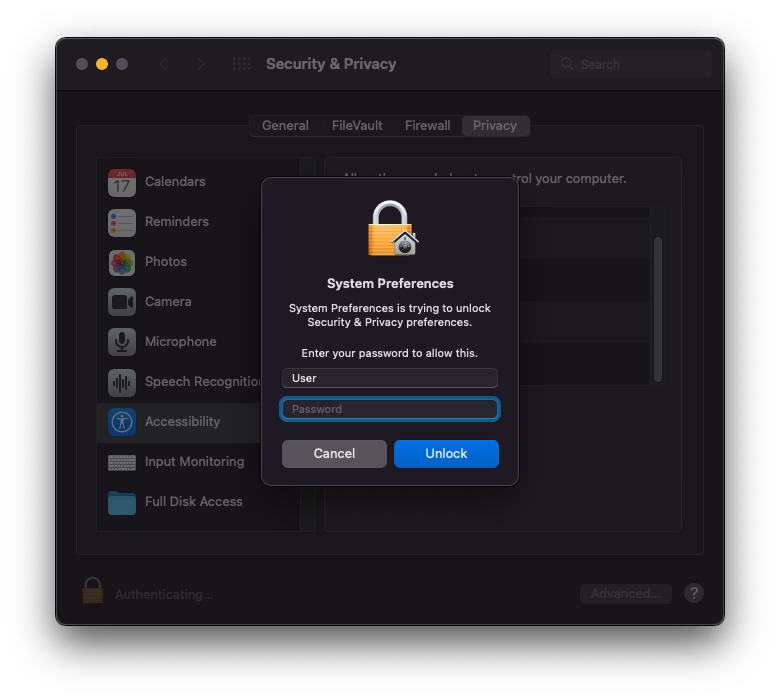
4) "Spyrix" کو ان ایپس کی فہرست میں شامل کریں جنہیں کمپیوٹر کو کنٹرول کرنے کی اجازت ہے۔
5) "اسکرین ریکارڈنگ" پر جائیں اور وہاں "Spyrix" کو اجازت دیں جیسا کہ آپ نے "Accessibility" میں کیا تھا۔ اسکرین شاٹس اور لائیو اسکرین دیکھنے کے لیے "اسکرین ریکارڈنگ" درکار ہے۔
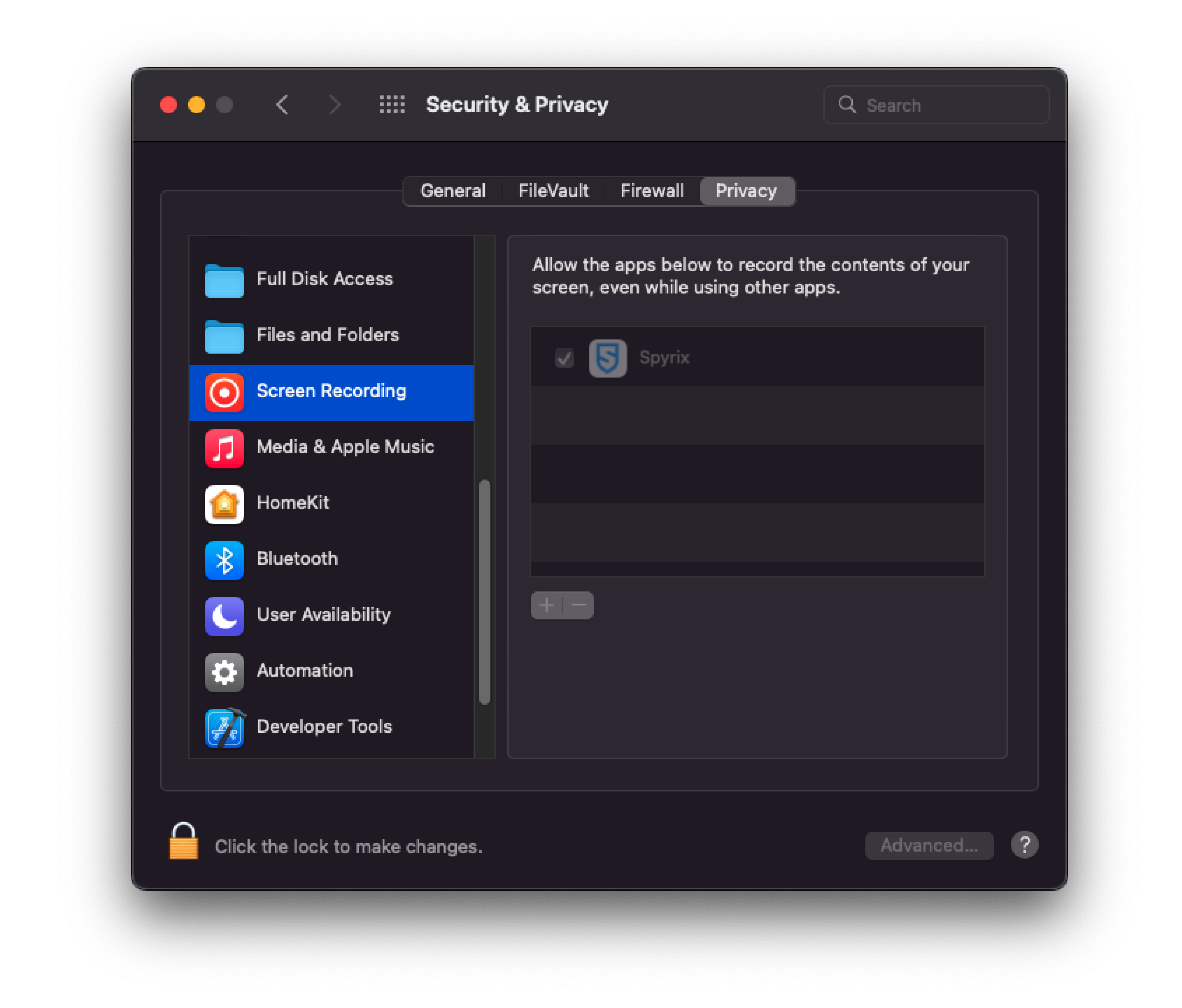
6) لائیو ویب کیم، ویڈیو اور ساؤنڈ ریکارڈنگ کے لیے کیمرے اور مائیکروفون تک رسائی درکار ہے۔ اسے دینے کے لیے، "کیمرہ" اور "مائیکروفون" پر جائیں اور "Spyrix" کو اجازت دیں۔
7) "مقام کی خدمات" پر جائیں اور "Spyrix" کو اجازت دیں۔ کمپیوٹر کی لوکیشن کو ٹریک کرنے کے لیے جغرافیائی محل وقوع تک رسائی درکار ہے۔
8) Navigate to "Automation" and grant access to "Spyrixl" as you did in the "Accessibility" settings. Access to "Automation" is essential for tracking internet activity.
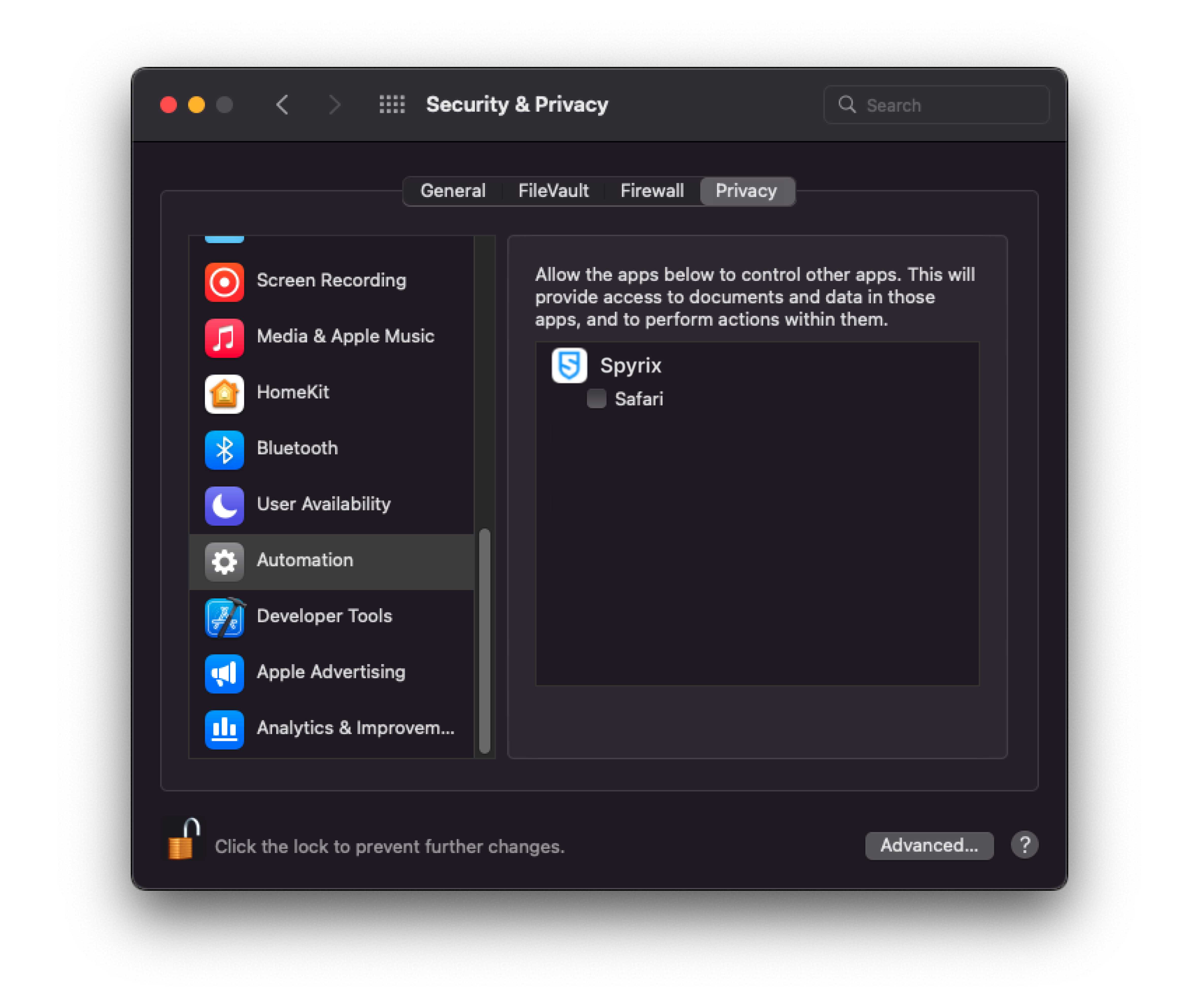
3. لائسنس کو رجسٹر کرنے کا طریقہ
3.1 پروگرام میں لائسنس کو رجسٹر کرنے کا طریقہ
1) اگر آپ نے لائسنس کو سیٹ اپ وزرڈ میں رجسٹر نہیں کیا ہے، تو آپ اسے بعد میں پروگرام میں کر سکتے ہیں۔ اپنا لائسنس رجسٹر کرنے کے لیے، پروگرام میں "About" بٹن پر کلک کریں۔
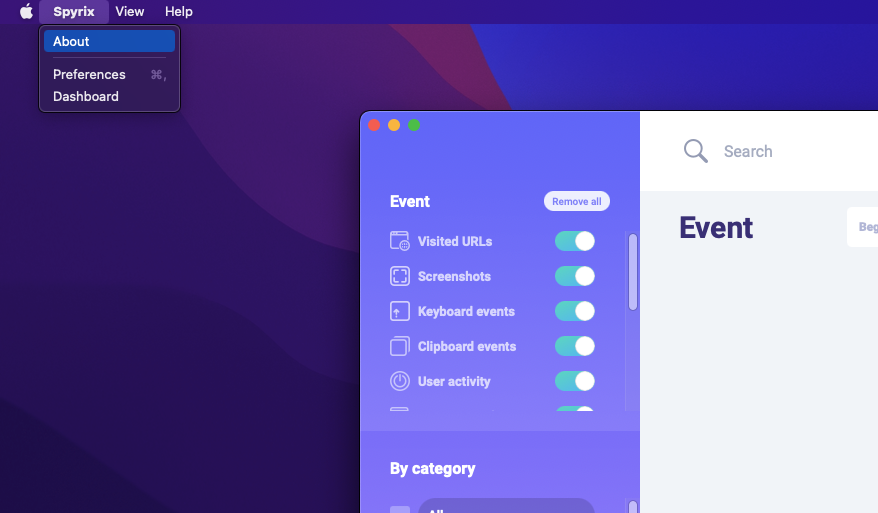
2) "ایکٹیویٹ لائسنس" پر کلک کریں۔
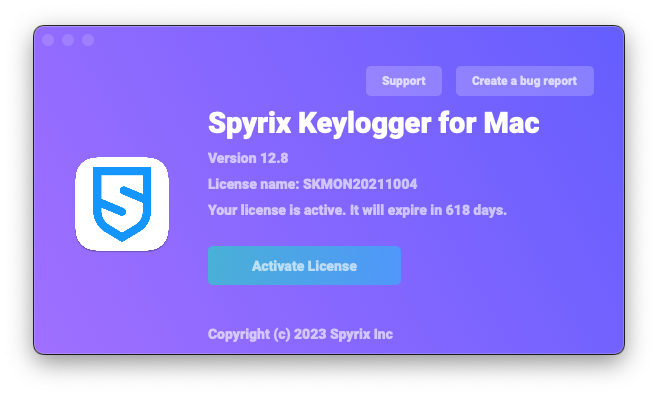
3) مناسب فیلڈز میں خریداری کے بعد موصول ہونے والے لائسنس کوڈ کو کاپی/پیسٹ کریں اور "ایکٹیویٹ لائسنس" پر کلک کریں۔
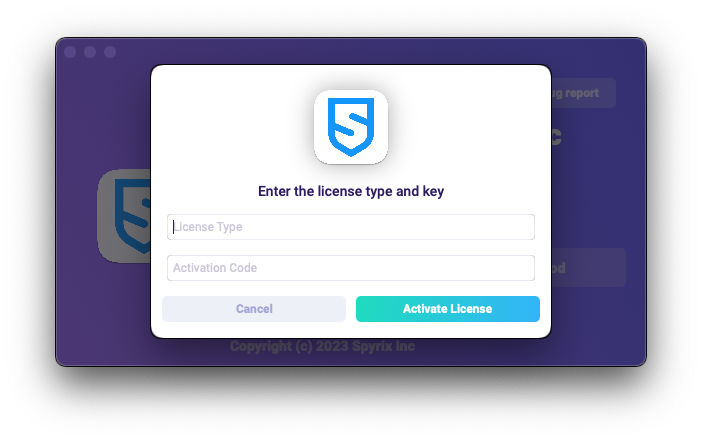
مثال کے طور پر:
لائسنس کی قسم: SKM00AAAAA
ایکٹیویشن کوڈ: AAAAAA-BBBBBB-CCCCCC-DDDDDD-EEEEEE-FFFFFF
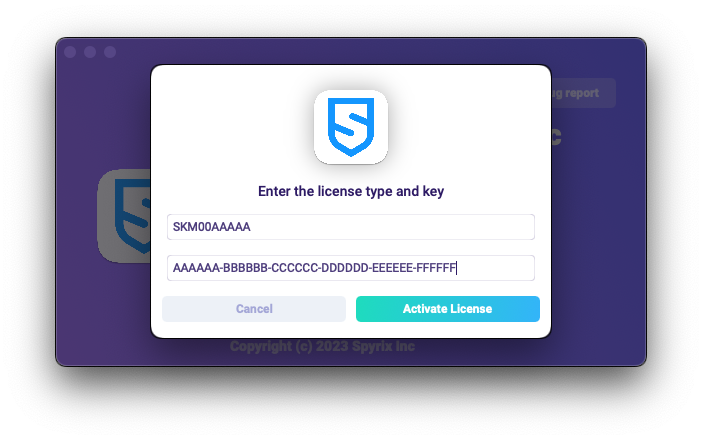
4) اگر آپ نے سب کچھ صحیح طریقے سے کیا ہے، تو آپ کو یہ پیغام نظر آئے گا اور پروگرام خود بخود دوبارہ شروع ہو جائے گا۔
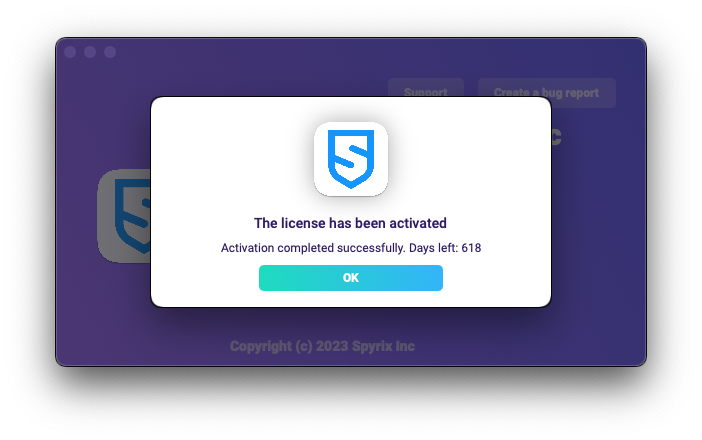
5) دوبارہ شروع ہونے کے بعد، پروگرام پوشیدہ رہے گا۔ پروگرام کو کھولنے کے لیے آپشن+Cmd+S دبائیں۔
3.2 آن لائن ڈیش بورڈ پر لائسنس کا اندراج کیسے کریں۔
Spyrix Keylogger for Mac (+آن لائن مانیٹرنگ) اور Spyrix Employee Monitoring for Mac کے لیے۔
1) Enter your online dashboard, click your email in the top right corner of the screen and select "Account" in the drop-down menu.
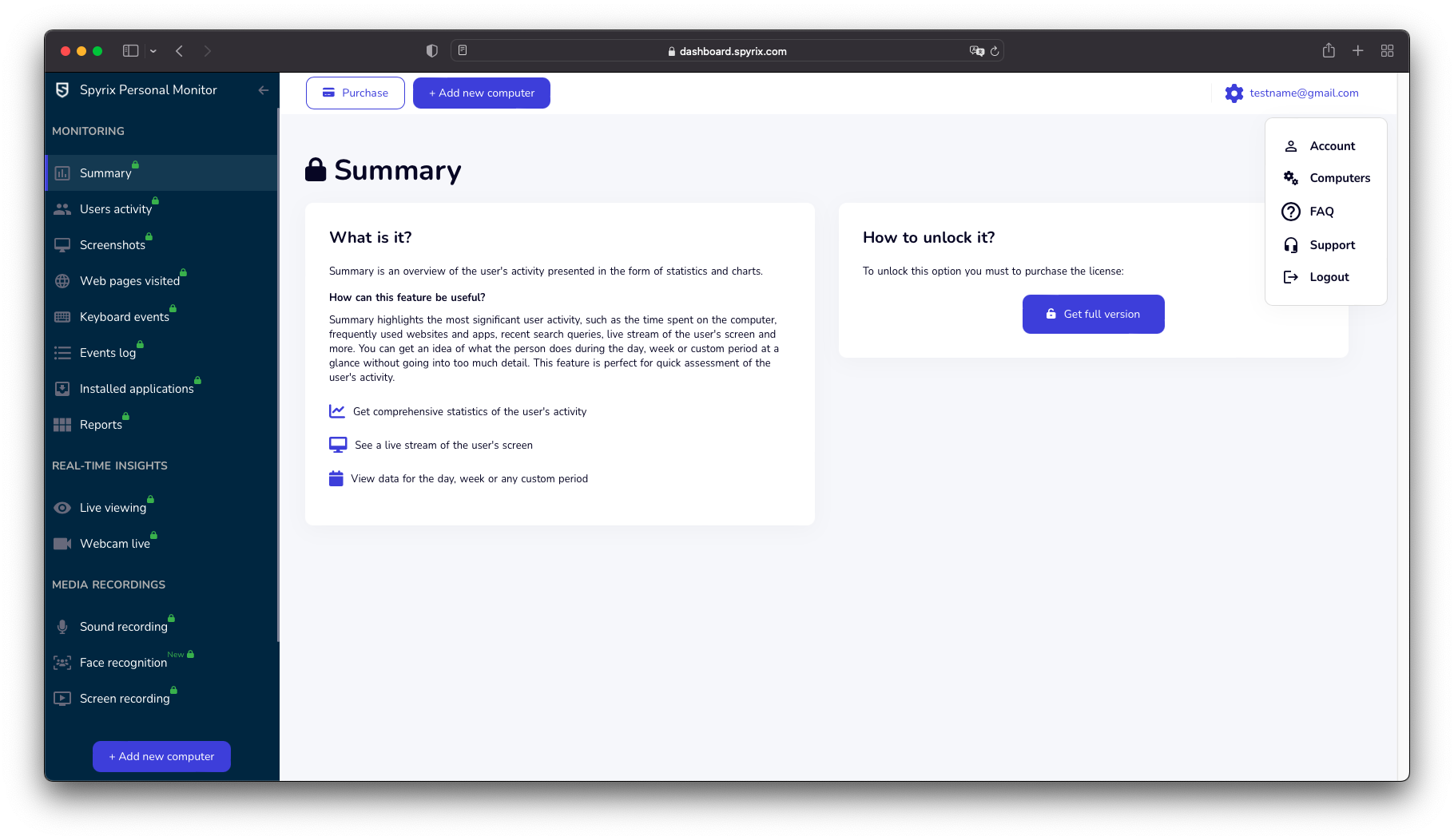
2) In the "License" section, click "I have the license code"
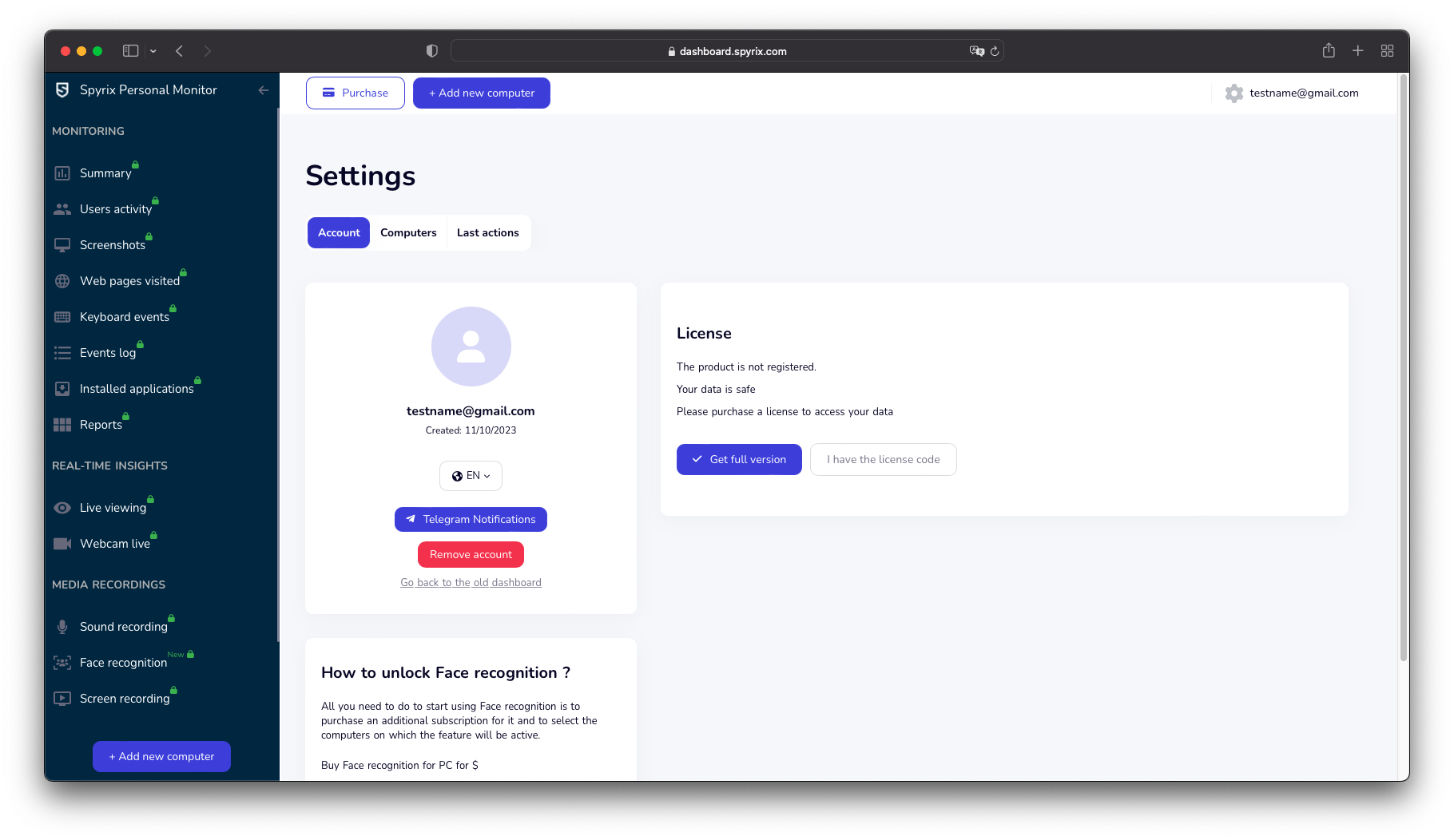
3) Enter your license type and license code and click "Register".
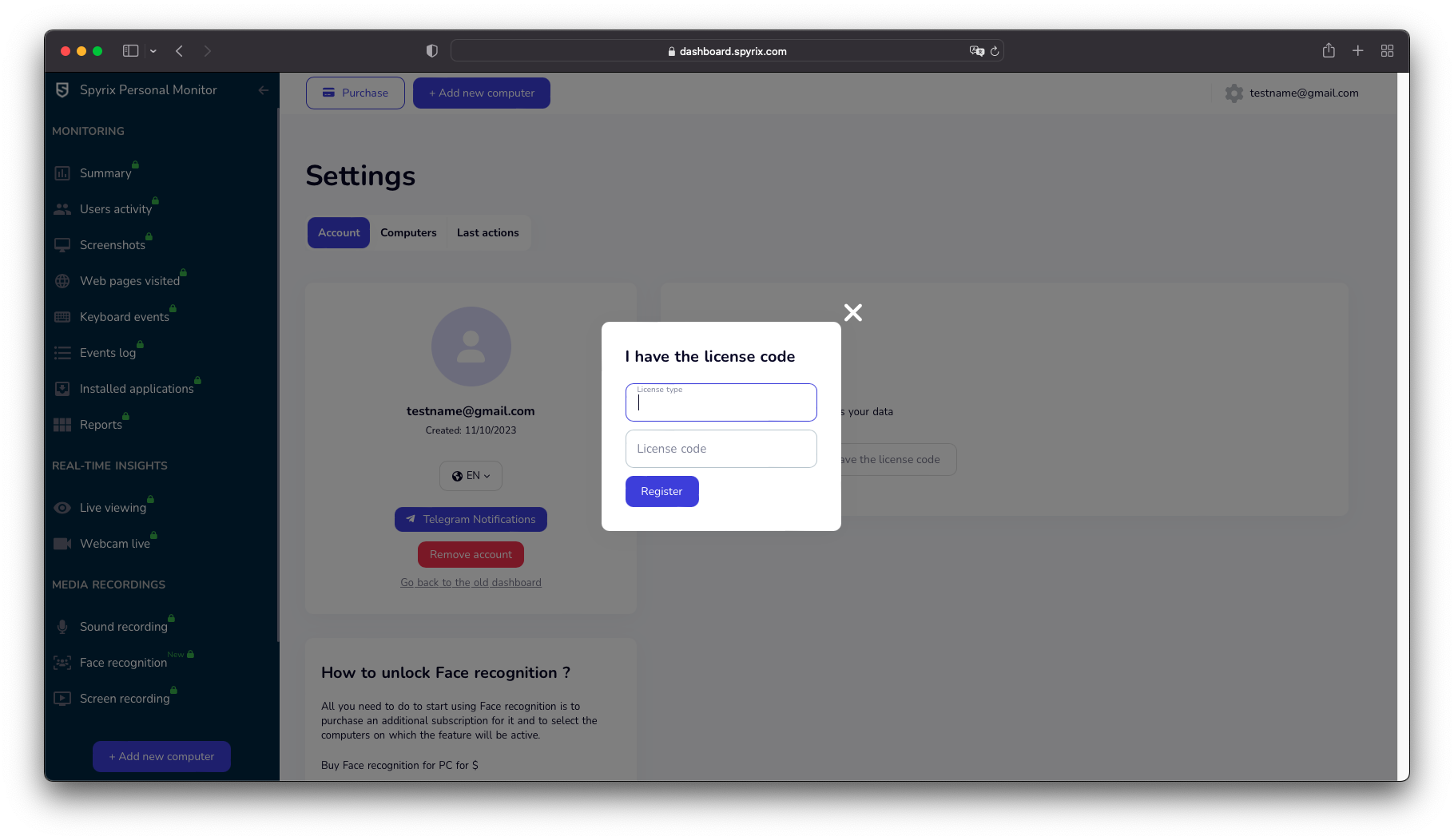
4. پروگرام کو پوشیدہ موڈ سے سوئچ کرنے کے لیے ہاٹ کیز
پروگرام کو کھولنے کے لیے پہلے سے طے شدہ ہاٹکیز ہیں Option+Cmd+S۔ ہاٹکیز کو تبدیل کرنے کے لیے، سیٹنگز > پوشیدہ اور پاس ورڈ > انہائیڈ آپشنز پر جائیں۔ اس صورت میں، اپنی مرضی کے مطابق ترتیب کو مت بھولنا.
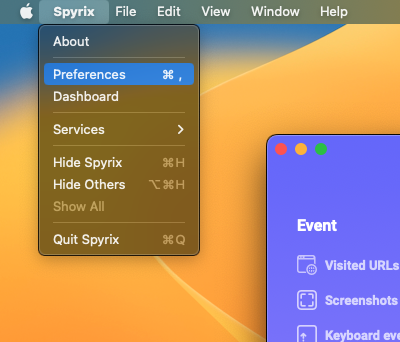
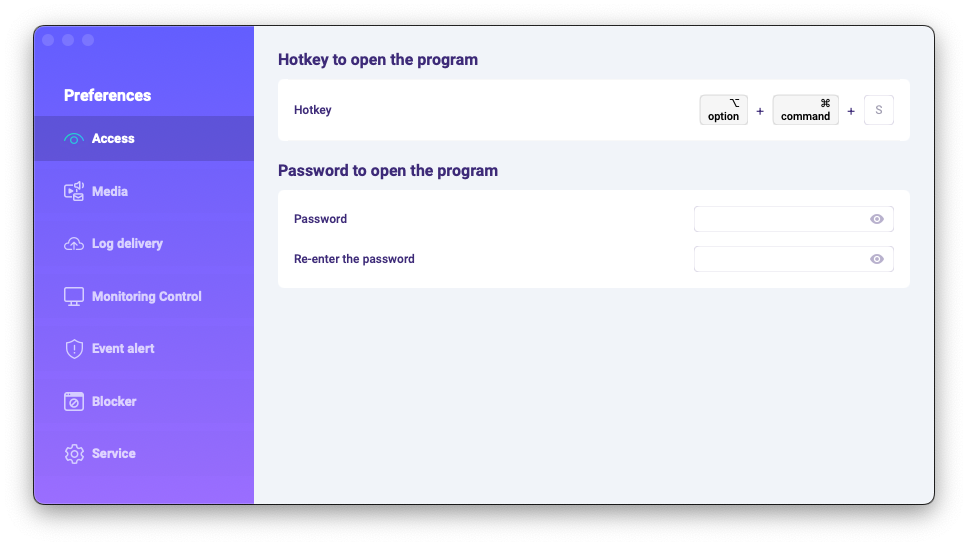
5. لاگ بھیج رہا ہے۔
5.1 آن لائن ڈیش بورڈ پر لاگ بھیجنا
1) If you did not set up web log delivery in the setup Wizard, you can do it later in the preferences of the program. To set up Web log delivery, you need to register a Spyrix account here: https://dashboard.spyrix.com/register. You should type in your email, password, and click “Sign up”.
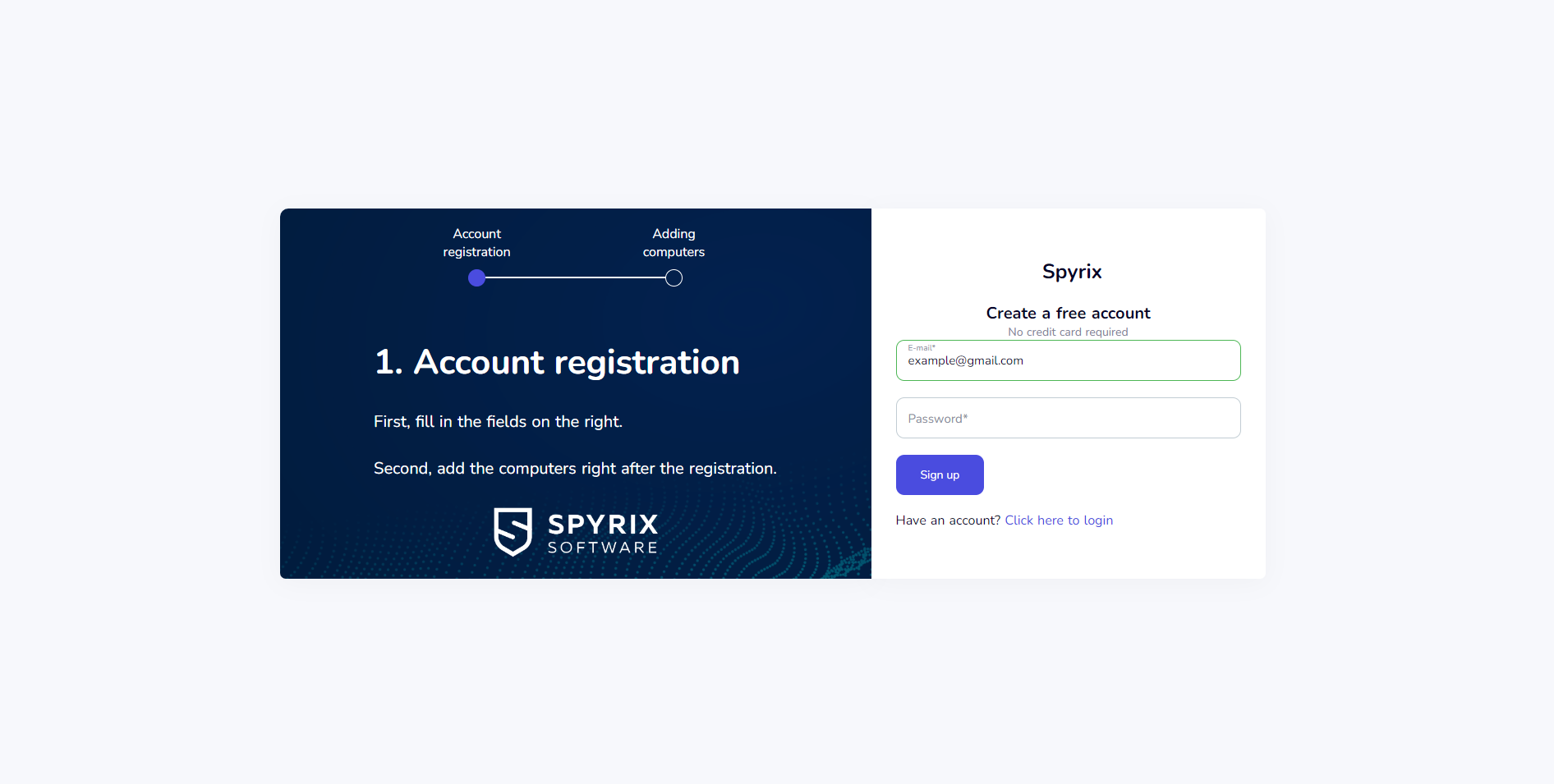
اس کے بعد، آپ کو ایک تصدیقی ای میل موصول ہوگا۔ اپنی رجسٹریشن کی تصدیق کے لیے ای میل میں موجود لنک پر کلک کریں۔
2) Open the program on the target computer and go to Preferences > Log delivery > Web Delivery. Enter the email associated with your Spyrix account and click the "Sign In" button.
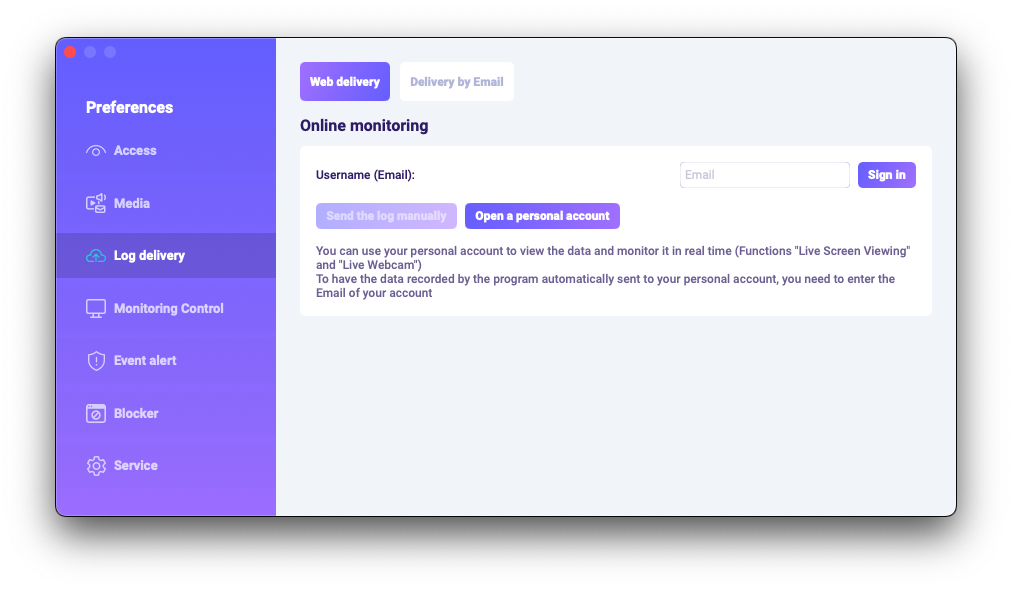
3) اگر آپ نے سب کچھ صحیح طریقے سے کیا ہے، تو آپ کو یہ پیغام نظر آئے گا:
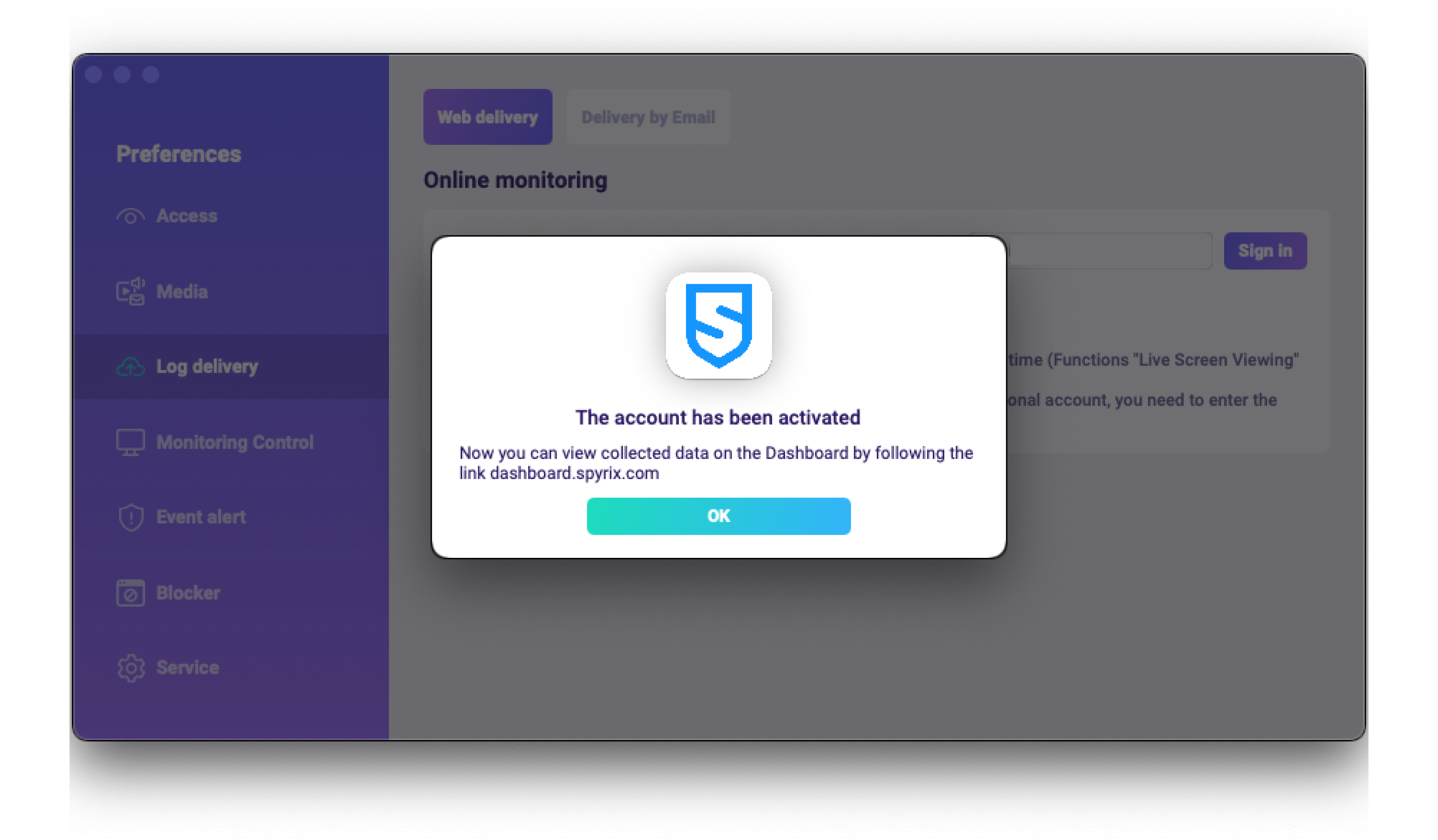
4) "دستی طور پر لاگ بھیجیں" بٹن کے ساتھ لاگ ڈیلیوری کی جانچ کریں۔
5) In a few moments, you will see the first data in your account here: https://dashboard.spyrix.com/login. Do not forget to refresh the page.
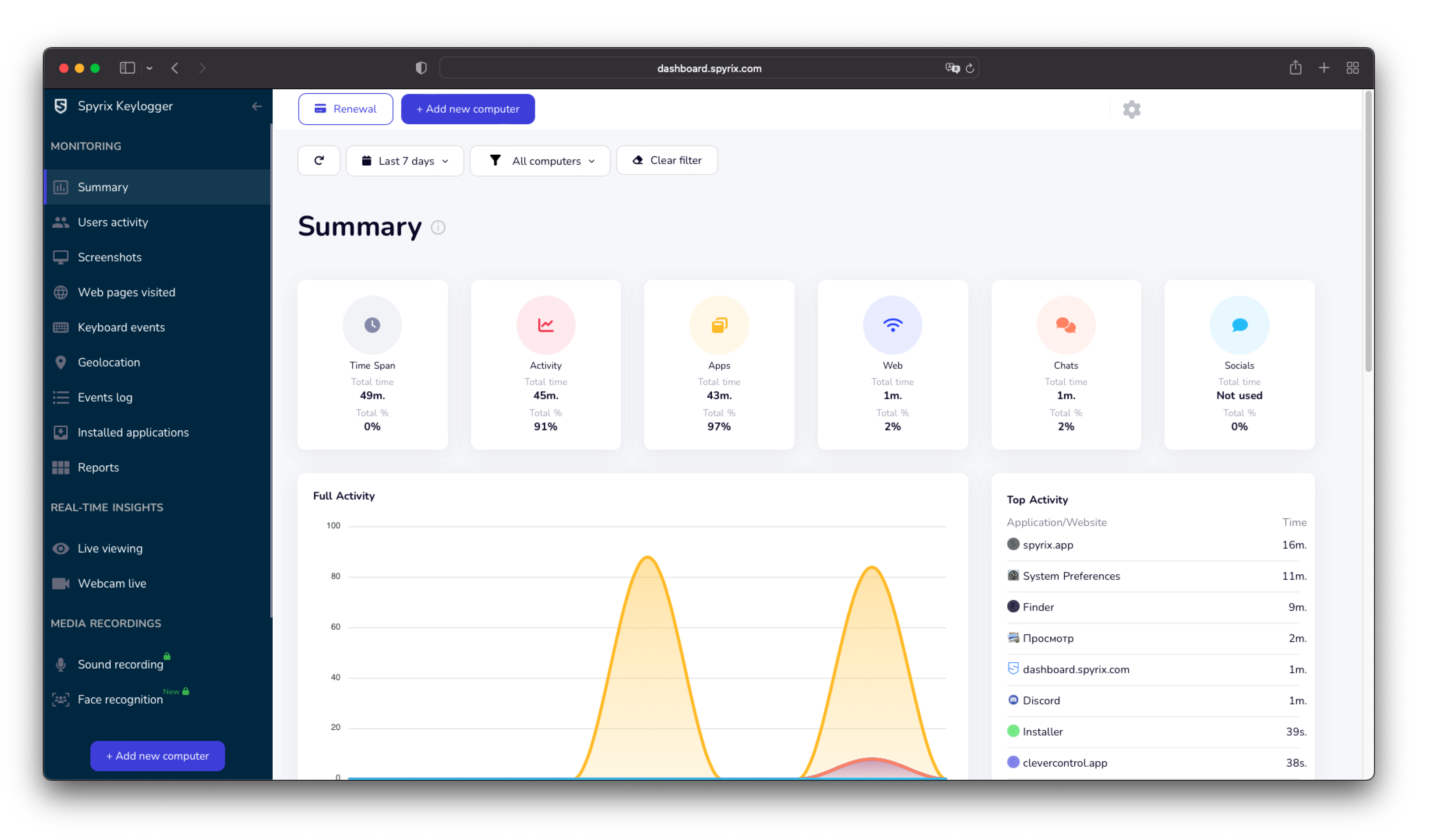
5.2 ای میل پر لاگ بھیجنا
آپ Spyrix یا اپنی میل سروس کے ذریعے ای میل کی ترسیل ترتیب دے سکتے ہیں۔
1) سپائرکس کے ذریعے ڈیلیوری ترتیب دینے کے لیے، ترجیحات > ویب ڈیلیوری > "ای میل کے ذریعے ڈیلیوری" ٹیب پر جائیں، فیلڈ میں اپنا ای میل درج کریں اور "سائن ان" پر کلک کریں۔ براہ کرم نوٹ کریں کہ Spyrix اس قسم کی ترتیب کے لیے 100% ڈیلیوری کی ضمانت نہیں دیتا ہے۔
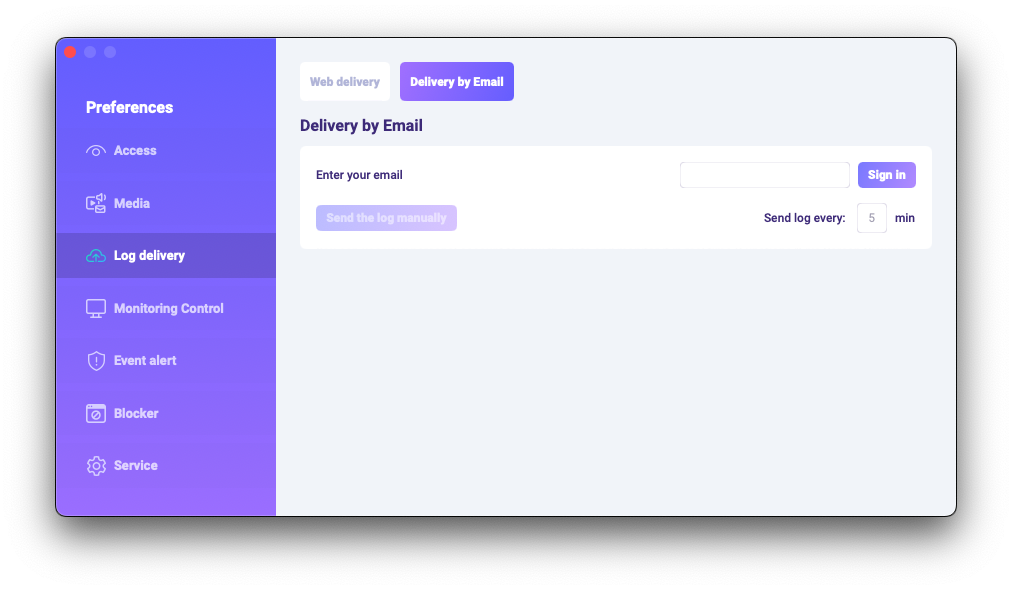
2) ای میلز کے لیے اپنا میل باکس چیک کریں (اسپام فولڈر بھی چیک کریں)۔
6. پروگرام کو ان انسٹال کیسے کریں؟
ٹارگٹ کمپیوٹر سے پروگرام کو حذف کرنے کے چند طریقے ہیں:
1) آپ ترجیحات کے ذریعے پروگرام کو ان انسٹال کر سکتے ہیں۔ ایسا کرنے کے لیے، درج ذیل مراحل پر عمل کریں:
- پروگرام کھولیں؛
- جاؤ ترجیحات -> سروس؛
- "ان انسٹال پروگرام" پر کلک کریں۔
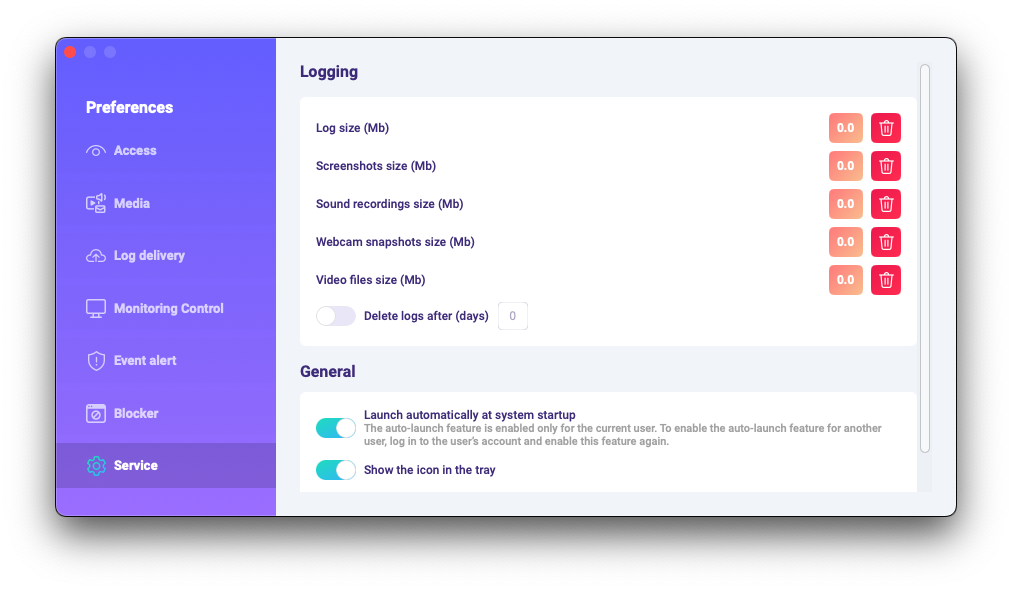
2) آپ پروگرام فولڈرز کے ذریعے پروگرام کو ان انسٹال کر سکتے ہیں۔ ایسا کرنے کے لیے، درج ذیل مراحل پر عمل کریں:
-
Go to the "Library" folder and delete the "skm" folder.
"لائبریری" فولڈر بطور ڈیفالٹ چھپا ہوا ہے۔ اسے تلاش کرنے کے لیے، آپ کو فائنڈر (ڈیسک ٹاپ اسکرین) میں کھولنے کی ضرورت ہے، "گو" مینو پر کلک کریں، پھر "فولڈر پر جائیں" کو منتخب کریں۔
"فولڈر پر جائیں" ونڈو ظاہر ہوتا ہے۔
/Library ٹائپ کریں اور پھر "گو" بٹن دبائیں۔
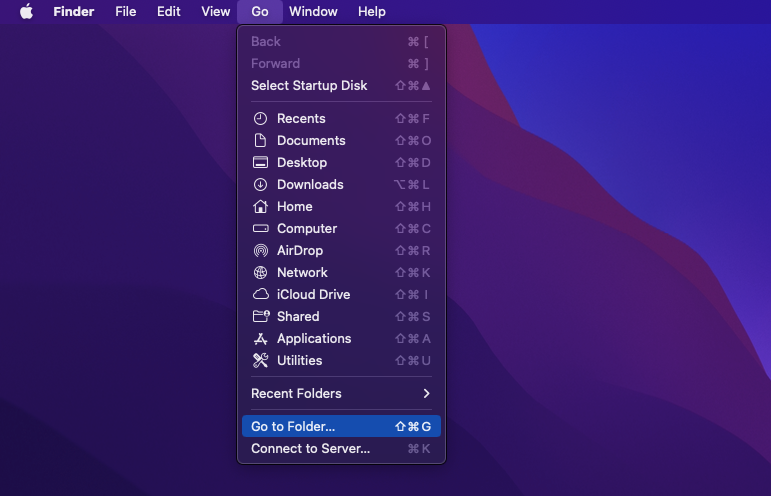
-
Go to the following path: Users /Shared and delete the "usr" folder.
6. اکثر پوچھے گئے سوالات
-
اگر میں ٹارگٹ ڈیوائس پر پروگرام میں لاگ ان کرنے کے لیے پاس ورڈ بھول جاؤں تو مجھے کیا کرنا چاہیے؟
پروگرام میں لاگ ان ہونے کا پاس ورڈ انسٹالیشن کے دوران ترتیب دیا جاتا ہے۔ اگر آپ پاس ورڈ بھول گئے ہیں، تو آپ کو اسے تبدیل کرنے کے لیے پروگرام کو دوبارہ انسٹال کرنا ہوگا۔
-
مینو بار سے پروگرام آئیکن کو کیسے چھپائیں؟
Please open Preferences > Service and disable the "Show the icon in the tray" function.
-
پوشیدہ موڈ میں پروگرام کیسے کھولیں؟
The hotkeys to open the program are Opt+Cmd+S (by default), in case you did not choose a different combination after the installation.
اگر ہاٹکیز کام نہیں کرتی ہیں، تو براہ کرم پروگرام فولڈر /Library/skm/Spyrix.app پر جائیں اور ایپ کو دوبارہ شروع کرنے کی کوشش کریں۔
-
سسٹم کے آغاز کے بعد خود بخود شروع ہونے کے لیے پروگرام کو کیسے ترتیب دیا جائے؟
براہ کرم، پروگرام کھولیں> ترجیحات> سروس پر جائیں> یقینی بنائیں کہ "سسٹم اسٹارٹ اپ پر خود بخود چلائیں" باکس کو نشان زد کیا گیا ہے۔


 English
English Español
Español Русский
Русский Deutsch
Deutsch Suomi
Suomi Français
Français Italiano
Italiano 日本語
日本語 Nederlands
Nederlands Português
Português Türkçe
Türkçe 中文
中文 عربي
عربي Tagalog
Tagalog Gaeilge
Gaeilge বাংলা
বাংলা Magyar
Magyar Polski
Polski Čeština
Čeština Български
Български Bahasa Indonesia
Bahasa Indonesia 한국어
한국어 Română
Română Svenska
Svenska