ম্যাকের জন্য অনলাইন ম্যানুয়াল
- কিভাবে Mac এর জন্য Spyrix Keylogger ডাউনলোড এবং ইনস্টল করবেন
- কিভাবে মনিটরিং সক্ষম করবেন
- কিভাবে লাইসেন্স নিবন্ধন করতে হয়
- লুকানো মোড থেকে প্রোগ্রাম স্যুইচ করার জন্য Hotkeys
- লগ পাঠানো হচ্ছে
- প্রোগ্রাম আনইনস্টল কিভাবে?
- FAQs
Spyrix ইনস্টল এবং কনফিগার করার জন্য, আপনার পছন্দমত থাকা উচিত:
- ম্যাকে শারীরিক অ্যাক্সেস, এবং একটি নিয়ন্ত্রিত অ্যাকাউন্টে একটি পাসওয়ার্ড;
- সময়, গড়ে প্রায় 1 ঘন্টা, তাড়াহুড়ো ছাড়াই সবকিছু সেট আপ করার জন্য;
- সমস্ত ব্যবহারকারীর জন্য সফ্টওয়্যার ইনস্টল করার জন্য একটি প্রশাসক অ্যাকাউন্ট;
- Spyrix-এর জন্য ক্রয়কৃত লাইসেন্স (ট্রায়াল সংস্করণ কার্যকারিতার ক্ষেত্রে সময়-সীমিত);
- Spyrix লাইসেন্স সক্রিয় করতে ইন্টারনেট সংযোগ;
- ঐচ্ছিক: কোনো অ্যান্টিভাইরাস সফ্টওয়্যার যা Spyrix কে সম্ভাব্য অবাঞ্ছিত অ্যাপ হিসেবে পতাকাঙ্কিত করতে পারে। আপনার কম্পিউটারে একটি অ্যান্টিভাইরাস ইনস্টল করা থাকলে, Spyrix ইনস্টল করার সময় এটি নিষ্ক্রিয় করুন;
- দ্রষ্টব্য: Spyrix সমর্থন শুধুমাত্র ইমেল.
গুরুত্বপূর্ণ দ্রষ্টব্য: প্রোগ্রামটি কেবলমাত্র সেই কম্পিউটারে ইনস্টল করা আবশ্যক যা আপনি নিরীক্ষণ করতে চান৷
1. কিভাবে Mac এর জন্য Spyrix Keylogger ডাউনলোড এবং ইনস্টল করবেন
1) Go to the Spyrix Keylogger for Mac and click the green “Download” button to download the installation file.
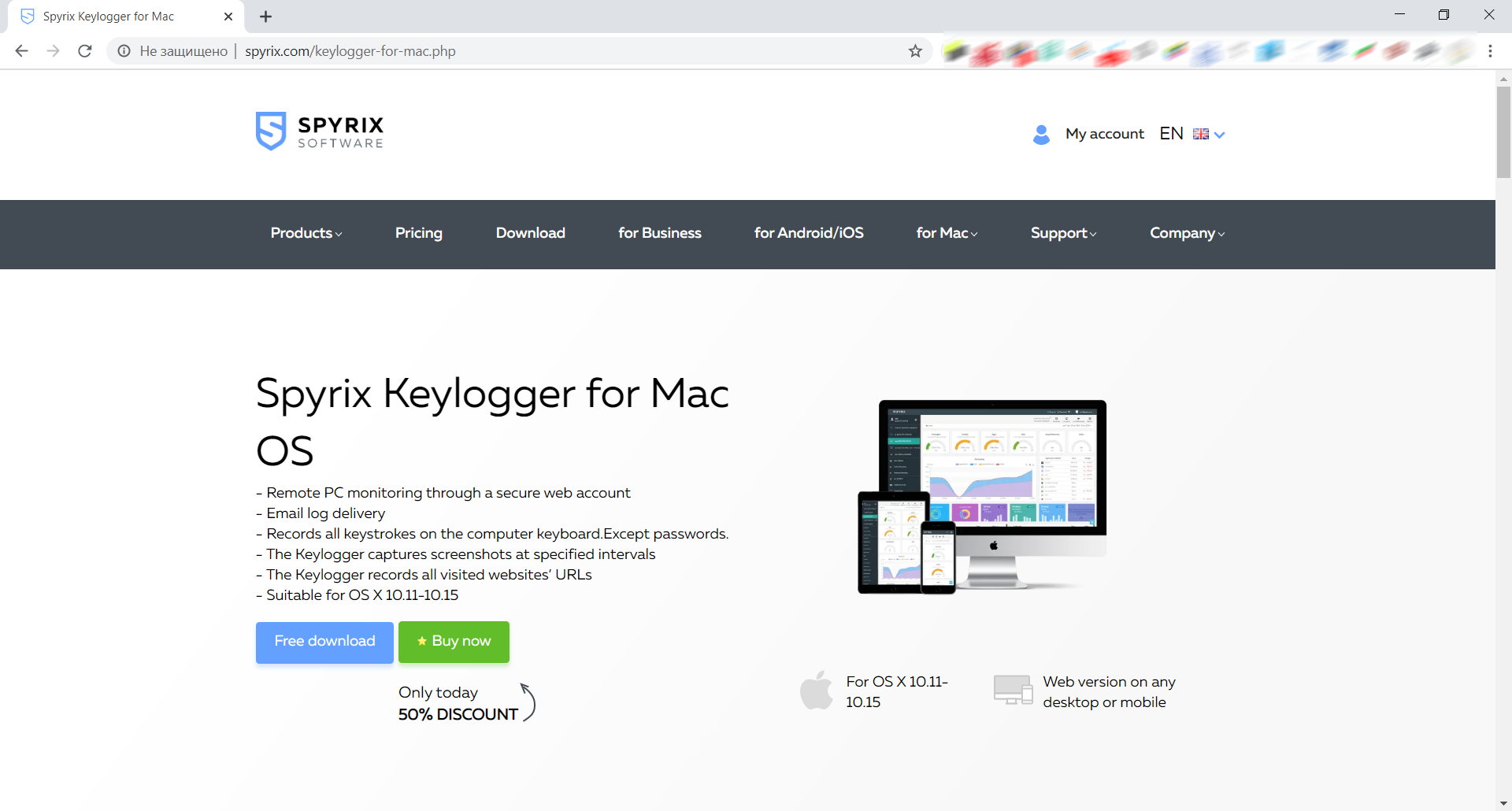
2) আপনার macOS সংস্করণের দিকে মনোযোগ দিন, কারণ Spyrix প্রোগ্রামের macOS 10.11 - 10.15 এবং macOS 11.0 এবং তার বেশির সাথে সামঞ্জস্যের জন্য 2টি ভিন্ন সংস্করণ রয়েছে
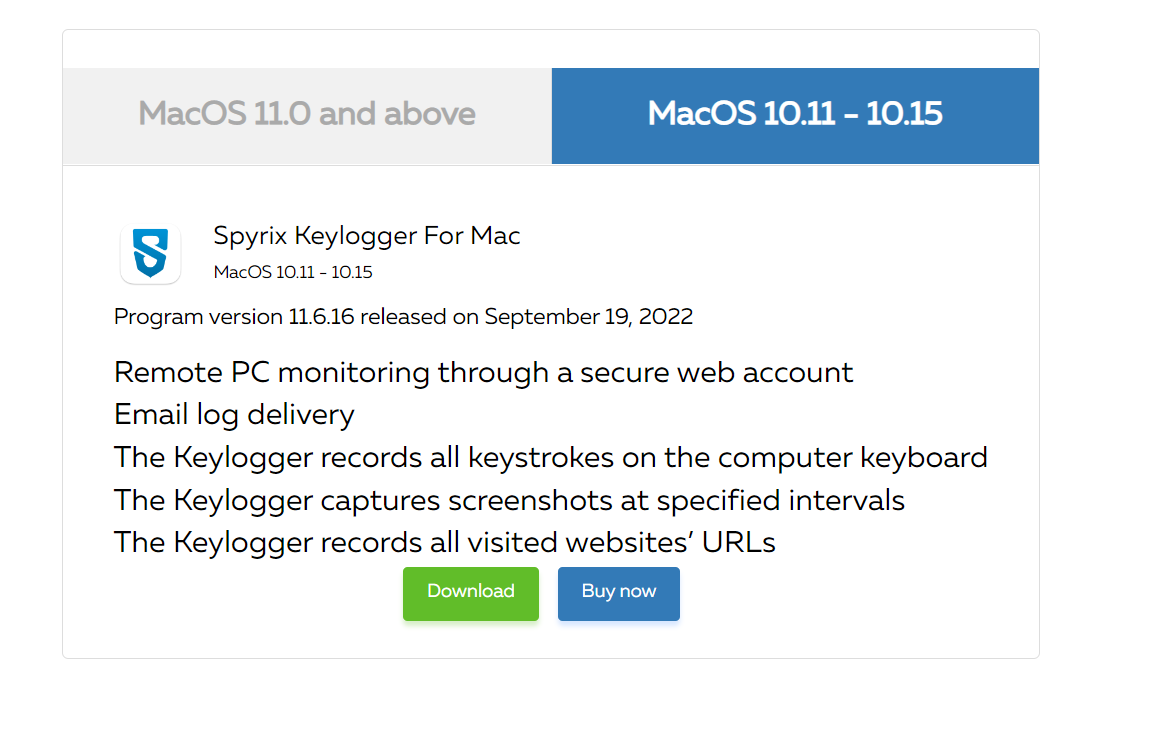
3) Finder->Downloads-এ যান এবং সেখানে ফাইলটি খুঁজুন। ফাইলটির নাম sk_mac.mpkg.zip।
4) ডাউনলোড করা ফাইলটিকে আনজিপ করতে ডাবল ক্লিক করুন এবং ইনস্টলারটি পান৷ ইনস্টলারটির নাম Spyrix Keylogger for Mac 12.8.mpkg যেখানে 12.8 হল প্রোগ্রামটির বর্তমান সংস্করণের সংখ্যা৷

5) ইনস্টলারটিতে ডান-ক্লিক করুন এবং মেনুতে "খুলুন" নির্বাচন করুন।
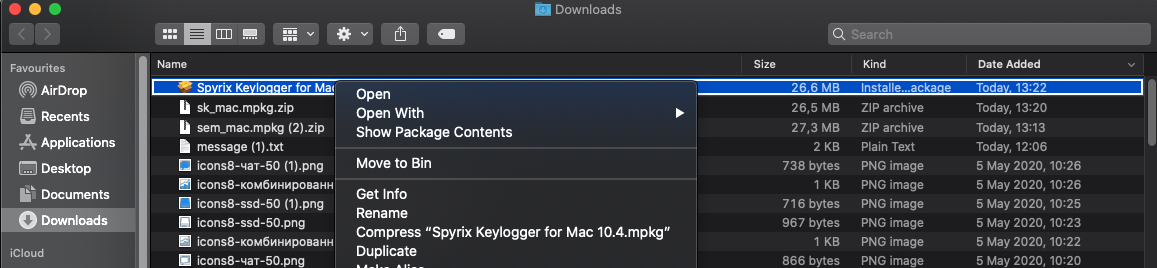
গুরুত্বপূর্ণ দ্রষ্টব্য: আপনি যদি ইনস্টলারটিকে ডাবল-ক্লিক করে খোলার চেষ্টা করেন, তাহলে আপনি ত্রুটি পেতে পারেন: "ম্যাকের জন্য Spyrix Keylogger" খোলা যাবে না কারণ এটি একটি অজ্ঞাত বিকাশকারীর কাছ থেকে এসেছে"৷ আপনি যদি ত্রুটি পান, উপরের ব্যাখ্যা অনুযায়ী ফাইলটি খুলুন।
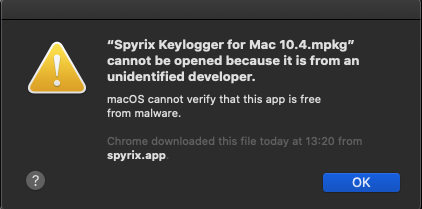
6) সিস্টেম দ্বারা অনুরোধ করা হলে "খুলুন" ক্লিক করুন।
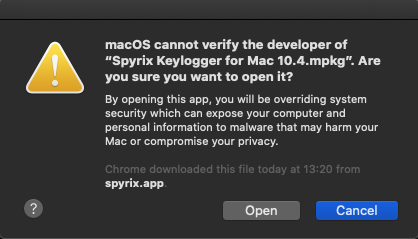
7) দাবিত্যাগটি পড়ুন এবং আপনার বোঝার বিষয়টি নিশ্চিত করতে "চালিয়ে যান" এ ক্লিক করুন।
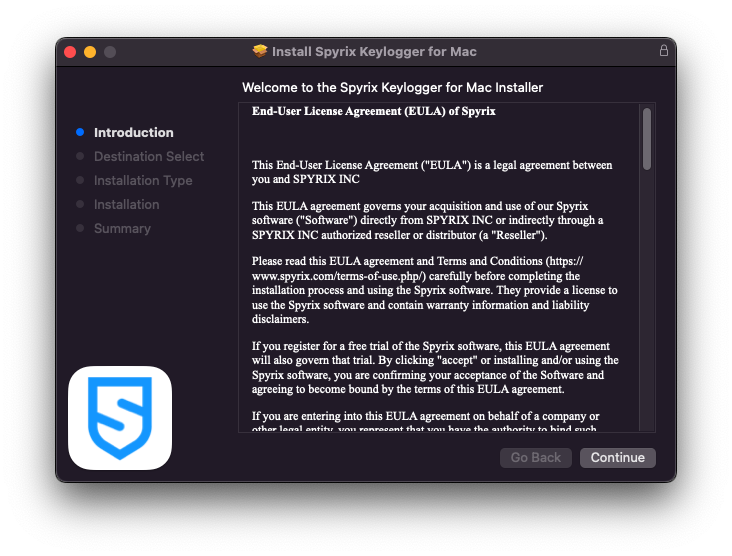
8) "ইনস্টল করুন" এ ক্লিক করুন
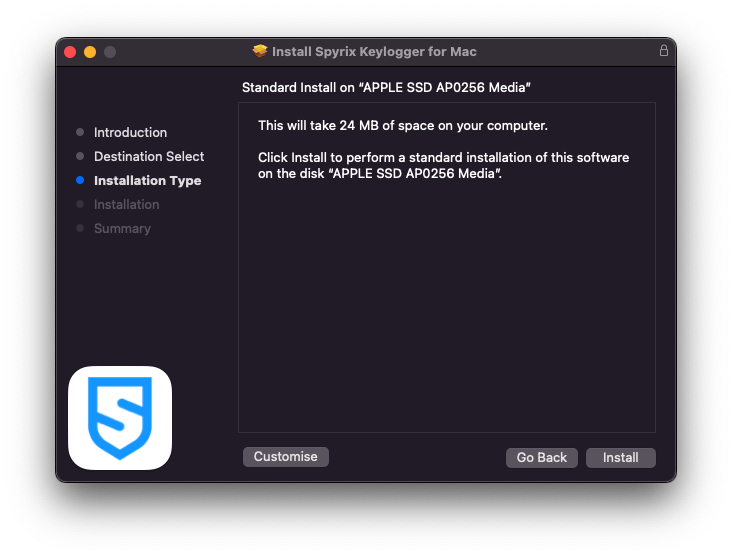
9) সিস্টেম দ্বারা অনুরোধ করা হলে আপনার অ্যাডমিন পাসওয়ার্ড লিখুন। ইনস্টলেশনের জন্য অ্যাডমিন পাসওয়ার্ড প্রয়োজন।
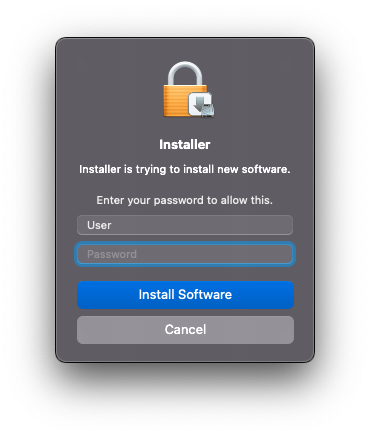
10) ইনস্টলেশন শেষ হলে, আপনি এই উইন্ডোটি দেখতে পাবেন:
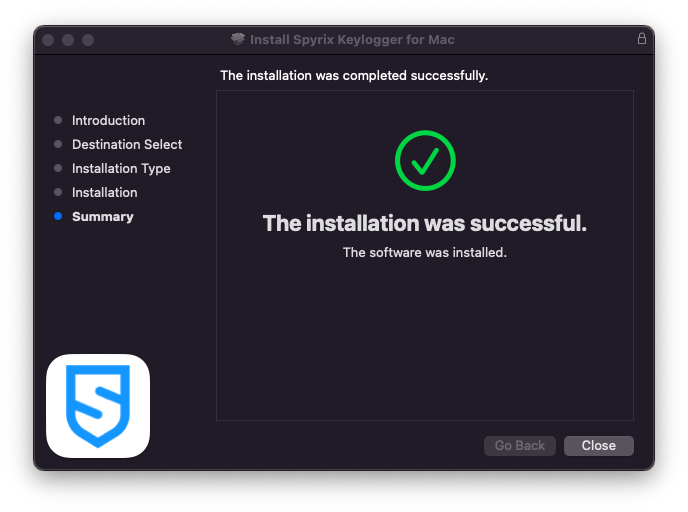
আপনি এখন ডাউনলোড থেকে ইনস্টলার মুছে ফেলতে পারেন।
11) এর পরে, আপনি "সম্পর্কে" স্ক্রীন দেখতে পাবেন। একটি 5-দিনের ট্রায়াল শুরু করতে, "অ্যাক্টিভেট ট্রায়াল" এ ক্লিক করুন। আপনি যদি ইতিমধ্যে লাইসেন্সটি কিনে থাকেন তবে "অ্যাক্টিভেট লাইসেন্স" এ ক্লিক করুন এবং সেখানে আপনার লাইসেন্স কোড লিখুন।
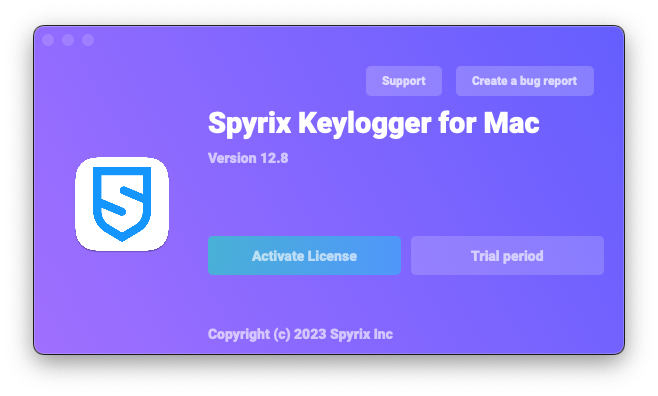
12) এখন আপনি উইজার্ড দেখতে পাবেন যা আপনাকে প্রোগ্রাম সেট আপ করতে সাহায্য করবে।
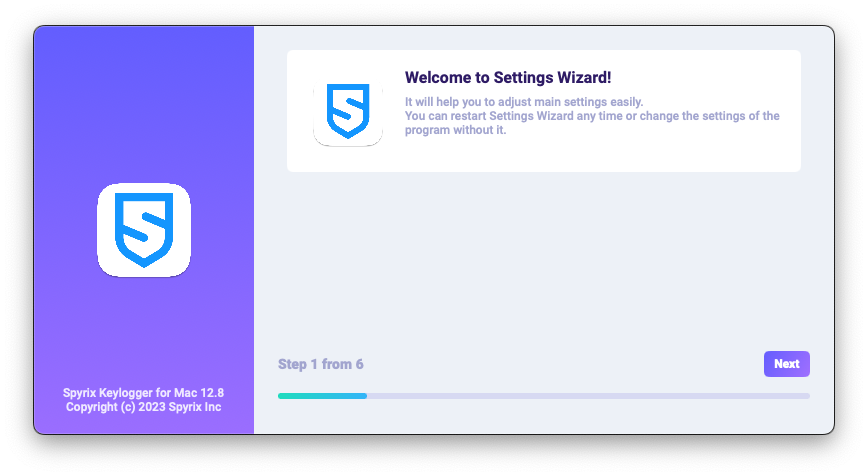
-
প্রয়োজনে এখানে আপনি প্রোগ্রামটি খুলতে ডিফল্ট হটকি পরিবর্তন করতে পারেন। "পাসওয়ার্ড" এ, আপনি প্রয়োজনে প্রোগ্রামটি খুলতে পাসওয়ার্ড সেট করতে পারেন। আপনি যদি ক্ষেত্রটি খালি রাখেন বা ভুলভাবে পাসওয়ার্ডটি পুনরায় প্রবেশ করেন তবে এটি সেট করা হবে না এবং প্রোগ্রামটি পাসওয়ার্ড ছাড়াই খুলবে। গুরুত্বপূর্ণ নোট: এই পাসওয়ার্ডটি ভুলবেন না! আপনি এটি ছাড়া অ্যাপে প্রবেশ করতে পারবেন না। এটি নিরাপদ কোথাও রেকর্ড করুন।
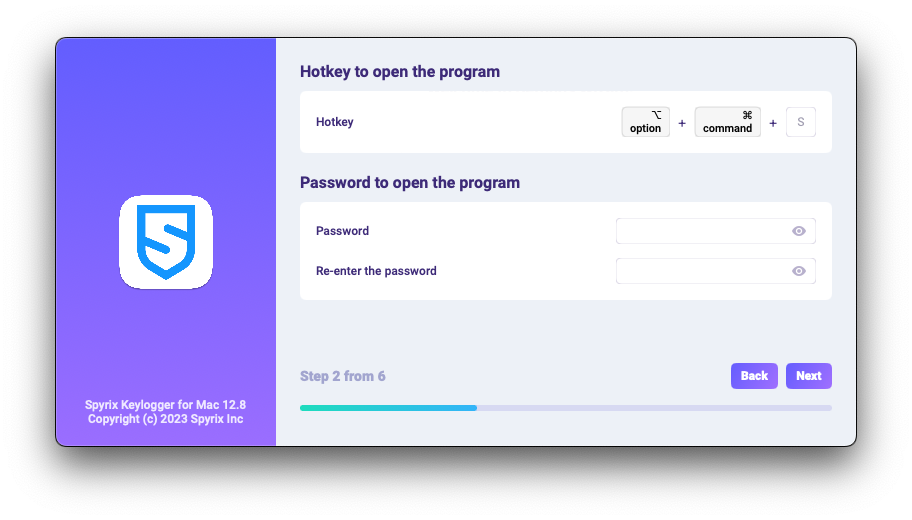
-
*"মিডিয়া"-এ, আপনি স্ক্রিনশট, লাইভ ওয়েবক্যাম এবং স্ক্রিন লাইভ দেখার জন্য পছন্দগুলি সেট করতে পারেন৷
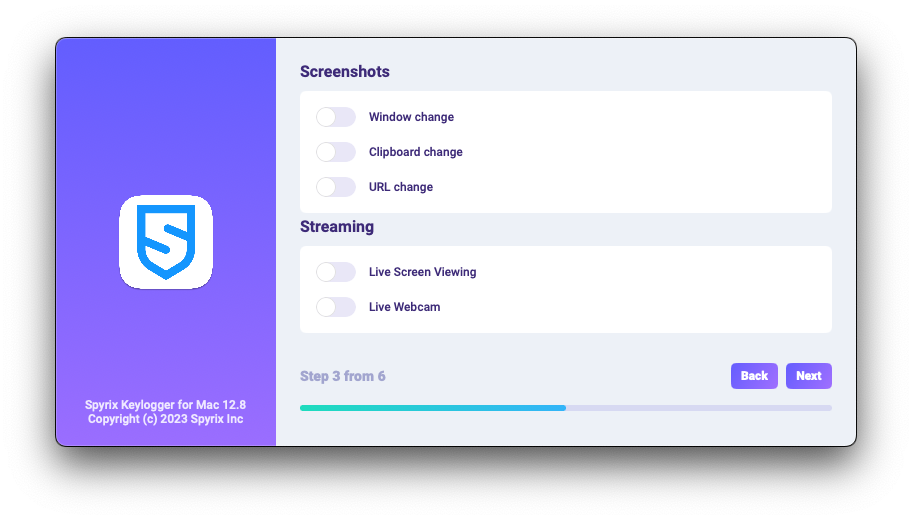
-
*"মনিটরিং কন্ট্রোল"-এ, আপনি পরিদর্শন করা ওয়েবসাইট, প্রোগ্রামের কার্যকলাপ, ক্লিপবোর্ড এবং কীস্ট্রোক ট্র্যাকিং এর নিরীক্ষণ সক্ষম বা অক্ষম করতে পারেন।
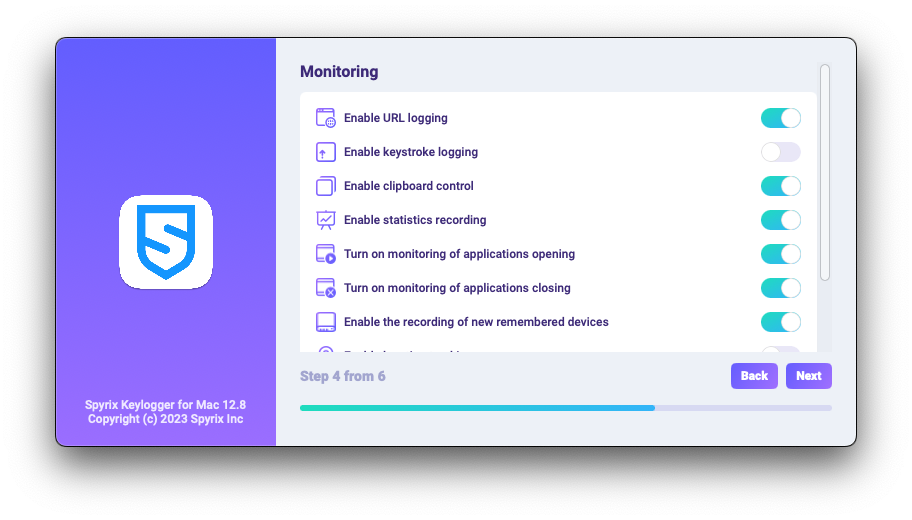
-
শেষ কনফিগারেশন ধাপে, আপনি লগইন করার সময় প্রোগ্রামের লুকানো মোড এবং এর স্বয়ংক্রিয় স্টার্টআপ সক্রিয় করতে পারেন।
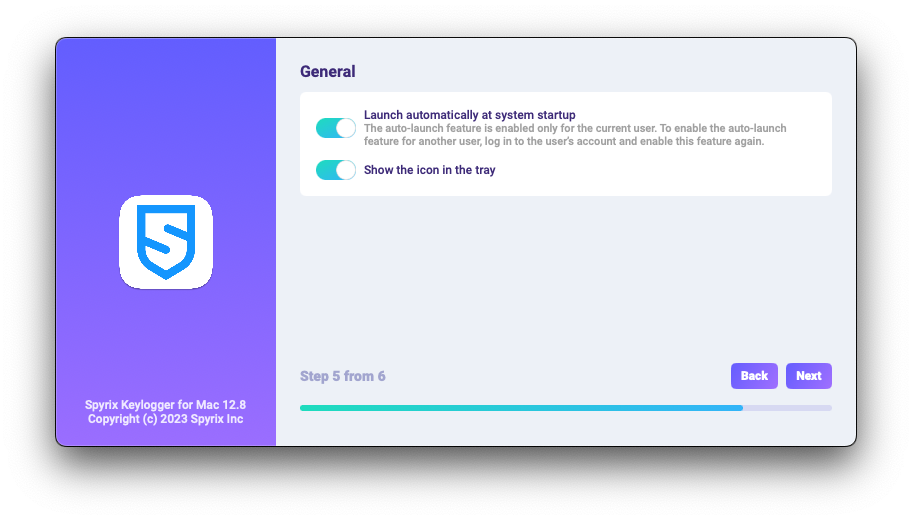
-
Enter the email associated with your Spyrix account and click the "Sign in" button.
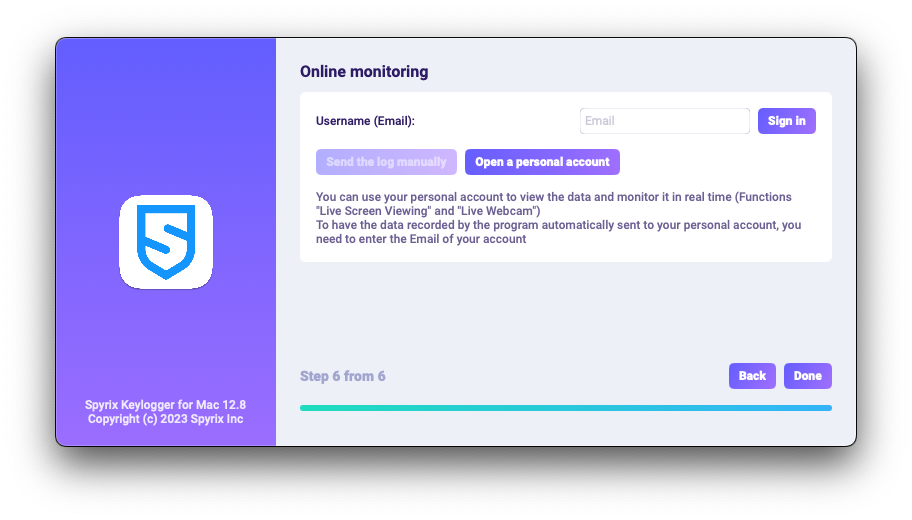
-
আপনি যদি আগে Spyrix-এর জন্য একটি অ্যাকাউন্ট নিবন্ধন করে থাকেন, তাহলে আপনি নিম্নলিখিত বার্তাটি দেখতে পাবেন।
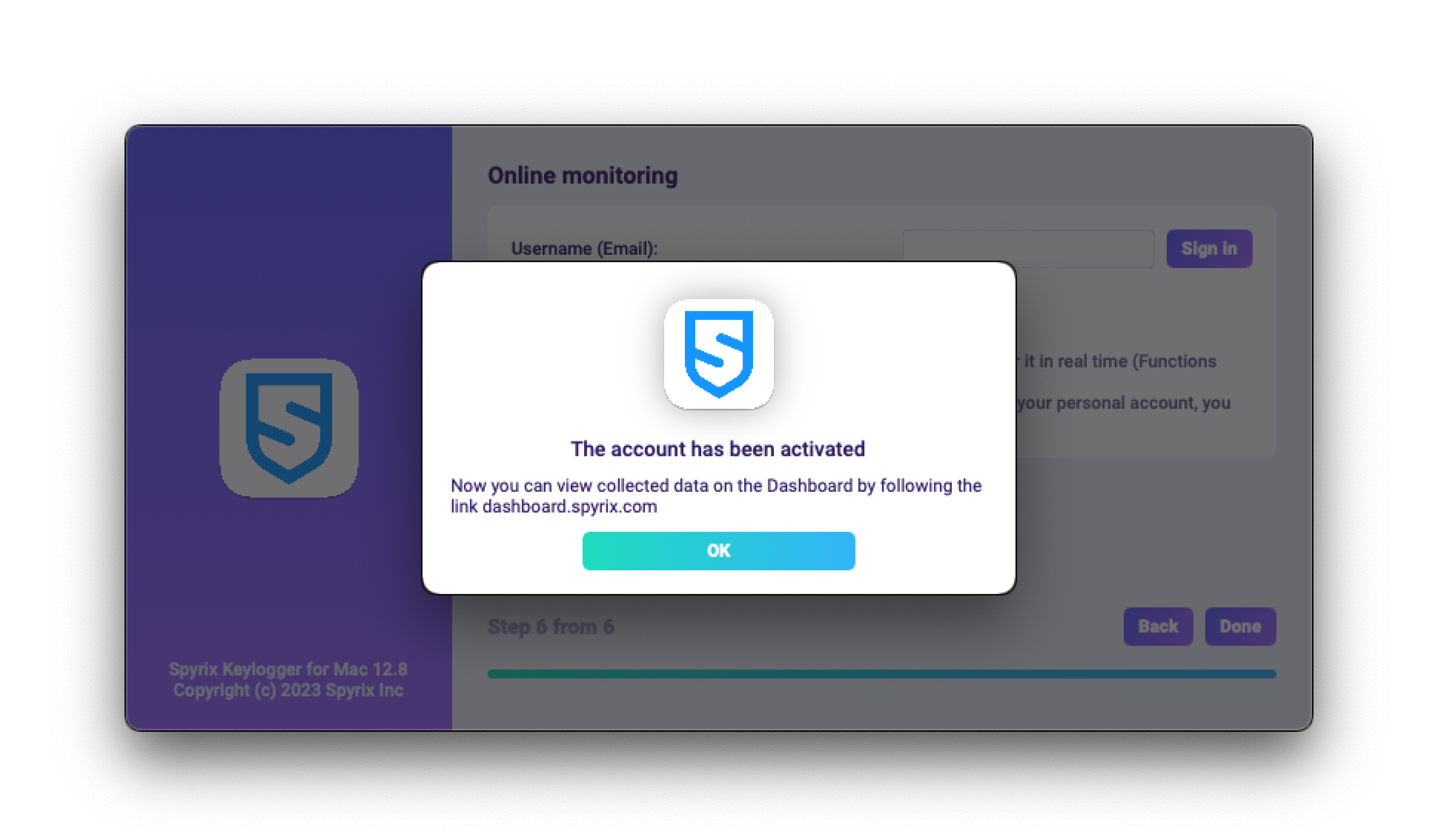
-
আপনার যদি এখনও একটি অ্যাকাউন্ট না থাকে তবে প্রোগ্রামটি স্বয়ংক্রিয়ভাবে এটি তৈরি করবে এবং অনলাইন প্যানেলে লগ ইন করার জন্য আপনাকে একটি পাসওয়ার্ড সেট করতে বলবে।
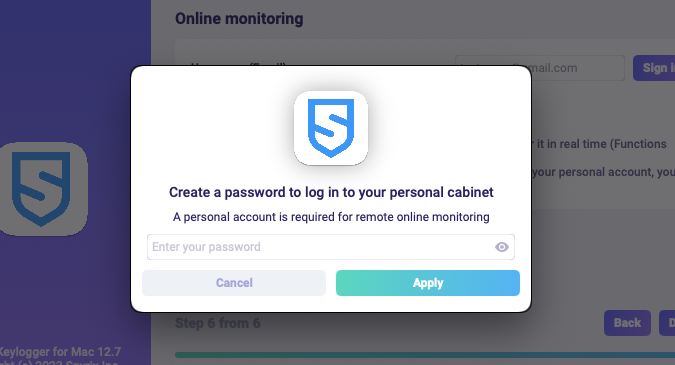
- আপনি পরে প্রোগ্রামের পছন্দ অনুযায়ী আপনার অ্যাকাউন্ট সক্রিয় করতে পারেন। আপনি যদি ট্রায়ালে থাকেন বা অনলাইন মনিটরিং সহ আপনার লাইসেন্স থাকে তবে আপনি "অনলাইন মনিটরিং" এ আপনার অ্যাকাউন্ট সক্রিয় করতে পারেন৷
-
আপনি যদি আগে Spyrix-এর জন্য একটি অ্যাকাউন্ট নিবন্ধন করে থাকেন, তাহলে আপনি নিম্নলিখিত বার্তাটি দেখতে পাবেন।
- উইজার্ড থেকে প্রস্থান করতে "সম্পন্ন" এ ক্লিক করুন। প্রোগ্রামটি কয়েক সেকেন্ডের মধ্যে শুরু হবে। এটি খুলতে, Opt+Cmd+S (ডিফল্টরূপে) হটকি টিপুন।
2. কিভাবে মনিটরিং সক্ষম করবেন*
প্রোগ্রামের নিরীক্ষণ করার জন্য অতিরিক্ত অধিকার প্রয়োজন। সেটআপ প্রক্রিয়া চলাকালীন, প্রোগ্রামটি স্বাধীনভাবে অনুরোধ করে যে অ্যাক্সেস মঞ্জুর করা হবে।
প্রোগ্রামটিকে এই অধিকারগুলি দিতে, এই পদক্ষেপগুলি অনুসরণ করুন:
1) "সিস্টেম পছন্দগুলি" খুলুন এবং "নিরাপত্তা এবং গোপনীয়তা" এ যান।
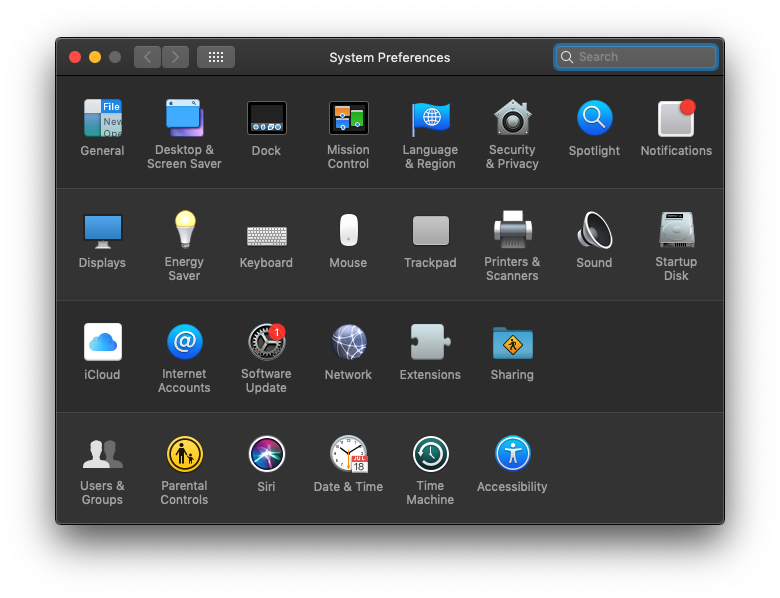
2) অ্যাক্সেসিবিলিটিতে যান > পরিবর্তন করতে লকটিতে ক্লিক করুন এবং প্রশাসকের পাসওয়ার্ড লিখুন। কীস্ট্রোক, স্ক্রিনশট এবং ব্যবহারকারীর পরিসংখ্যান ট্র্যাক করার জন্য অ্যাক্সেসযোগ্যতা প্রয়োজন।
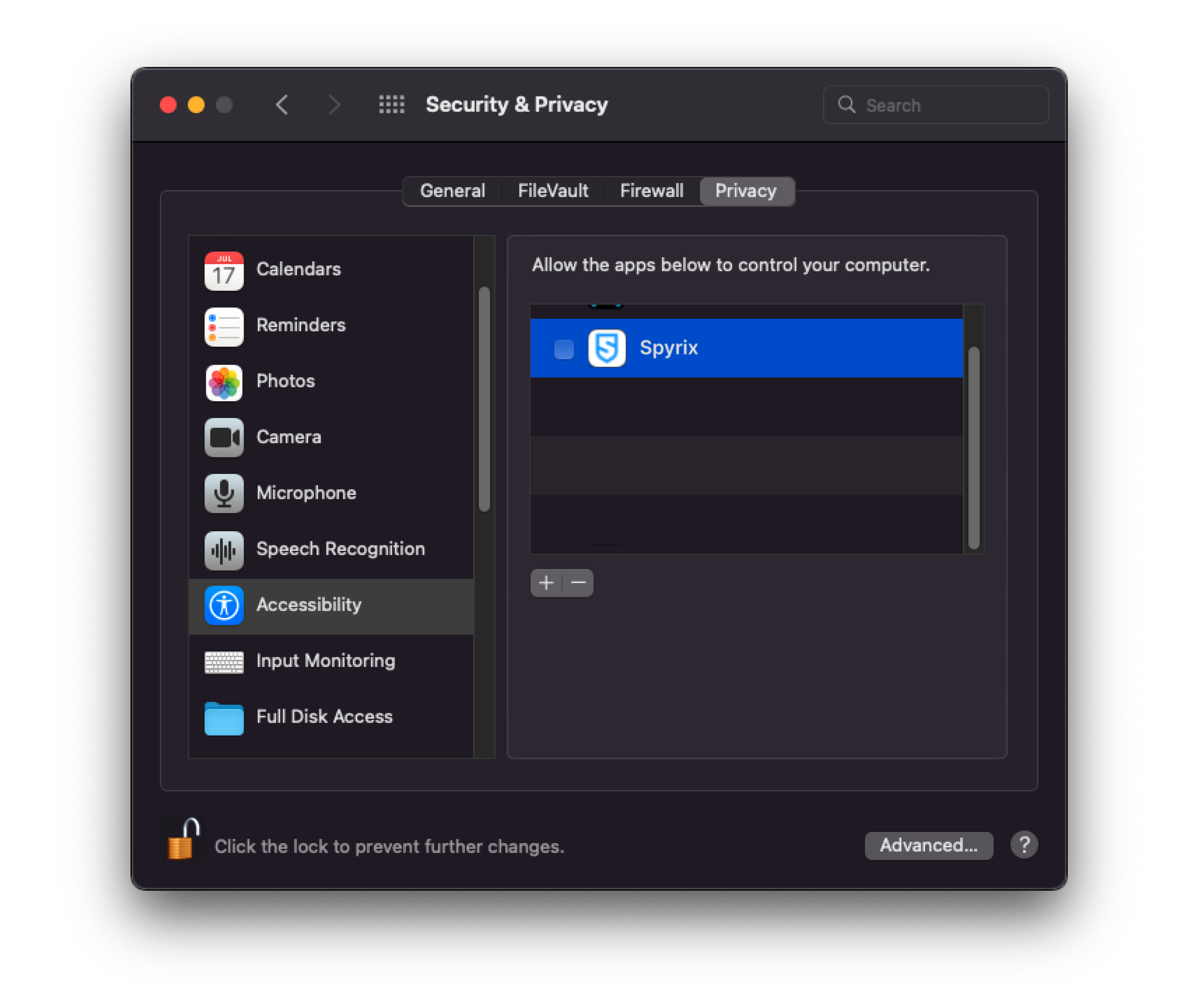
3) আপনার অ্যাডমিন পাসওয়ার্ড লিখুন
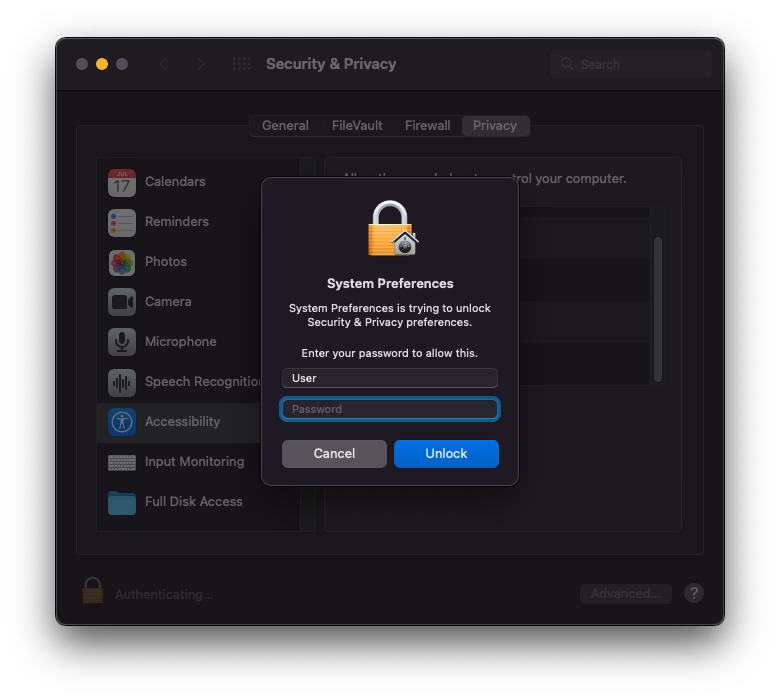
4) কম্পিউটার নিয়ন্ত্রণ করার জন্য অনুমোদিত অ্যাপের তালিকায় "Spyrix" যোগ করুন।
5) "স্ক্রিন রেকর্ডিং" এ যান এবং সেখানে "স্পাইরিক্স"-এর অনুমতি দিন যেমন আপনি "অ্যাক্সেসিবিলিটি"-তে করেছিলেন। স্ক্রিনশট এবং লাইভ স্ক্রিন দেখার জন্য "স্ক্রিন রেকর্ডিং" প্রয়োজন।
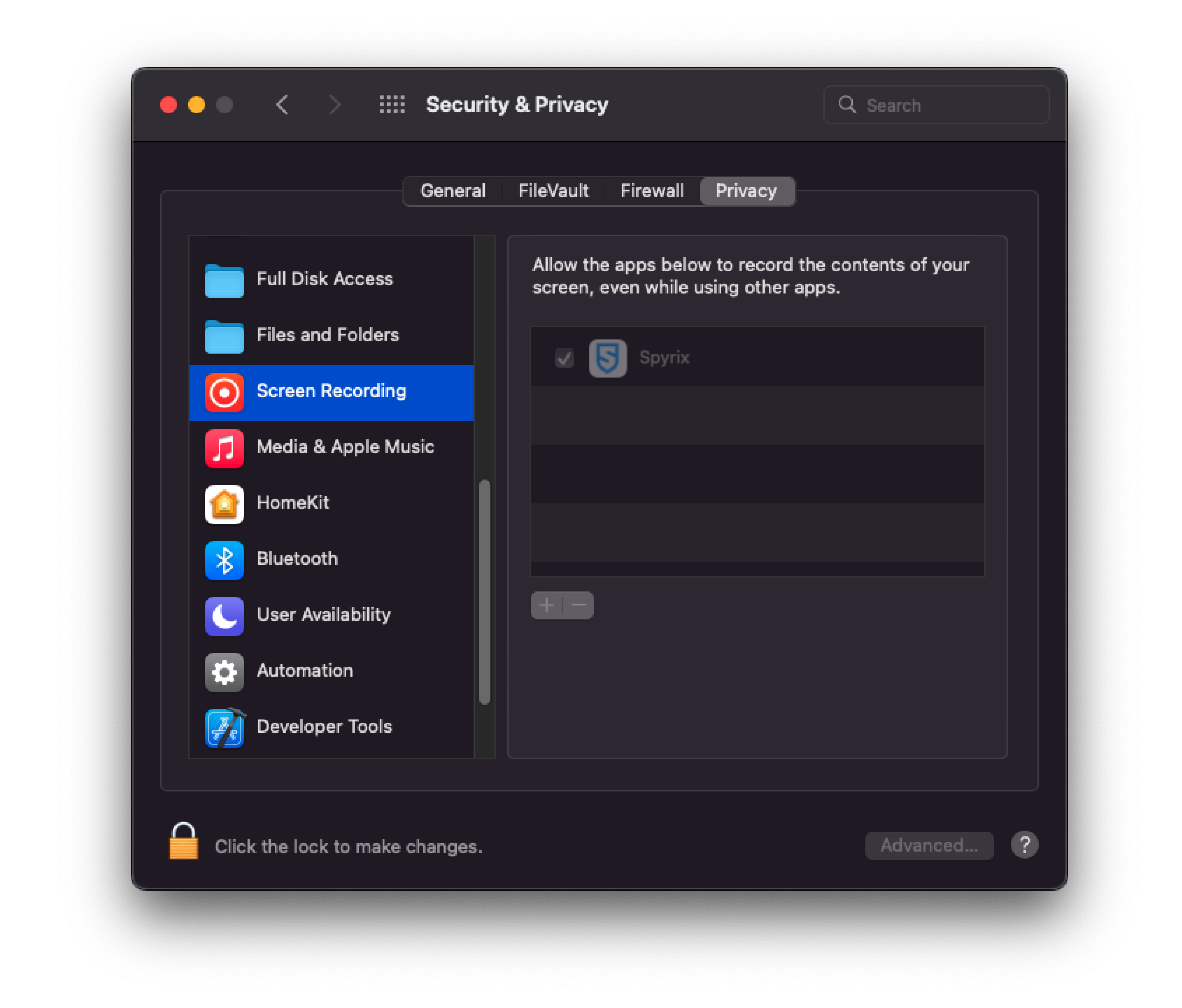
6) লাইভ ওয়েবক্যাম, ভিডিও এবং সাউন্ড রেকর্ডিংয়ের জন্য ক্যামেরা এবং মাইক্রোফোনে অ্যাক্সেস প্রয়োজন। এটি মঞ্জুর করতে, "ক্যামেরা" এবং "মাইক্রোফোন" এ যান এবং "স্পাইরিক্স" এর অনুমতি দিন।
7) "লোকেশন সার্ভিসেস" এ যান এবং "স্পাইরিক্স" কে অনুমতি দিন। কম্পিউটারের অবস্থান ট্র্যাক করার জন্য জিওলোকেশনে অ্যাক্সেস প্রয়োজন।
8) Navigate to "Automation" and grant access to "Spyrixl" as you did in the "Accessibility" settings. Access to "Automation" is essential for tracking internet activity.
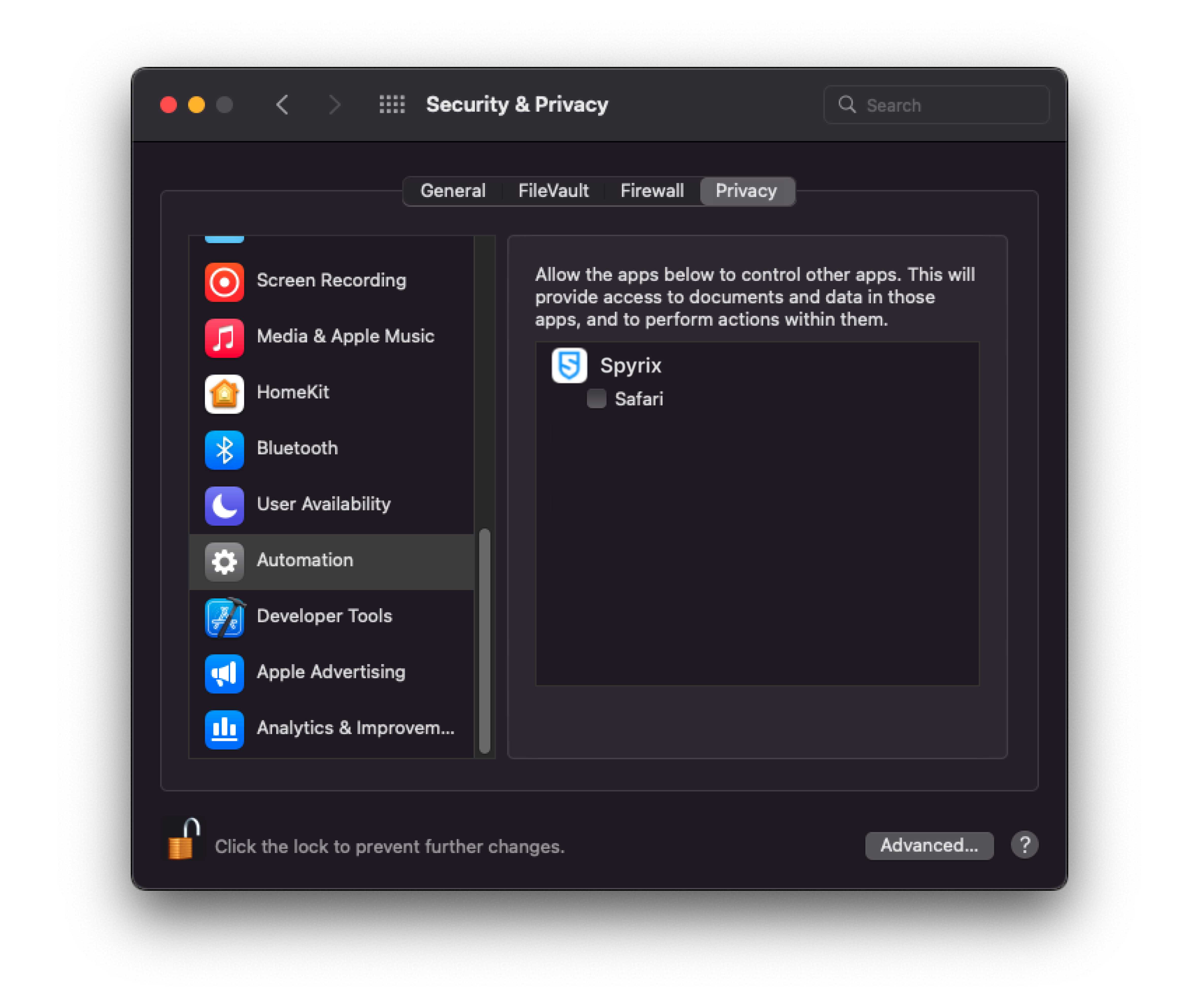
3. কিভাবে লাইসেন্স নিবন্ধন করতে হয়
3.1 প্রোগ্রামে লাইসেন্স নিবন্ধন কিভাবে
1) আপনি যদি সেটআপ উইজার্ডে লাইসেন্সটি নিবন্ধন না করে থাকেন তবে আপনি এটি পরে প্রোগ্রামে করতে পারেন। আপনার লাইসেন্স নিবন্ধন করতে, প্রোগ্রামের "সম্পর্কে" বোতামে ক্লিক করুন।
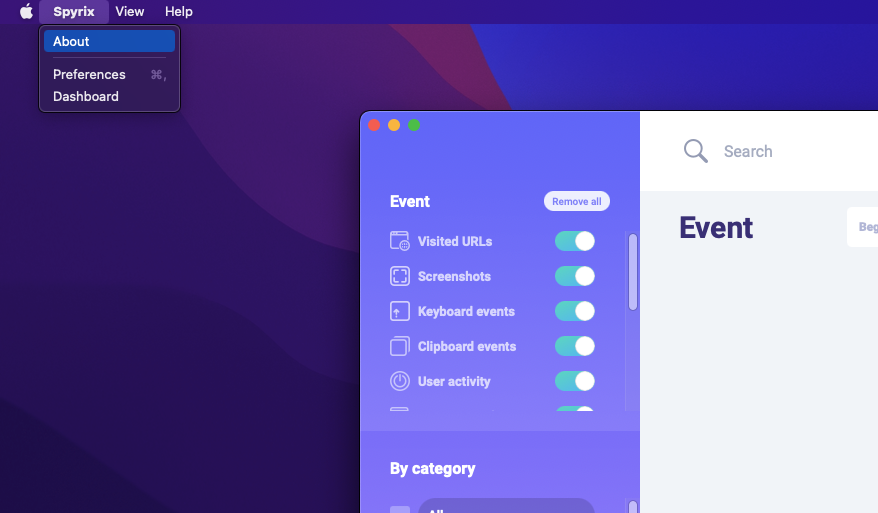
2) "অ্যাক্টিভেট লাইসেন্স" এ ক্লিক করুন।
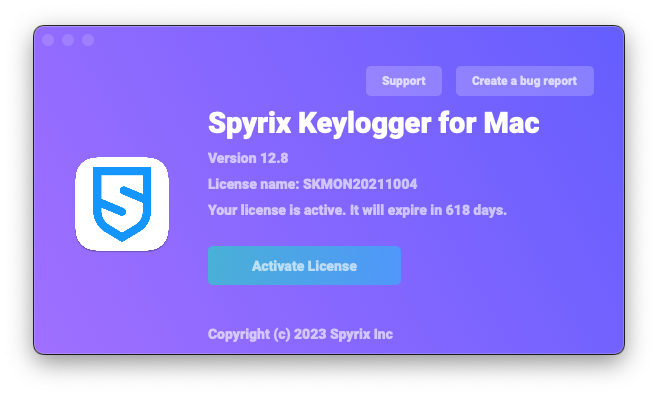
3) লাইসেন্স কোডটি কপি/পেস্ট করুন যা আপনি কেনার পরে উপযুক্ত ক্ষেত্রে পেয়েছেন এবং "অ্যাক্টিভেট লাইসেন্স" এ ক্লিক করুন।
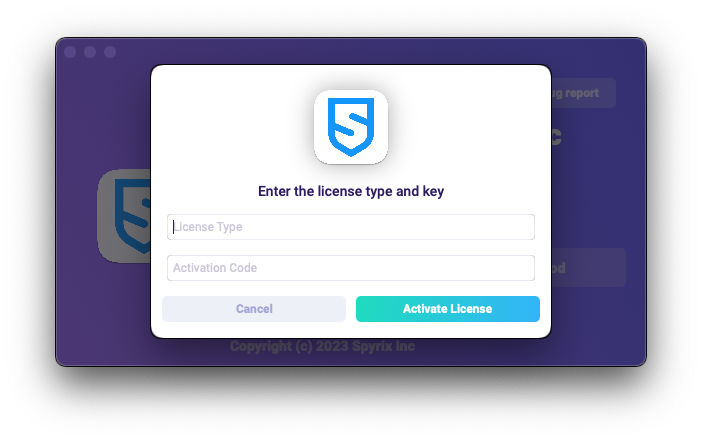
যেমন:
লাইসেন্সের ধরন: SKM00AAAAA
অ্যাক্টিভেশন কোড: AAAAAA-BBBBBB-CCCCCC-DDDDDD-EEEEEE-FFFFFF
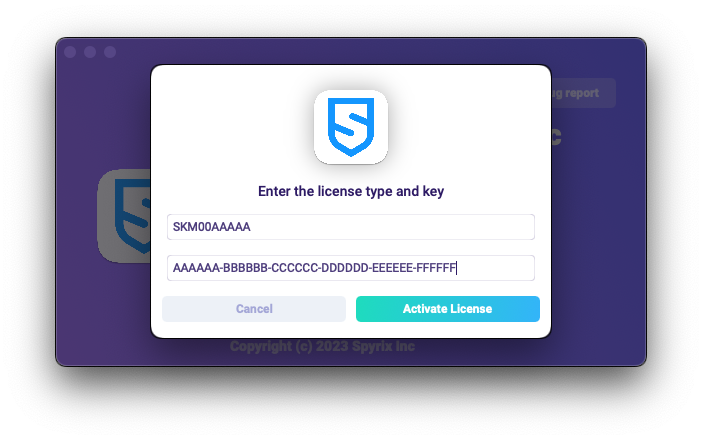
4) আপনি যদি সবকিছু সঠিকভাবে করে থাকেন তবে আপনি এই বার্তাটি দেখতে পাবেন এবং প্রোগ্রামটি স্বয়ংক্রিয়ভাবে পুনরায় চালু হবে।
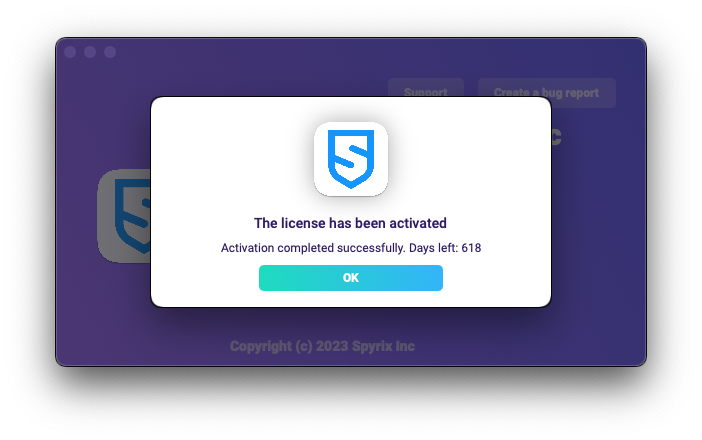
5) পুনরায় চালু করার পরে, প্রোগ্রামটি লুকানো থাকবে। প্রোগ্রামটি খুলতে, Option+Cmd+S টিপুন।
3.2 অনলাইন ড্যাশবোর্ডে লাইসেন্স নিবন্ধন কিভাবে
Mac এর জন্য Spyrix Keylogger (+অনলাইন মনিটরিং) এবং শুধুমাত্র Mac এর জন্য Spyrix কর্মচারী মনিটরিং এর জন্য।
1) Enter your online dashboard, click your email in the top right corner of the screen and select "Account" in the drop-down menu.
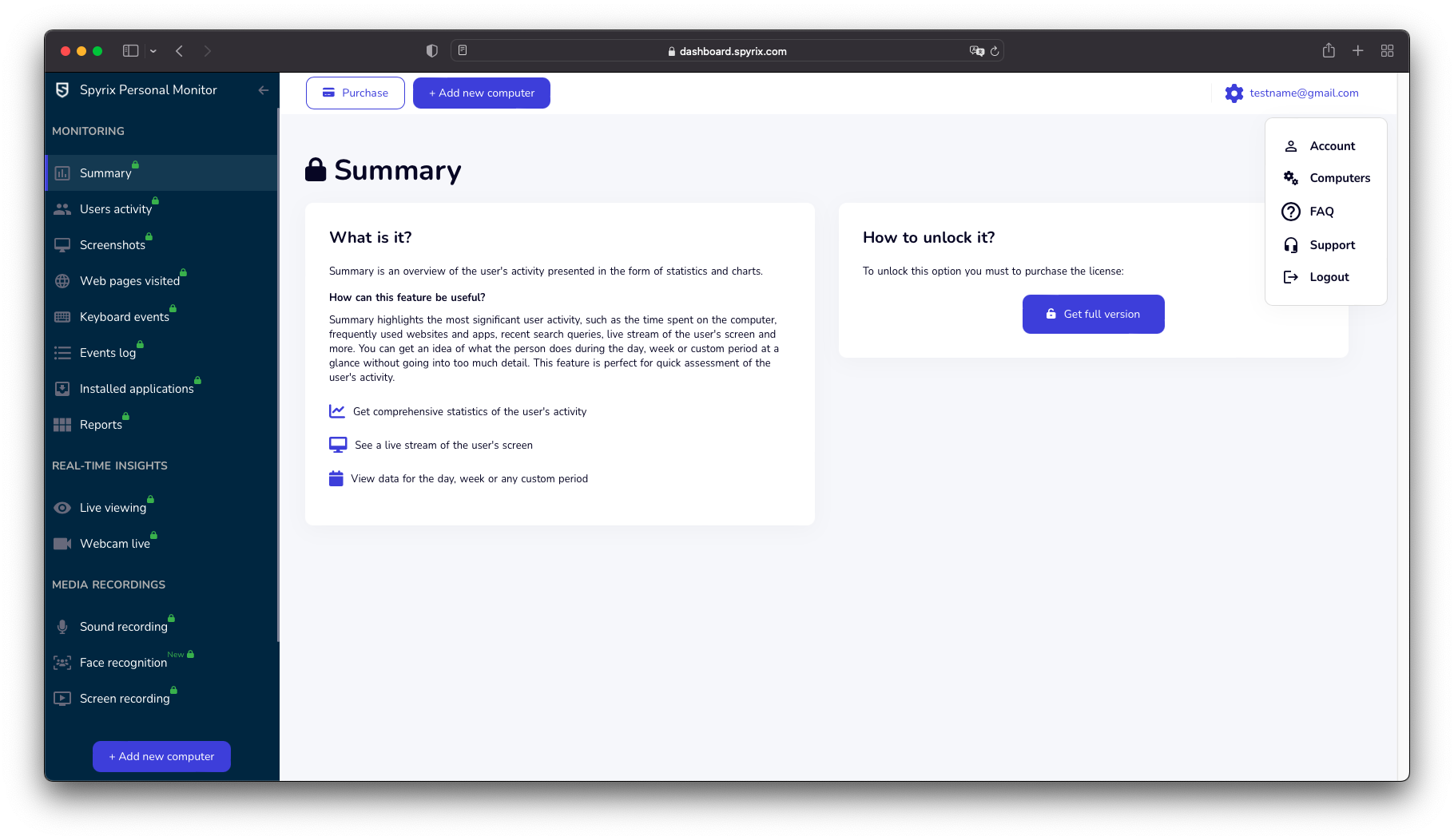
2) In the "License" section, click "I have the license code"
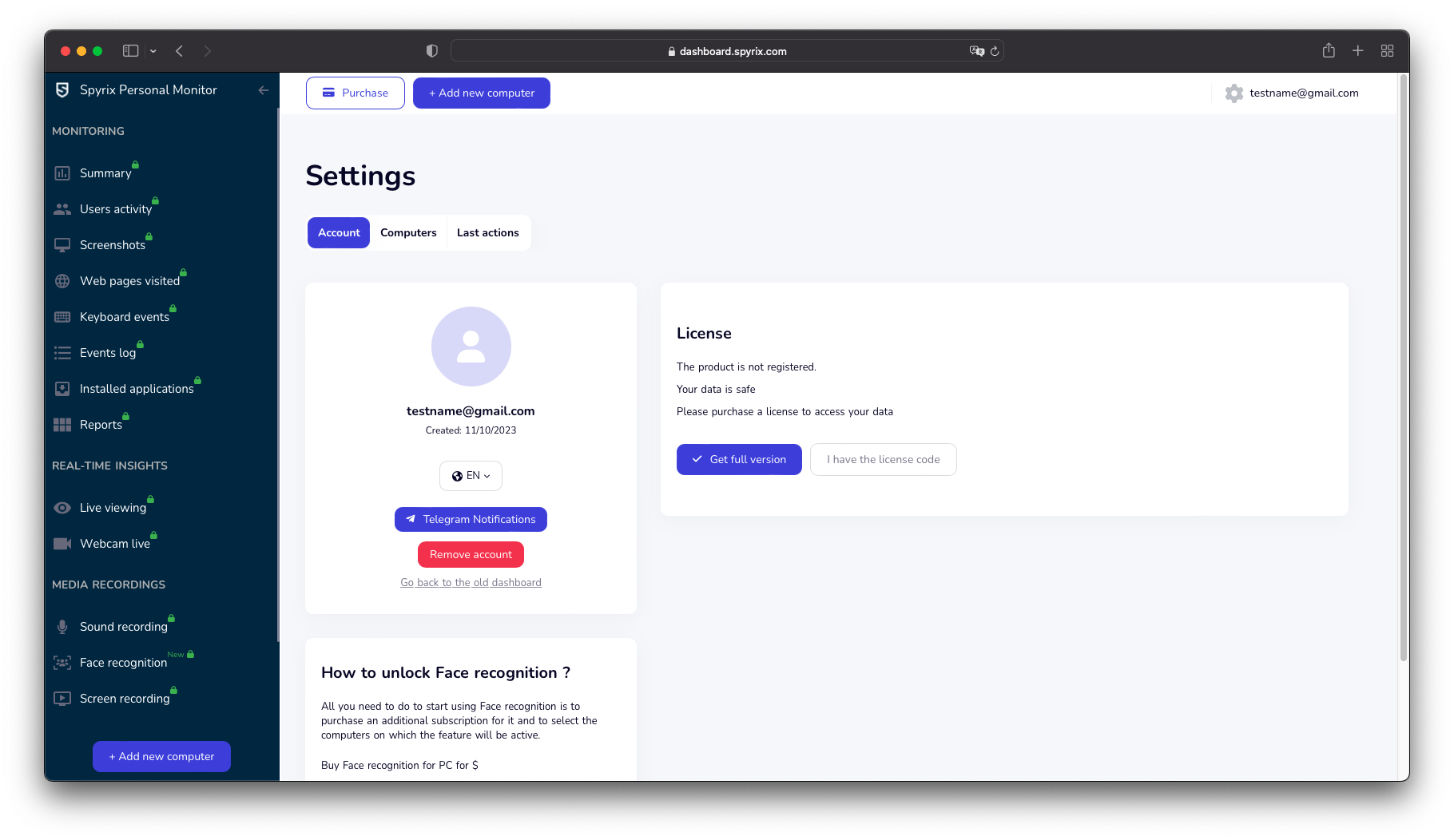
3) Enter your license type and license code and click "Register".
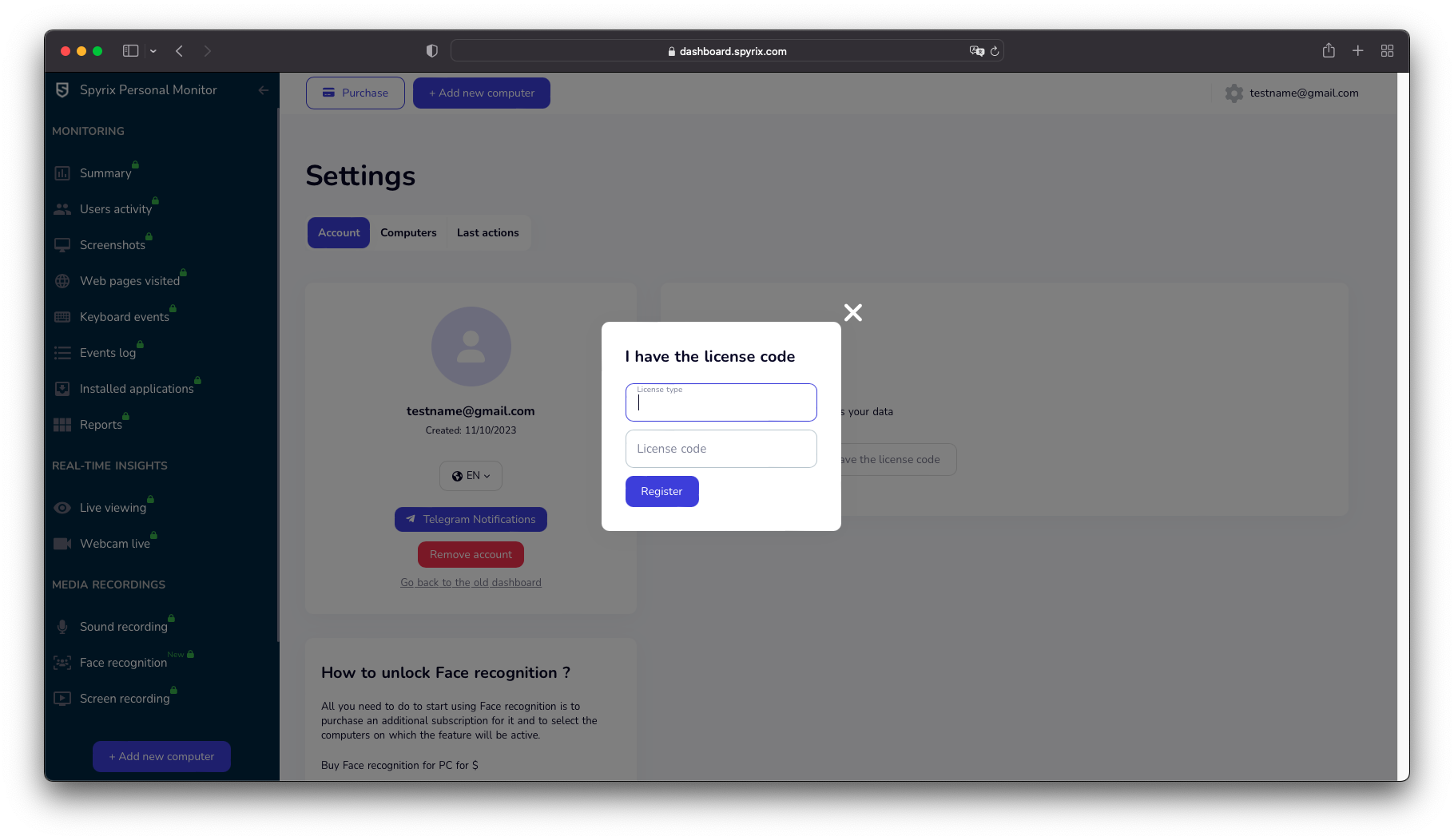
4. হিডেন মোড থেকে প্রোগ্রাম স্যুইচ করার জন্য হট কী
প্রোগ্রাম খোলার ডিফল্ট হটকি হল Option+Cmd+S। হটকিগুলি পরিবর্তন করতে, সেটিংস > অদৃশ্যতা এবং পাসওয়ার্ড > আনহাইড বিকল্পগুলিতে যান৷ এই ক্ষেত্রে, আপনার কাস্টম সেটিং ভুলবেন না।
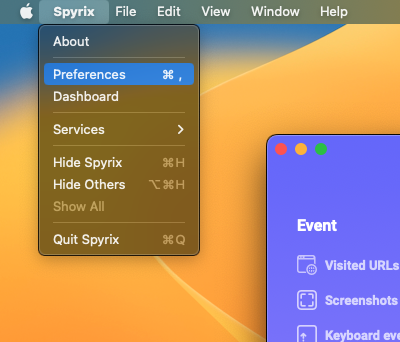
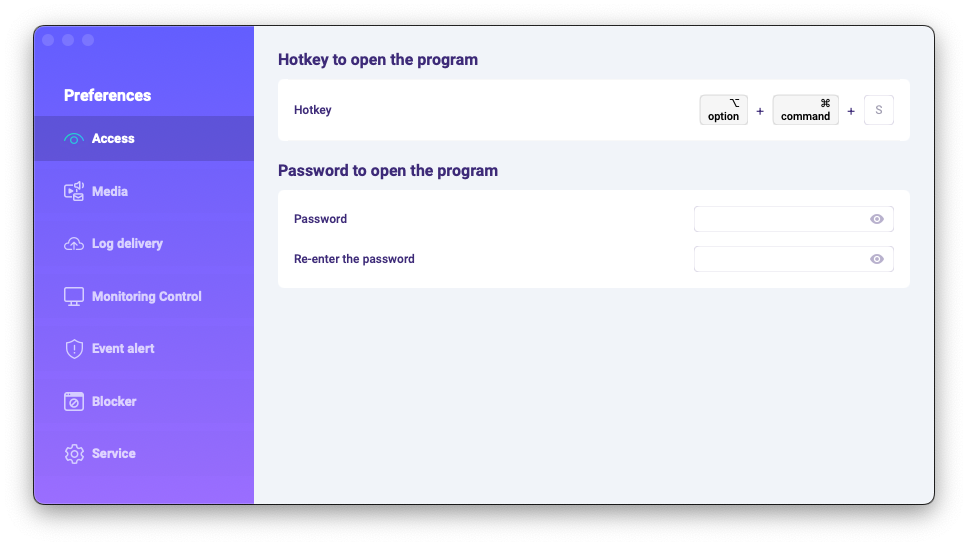
5. লগ পাঠানো হচ্ছে
5.1 অনলাইন ড্যাশবোর্ডে লগ পাঠানো হচ্ছে
1) If you did not set up web log delivery in the setup Wizard, you can do it later in the preferences of the program. To set up Web log delivery, you need to register a Spyrix account here: https://dashboard.spyrix.com/register. You should type in your email, password, and click “Sign up”.
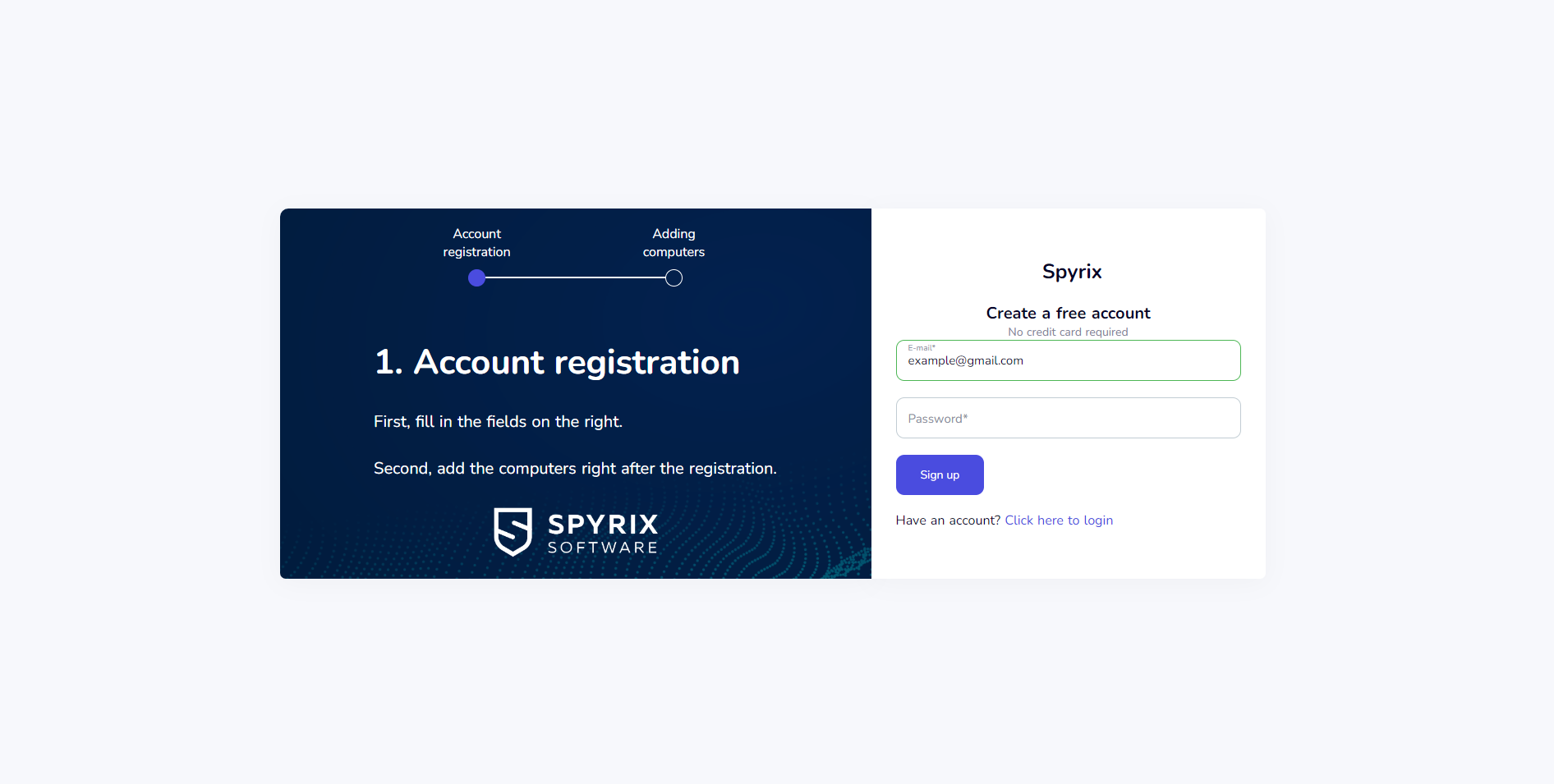
এর পরে, আপনি একটি নিশ্চিতকরণ ইমেল পাবেন। আপনার নিবন্ধন নিশ্চিত করতে ইমেল লিঙ্কে ক্লিক করুন.
2) Open the program on the target computer and go to Preferences > Log delivery > Web Delivery. Enter the email associated with your Spyrix account and click the "Sign In" button.
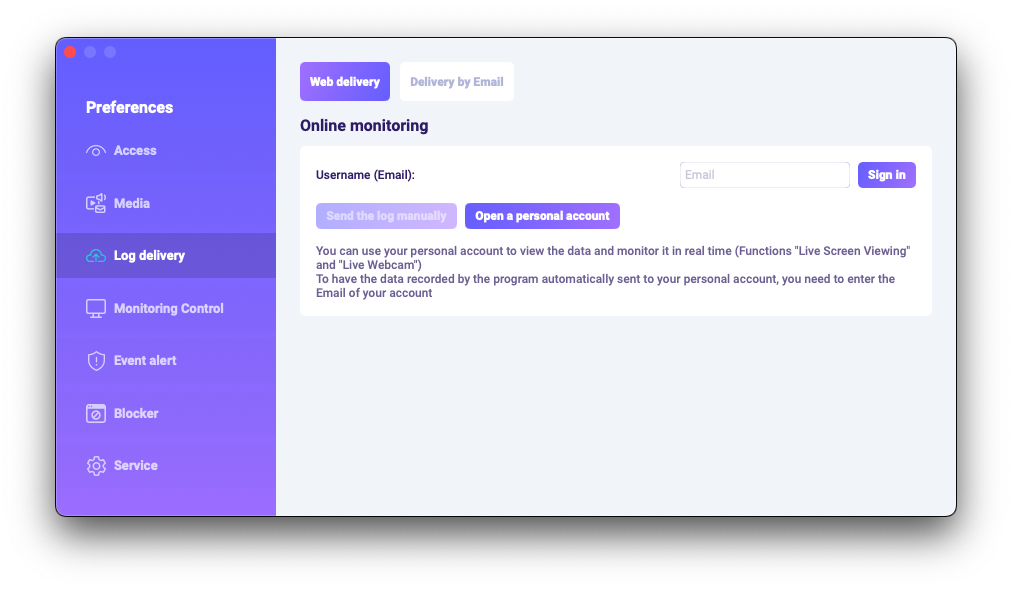
3) আপনি যদি সবকিছু সঠিকভাবে করেন তবে আপনি এই বার্তাটি দেখতে পাবেন:
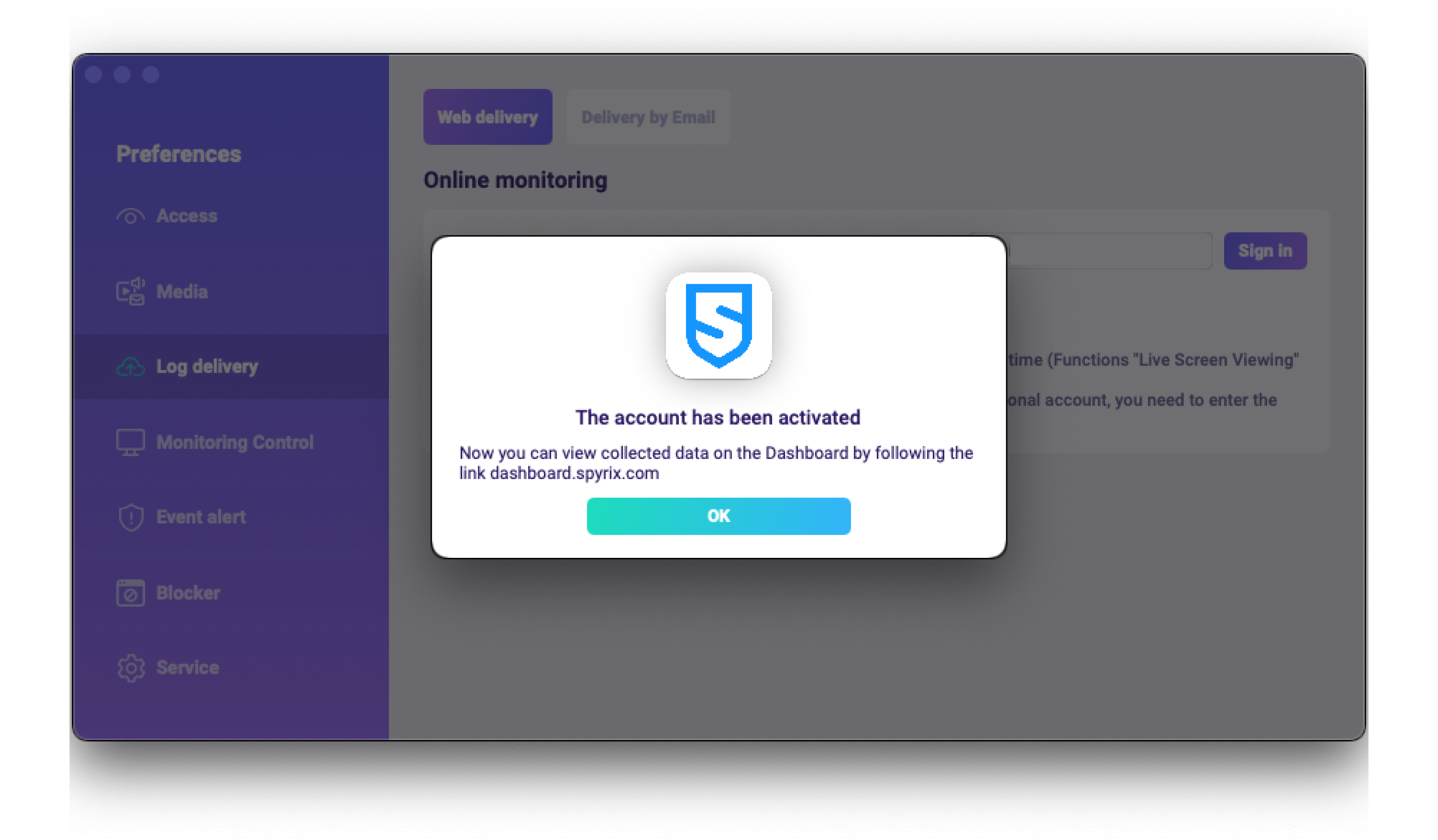
4) "ম্যানুয়ালি লগ পাঠান" বোতাম দিয়ে লগ ডেলিভারি পরীক্ষা করুন।
5) In a few moments, you will see the first data in your account here: https://dashboard.spyrix.com/login. Do not forget to refresh the page.
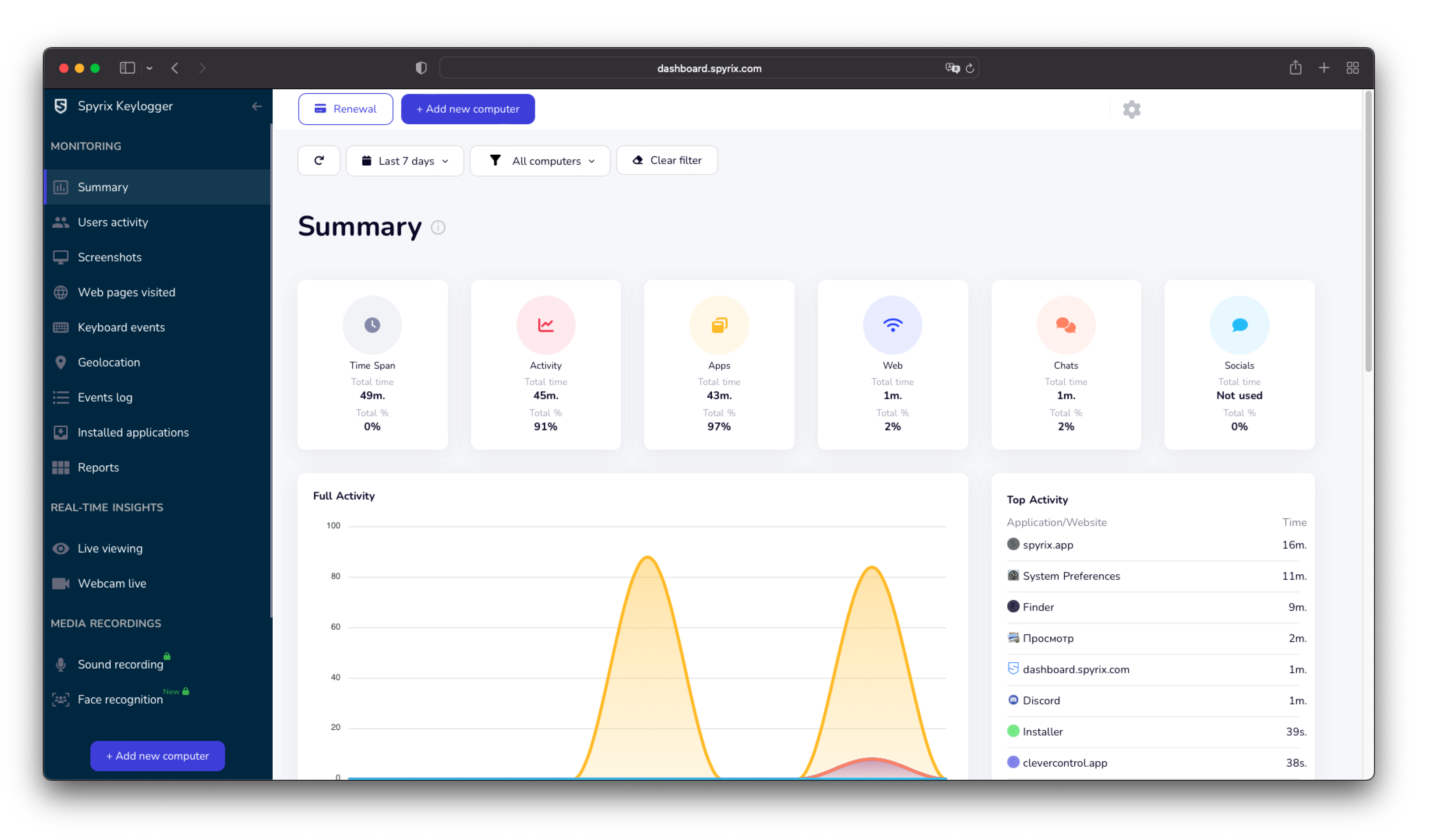
5.2 ই-মেইলে লগ পাঠানো হচ্ছে
আপনি Spyrix বা আপনার মেল পরিষেবার মাধ্যমে ইমেল বিতরণ সেট আপ করতে পারেন৷
1) Spyrix এর মাধ্যমে ডেলিভারি সেট আপ করতে, পছন্দসমূহ > ওয়েব ডেলিভারি > "ইমেল দ্বারা বিতরণ" ট্যাবে যান, ক্ষেত্রে আপনার ইমেল লিখুন এবং "সাইন ইন" এ ক্লিক করুন। অনুগ্রহ করে মনে রাখবেন, Spyrix এই ধরনের সেটিং এর জন্য 100% ডেলিভারির গ্যারান্টি দেয় না।
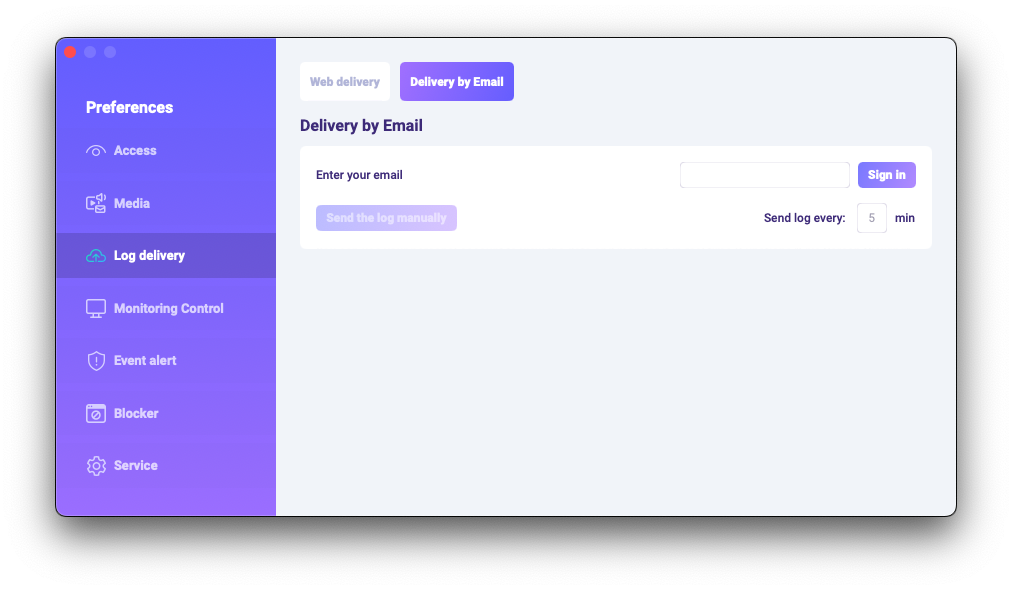
2) ইমেলের জন্য আপনার মেইলবক্স চেক করুন (পাশাপাশি স্প্যাম ফোল্ডারও চেক করুন)।
6. প্রোগ্রাম আনইনস্টল কিভাবে?
লক্ষ্য কম্পিউটার থেকে প্রোগ্রামটি মুছে ফেলার কয়েকটি উপায় রয়েছে:
1) আপনি পছন্দের মাধ্যমে প্রোগ্রামটি আনইনস্টল করতে পারেন। এটি করতে, নীচের পদক্ষেপগুলি অনুসরণ করুন:
- প্রোগ্রাম খুলুন;
- যান পছন্দগুলি -> পরিষেবা;
- "প্রোগ্রাম আনইনস্টল করুন" এ ক্লিক করুন।
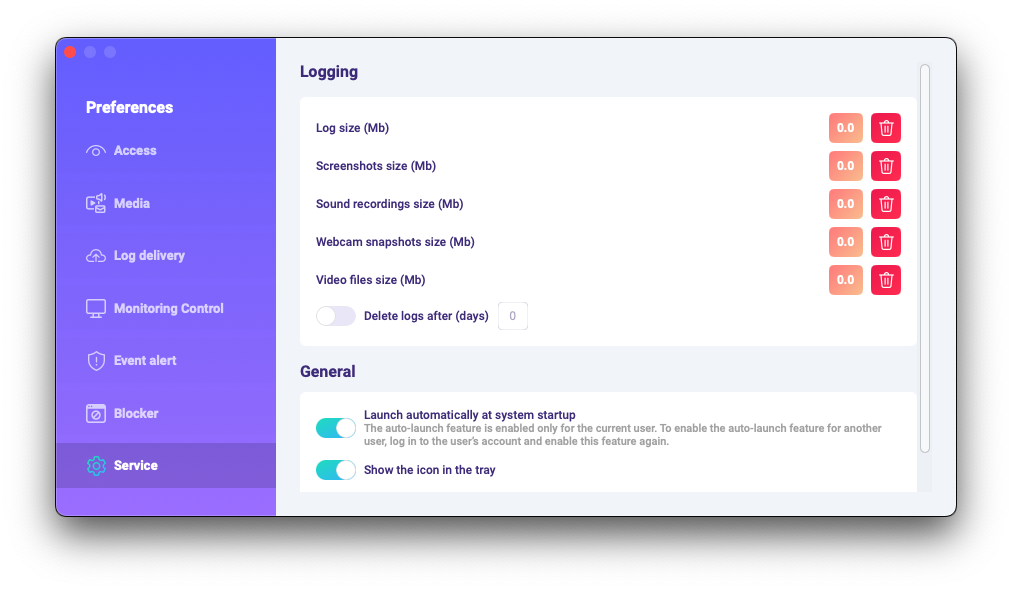
2) আপনি প্রোগ্রাম ফোল্ডারের মাধ্যমে প্রোগ্রাম আনইনস্টল করতে পারেন. এটি করতে, নীচের পদক্ষেপগুলি অনুসরণ করুন:
-
Go to the "Library" folder and delete the "skm" folder.
"লাইব্রেরি" ফোল্ডারটি ডিফল্টরূপে লুকানো থাকে। এটি খুঁজে পেতে, আপনাকে ফাইন্ডারে (ডেস্কটপ স্ক্রীন) খুলতে হবে, "গো" মেনুতে ক্লিক করুন, তারপর "ফোল্ডারে যান" নির্বাচন করুন...।
"ফোল্ডারে যান" উইন্ডোটি প্রদর্শিত হবে।
/লাইব্রেরি টাইপ করুন এবং তারপর "যান" বোতাম টিপুন।
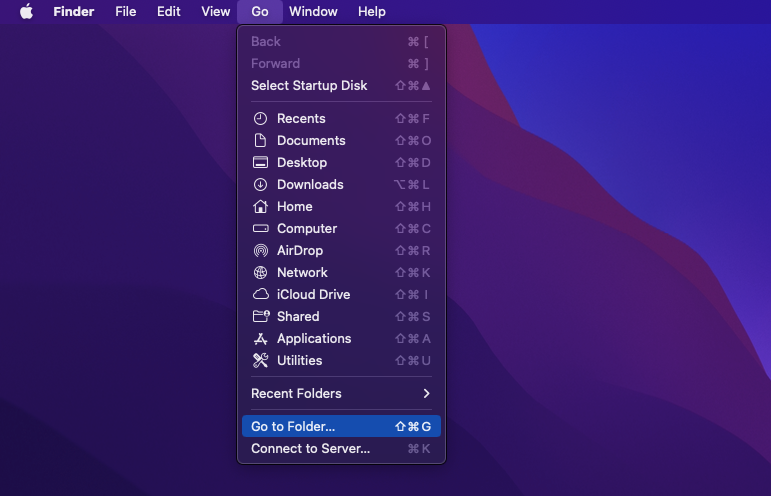
-
Go to the following path: Users /Shared and delete the "usr" folder.
6. FAQs
-
লক্ষ্য ডিভাইসে প্রোগ্রামে লগ ইন করতে যদি আমি পাসওয়ার্ড ভুলে যাই তাহলে আমার কী করা উচিত?
প্রোগ্রামে লগ ইন করার জন্য পাসওয়ার্ড ইনস্টলেশনের সময় সেট আপ করা হয়। আপনি যদি পাসওয়ার্ডটি ভুলে গিয়ে থাকেন তবে আপনাকে এটি পরিবর্তন করতে প্রোগ্রামটি পুনরায় ইনস্টল করতে হবে।
-
কিভাবে মেনু বার থেকে প্রোগ্রাম আইকন লুকান?
Please open Preferences > Service and disable the "Show the icon in the tray" function.
-
কিভাবে লুকানো মোডে একটি প্রোগ্রাম খুলবেন?
The hotkeys to open the program are Opt+Cmd+S (by default), in case you did not choose a different combination after the installation.
যদি হটকিগুলি কাজ না করে, অনুগ্রহ করে প্রোগ্রাম ফোল্ডার /Library/skm/Spyrix.app এ যান এবং অ্যাপটি আবার চালু করার চেষ্টা করুন৷
-
সিস্টেম স্টার্টআপের পরে স্বয়ংক্রিয়ভাবে শুরু করার জন্য প্রোগ্রামটি কীভাবে সেট করবেন?
অনুগ্রহ করে, প্রোগ্রাম খুলুন > পছন্দসমূহ > পরিষেবাতে যান > নিশ্চিত করুন যে "সিস্টেম স্টার্টআপে স্বয়ংক্রিয়ভাবে চালান" বাক্সটি চেক করা আছে


 English
English Español
Español Русский
Русский Deutsch
Deutsch Suomi
Suomi Français
Français Italiano
Italiano 日本語
日本語 Nederlands
Nederlands Português
Português Türkçe
Türkçe 中文
中文 عربي
عربي Tagalog
Tagalog اردو
اردو Gaeilge
Gaeilge Magyar
Magyar Polski
Polski Čeština
Čeština Български
Български Bahasa Indonesia
Bahasa Indonesia 한국어
한국어 Română
Română Svenska
Svenska