Online manual för Mac
- Hur man laddar ner och installerar Spyrix Keylogger för Mac
- Hur man aktiverar övervakning
- Hur man registrerar licensen
- Snabbtangenter för att växla programmet från det dolda läget
- Skickar loggar
- Hur avinstallerar man programmet?
- Vanliga frågor
För att installera och konfigurera Spyrix bör du helst ha:
- Fysisk åtkomst till Mac och ett lösenord till ett kontrollerat konto;
- Tid, cirka 1 timme i genomsnitt, för att ställa in allt utan att rusa;
- Ett administratörskonto för att installera programvara för alla användare;
- Köpt licens för Spyrix (testversionen är tidsbegränsad vad gäller funktionalitet);
- Internetanslutning för att aktivera Spyrix-licensen;
- Valfritt: Inget antivirusprogram som kan flagga Spyrix som en potentiellt oönskad app. Om du har ett antivirus installerat på din dator, inaktivera det medan Spyrix installeras;
- Obs: Spyrix-support är endast e-post.
Viktig anmärkning: Programmet måste endast installeras på den dator som du vill övervaka.
1. Hur man laddar ner och installerar Spyrix Keylogger för Mac
1) Go to the Spyrix Keylogger for Mac and click the green “Download” button to download the installation file.
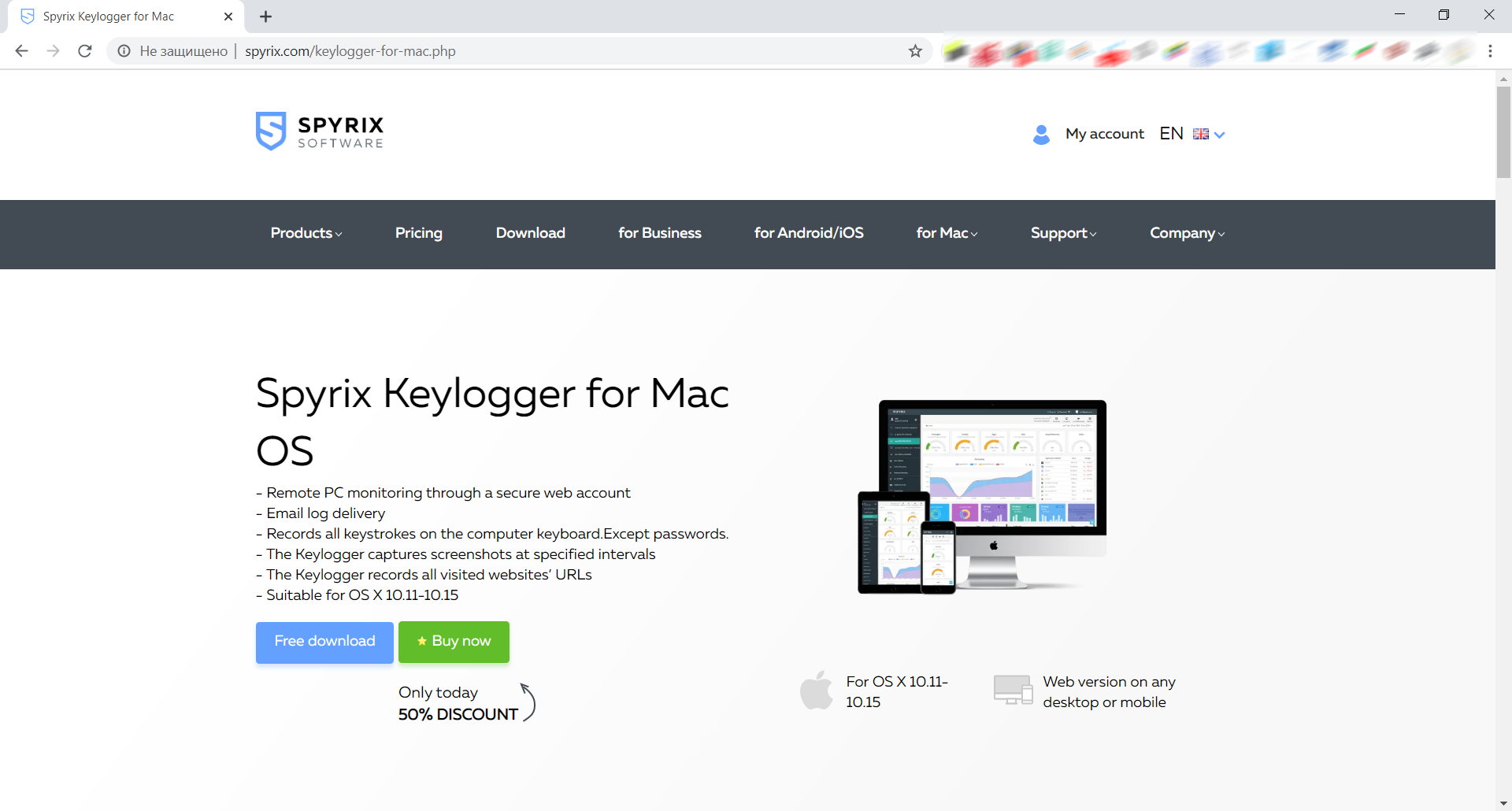
2) Var uppmärksam på din macOS-version, eftersom Spyrix-programmet har 2 olika versioner för kompatibilitet med macOS 10.11 - 10.15 och macOS 11.0 och senare
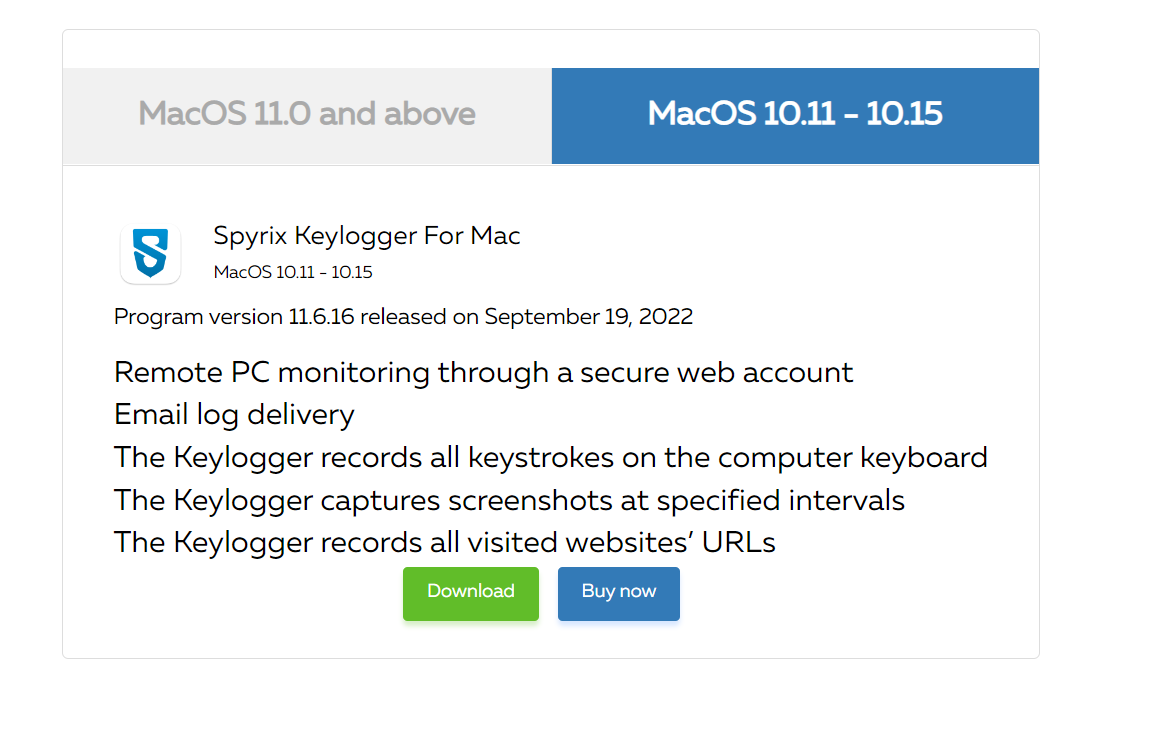
3) Gå till Finder->Nedladdningar och hitta filen där. Namnet på filen är sk_mac.mpkg.zip.
4) Dubbelklicka på den nedladdade filen för att packa upp den och hämta installationsprogrammet. Namnet på installationsprogrammet är Spyrix Keylogger för Mac 12.8.mpkg där 12.8 är numret på den aktuella versionen av programmet.

5) Högerklicka på installationsprogrammet och välj "Öppna" i menyn.
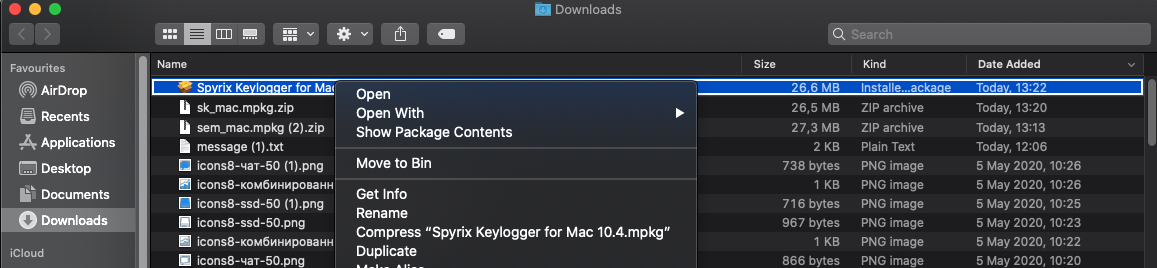
Viktig notering: om du försöker öppna installationsprogrammet genom att dubbelklicka på det kan du få felet: "Spyrix Keylogger för Mac" kan inte öppnas eftersom det är från en oidentifierad utvecklare". Om du får felet, öppna filen enligt beskrivningen ovan.
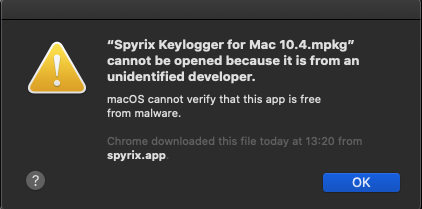
6) Klicka på "Öppna" när du uppmanas av systemet.
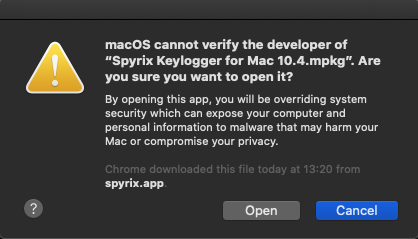
7) Läs ansvarsfriskrivningen och klicka på "Fortsätt" för att bekräfta din förståelse.
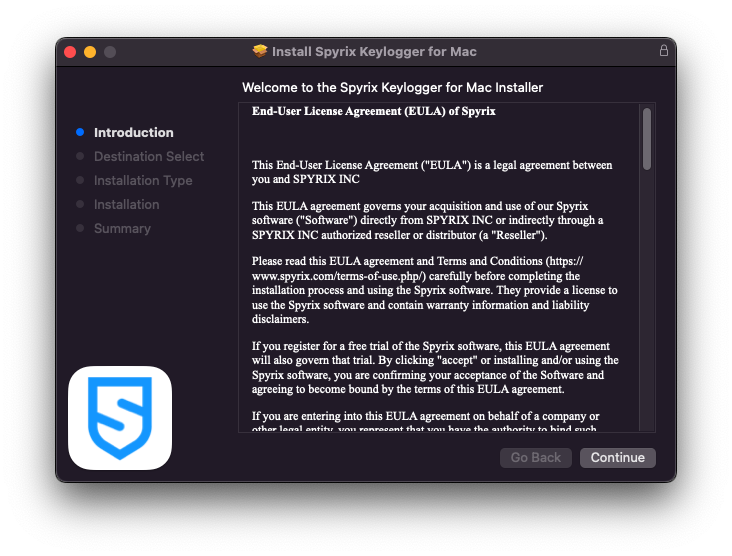
8) Klicka på "Installera"
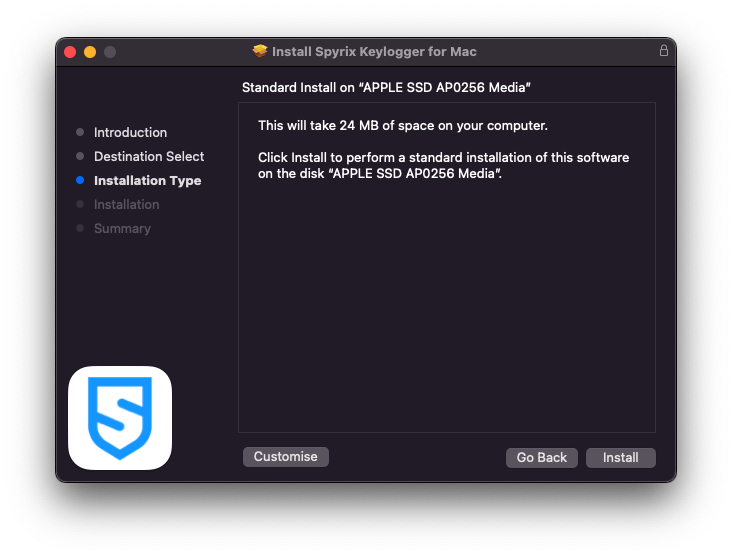
9) Ange ditt administratörslösenord när du uppmanas av systemet. Administratörslösenordet krävs för installationen.
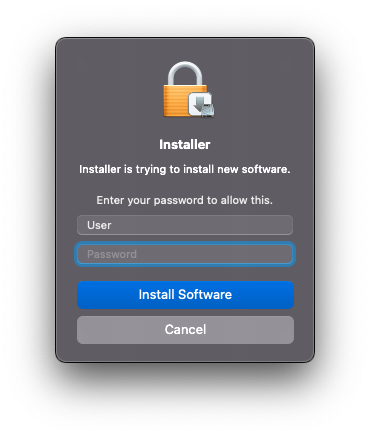
10) När installationen är klar ser du detta fönster:
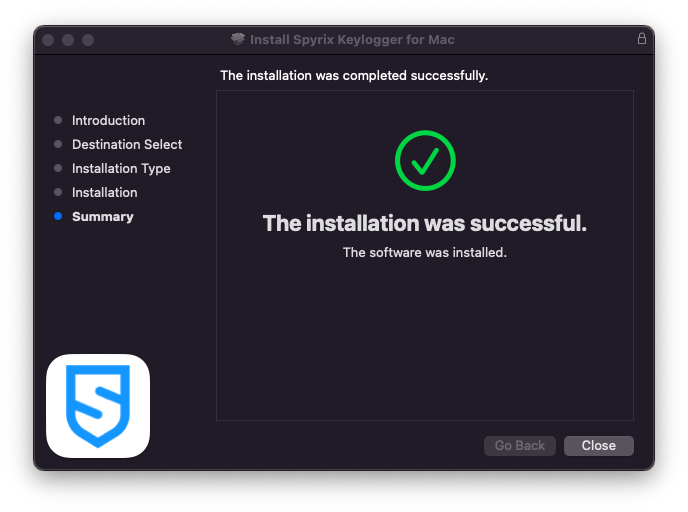
Du kan nu ta bort installationsprogrammet från Nedladdningar.
11) Därefter kommer du att se skärmen "Om". För att starta en 5-dagars provperiod, klicka på "Aktivera provperiod". Om du redan har köpt licensen, klicka på "Aktivera licens" och ange din licenskod där.
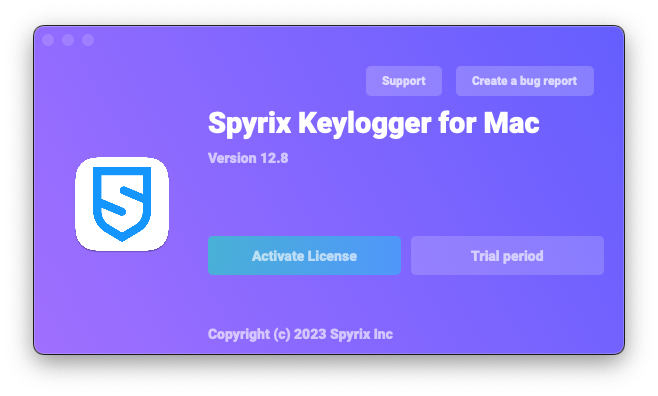
12) Nu kommer du att se guiden som hjälper dig att installera programmet.
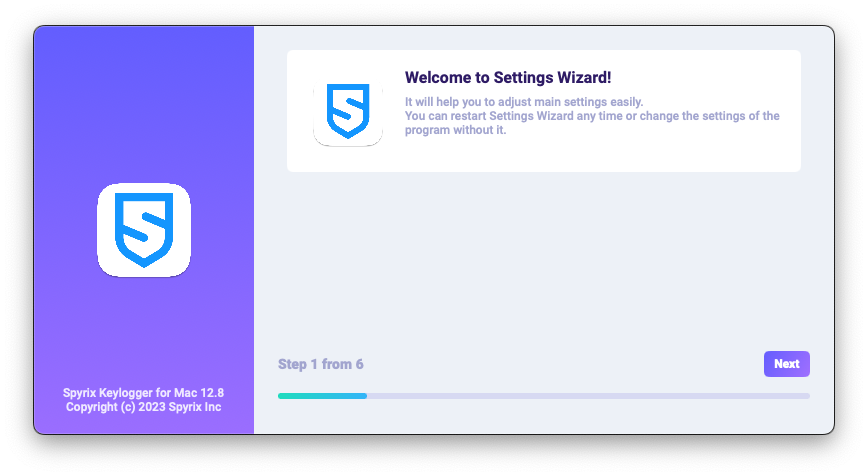
-
Här kan du ändra standardsnabbtangenterna för att öppna programmet, om det behövs. I "Lösenord" kan du ställa in lösenordet för att öppna programmet om det behövs. Om du lämnar fältet tomt eller anger lösenordet felaktigt, kommer det inte att ställas in, och programmet öppnas utan lösenordet. Viktig notering: Glöm inte detta lösenord! Du kan inte komma in i appen utan den. Spela in det någonstans säkert.
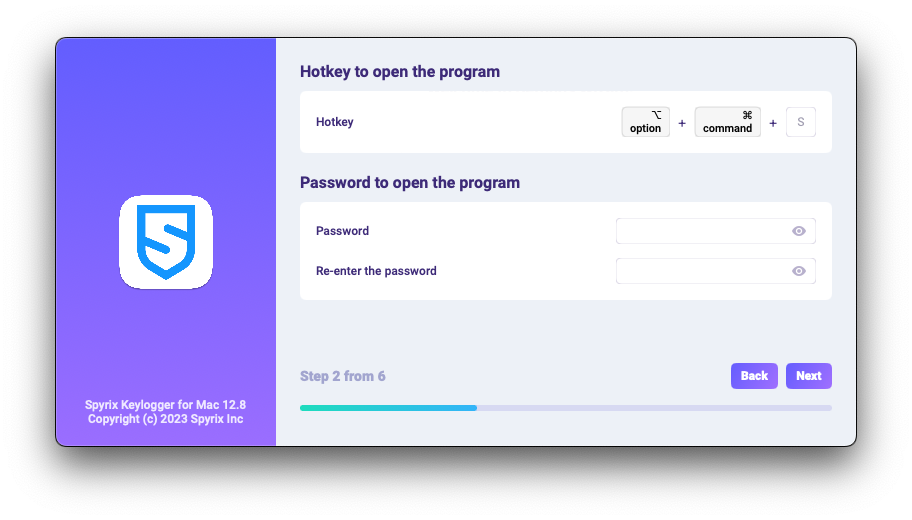
-
*I "Media" kan du ställa in inställningar för skärmdumpar, live webbkamera och livevisning av skärmen.
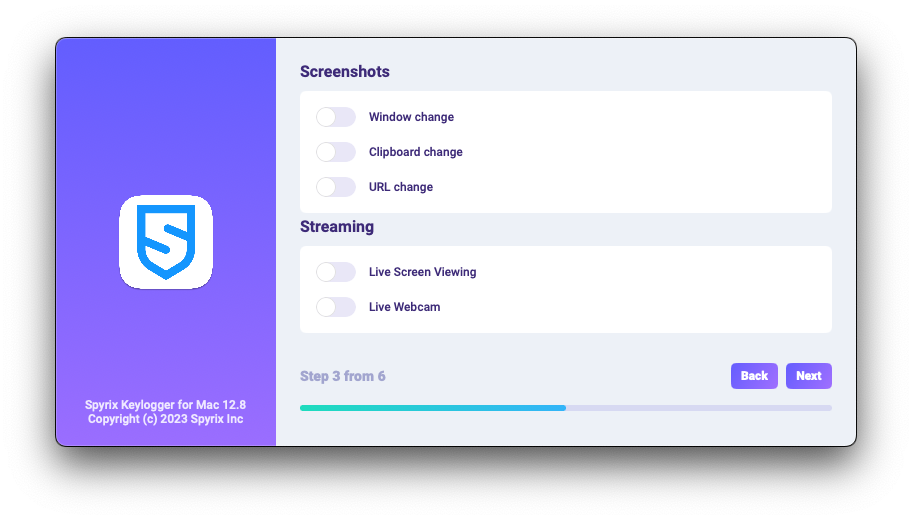
-
*I "Övervakningskontroll" kan du aktivera eller inaktivera övervakning av besökta webbplatser, programaktivitet, urklipp och spårning av tangenttryckningar.
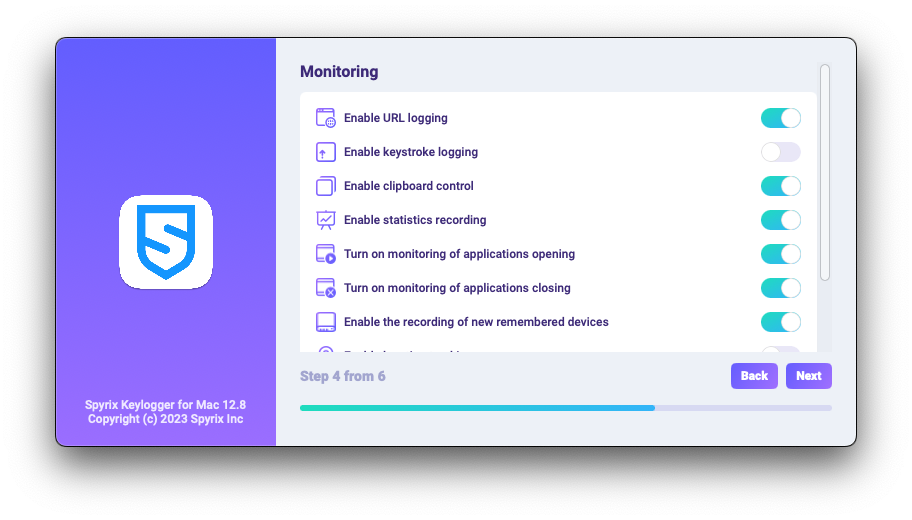
-
Med det sista konfigurationssteget kan du aktivera programmets dolda läge och dess automatiska start vid inloggning.
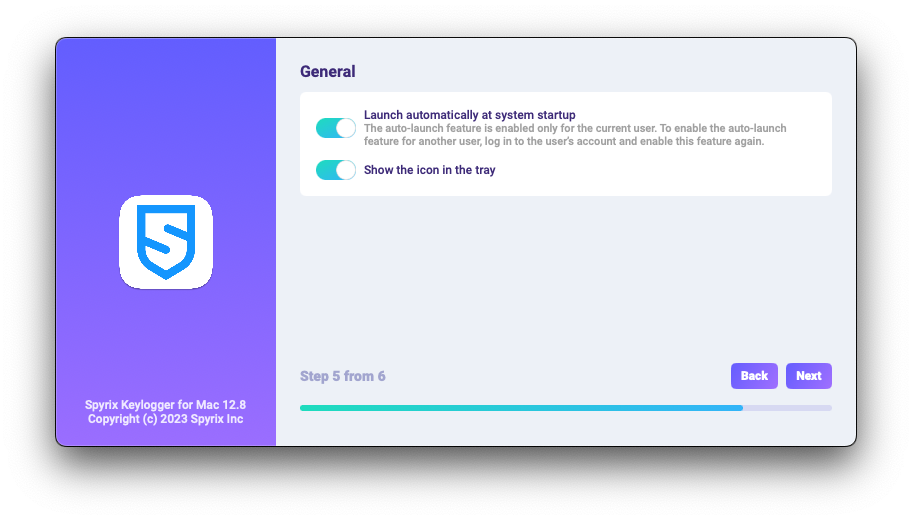
-
Enter the email associated with your Spyrix account and click the "Sign in" button.
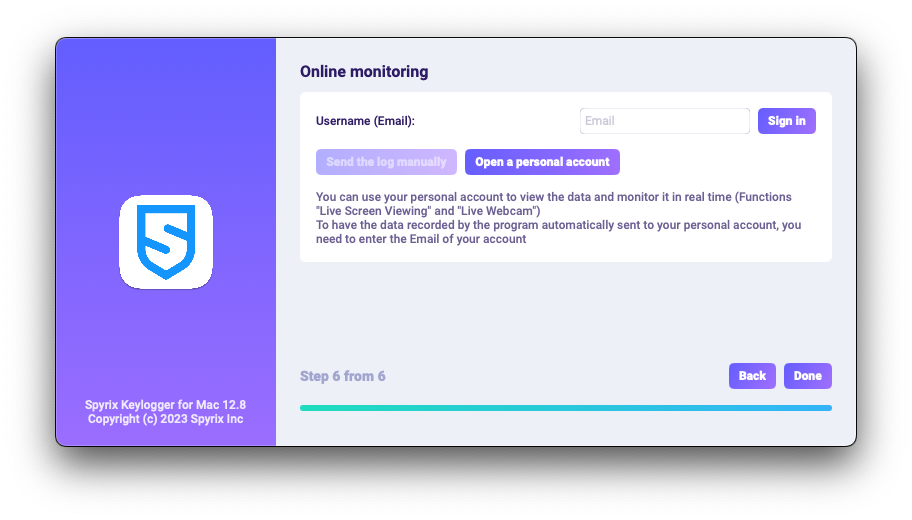
-
Om du tidigare har registrerat ett konto för Spyrix kommer du att se följande meddelande.
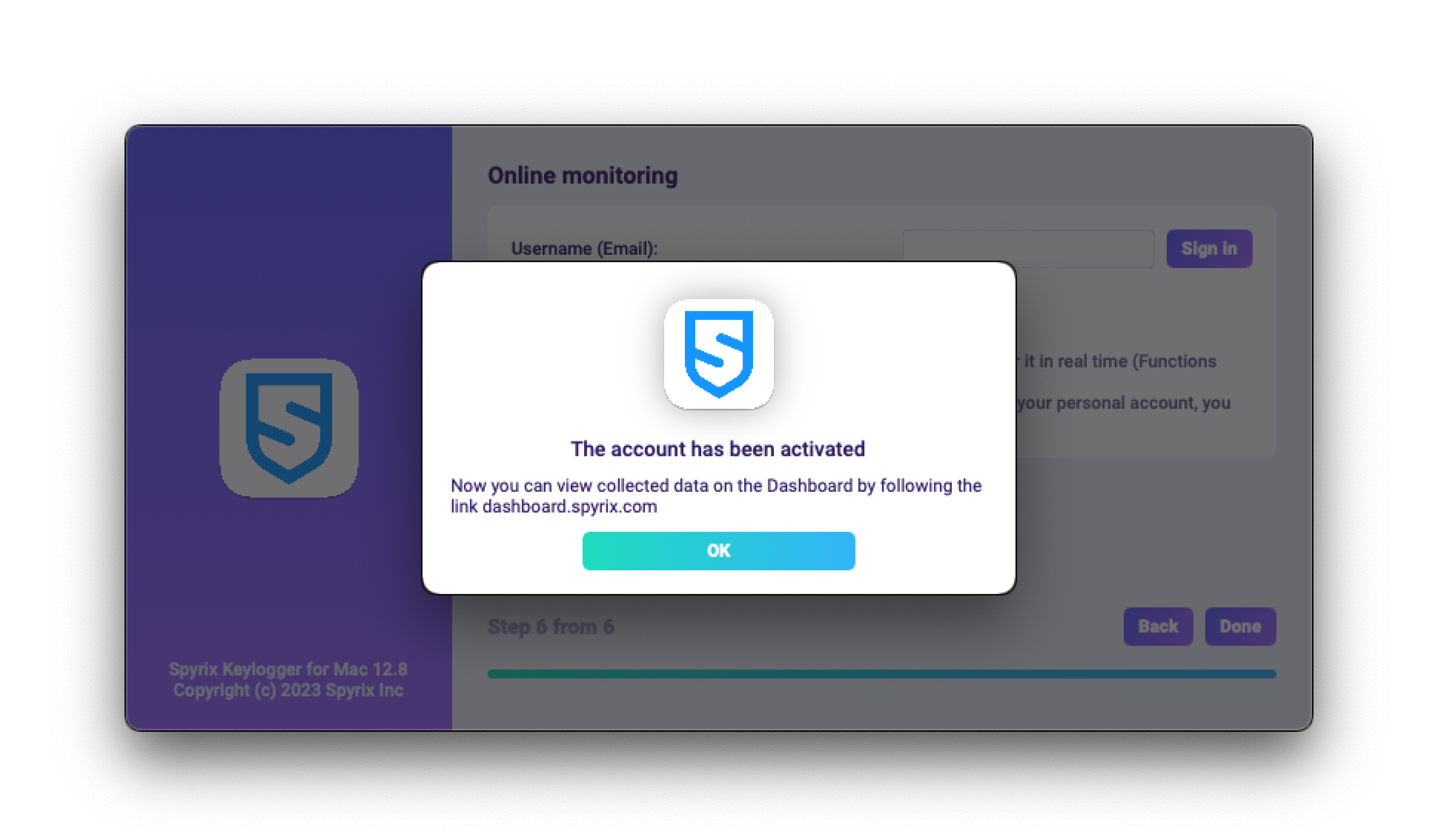
-
Om du inte har ett konto ännu, kommer programmet att skapa det automatiskt och ber dig ange ett lösenord för att logga in på onlinepanelen.
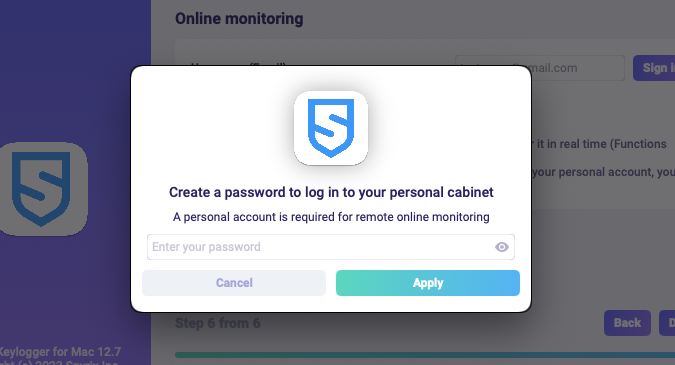
- Du kan också aktivera ditt konto senare i programmets inställningar. Om du är på prov eller har en licens med onlineövervakning kan du aktivera ditt konto i "Onlineövervakning".
-
Om du tidigare har registrerat ett konto för Spyrix kommer du att se följande meddelande.
- Klicka på "Klar" för att avsluta guiden. Programmet startar om några sekunder. För att öppna den, tryck på snabbtangenterna Opt+Cmd+S (som standard).
2. Hur man aktiverar övervakning*
Programmet kräver ytterligare rättigheter för att utföra övervakning. Under installationsprocessen begär programmet självständigt att åtkomst beviljas.
Följ dessa steg för att ge programmet dessa rättigheter:
1) Öppna "Systeminställningar" och gå till "Säkerhet och integritet".
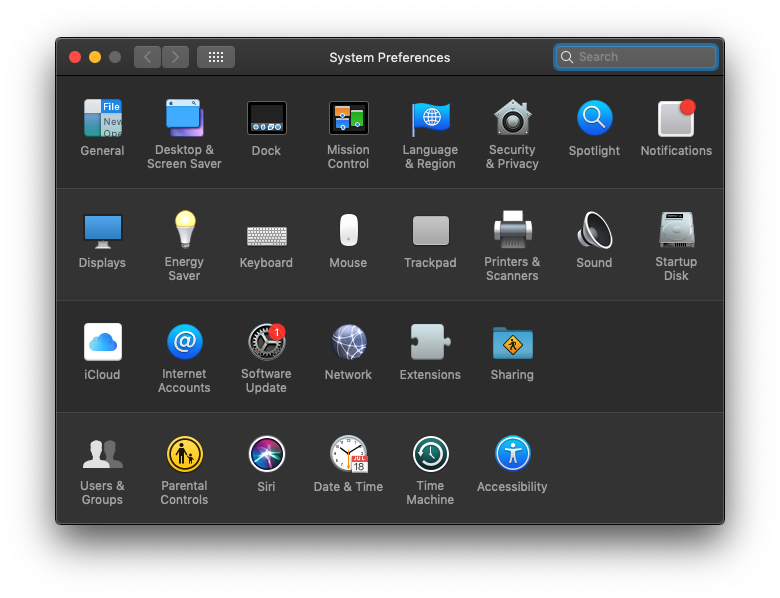
2) Gå till Tillgänglighet > klicka på låset för att göra ändringar och ange administratörslösenordet. Tillgänglighet krävs för att spåra tangenttryckningar, skärmdumpar och användarstatistik.
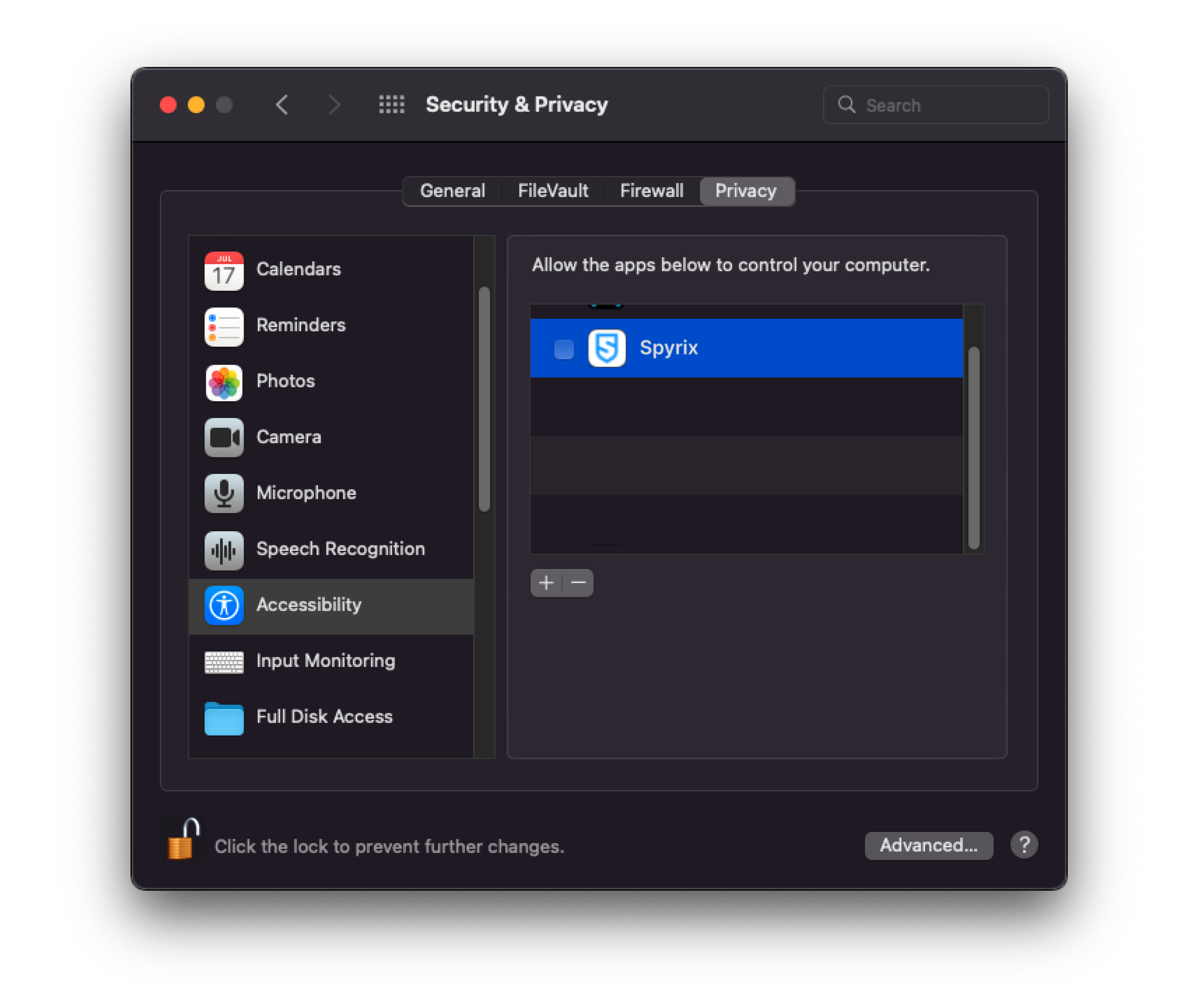
3) Ange ditt administratörslösenord
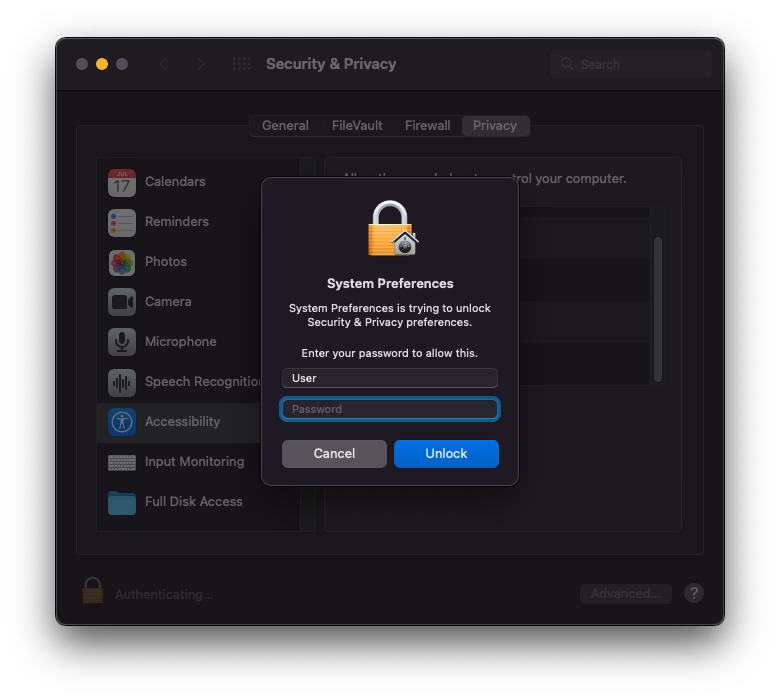
4) Lägg till "Spyrix" i listan över appar som får styra datorn.
5) Gå till "Skärminspelning" och tillåt "Spyrix" där som du gjorde i "Tillgänglighet". "Skärminspelning" krävs för skärmdumpar och liveskärmsvisning.
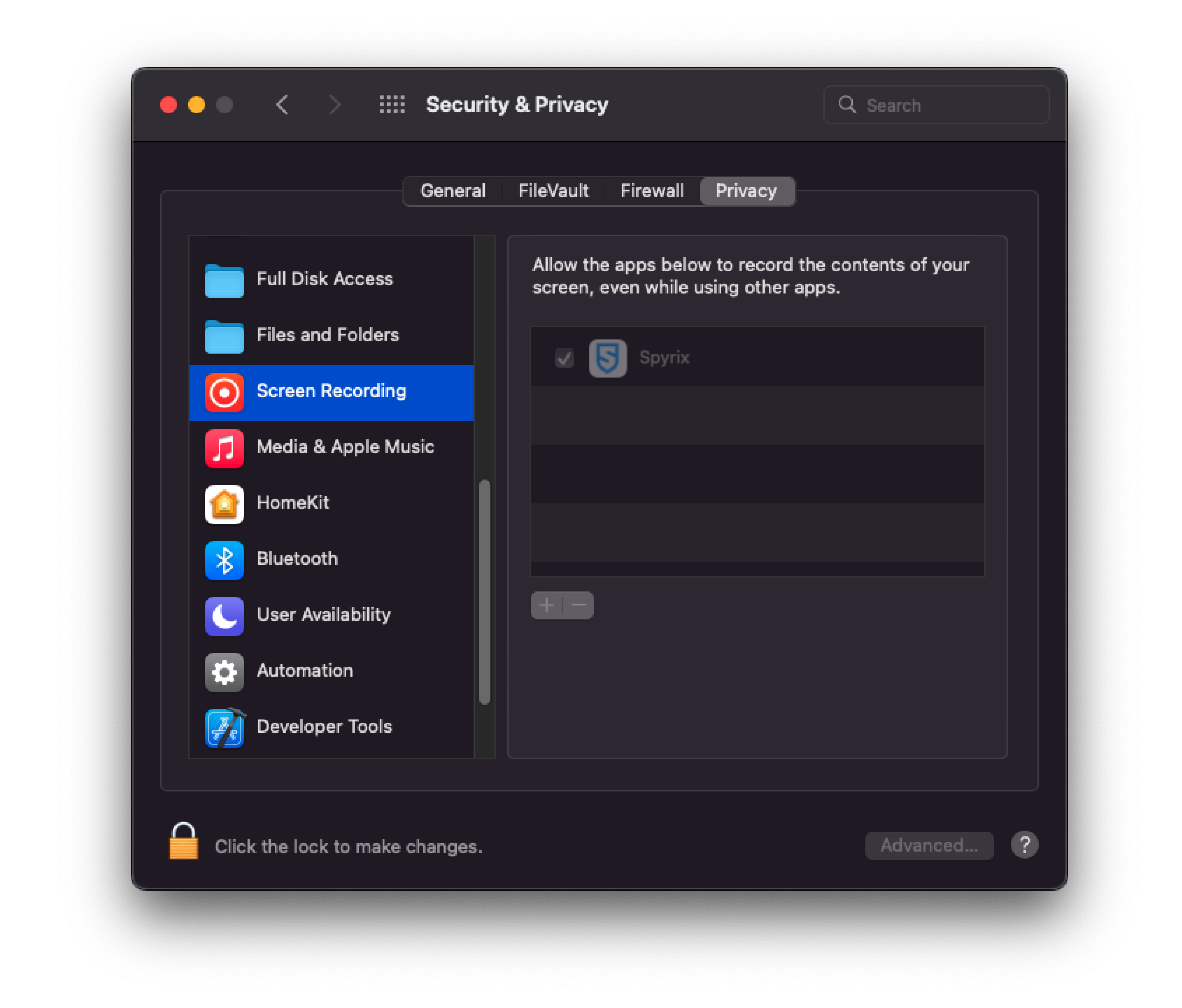
6) Tillgång till en kamera och mikrofon krävs för live webbkamera, video och ljudinspelning. För att bevilja det, gå till "Kamera" och "Mikrofon" och tillåt "Spyrix".
7) Gå till "Platstjänster" och tillåt "Spyrix". Tillgång till geolokalisering krävs för att spåra platsen för datorn.
8) Navigate to "Automation" and grant access to "Spyrixl" as you did in the "Accessibility" settings. Access to "Automation" is essential for tracking internet activity.
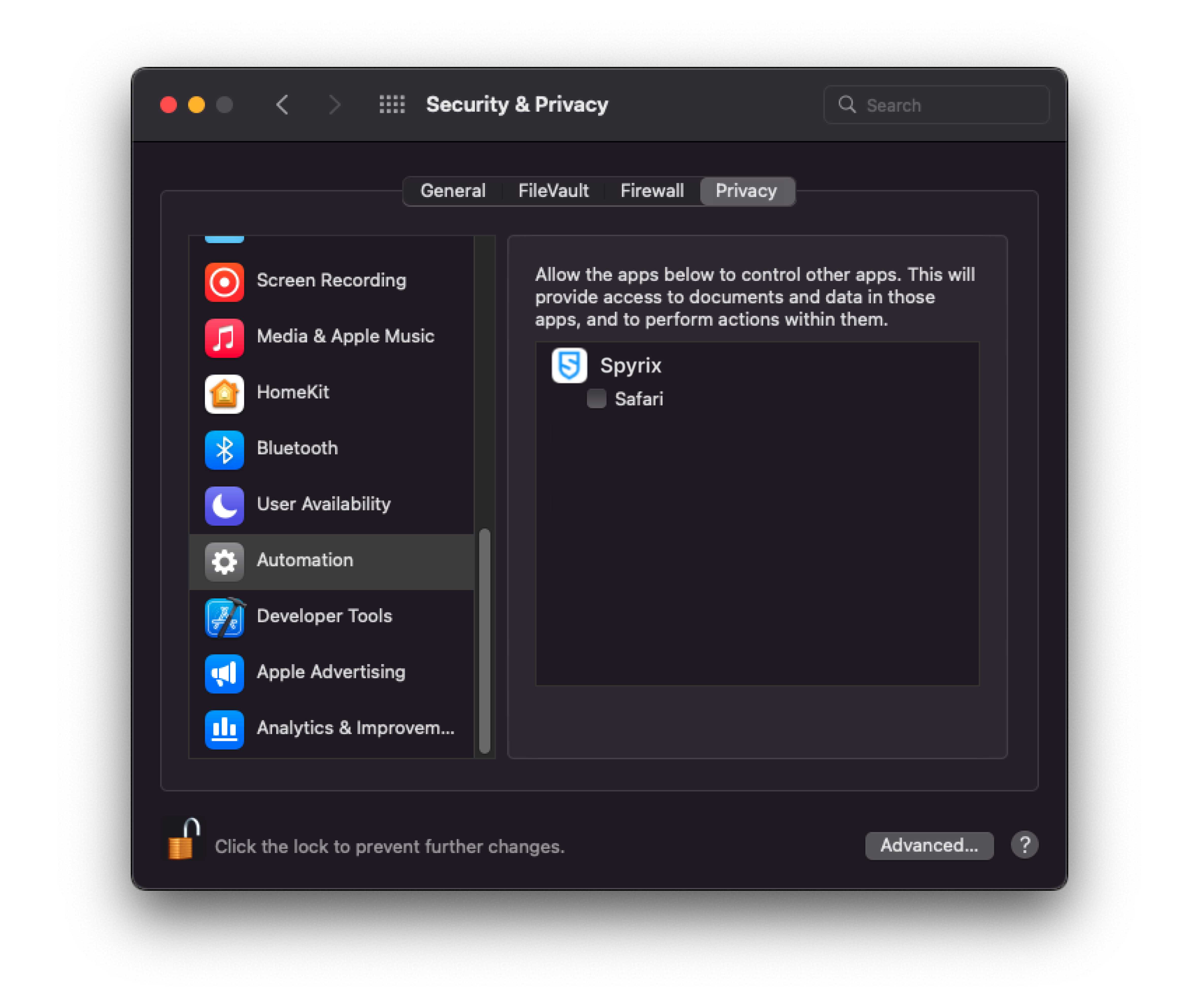
3. Hur man registrerar licensen
3.1 Hur man registrerar licensen i programmet
1) Om du inte registrerade licensen i installationsguiden kan du göra det senare i programmet. För att registrera din licens, klicka på knappen "Om" i programmet.
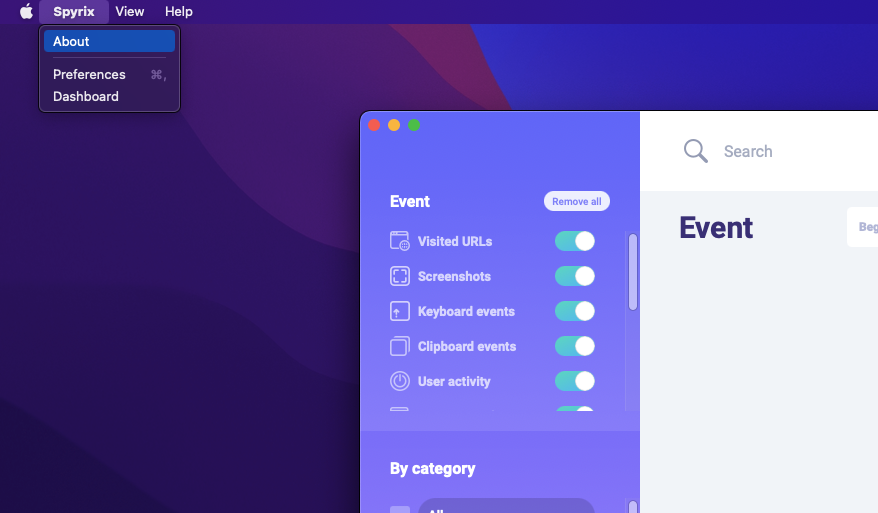
2) Klicka på "Aktivera licens".
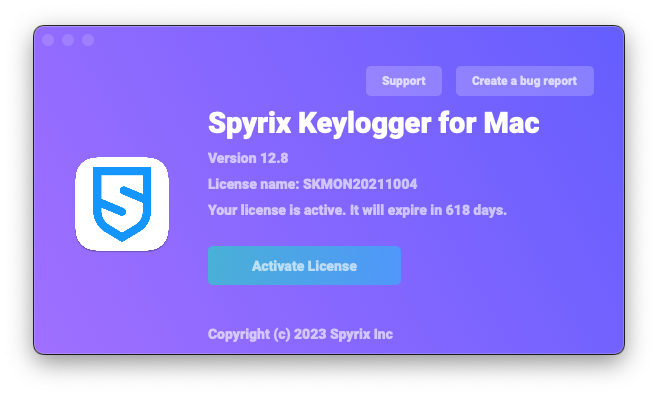
3) Kopiera/klistra in licenskoden som du fick efter köpet i lämpliga fält och klicka på "Aktivera licens".
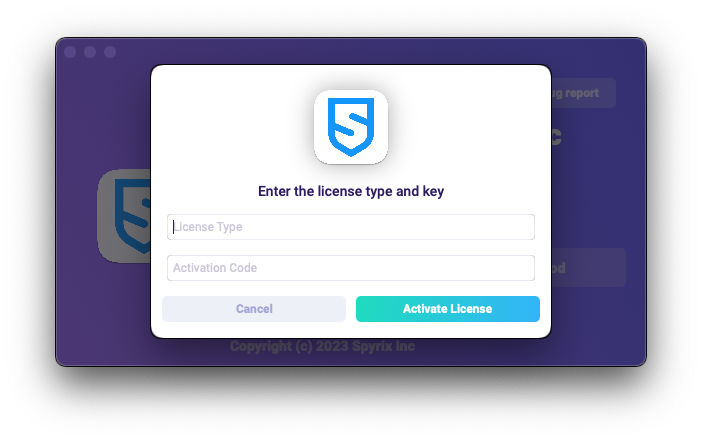
Till exempel:
Licenstyp: SKM00AAAAA
Aktiveringskod: AAAAAA-BBBBBB-CCCCCC-DDDDDD-EEEEEE-FFFFFF
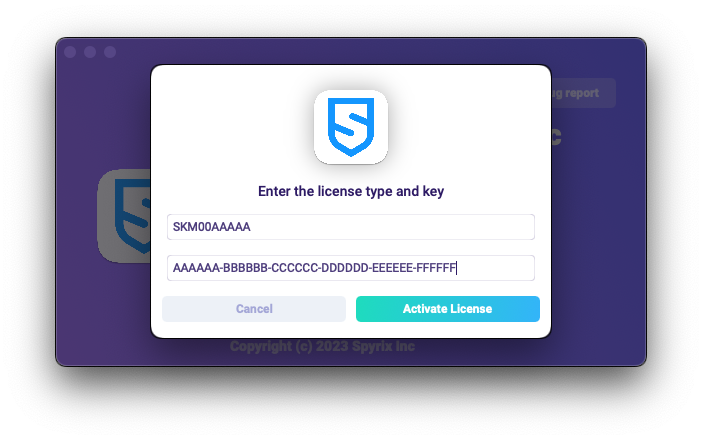
4) Om du har gjort allt korrekt kommer du att se detta meddelande och programmet startas om automatiskt.
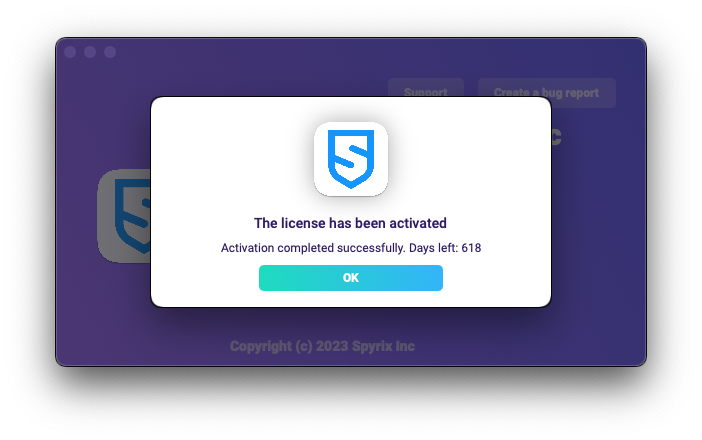
5) Efter omstarten förblir programmet dolt. För att öppna programmet, tryck på Alternativ+Cmd+S.
3.2 Hur man registrerar licensen på online-instrumentpanelen
Endast för Spyrix Keylogger för Mac (+Onlineövervakning) och Spyrix Employee Monitoring för Mac.
1) Enter your online dashboard, click your email in the top right corner of the screen and select "Account" in the drop-down menu.
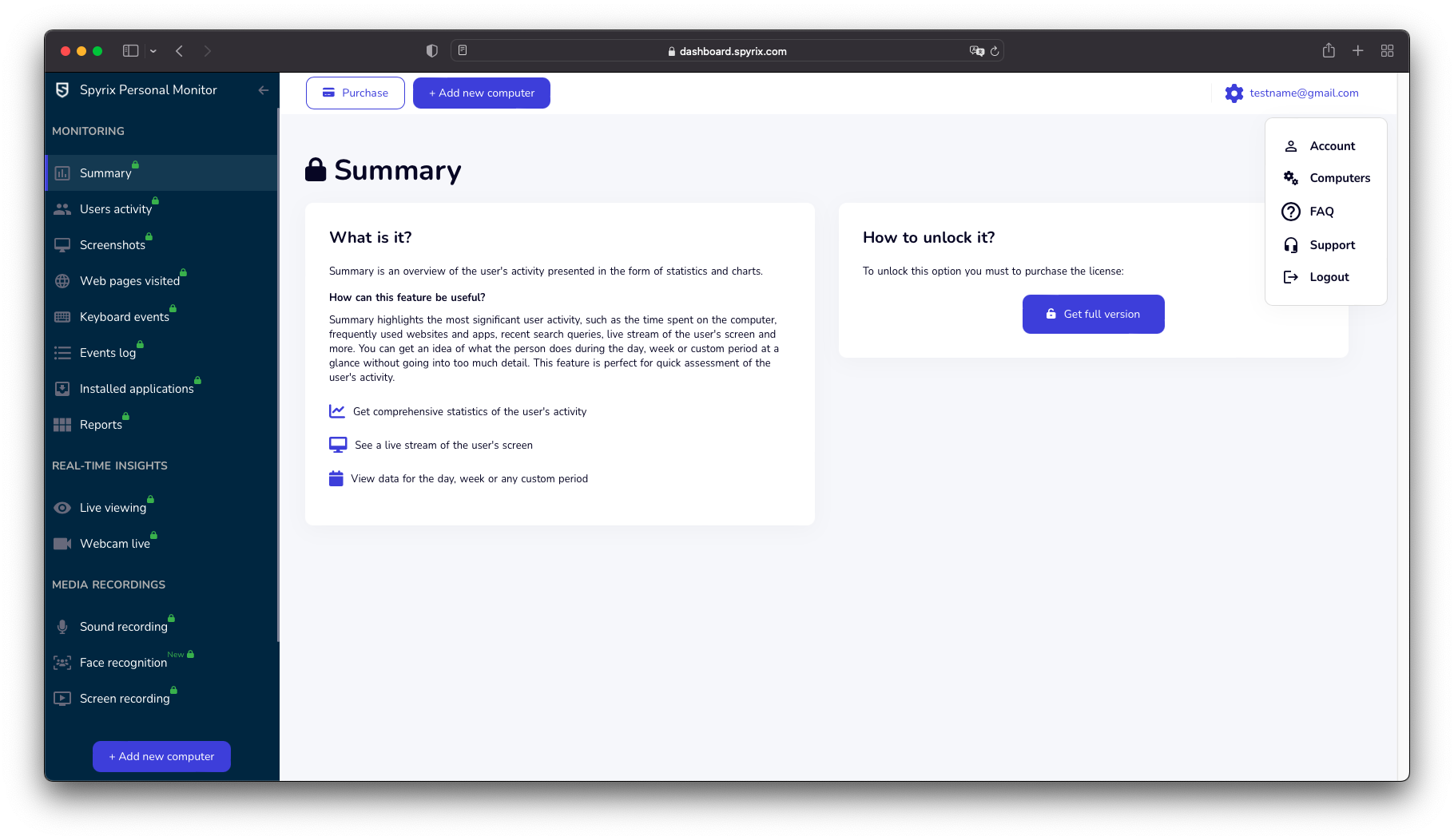
2) In the "License" section, click "I have the license code"
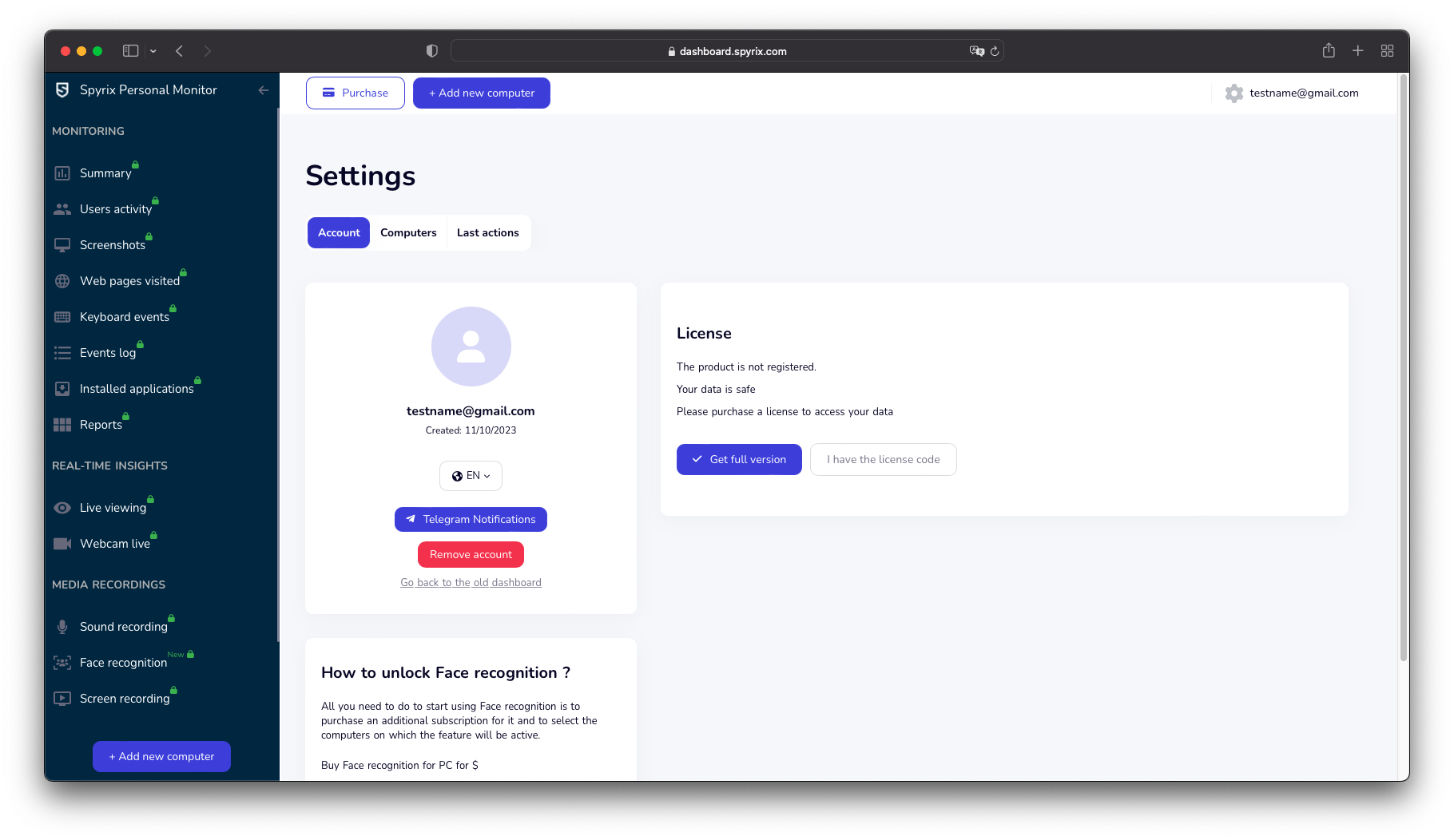
3) Enter your license type and license code and click "Register".
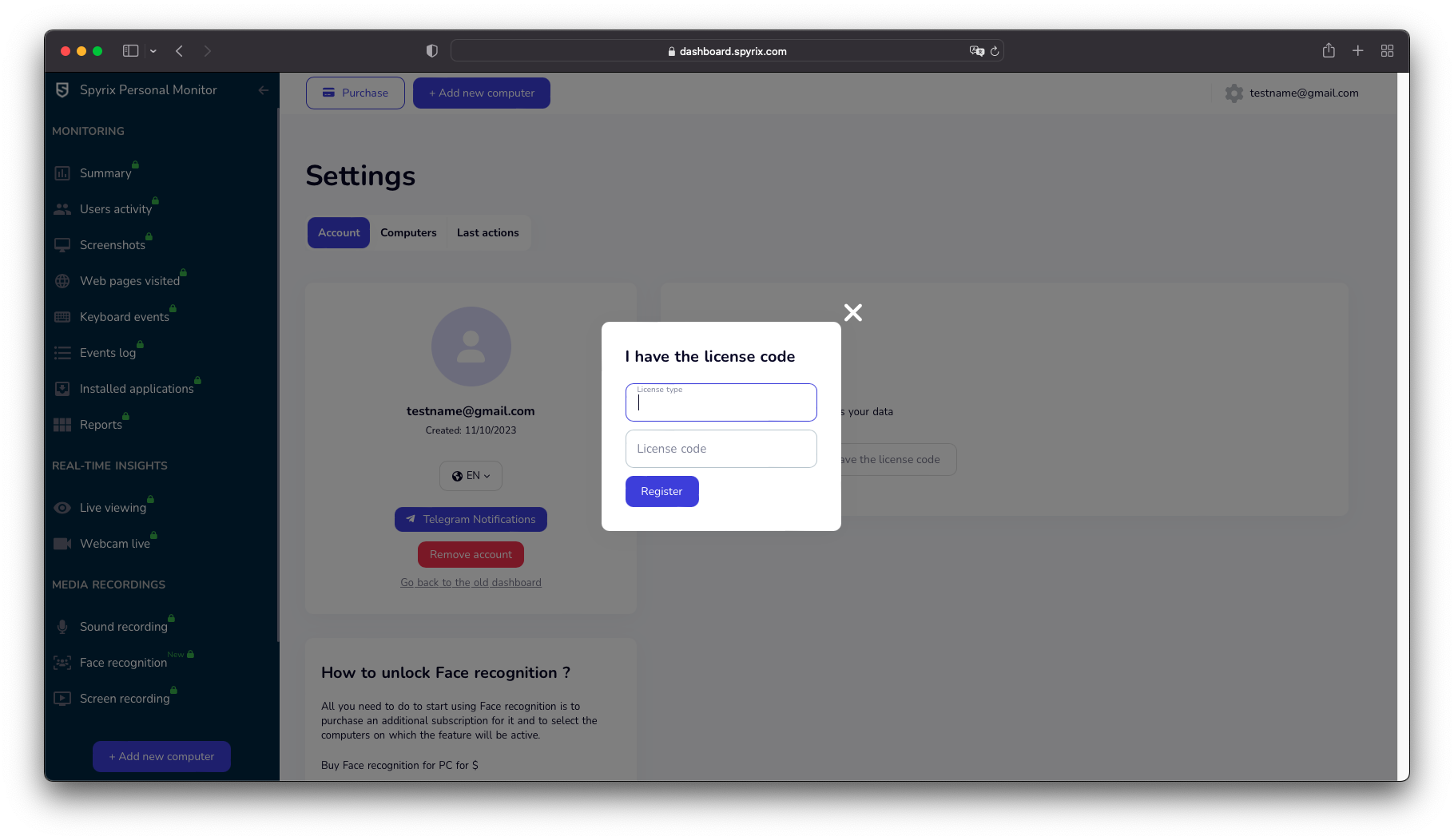
4. Snabbtangenter för att växla programmet från det dolda läget
Standardkommandon för att öppna programmet är Alternativ+Cmd+S. För att ändra snabbtangenterna, gå till Inställningar > Osynlighet och lösenord > Visa alternativ. I det här fallet, glöm inte din anpassade inställning.
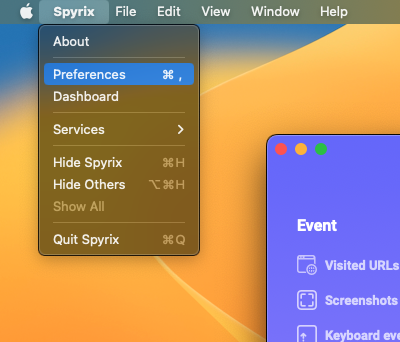
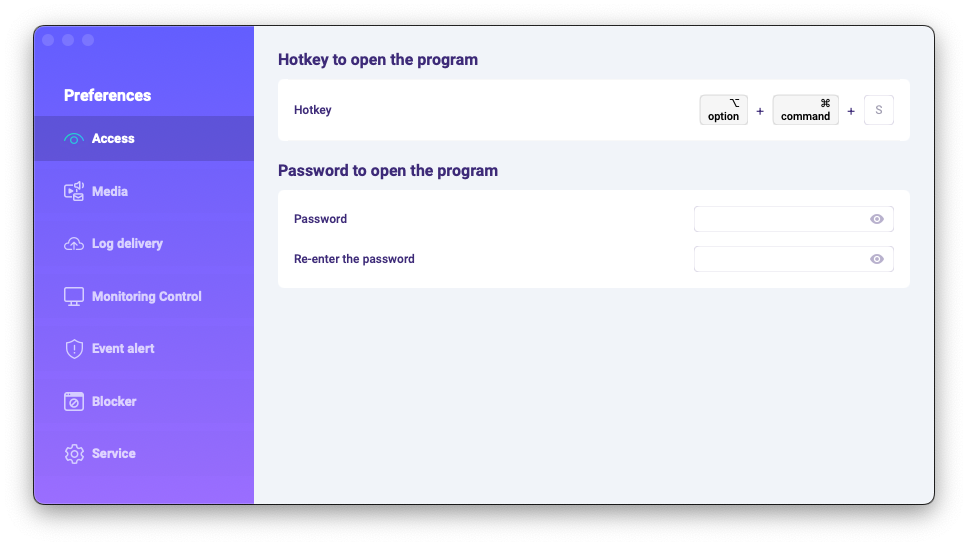
5. Skickar loggar
5.1 Skickar loggar till onlineinstrumentpanelen
1) If you did not set up web log delivery in the setup Wizard, you can do it later in the preferences of the program. To set up Web log delivery, you need to register a Spyrix account here: https://dashboard.spyrix.com/register. You should type in your email, password, and click “Sign up”.
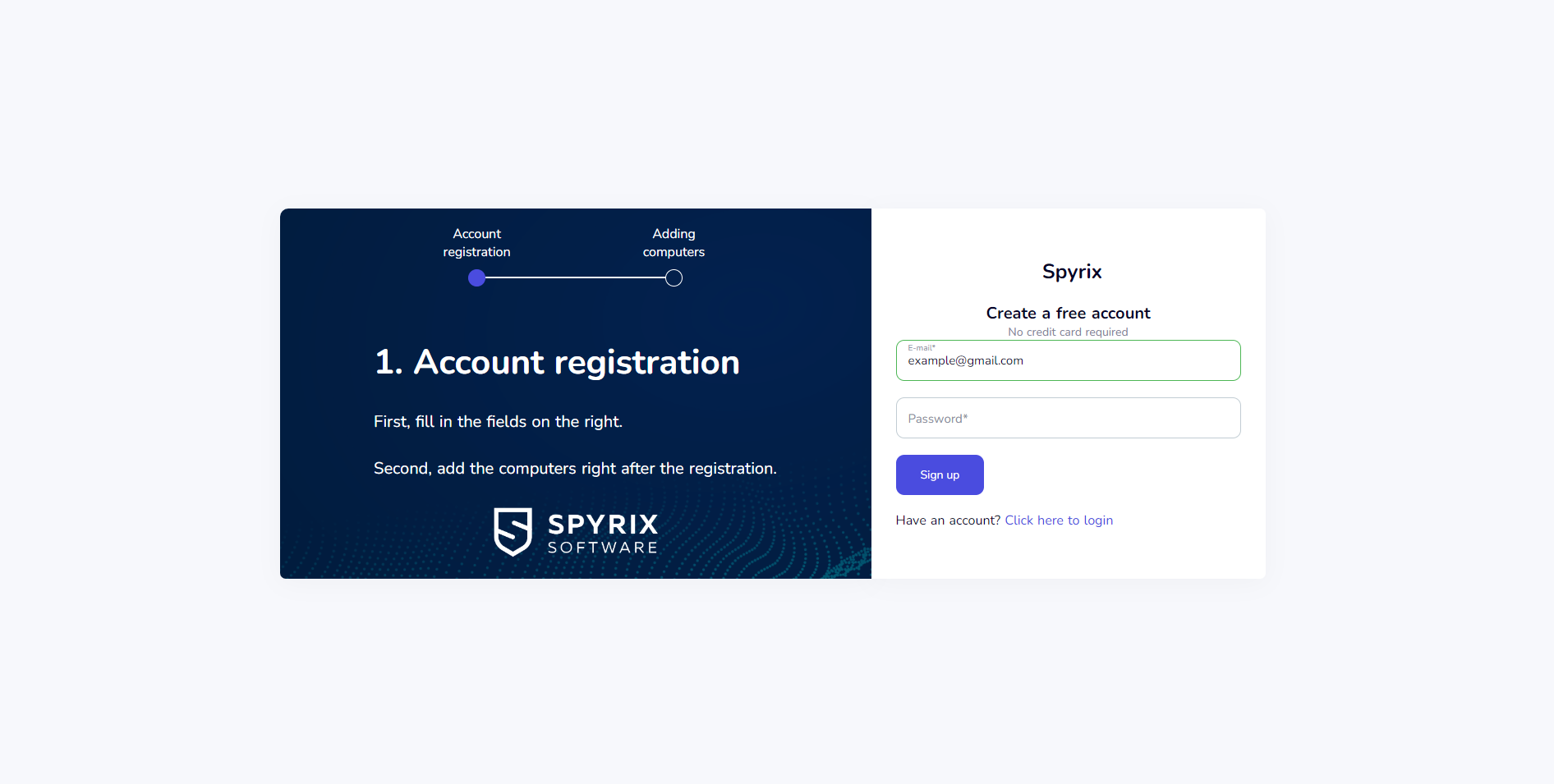
Efter det får du ett bekräftelsemail. Klicka på länken i e-postmeddelandet för att bekräfta din registrering.
2) Open the program on the target computer and go to Preferences > Log delivery > Web Delivery. Enter the email associated with your Spyrix account and click the "Sign In" button.
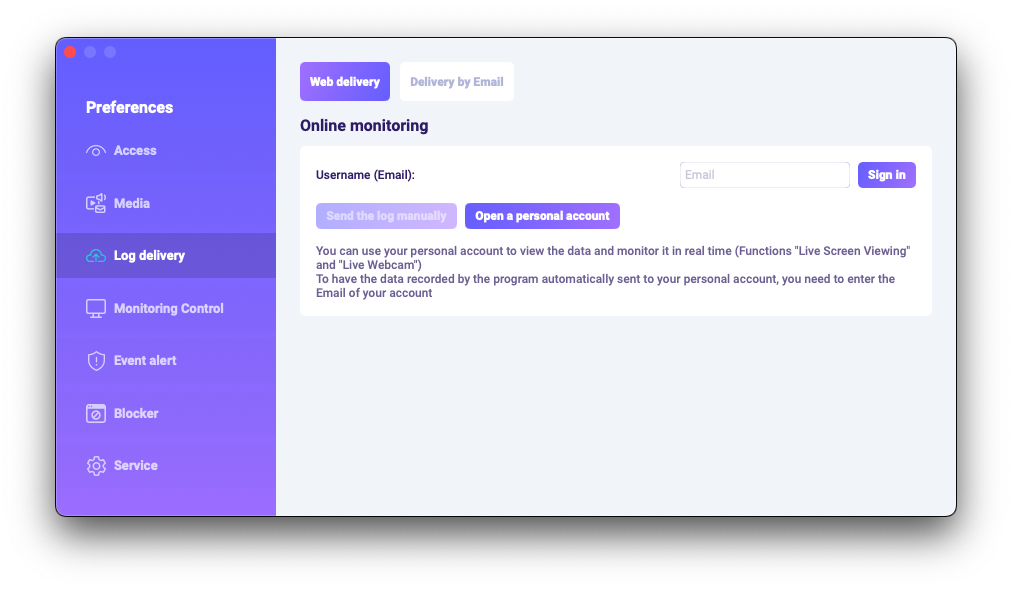
3) Om du har gjort allt korrekt kommer du att se detta meddelande:
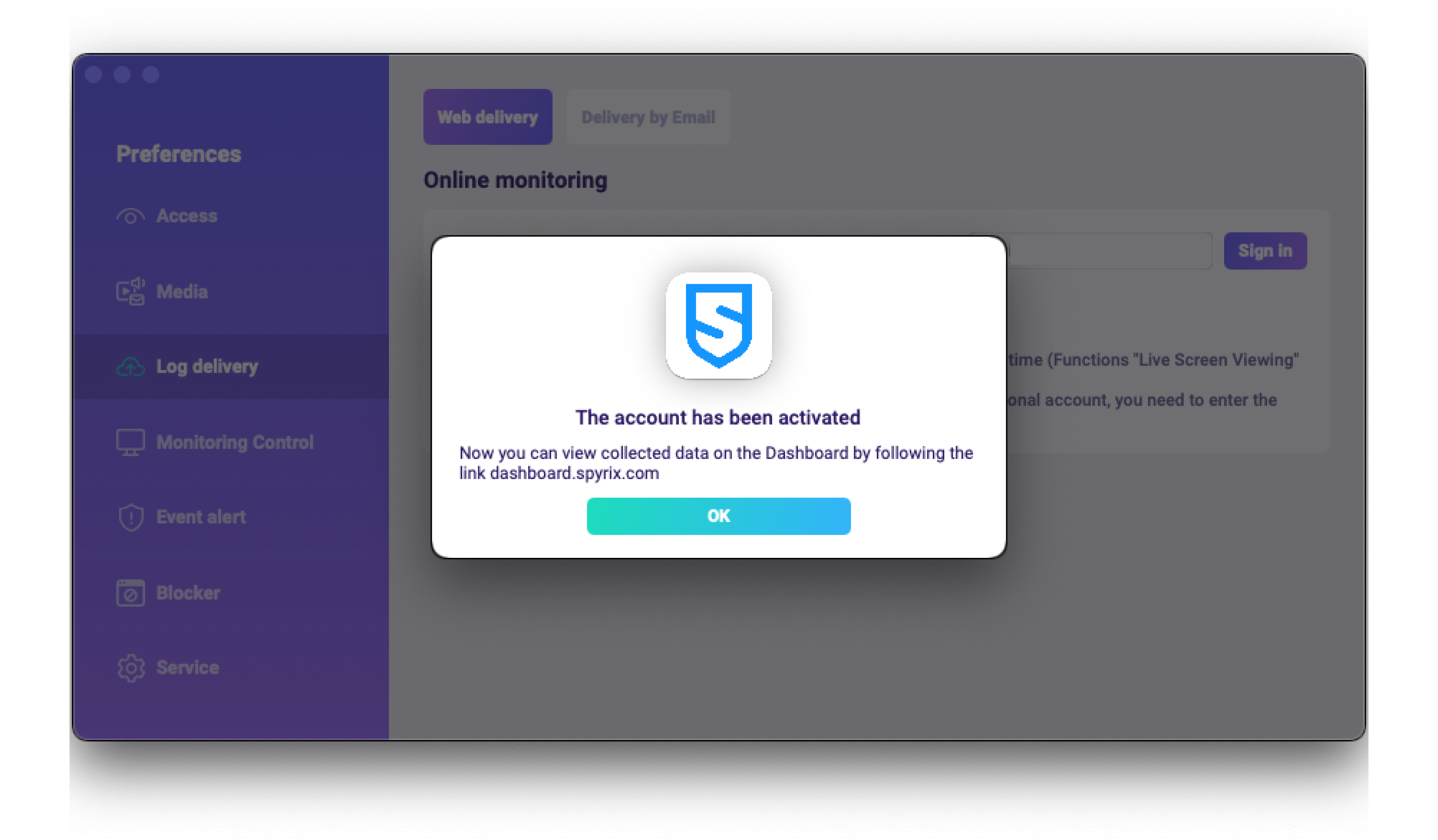
4) Testa loggleverans med knappen "Skicka loggen manuellt".
5) In a few moments, you will see the first data in your account here: https://dashboard.spyrix.com/login. Do not forget to refresh the page.
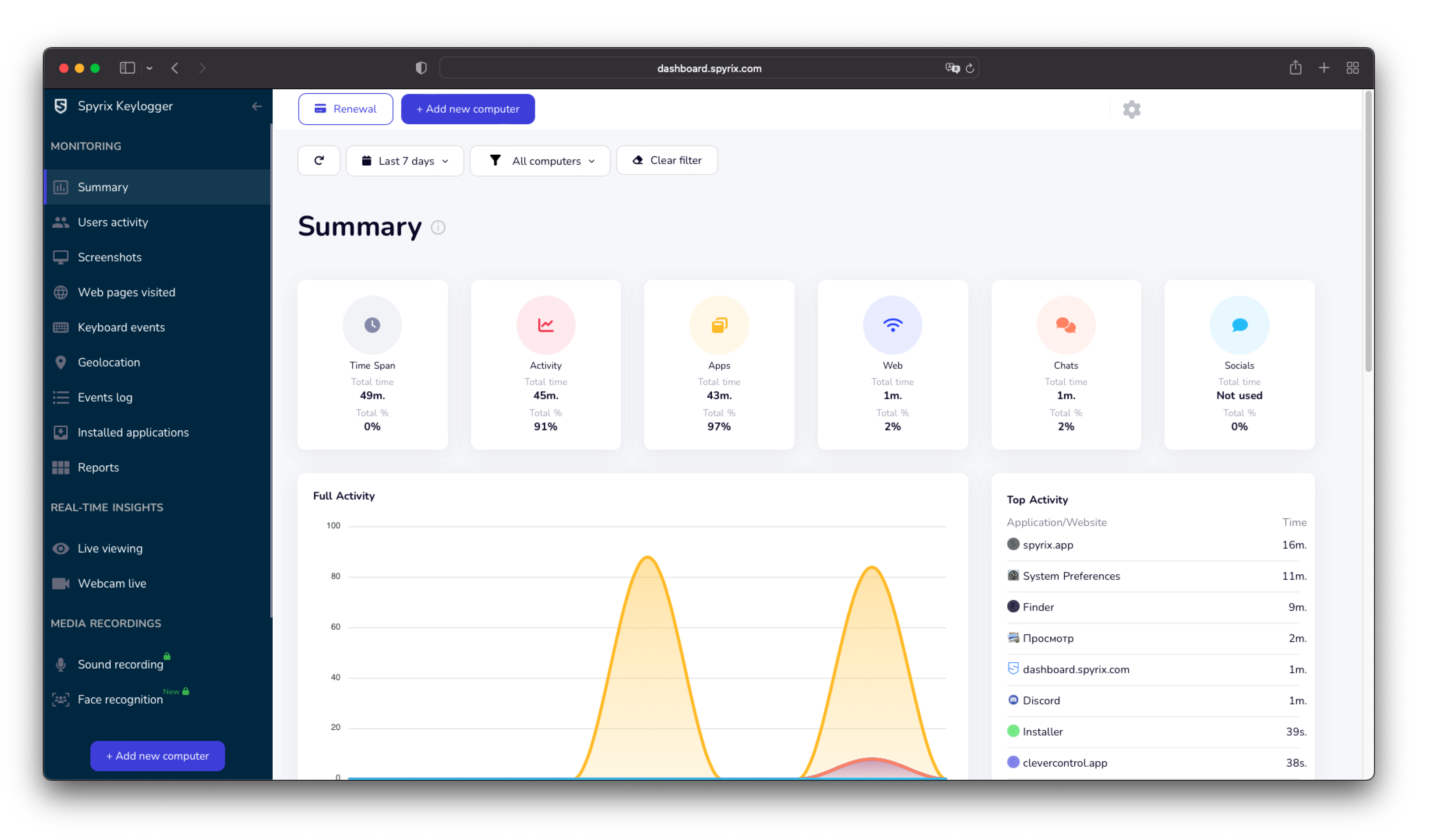
5.2 Skickar loggar till e-post
Du kan ställa in e-postleverans via Spyrix eller din posttjänst.
1) För att ställa in leverans via Spyrix, gå till Inställningar > Webleverans > fliken "Leverans via e-post", skriv in din e-post i fältet och klicka på "Logga in". Observera att Spyrix inte garanterar 100 % leverans för denna typ av inställning.
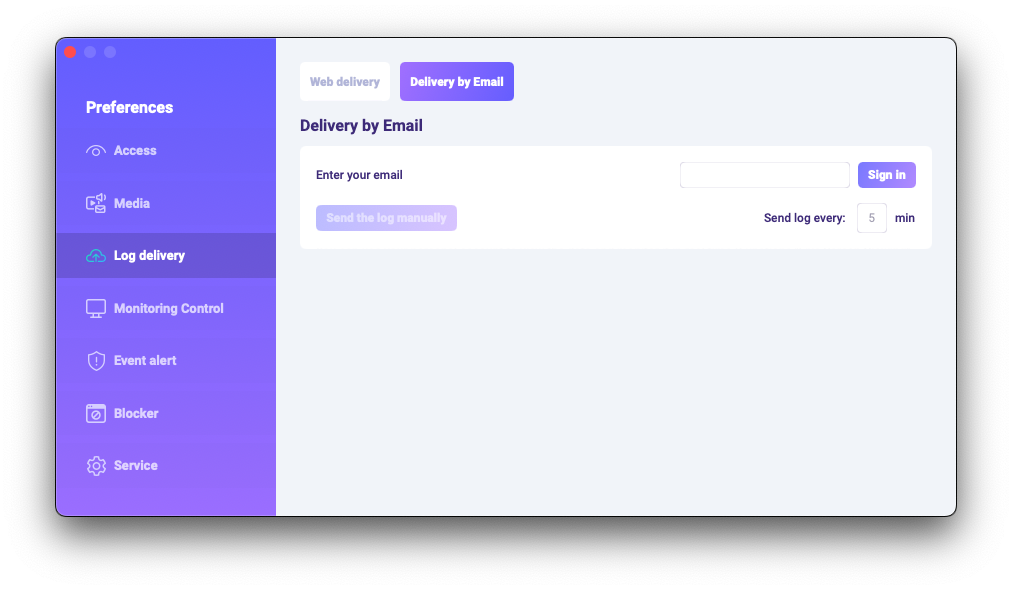
2) Kontrollera din brevlåda efter e-postmeddelanden (kolla även skräppostmappen).
6. Hur avinstallerar man programmet?
Det finns ett par sätt att ta bort programmet från måldatorn:
1) Du kan avinstallera programmet genom inställningarna. För att göra det, följ stegen nedan:
- Öppna programmet;
- Gå Inställningar -> Service;
- Klicka på "Avinstallera program".
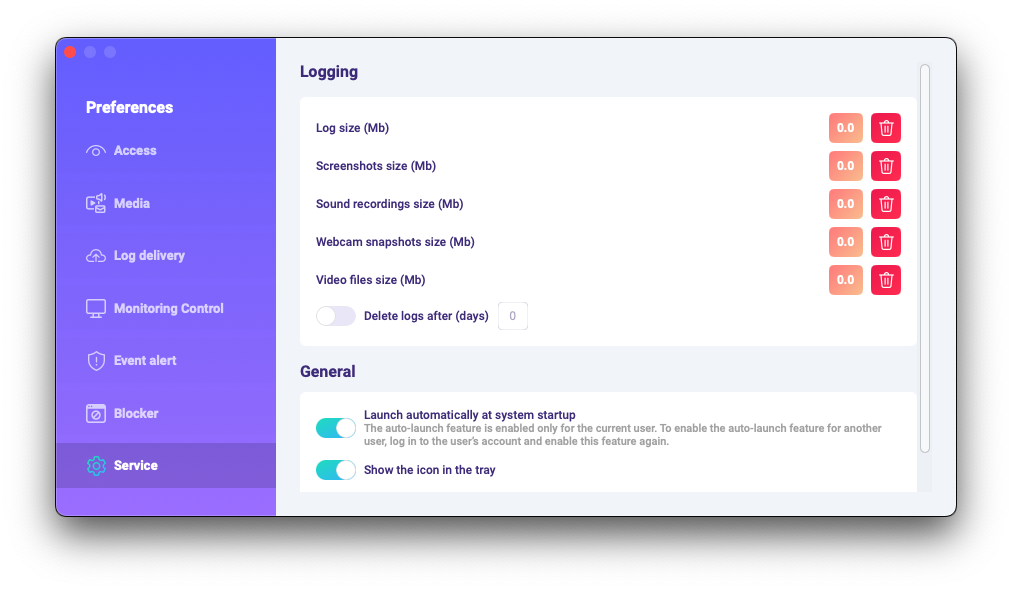
2) Du kan avinstallera programmet via programmappar. För att göra det, följ stegen nedan:
-
Go to the "Library" folder and delete the "skm" folder.
Mappen "Bibliotek" är dold som standard. För att hitta den måste du öppna i Finder (skrivbordsskärmen), klicka på "Go"-menyn och sedan välja "Gå till mapp"....
Fönstret "Gå till mapp" visas.
Skriv /Library och tryck sedan på "Go"-knappen.
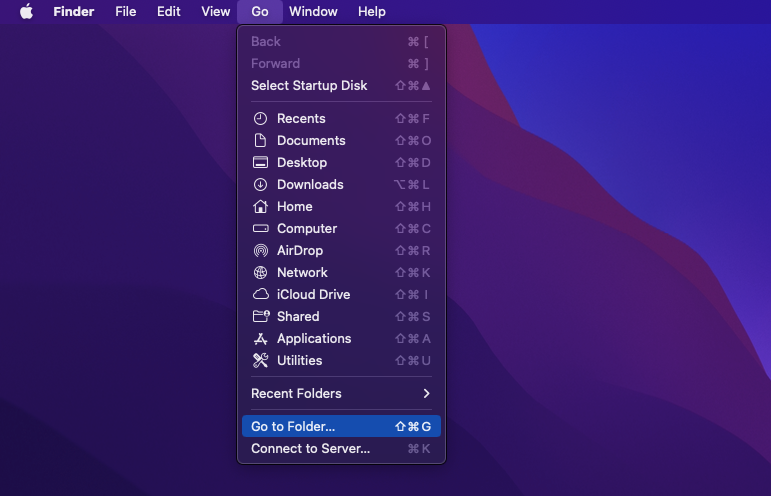
-
Go to the following path: Users /Shared and delete the "usr" folder.
6. Vanliga frågor
-
Vad ska jag göra om jag glömmer lösenordet för att logga in på programmet på målenheten?
Lösenordet för att logga in i programmet ställs in under installationen. Om du har glömt lösenordet måste du installera om programmet för att ändra det.
-
Hur döljer man programikonen från menyraden?
Please open Preferences > Service and disable the "Show the icon in the tray" function.
-
Hur öppnar man ett program i dolt läge?
The hotkeys to open the program are Opt+Cmd+S (by default), in case you did not choose a different combination after the installation.
Om snabbtangenterna inte fungerar, gå till programmappen /Library/skm/Spyrix.app och försök starta appen igen.
-
Hur ställer jag in programmet att starta automatiskt efter systemstart?
Vänligen öppna programmet > gå till Inställningar > Service > se till att rutan "Kör automatiskt vid systemstart" är markerad


 English
English Español
Español Русский
Русский Deutsch
Deutsch Suomi
Suomi Français
Français Italiano
Italiano 日本語
日本語 Nederlands
Nederlands Português
Português Türkçe
Türkçe 中文
中文 عربي
عربي Tagalog
Tagalog اردو
اردو Gaeilge
Gaeilge বাংলা
বাংলা Magyar
Magyar Polski
Polski Čeština
Čeština Български
Български Bahasa Indonesia
Bahasa Indonesia 한국어
한국어 Română
Română