Online na manual para sa Mac
- Paano mag-download at mag-install ng Spyrix Keylogger para sa Mac
- Paano paganahin ang pagsubaybay
- Paano magrehistro ng lisensya
- Mga hotkey upang ilipat ang programa mula sa nakatagong mode
- Nagpapadala ng mga log
- Paano i-uninstall ang program?
- Mga FAQ
Upang i-install at i-configure ang Spyrix, dapat ay mayroon kang:
- Pisikal na pag-access sa Mac, at isang password sa isang kinokontrol na account;
- Oras, halos 1 oras sa karaniwan, upang i-set up ang lahat nang hindi nagmamadali;
- Isang administrator account para mag-install ng software para sa lahat ng user;
- Bumili ng lisensya para sa Spyrix (ang bersyon ng pagsubok ay limitado sa oras sa mga tuntunin ng pag-andar);
- Koneksyon sa Internet upang maisaaktibo ang lisensya ng Spyrix;
- Opsyonal: Walang antivirus software na maaaring i-flag ang Spyrix bilang isang potensyal na hindi gustong app. Kung mayroon kang antivirus na naka-install sa iyong computer, huwag paganahin ito habang ini-install ang Spyrix;
- Tandaan: Ang suporta sa Spyrix ay email lamang.
Mahalagang Paalala: Ang program ay dapat na naka-install lamang sa computer na gusto mong subaybayan.
1. Paano mag-download at mag-install ng Spyrix Keylogger para sa Mac
1) Go to the Spyrix Keylogger for Mac and click the green “Download” button to download the installation file.
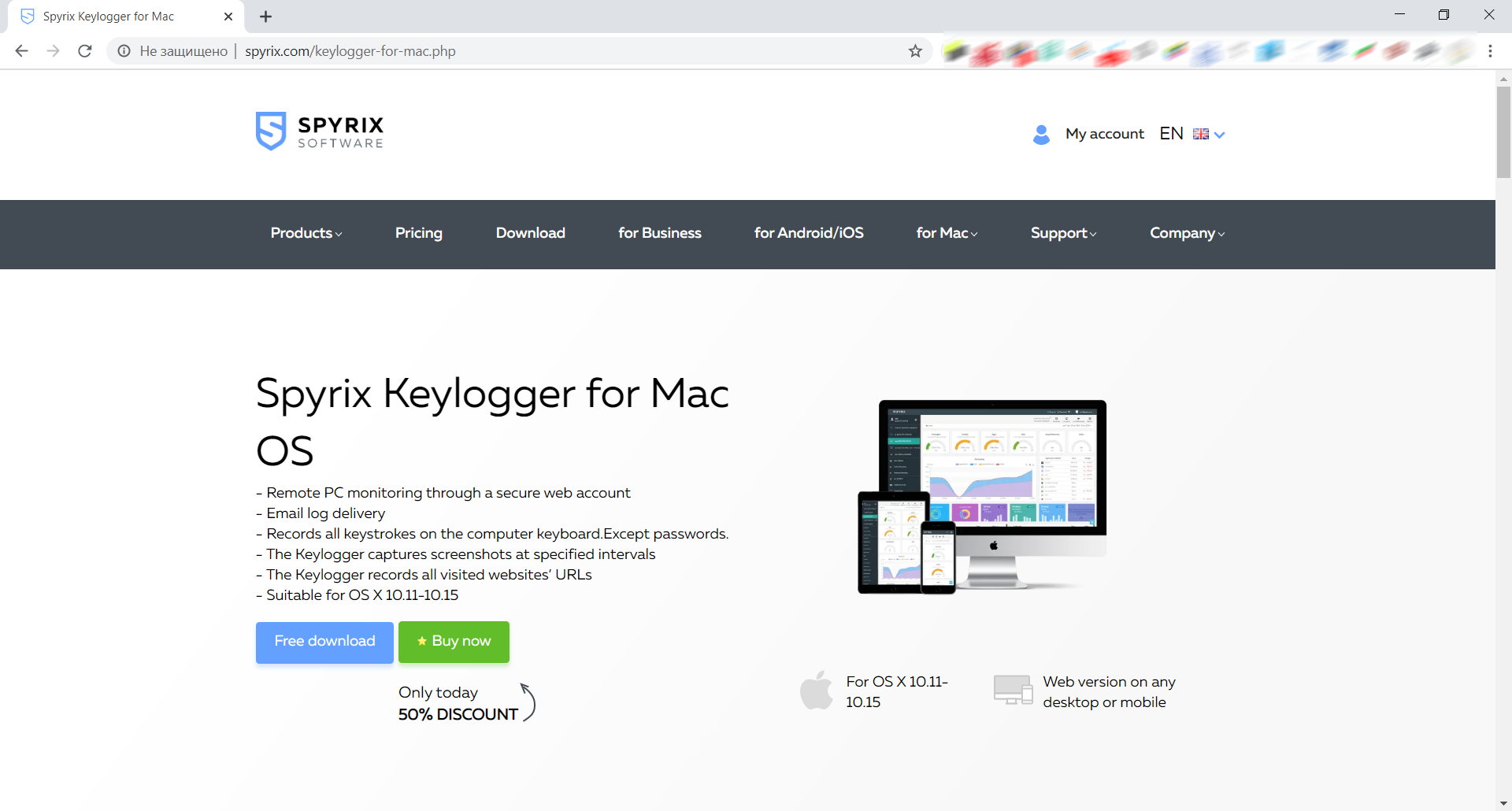
2) Bigyang-pansin ang iyong bersyon ng macOS, dahil ang programa ng Spyrix ay may 2 magkaibang bersyon para sa pagiging tugma sa macOS 10.11 - 10.15 at macOS 11.0 at mas bago.
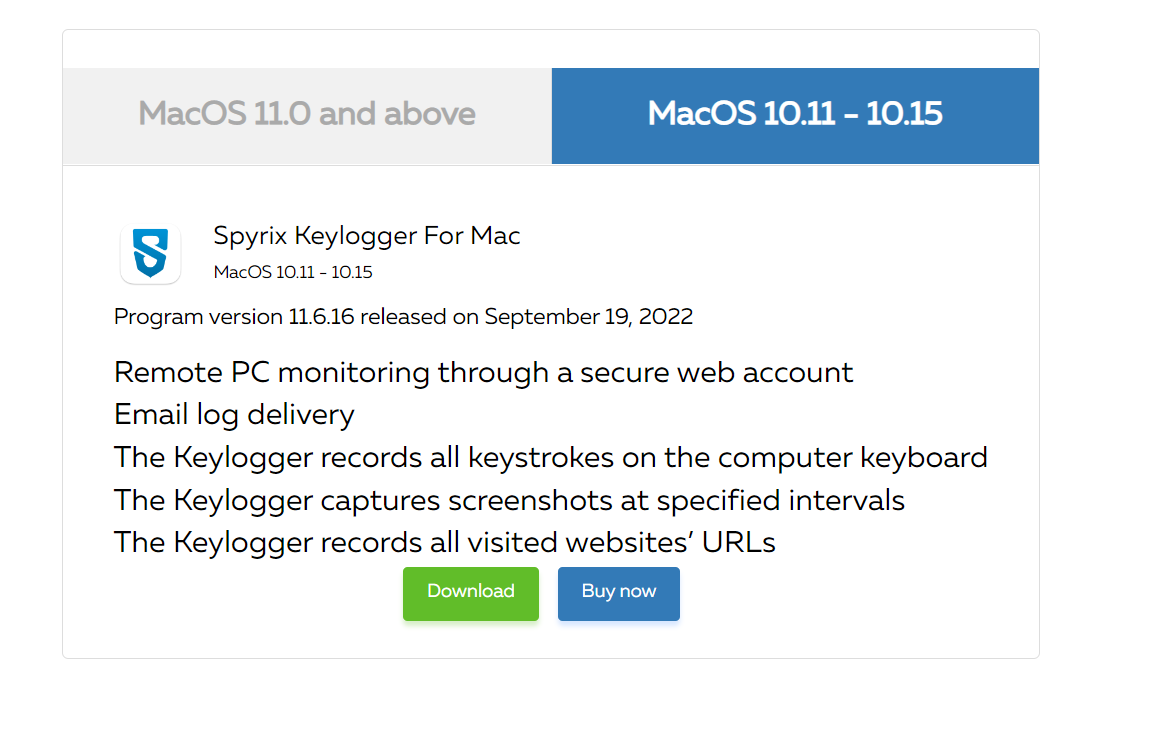
3) Pumunta sa Finder->Downloads at hanapin ang file doon. Ang pangalan ng file ay sk_mac.mpkg.zip.
4) I-double click ang na-download na file upang i-unzip ito at makuha ang installer. Ang pangalan ng installer ay Spyrix Keylogger para sa Mac 12.8.mpkg kung saan ang 12.8 ay ang numero ng kasalukuyang bersyon ng program.

5) I-right-click ang installer at piliin ang "Buksan" sa menu.
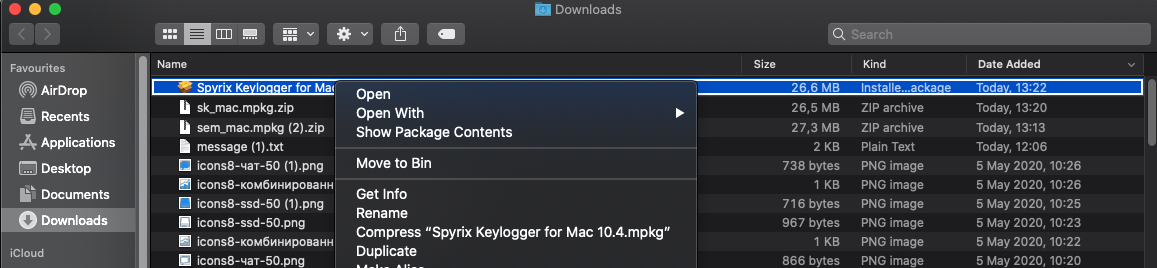
Mahalagang Tandaan: kung susubukan mong buksan ang installer sa pamamagitan ng pag-double click dito, maaaring magkaroon ka ng error: "Spyrix Keylogger for Mac" ay hindi mabubuksan dahil ito ay mula sa isang hindi kilalang developer." Kung nakuha mo ang error, buksan ang file tulad ng ipinaliwanag sa itaas.
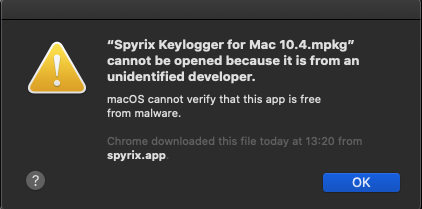
6) I-click ang "Buksan" kapag sinenyasan ng system.
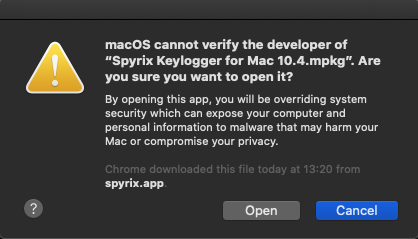
7) Basahin ang Disclaimer at i-click ang "Magpatuloy" upang kumpirmahin ang iyong pag-unawa.
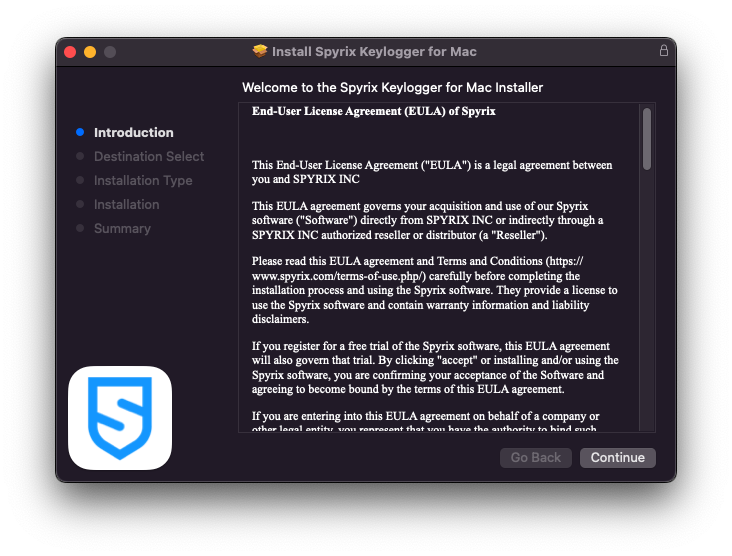
8) I-click ang "I-install"
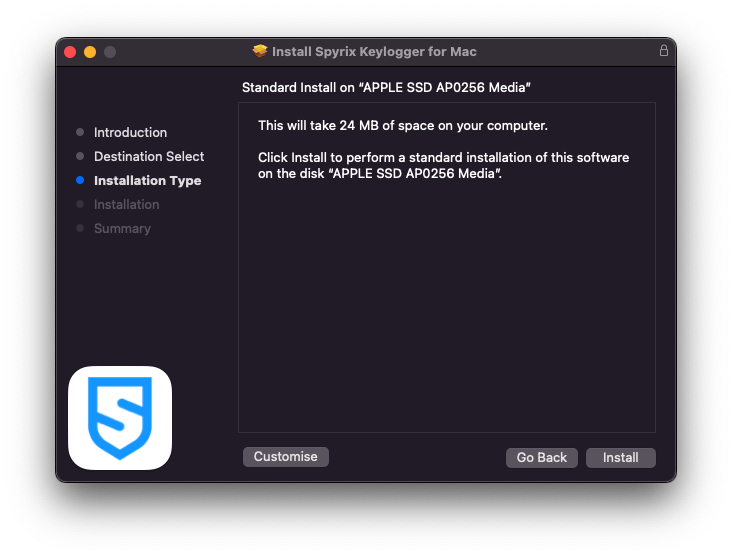
9) Ipasok ang iyong password ng admin kapag sinenyasan ng system. Ang password ng admin ay kinakailangan para sa pag-install.
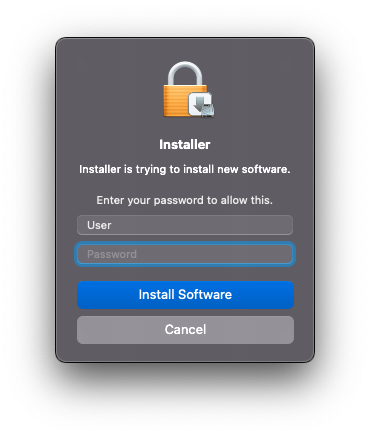
10) Kapag natapos na ang pag-install, makikita mo ang window na ito:
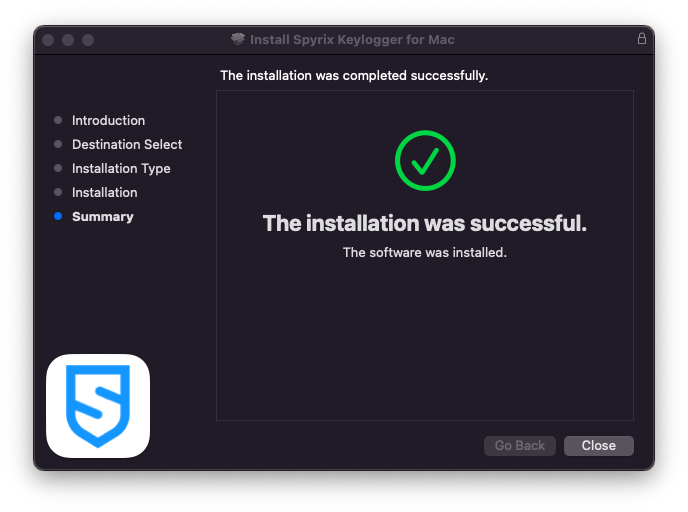
Maaari mo na ngayong tanggalin ang installer mula sa Downloads.
11) Susunod, makikita mo ang screen na "About". Upang magsimula ng 5-araw na pagsubok, i-click ang “I-activate ang Pagsubok”. Kung nakabili ka na ng lisensya, i-click ang “Activate License” at ilagay ang iyong license code doon.
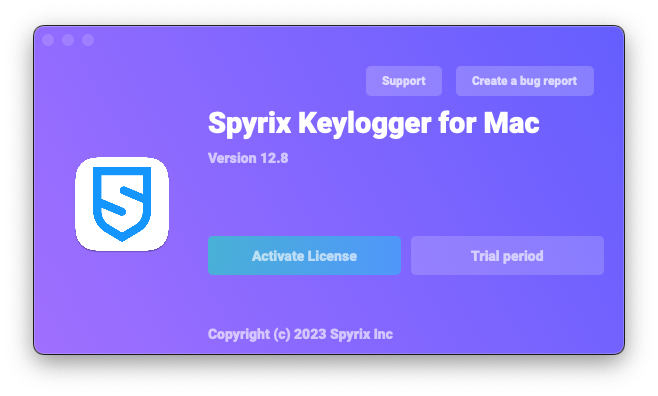
12) Ngayon ay makikita mo ang Wizard na tutulong sa iyo na i-set up ang program.
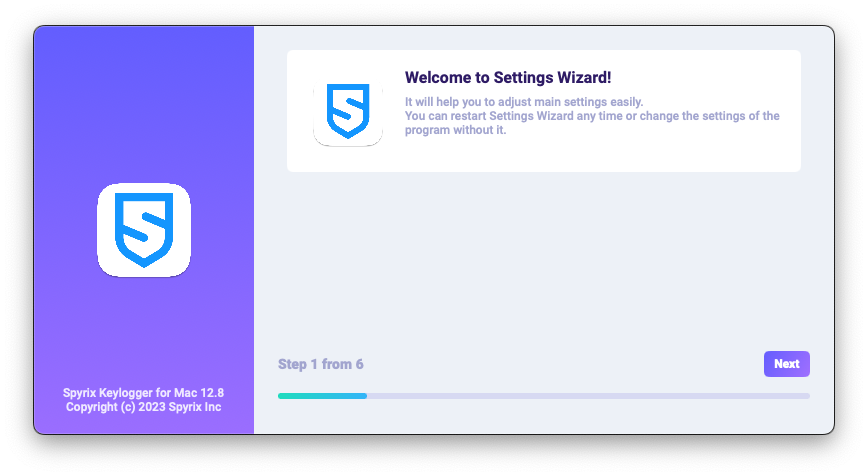
-
Dito maaari mong baguhin ang mga default na hotkey upang buksan ang programa, kung kinakailangan. Sa "Password", maaari mong itakda ang password upang buksan ang program kung kinakailangan. Kung iiwan mong walang laman ang field o muling ipasok ang password nang hindi tama, hindi ito itatakda, at magbubukas ang programa nang walang password. Mahalagang Paalala: Huwag kalimutan ang password na ito! Hindi ka makapasok sa app nang wala ito. Itala ito sa isang lugar na ligtas.
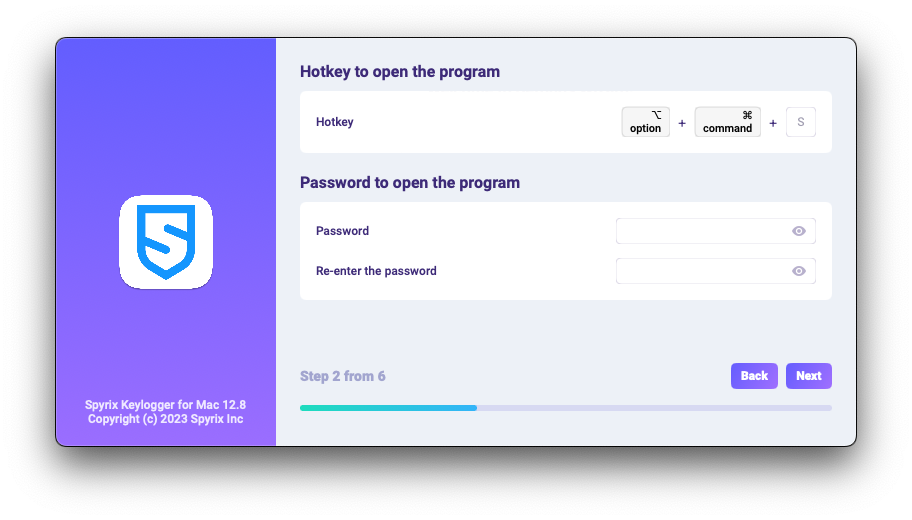
-
*Sa "Media", maaari kang magtakda ng mga kagustuhan para sa mga screenshot, live webcam at live na pagtingin sa screen.
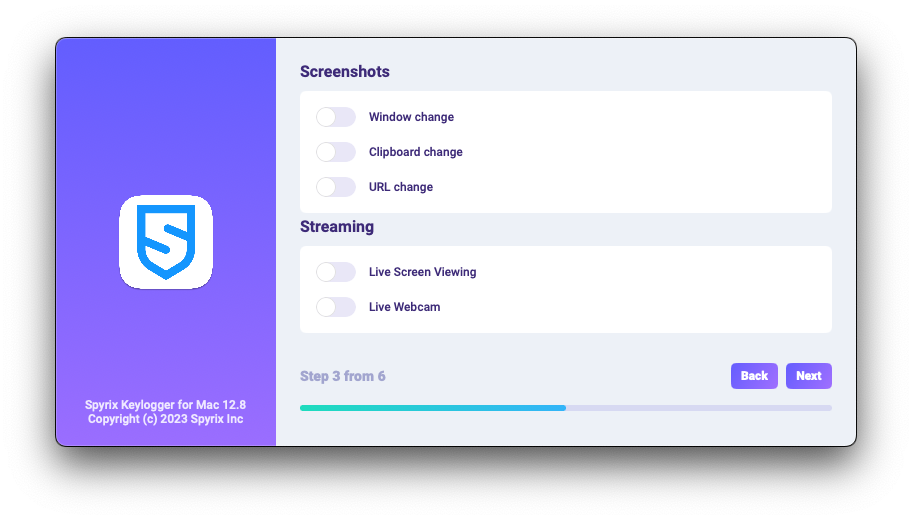
-
*Sa "Kontrol sa pagsubaybay", maaari mong paganahin o huwag paganahin ang pagsubaybay sa mga binisita na website, aktibidad ng mga programa, clipboard at pagsubaybay sa mga keystroke.
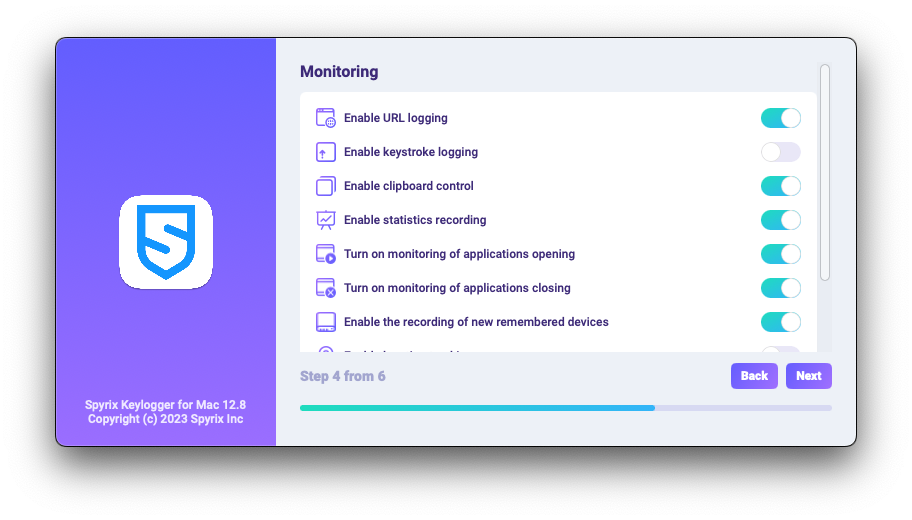
-
Sa huling hakbang sa pagsasaayos, maaari mong buhayin ang nakatagong mode ng programa at ang awtomatikong pagsisimula nito sa pag-login.
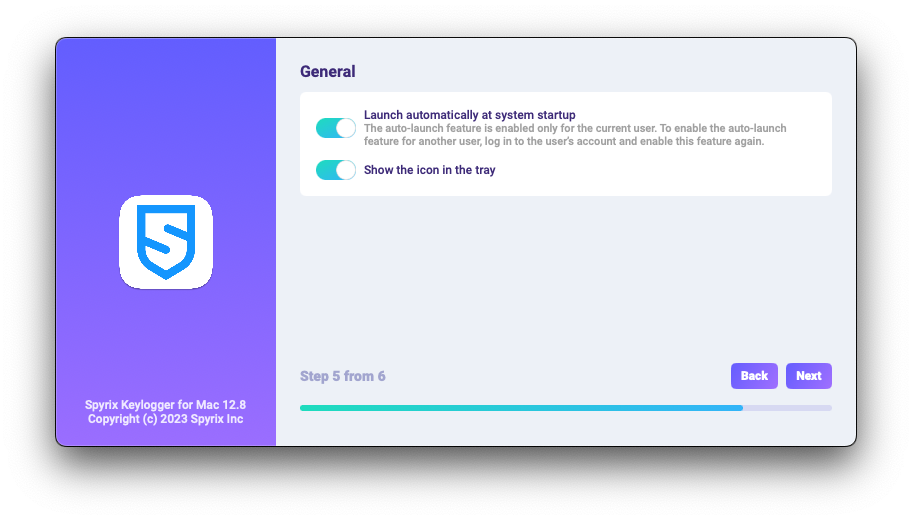
-
Enter the email associated with your Spyrix account and click the "Sign in" button.
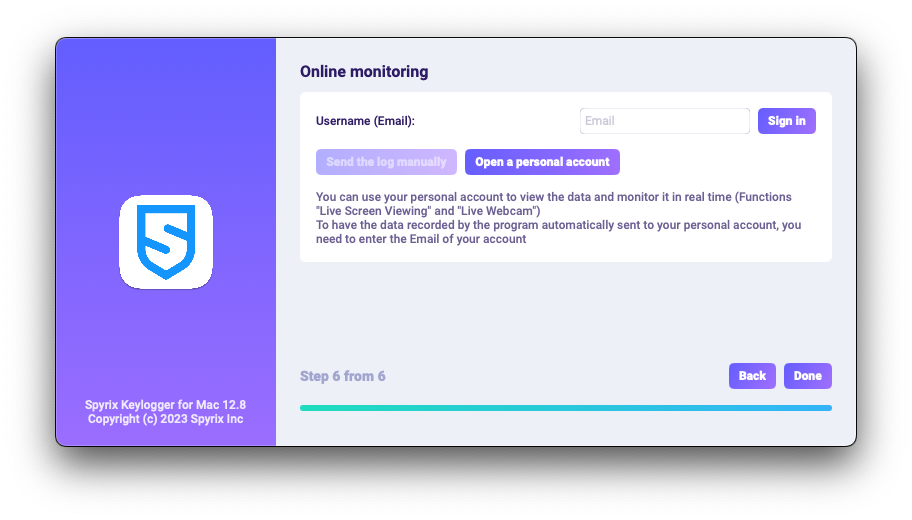
-
Kung dati kang nakarehistro ng account para sa Spyrix, makikita mo ang sumusunod na mensahe.
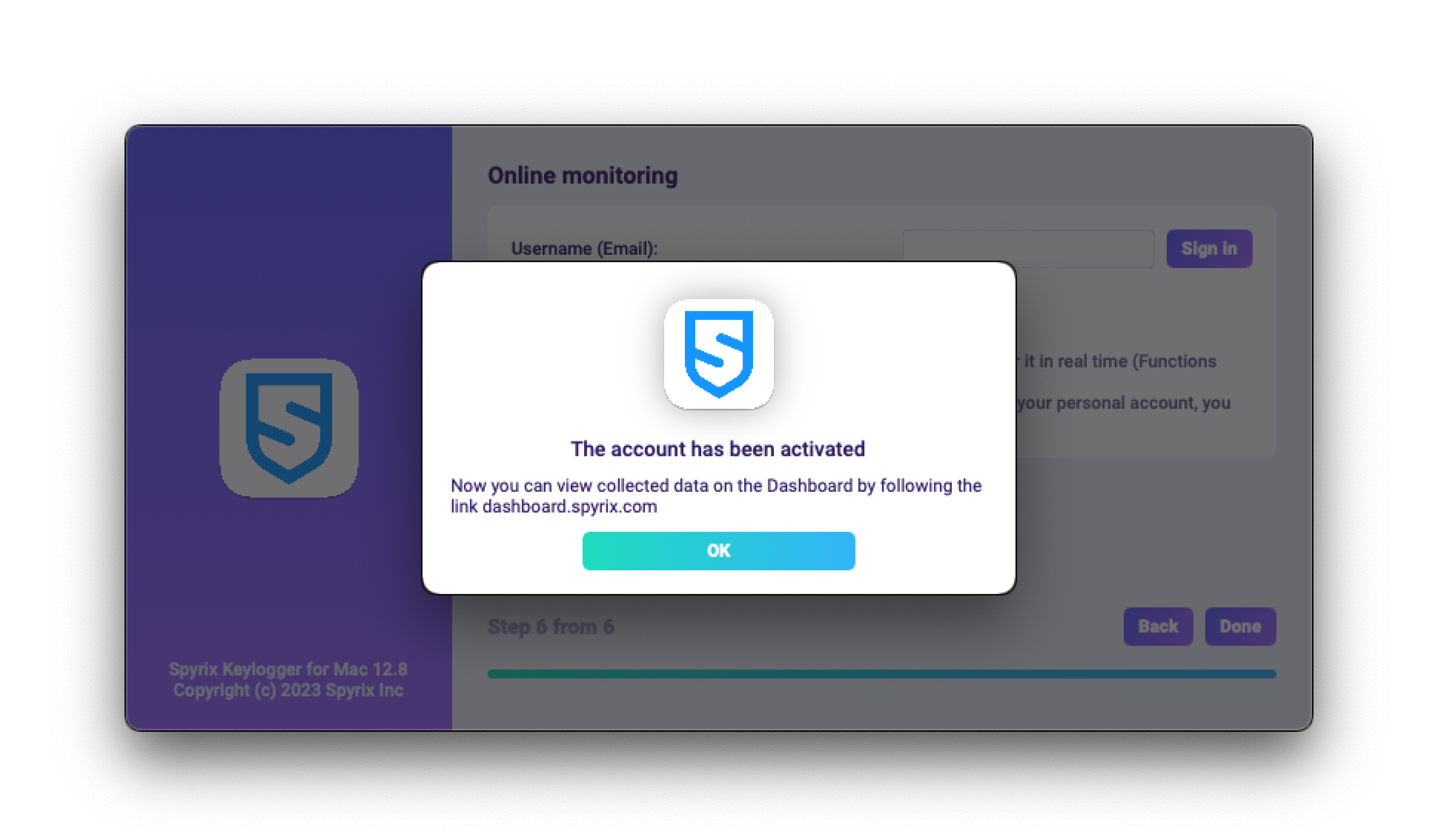
-
Kung wala ka pang account, awtomatiko itong gagawin ng program at hihilingin sa iyong magtakda ng password para mag-log in sa online na panel.
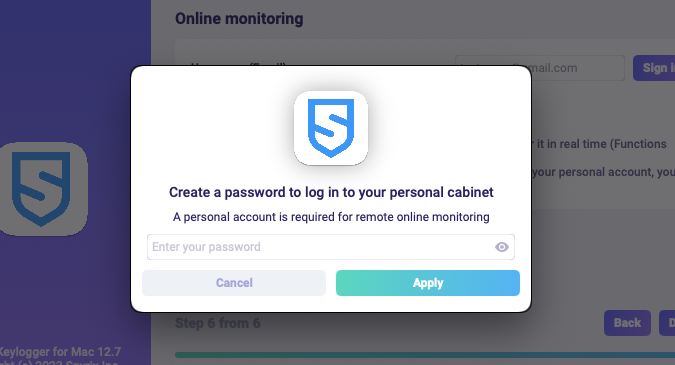
- Maaari mo ring i-activate ang iyong account sa ibang pagkakataon sa mga kagustuhan ng programa. Kung ikaw ay nasa pagsubok o may lisensya sa online na pagsubaybay, maaari mong i-activate ang iyong account sa “Online na pagsubaybay”.
-
Kung dati kang nakarehistro ng account para sa Spyrix, makikita mo ang sumusunod na mensahe.
- I-click ang "Tapos na" upang lumabas sa Wizard. Magsisimula ang programa sa loob ng ilang segundo. Upang buksan ito, pindutin ang mga hotkey na Opt+Cmd+S (bilang default).
2. Paano paganahin ang pagsubaybay*
Ang programa ay nangangailangan ng karagdagang mga karapatan upang magsagawa ng pagsubaybay. Sa panahon ng proseso ng pag-setup, independyenteng hinihiling ng program na mabigyan ng access.
Upang bigyan ang programa ng mga karapatang ito, sundin ang mga hakbang na ito:
1) Buksan ang "System Preferences" at pumunta sa "Security and privacy".
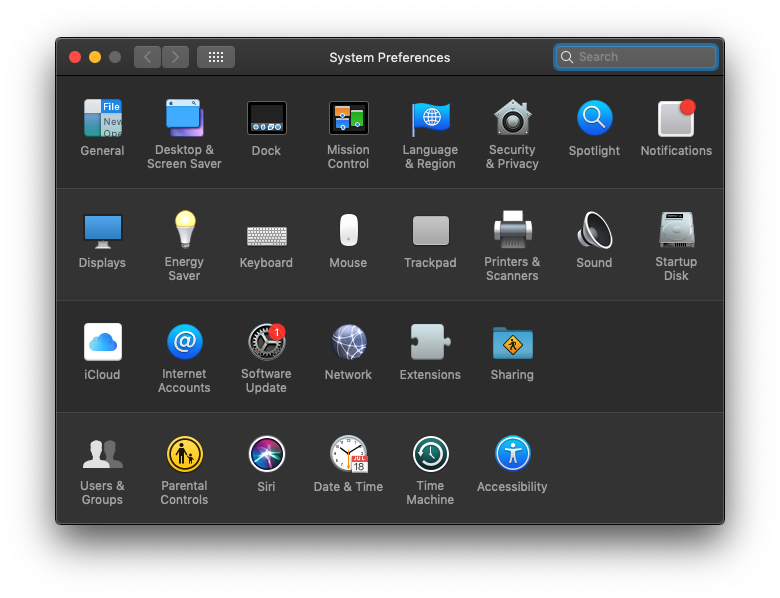
2) Pumunta sa Accessibility > mag-click sa lock para gumawa ng mga pagbabago at ilagay ang password ng administrator. Kinakailangan ang pagiging naa-access para sa pagsubaybay sa mga keystroke, screenshot, at istatistika ng user.
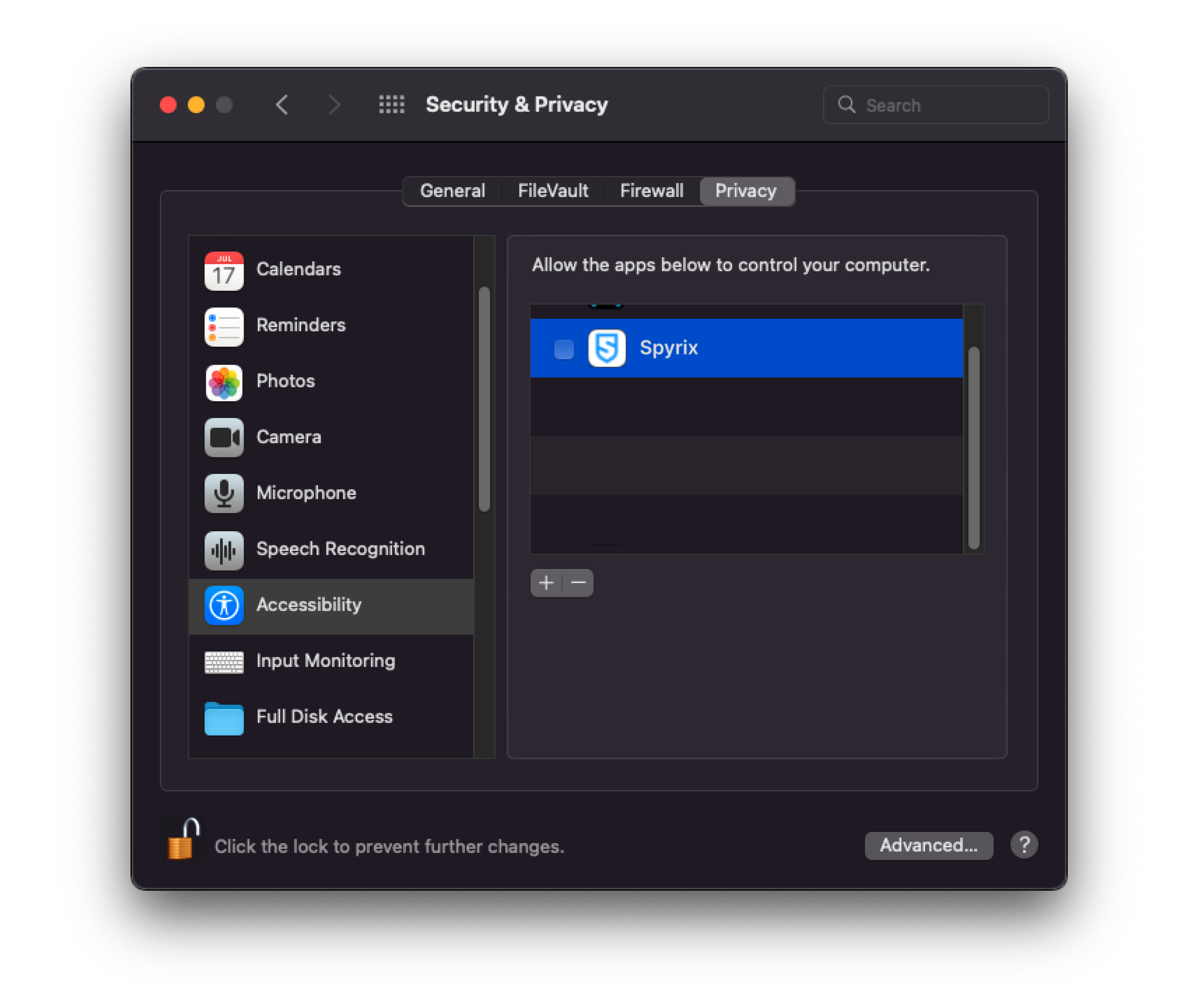
3) Ilagay ang iyong password ng admin
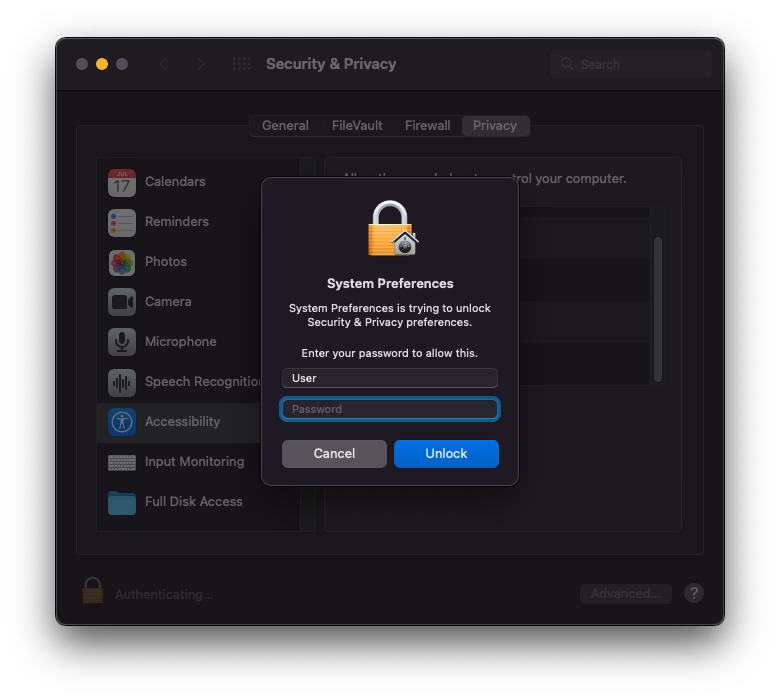
4) Idagdag ang "Spyrix" sa listahan ng mga app na pinapayagang kontrolin ang computer.
5) Pumunta sa "Pagre-record ng Screen" at payagan ang "Spyrix" doon tulad ng ginawa mo sa "Accessibility". Kinakailangan ang “Pagre-record ng Screen” para sa mga screenshot at live na pagtingin sa screen.
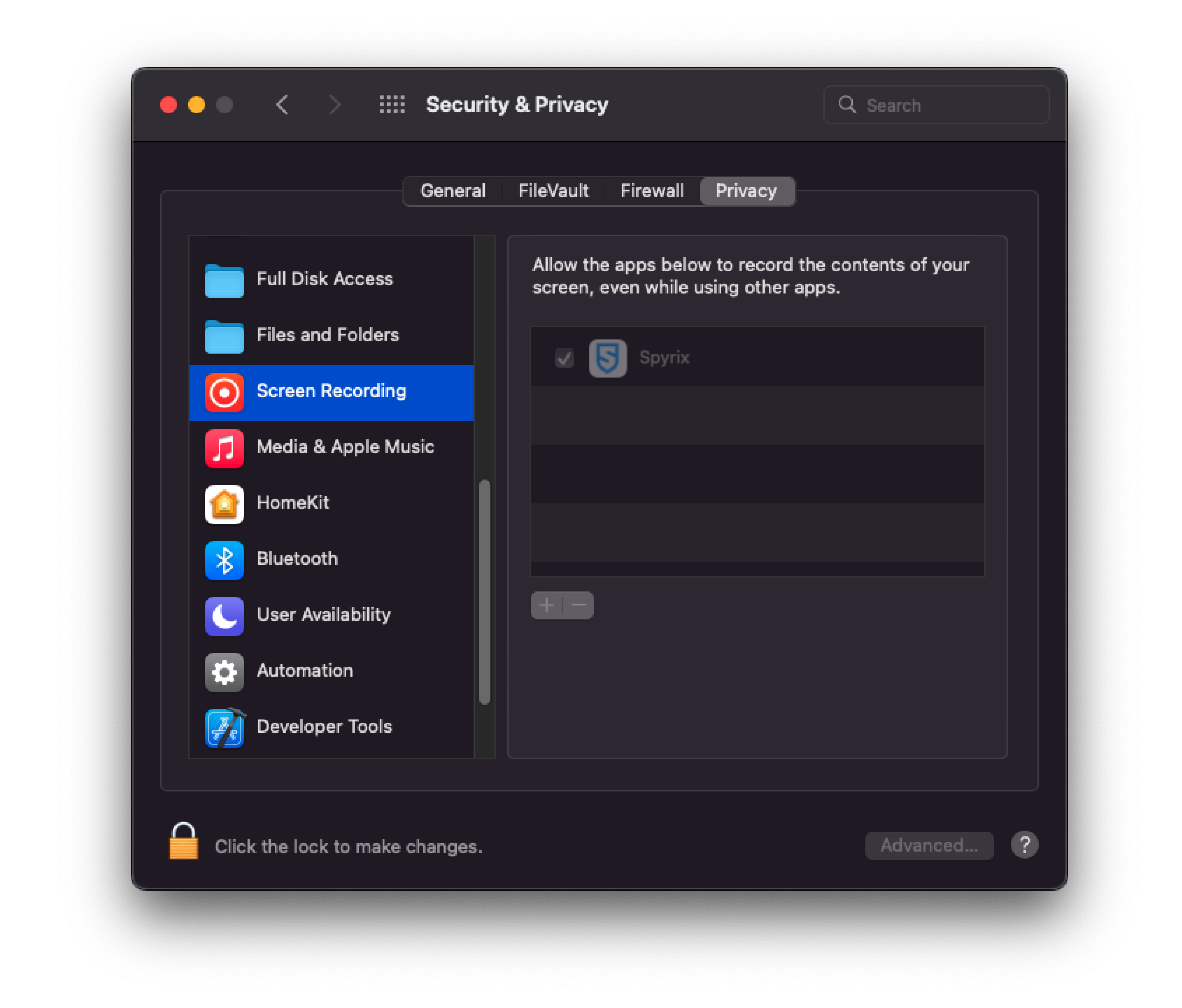
6) Kailangan ng access sa camera at mikropono para sa live na webcam, video, at sound recording. Para ibigay ito, pumunta sa “Camera” at “Microphone” at payagan ang “Spyrix”.
7) Pumunta sa "Mga Serbisyo sa Lokasyon" at payagan ang "Spyrix". Ang pag-access sa geolocation ay kinakailangan para sa pagsubaybay sa lokasyon ng computer.
8) Navigate to "Automation" and grant access to "Spyrixl" as you did in the "Accessibility" settings. Access to "Automation" is essential for tracking internet activity.
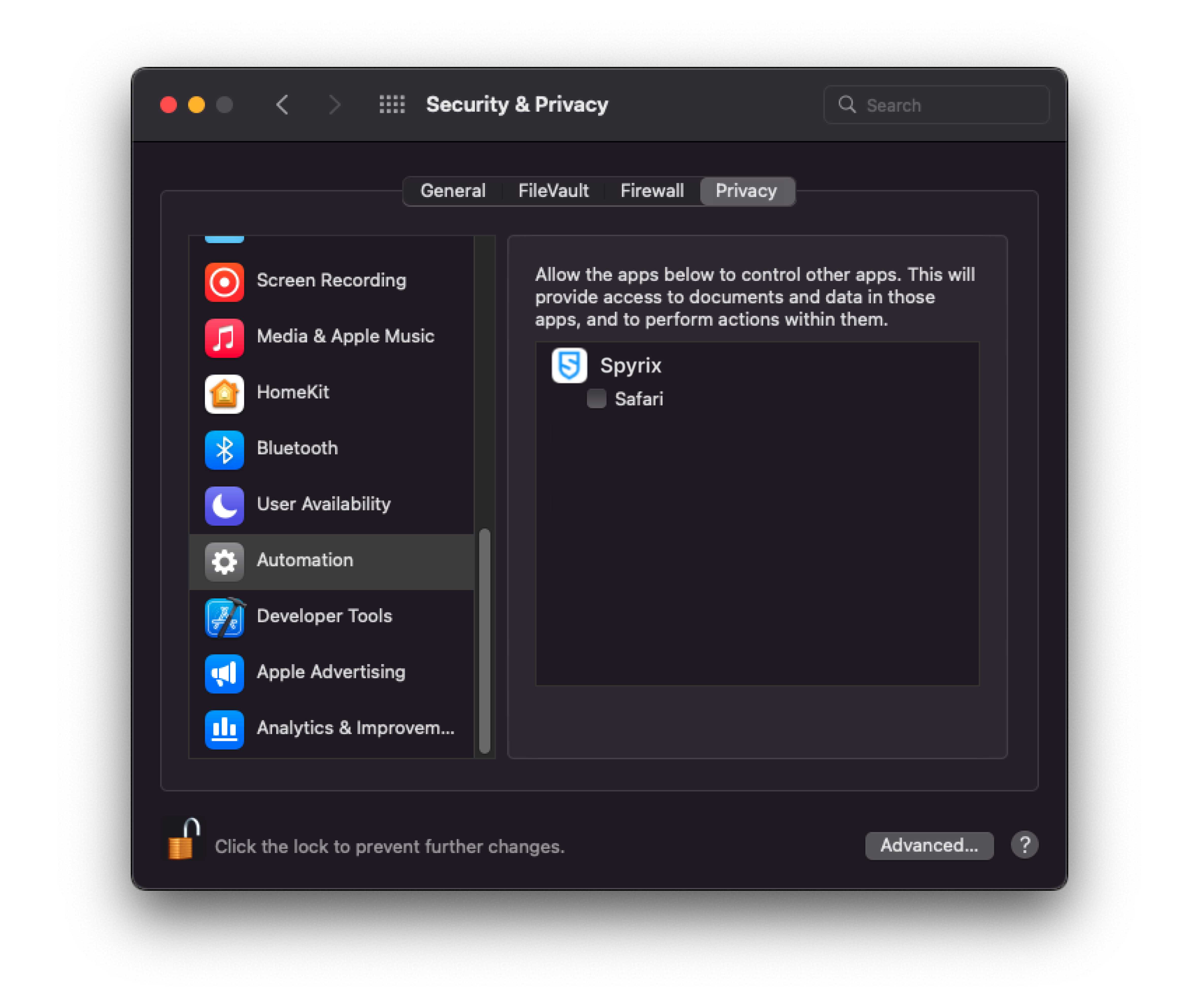
3. Paano magrehistro ng lisensya
3.1 Paano magrehistro ng lisensya sa programa
1) Kung hindi mo nairehistro ang lisensya sa setup Wizard, magagawa mo ito sa ibang pagkakataon sa programa. Upang irehistro ang iyong lisensya, mag-click sa pindutang "Tungkol sa" sa programa.
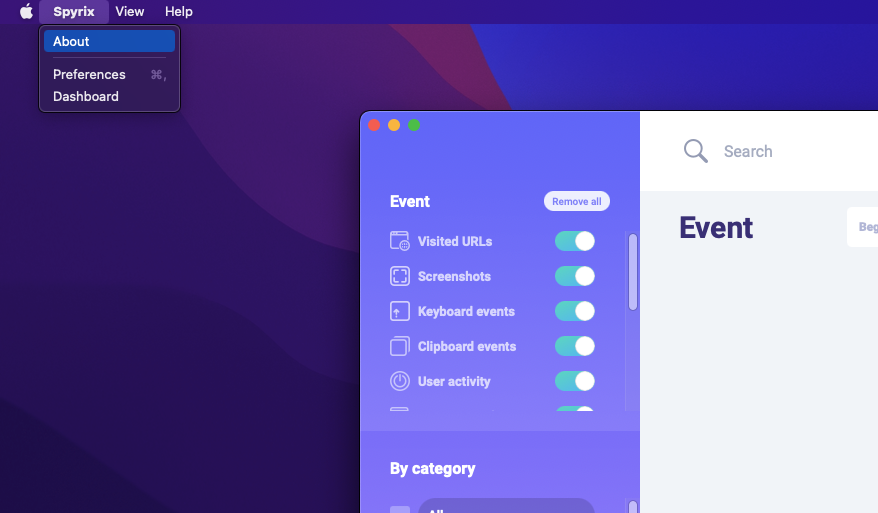
2) I-click ang "I-activate ang Lisensya".
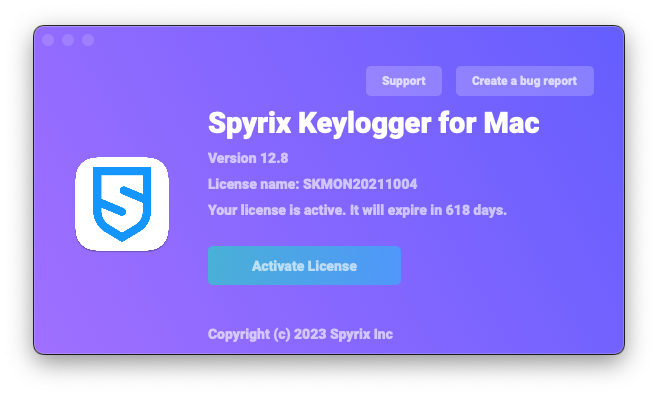
3) Kopyahin/i-paste ang code ng lisensya na natanggap mo pagkatapos bumili sa naaangkop na mga field at i-click ang “I-activate ang Lisensya”.
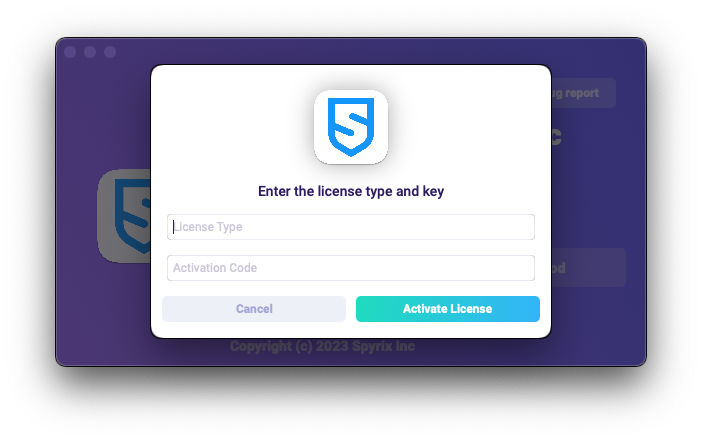
Halimbawa:
Uri ng Lisensya: SKM00AAAAA
Activation Code: AAAAAA-BBBBBB-CCCCCC-DDDDDD-EEEEEE-FFFFFF
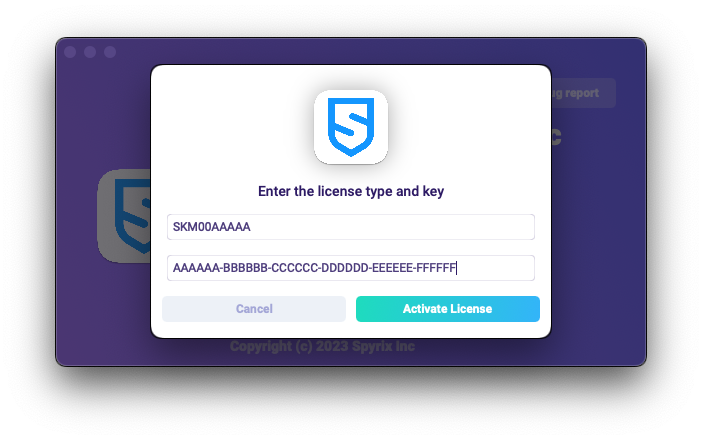
4) Kung nagawa mo nang tama ang lahat, makikita mo ang mensaheng ito at awtomatikong magre-restart ang program.
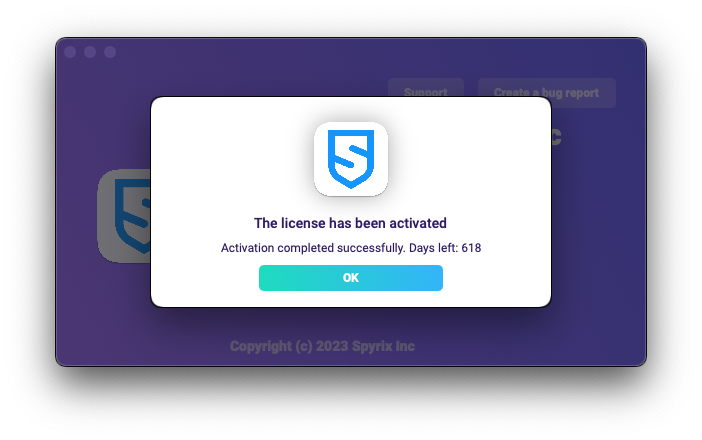
5) Pagkatapos ng pag-restart, mananatiling nakatago ang programa. Upang buksan ang program, pindutin ang Option+Cmd+S.
3.2 Paano magrehistro ng lisensya sa online dashboard
Para sa Spyrix Keylogger para sa Mac (+Online na Pagsubaybay) at Spyrix Employee Monitoring para sa Mac lang.
1) Enter your online dashboard, click your email in the top right corner of the screen and select "Account" in the drop-down menu.
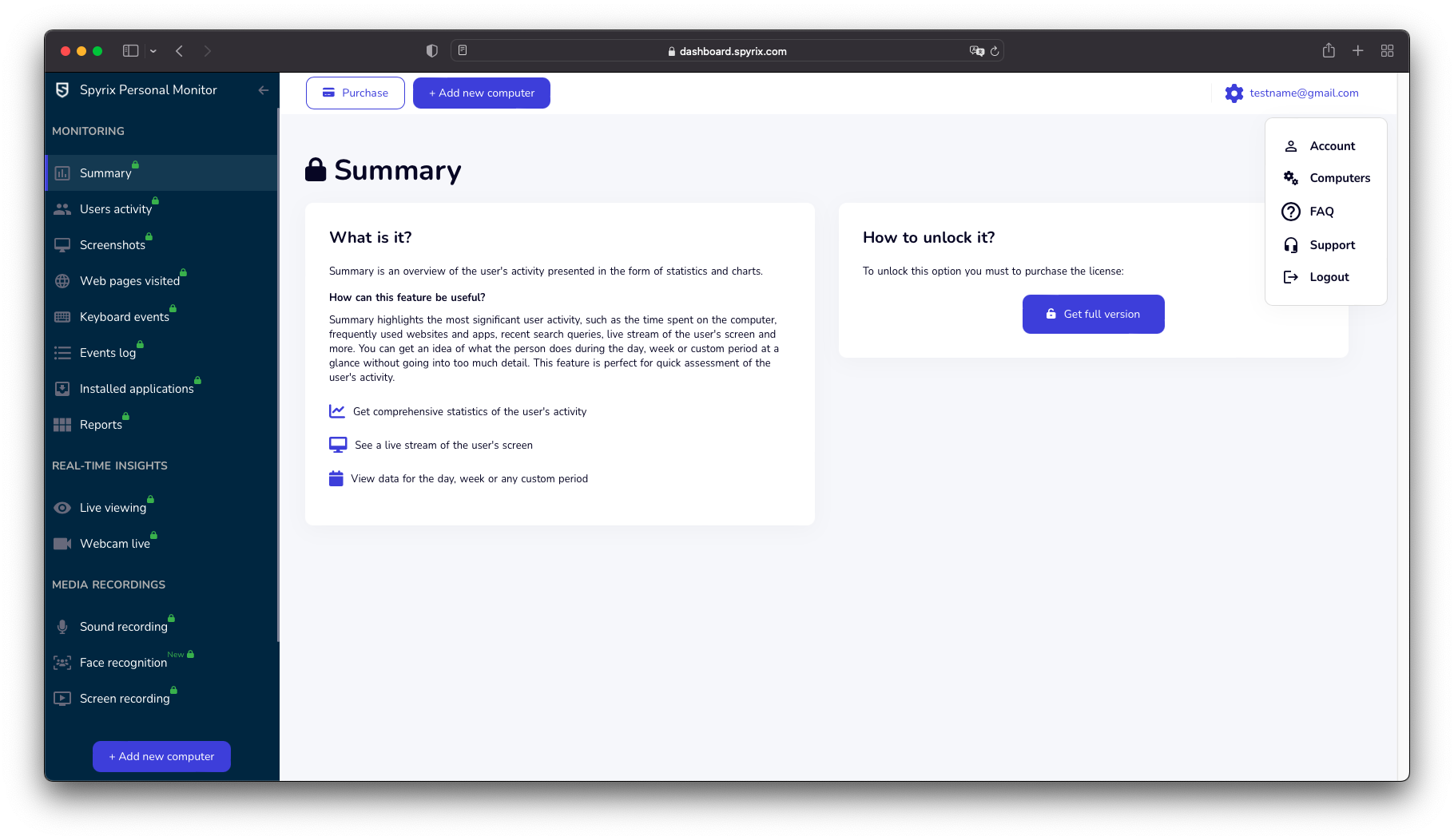
2) In the "License" section, click "I have the license code"
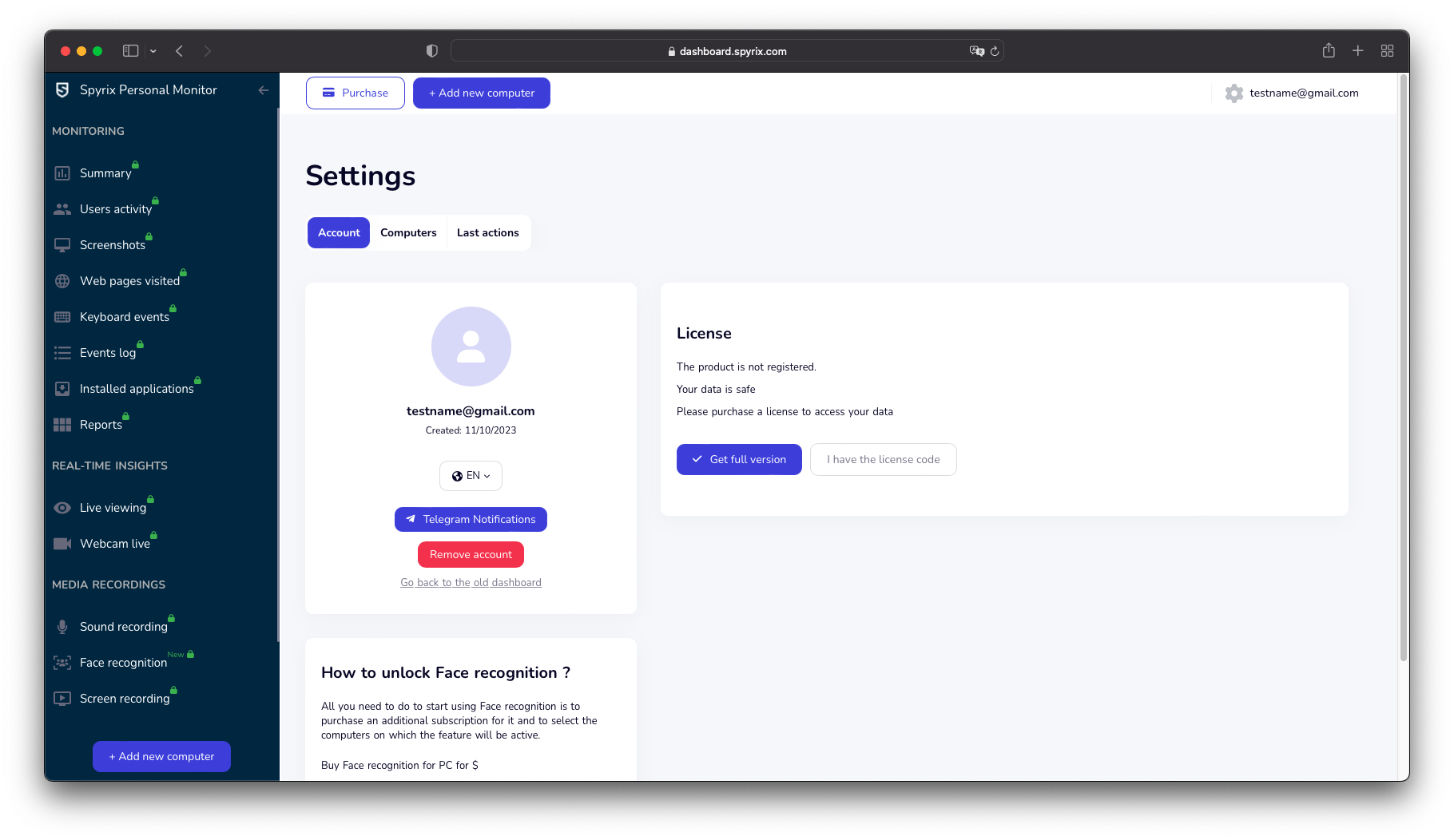
3) Enter your license type and license code and click "Register".
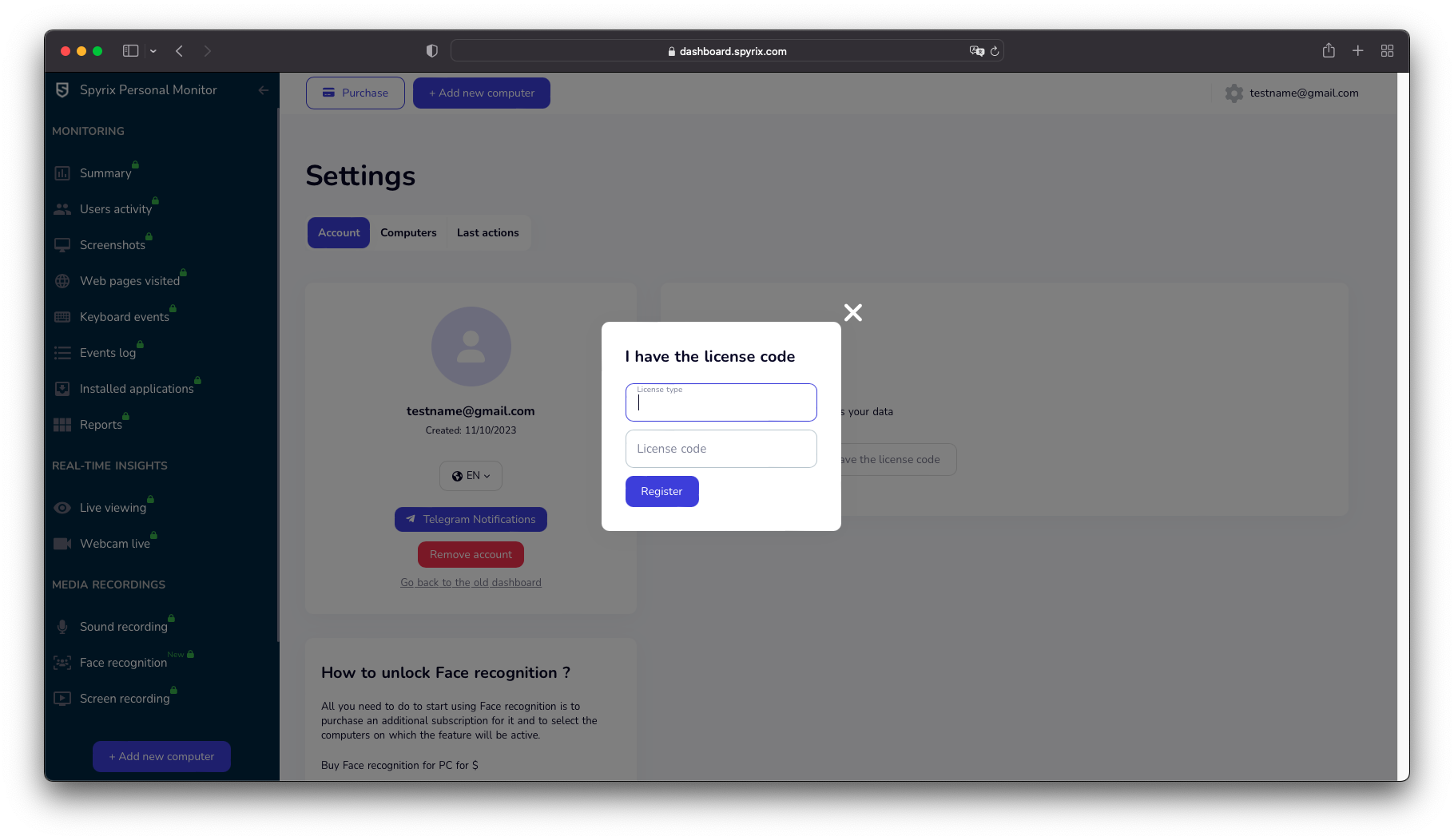
4. Mga Hot Key upang ilipat ang programa mula sa nakatagong mode
Ang mga default na hotkey upang buksan ang program ay Option+Cmd+S. Upang baguhin ang mga hotkey, pumunta sa Mga Setting > Invisibility&Password > I-unhide ang mga opsyon. Sa kasong ito, huwag kalimutan ang iyong pasadyang setting.
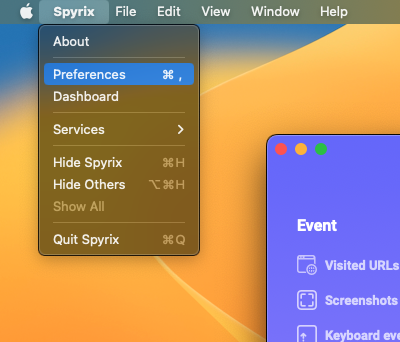
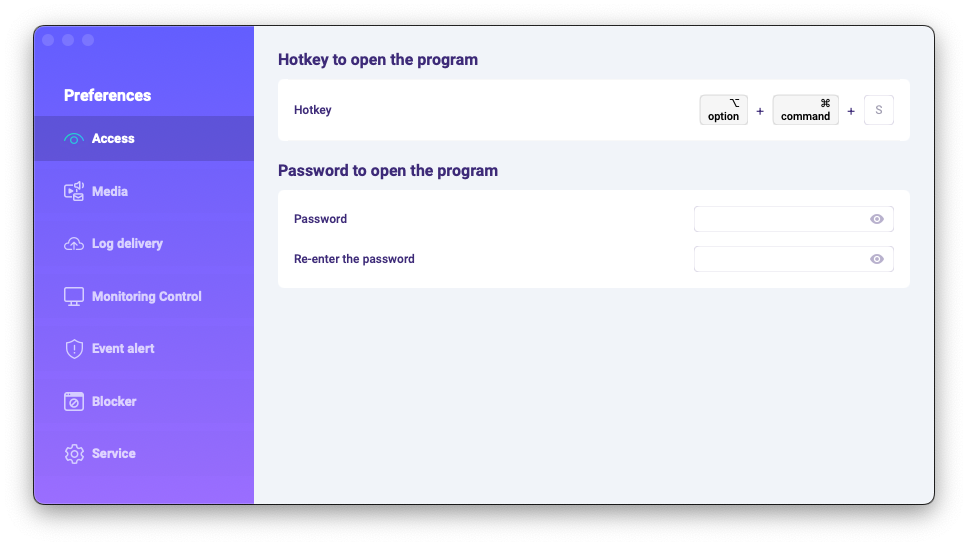
5. Nagpapadala ng mga log
5.1 Nagpapadala ng mga log sa online na dashboard
1) If you did not set up web log delivery in the setup Wizard, you can do it later in the preferences of the program. To set up Web log delivery, you need to register a Spyrix account here: https://dashboard.spyrix.com/register. You should type in your email, password, and click “Sign up”.
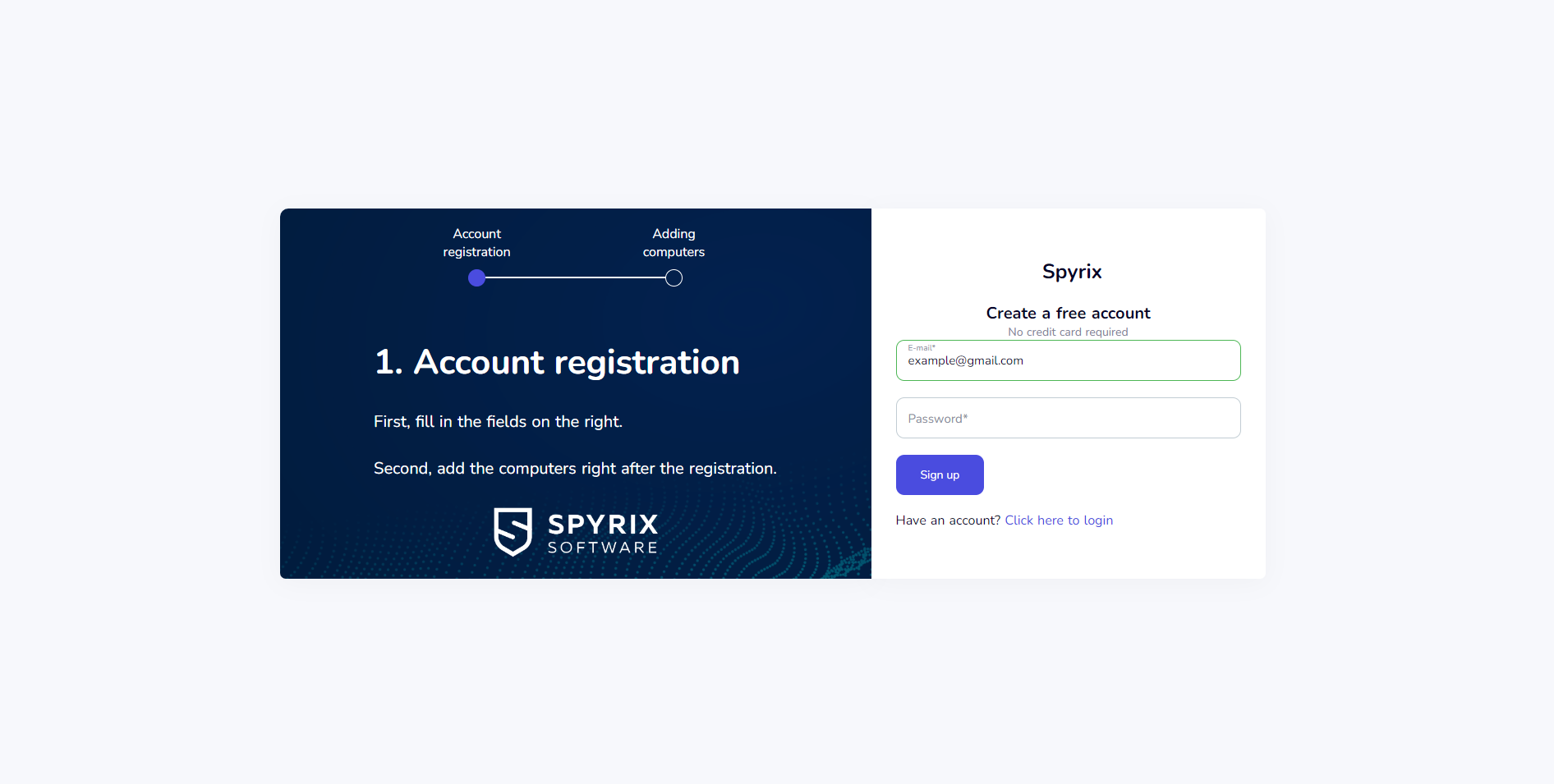
Pagkatapos nito, makakatanggap ka ng email ng kumpirmasyon. I-click ang link sa email para kumpirmahin ang iyong pagpaparehistro.
2) Open the program on the target computer and go to Preferences > Log delivery > Web Delivery. Enter the email associated with your Spyrix account and click the "Sign In" button.
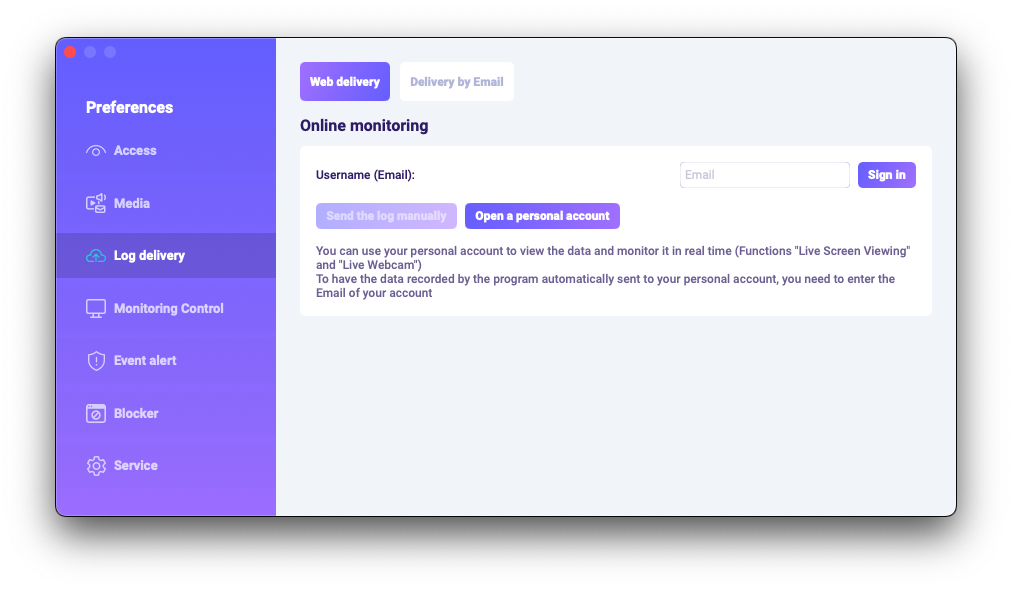
3) Kung nagawa mo nang tama ang lahat, makikita mo ang mensaheng ito:
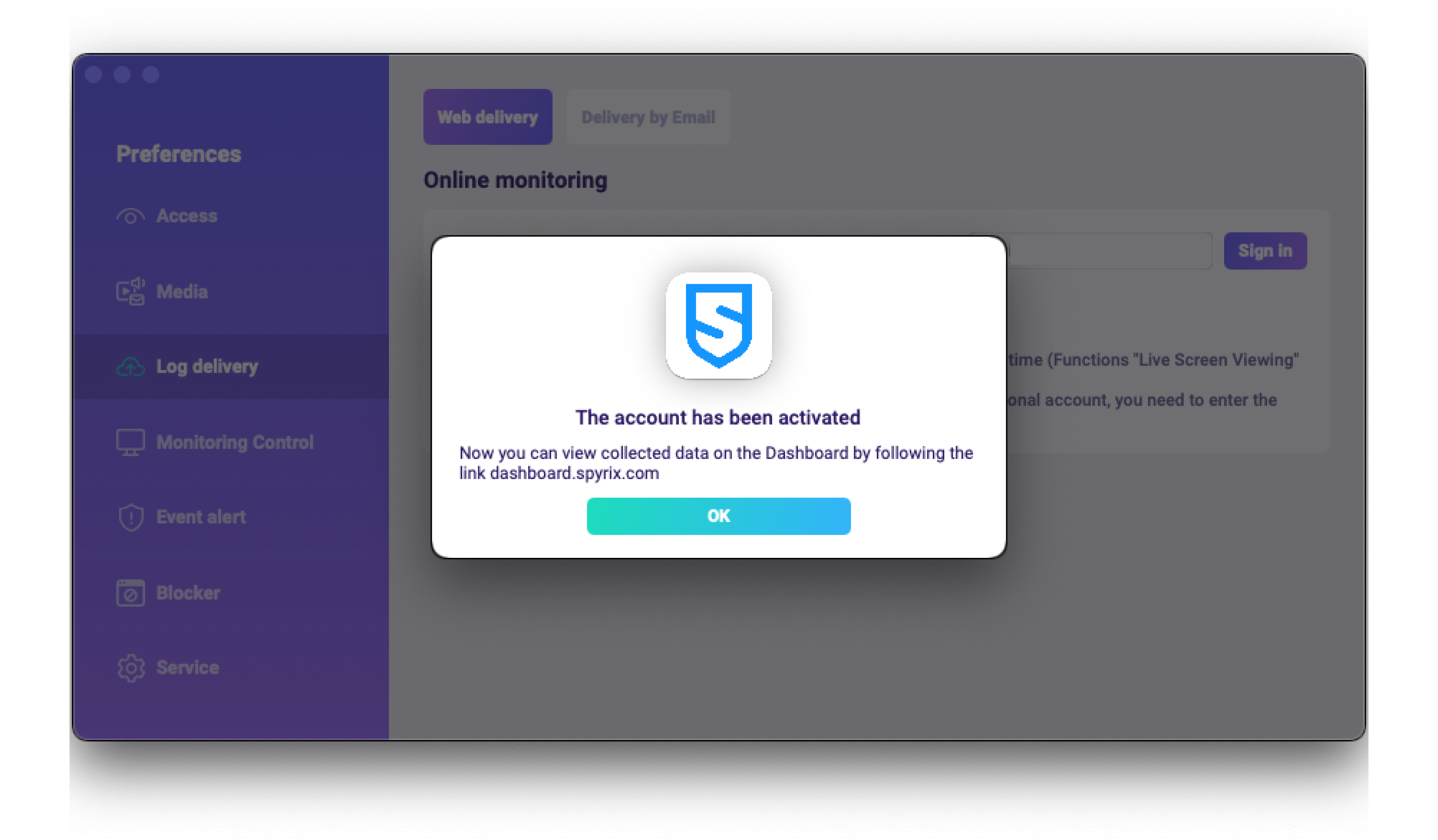
4) Subukan ang paghahatid ng log gamit ang button na "Ipadala ang log nang manu-mano".
5) In a few moments, you will see the first data in your account here: https://dashboard.spyrix.com/login. Do not forget to refresh the page.
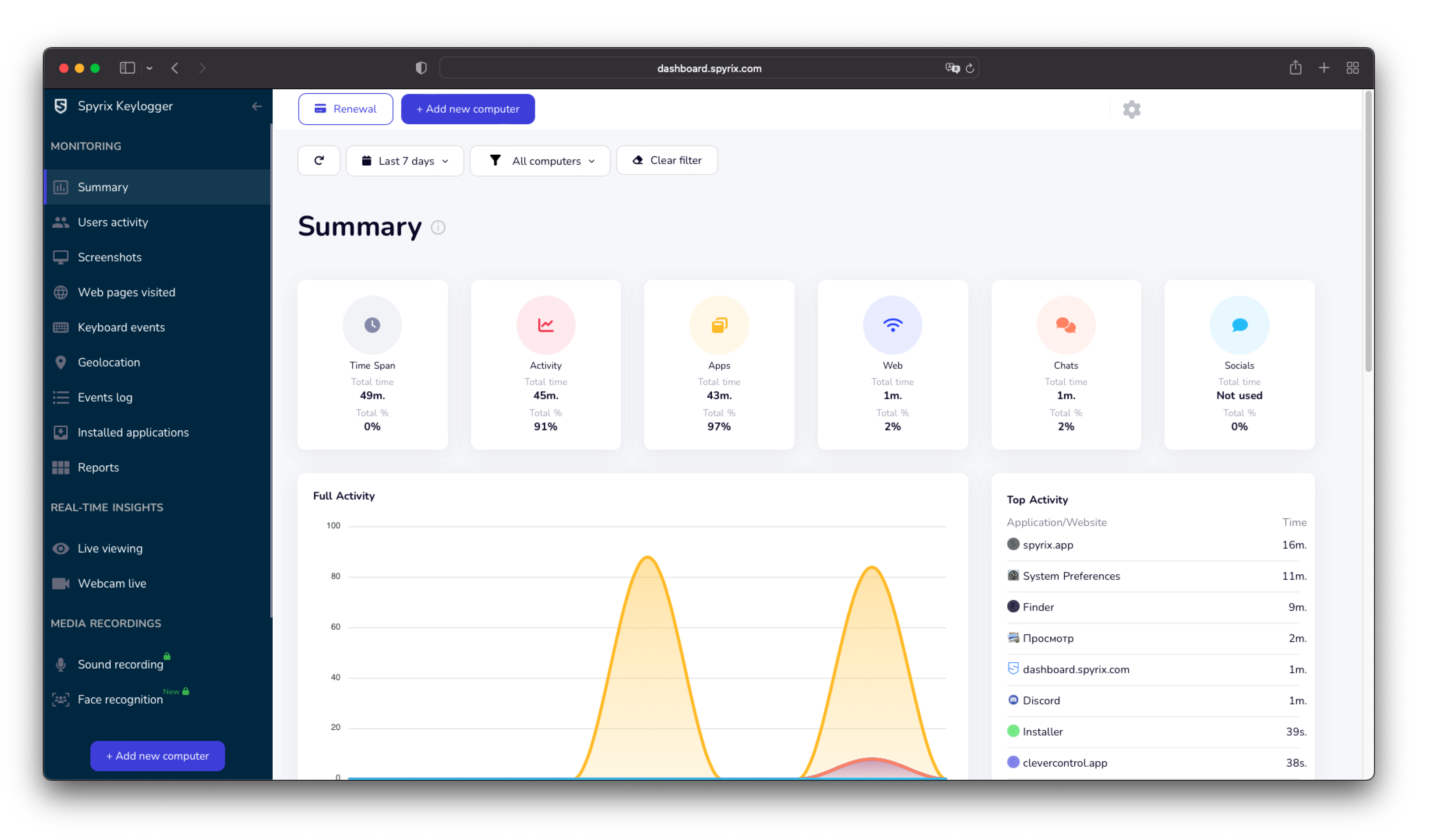
5.2 Pagpapadala ng mga log sa e-mail
Maaari kang mag-set up ng paghahatid ng email sa pamamagitan ng Spyrix o sa iyong serbisyo sa mail.
1) Upang i-set up ang paghahatid sa pamamagitan ng Spyrix, pumunta sa Mga Kagustuhan > Paghahatid sa Web > tab na "Paghahatid sa pamamagitan ng Email", ilagay ang iyong email sa field at i-click ang "Mag-sign in". Pakitandaan, hindi ginagarantiya ng Spyrix ang 100% na paghahatid para sa ganitong uri ng setting.
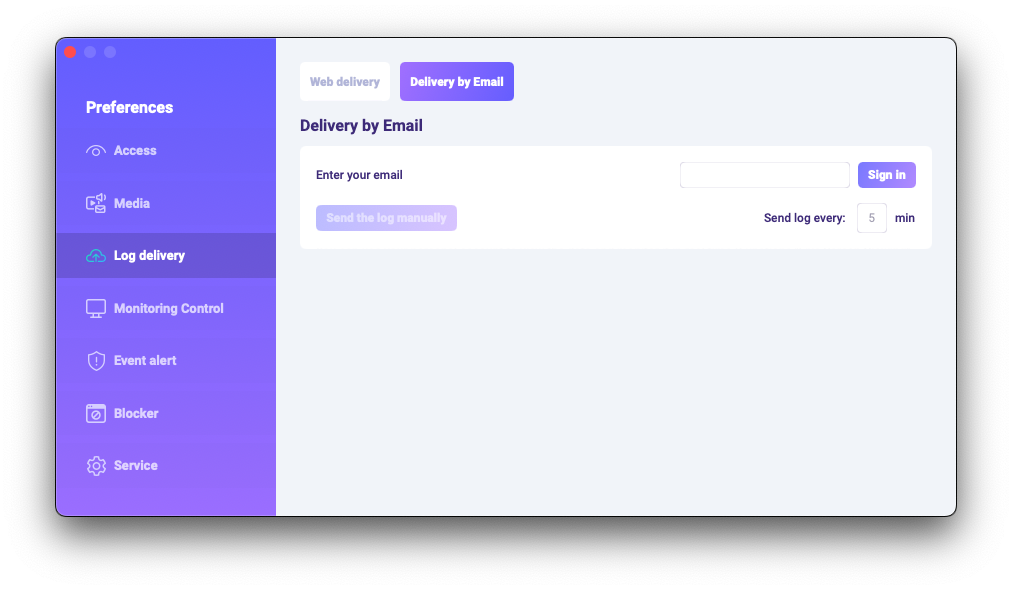
2) Suriin ang iyong mailbox para sa mga email (tingnan din ang folder ng Spam).
6. Paano i-uninstall ang program?
Mayroong ilang mga paraan upang tanggalin ang program mula sa target na computer:
1) Maaari mong i-uninstall ang program sa pamamagitan ng mga kagustuhan. Upang gawin ito, sundin ang mga hakbang sa ibaba:
- Buksan ang programa;
- Go Preferences -> Serbisyo;
- I-click ang "I-uninstall ang Programa".
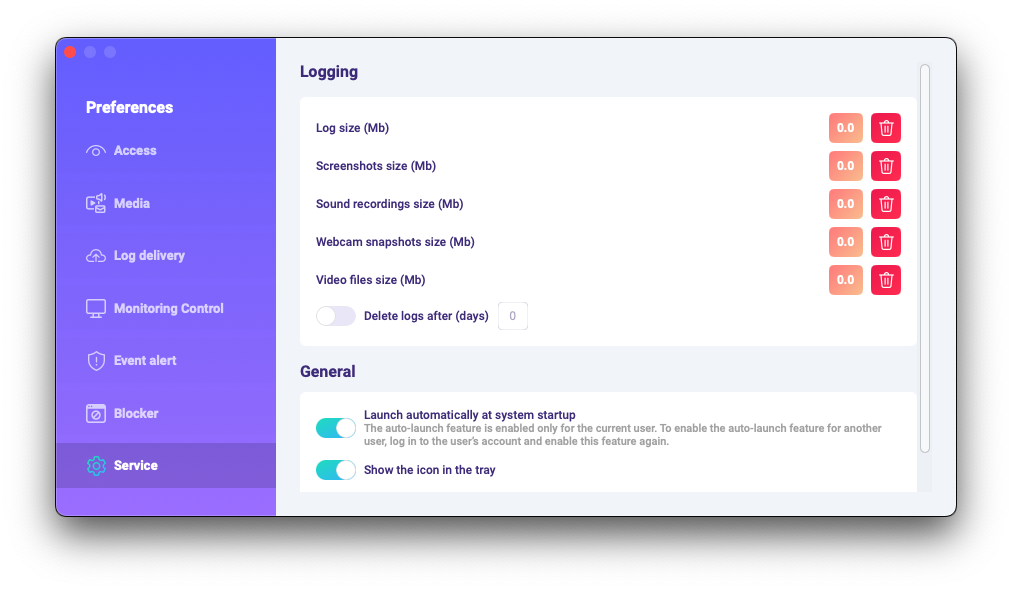
2) Maaari mong i-uninstall ang program sa pamamagitan ng mga folder ng program. Upang gawin ito, sundin ang mga hakbang sa ibaba:
-
Go to the "Library" folder and delete the "skm" folder.
Ang folder na "Library" ay nakatago bilang default. Upang mahanap ito, kailangan mong buksan sa Finder (ang desktop screen), mag-click sa menu na "Go", pagkatapos ay piliin ang "Go to Folder"....
Ang window na "Pumunta sa Folder" ay lilitaw.
I-type ang /Library at pagkatapos ay pindutin ang "Go" na buton.
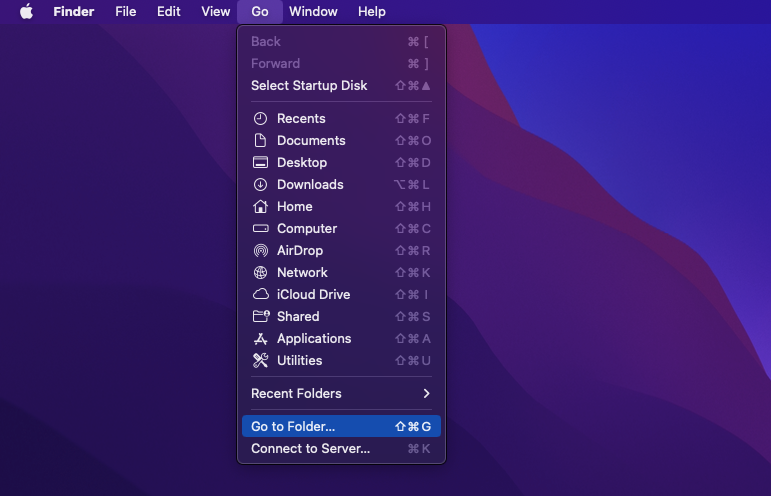
-
Go to the following path: Users /Shared and delete the "usr" folder.
6. Mga FAQ
-
Ano ang dapat kong gawin kung nakalimutan ko ang password para mag-log in sa program sa target na device?
Ang password para sa pag-log in sa programa ay naka-set up sa panahon ng pag-install. Kung nakalimutan mo ang password, dapat mong muling i-install ang program upang mabago ito.
-
Paano itago ang icon ng programa mula sa menu bar?
Please open Preferences > Service and disable the "Show the icon in the tray" function.
-
Paano magbukas ng isang programa sa nakatagong mode?
The hotkeys to open the program are Opt+Cmd+S (by default), in case you did not choose a different combination after the installation.
Kung hindi gumana ang mga hotkey, mangyaring pumunta sa folder ng programa /Library/skm/Spyrix.app at subukang ilunsad muli ang app.
-
Paano itakda ang programa upang awtomatikong magsimula pagkatapos ng pagsisimula ng system?
Mangyaring, buksan ang program > pumunta sa Mga Kagustuhan > Serbisyo > tiyaking may check ang kahon na "Awtomatikong tumakbo sa pagsisimula ng system"


 English
English Español
Español Русский
Русский Deutsch
Deutsch Suomi
Suomi Français
Français Italiano
Italiano 日本語
日本語 Nederlands
Nederlands Português
Português Türkçe
Türkçe 中文
中文 عربي
عربي اردو
اردو Gaeilge
Gaeilge বাংলা
বাংলা Magyar
Magyar Polski
Polski Čeština
Čeština Български
Български Bahasa Indonesia
Bahasa Indonesia 한국어
한국어 Română
Română Svenska
Svenska