Онлайн-руководство для Mac
- Как скачать и установить Spyrix Keylogger для Mac
- Как включить мониторинг
- Как зарегистрировать лицензию
- Горячие клавиши для перевода программы из скрытого режима
- Отправка журналов
- Как удалить программу?
- Часто задаваемые вопросы
Чтобы установить и настроить Spyrix, вам желательно иметь:
- Физический доступ к компьютеру Mac и пароль к контролируемой учетной записи;
- Время, в среднем около 1 часа, чтобы установить все без спешки;
- Учетная запись администратора для установки программного обеспечения для всех пользователей;
- Приобретена лицензия на Spyrix (пробная версия ограничена по функциональности);
- Подключение к Интернету для активации лицензии Spyrix;
- Необязательно: Отсутствие антивирусных программ, которые могли бы отметить Spyrix как потенциально нежелательное приложение. Если на вашем компьютере установлен антивирус, отключите его на время установки Spyrix;
- Примечание: поддержка Spyrix осуществляется только по электронной почте.
Важное замечание: Программа должна быть установлена только на том компьютере, который вы хотите контролировать.
1. Как скачать и установить Spyrix Keylogger для Mac
1) Перейдите на сайт Spyrix Keylogger for Mac и нажмите зеленую кнопку "Загрузить", чтобы скачать установочный файл.
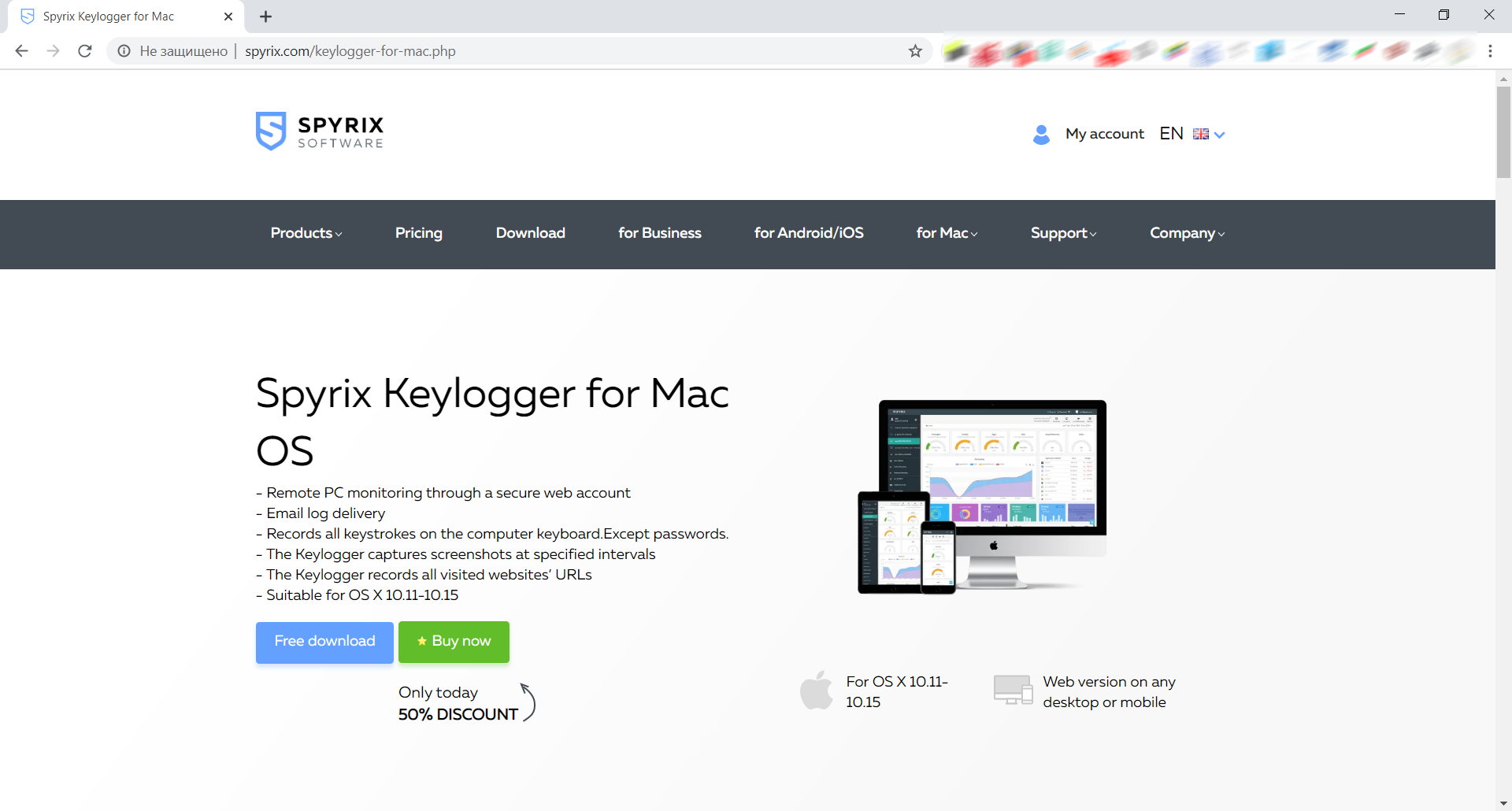
2) Обратите внимание на версию вашей macOS, так как программа Spyrix имеет 2 разные версии для совместимости с macOS 10.11 - 10.15 и macOS 11.0 и выше
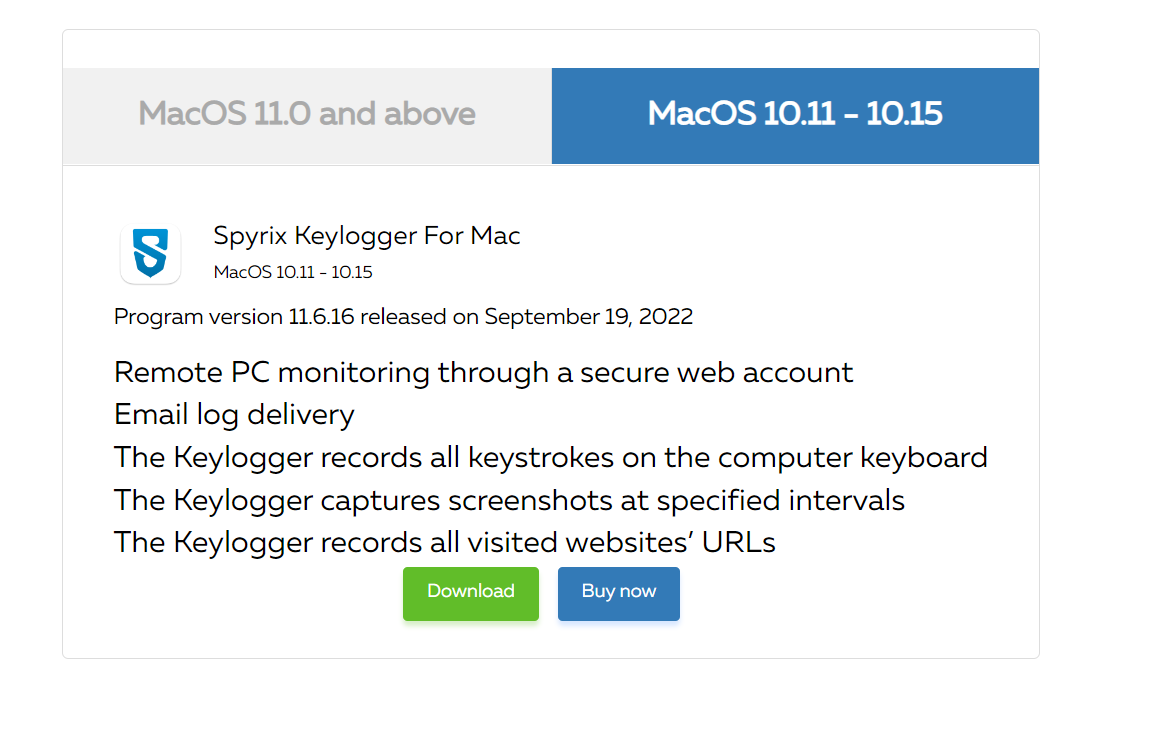
3) Перейдите в Finder->Downloads и найдите там файл. Имя файла - sk_mac.mpkg.zip.
4) Дважды щелкните по загруженному файлу, чтобы разархивировать его и получить программу установки. Название программы установки - Spyrix Keylogger for Mac 12.8.mpkg, где 12.8 - номер текущей версии программы.

5) Щелкните правой кнопкой мыши программу установки и выберите в меню пункт "Открыть".
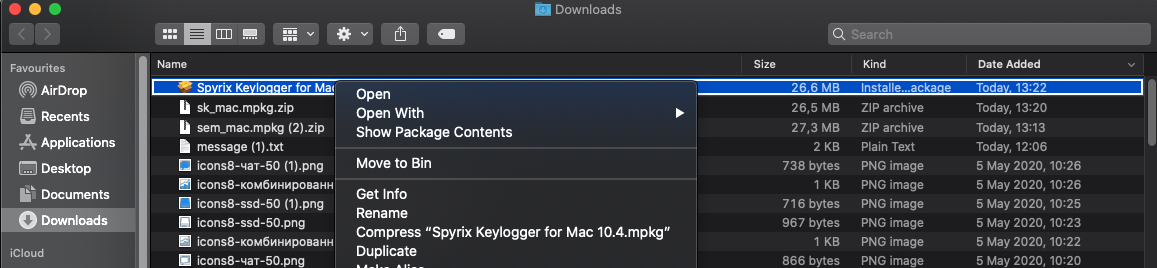
Важное замечание: если вы попытаетесь открыть программу установки двойным щелчком мыши, вы можете получить ошибку: "Spyrix Keylogger for Mac" не может быть открыт, потому что он от неизвестного разработчика". Если вы получите эту ошибку, откройте файл, как описано выше.
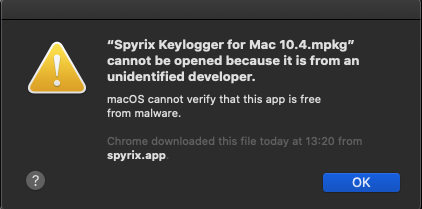
6) Нажмите "Открыть", когда система предложит это сделать.
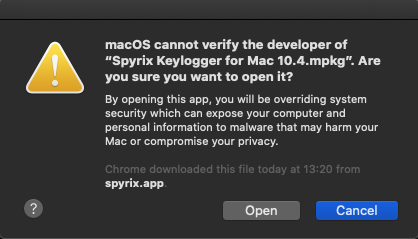
7) Прочитайте Отказ от ответственности и нажмите "Продолжить", чтобы подтвердить свое понимание.
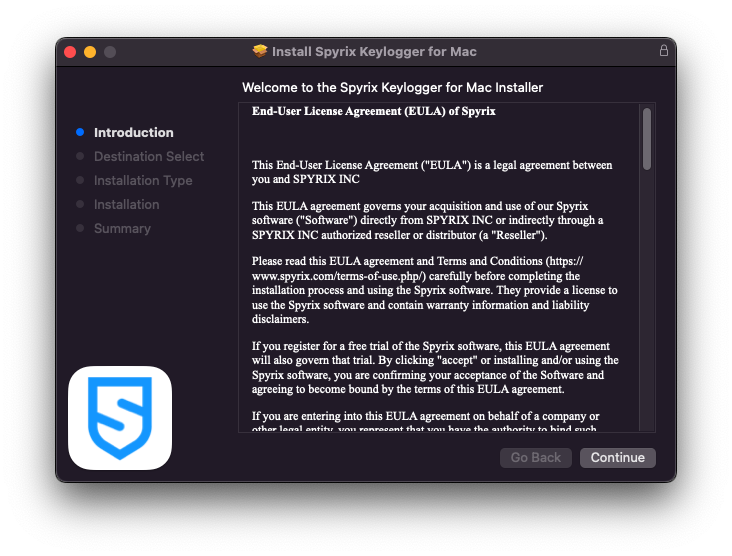
8) Нажмите "Установить".
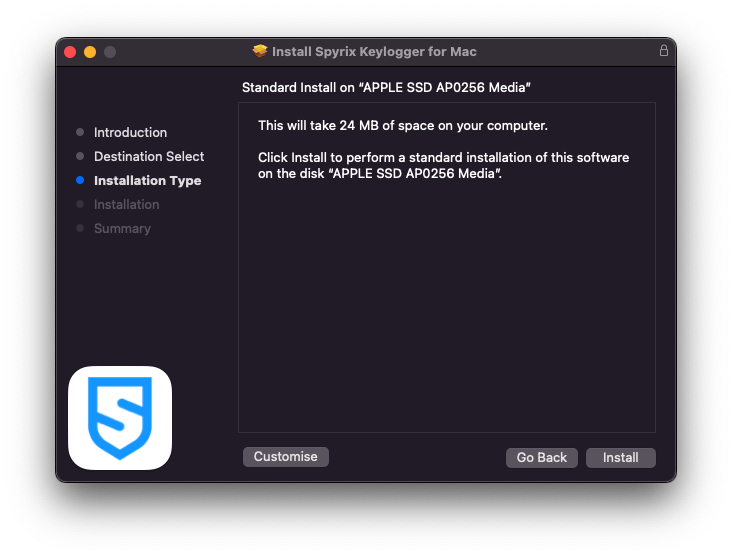
9) Введите пароль администратора, когда система выдаст запрос. Пароль администратора необходим для установки.
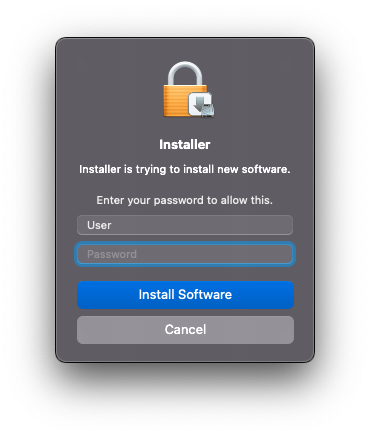
10) Когда установка будет завершена, вы увидите это окно:
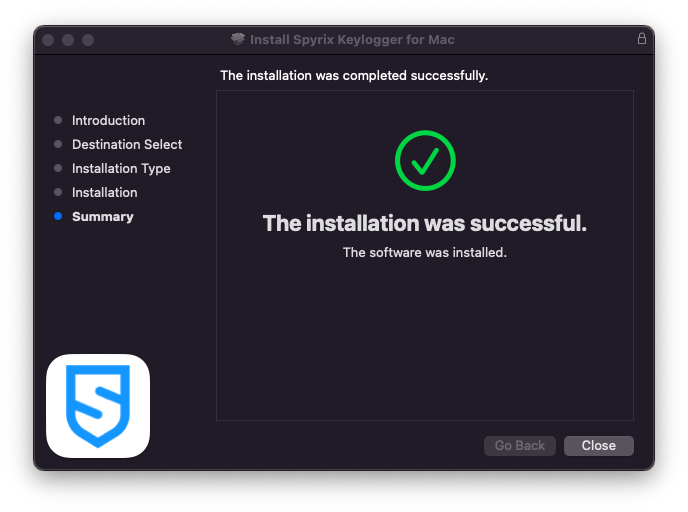
Теперь вы можете удалить программу установки из раздела "Загрузки".
11) Далее вы увидите экран "О программе". Чтобы запустить 5-дневную пробную версию, нажмите "Активировать пробную версию". Если вы уже купили лицензию, нажмите "Активировать лицензию" и введите свой лицензионный код.
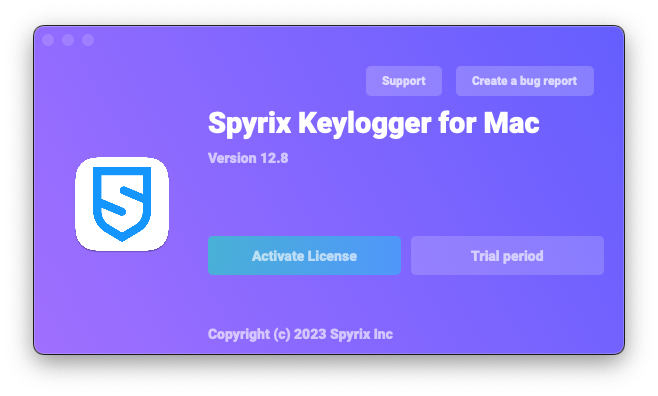
12) Теперь вы увидите мастер, который поможет вам настроить программу.
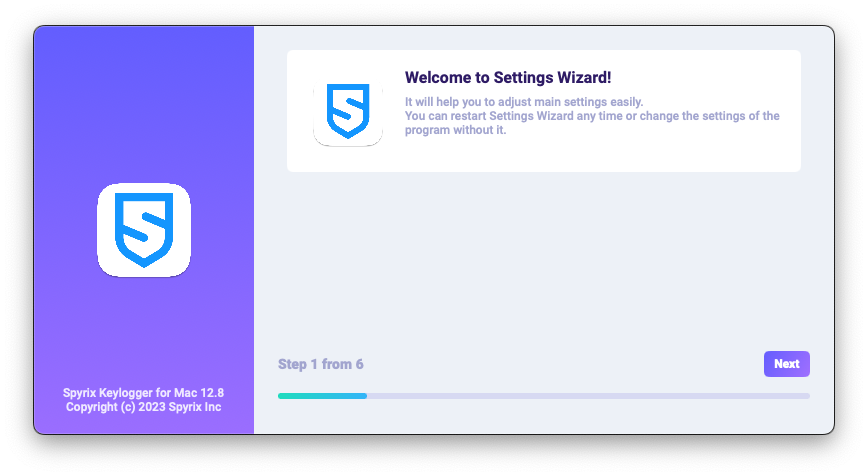
-
Здесь вы можете изменить горячие клавиши по умолчанию для открытия программы, если это необходимо. В поле "Пароль" можно задать пароль для открытия программы, если это необходимо. Если вы оставите поле пустым или неправильно введете пароль, он не будет установлен, и программа откроется без пароля. Важное замечание: Не забывайте этот пароль! Без него вы не сможете войти в приложение. Запишите его в безопасном месте.
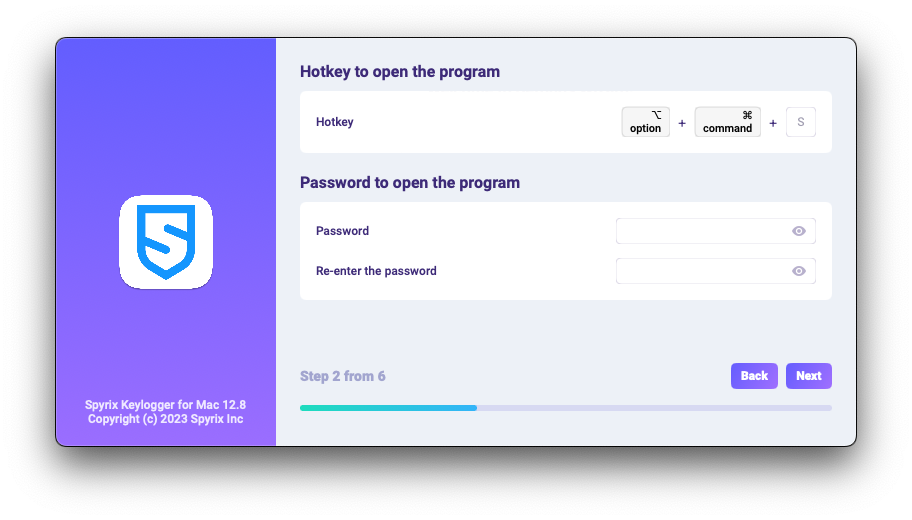
-
*В разделе "Медиа" можно задать настройки для скриншотов, веб-камеры и просмотра экрана в реальном времени.
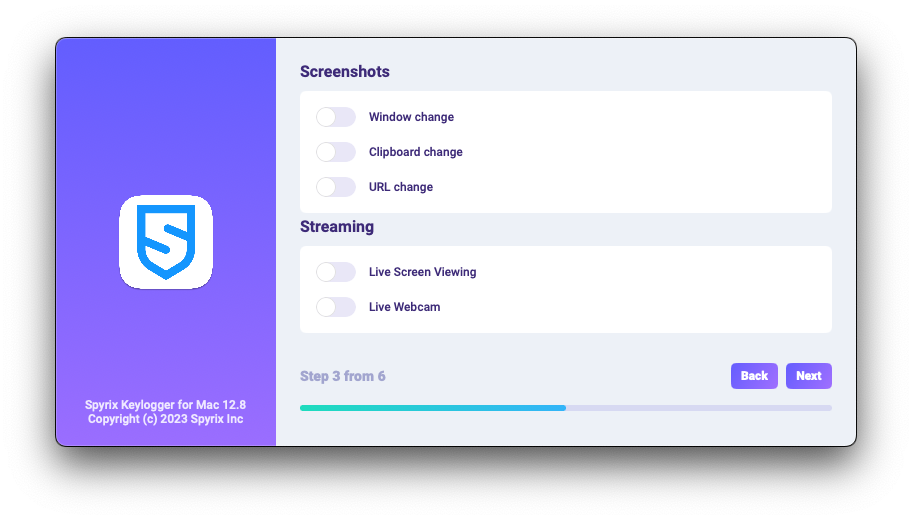
-
*В "Контроле мониторинга" вы можете включить или отключить мониторинг посещаемых сайтов, активности программ, буфера обмена и отслеживания нажатий клавиш.
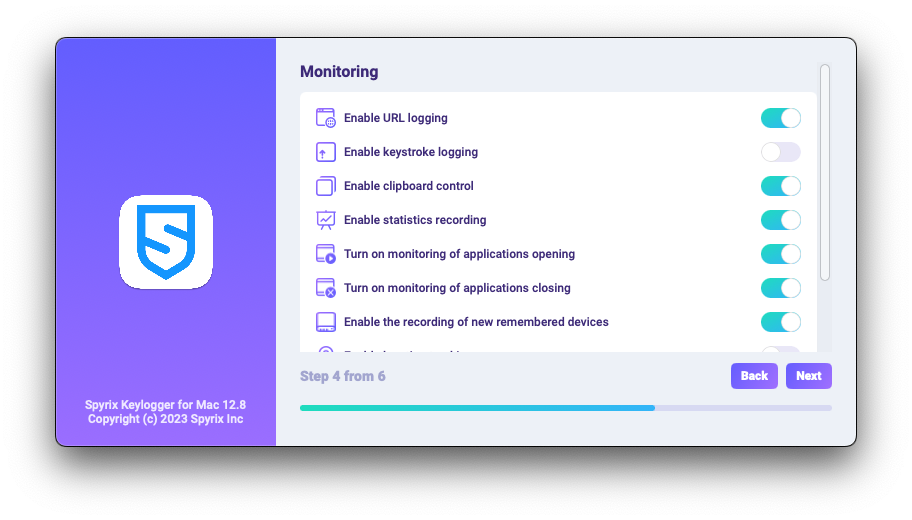
-
На последнем этапе настройки вы можете активировать скрытый режим программы и ее автоматический запуск при входе в систему.
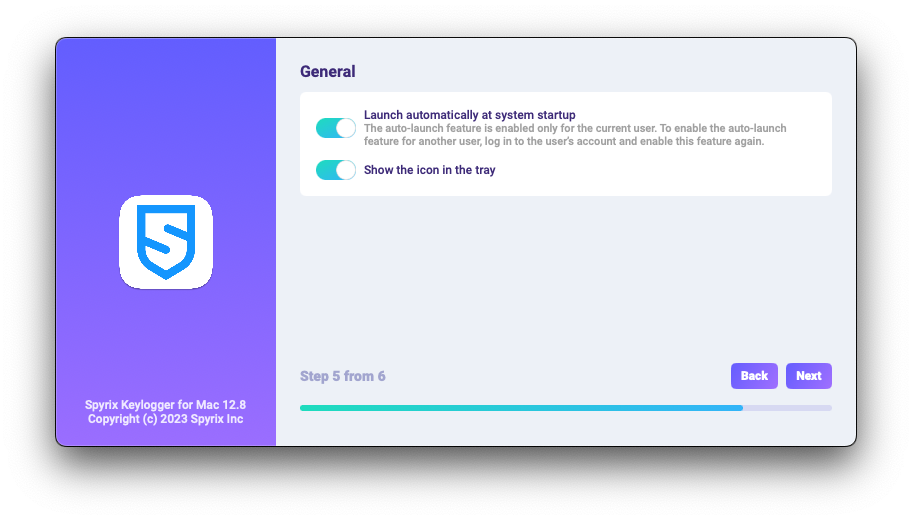
-
Введите адрес электронной почты, связанный с вашей учетной записью Spyrix, и нажмите кнопку "Войти".
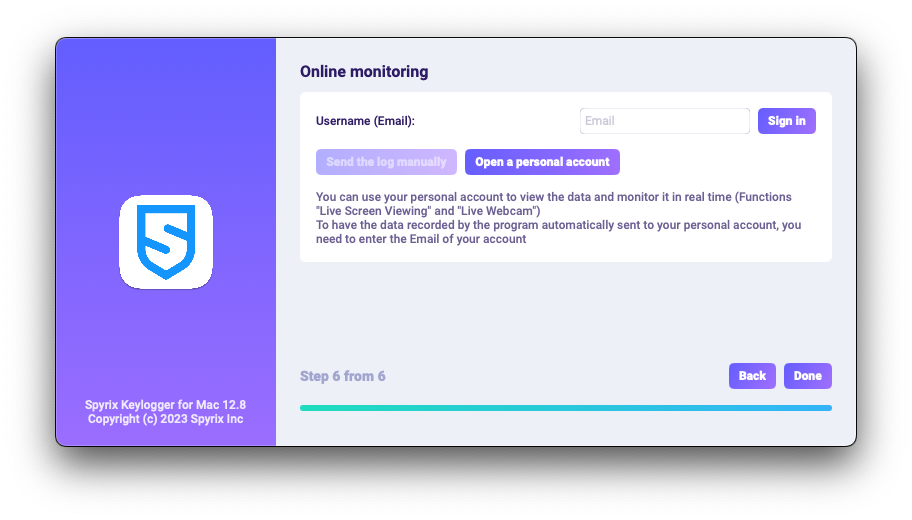
-
Если вы уже регистрировали учетную запись для Spyrix, вы увидите следующее сообщение.
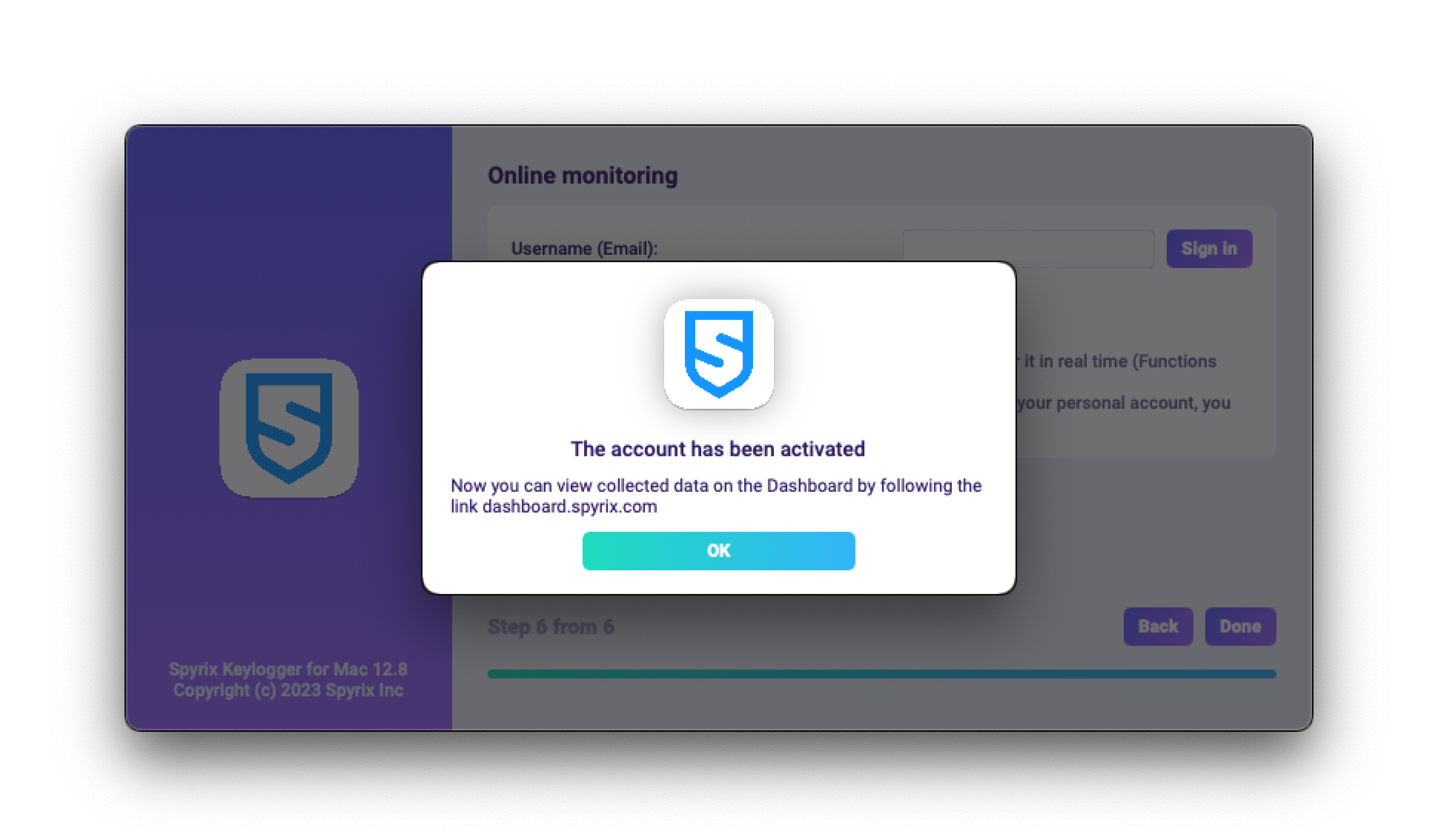
-
Если у вас еще нет учетной записи, программа создаст ее автоматически и попросит вас задать пароль для входа в онлайн-панель.
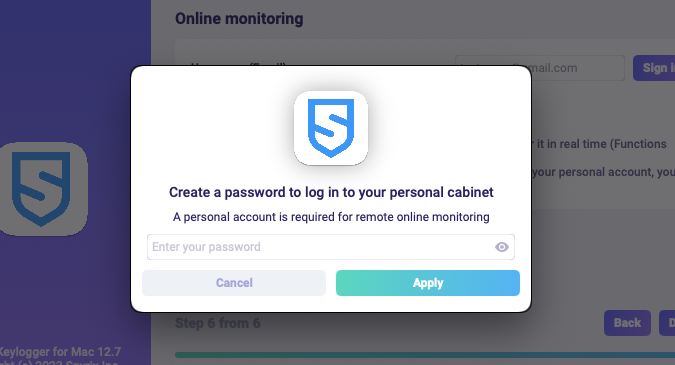
- Вы также можете активировать свою учетную запись позже в настройках программы. Если вы находитесь в пробной версии или у вас есть лицензия с онлайн-мониторингом, вы можете активировать свою учетную запись в разделе "Онлайн-мониторинг".
-
Если вы уже регистрировали учетную запись для Spyrix, вы увидите следующее сообщение.
- Нажмите "Готово", чтобы выйти из Мастера. Программа запустится через несколько секунд. Чтобы открыть ее, нажмите горячие клавиши Opt+Cmd+S (по умолчанию).
2. Как включить мониторинг*
Для выполнения мониторинга программе требуются дополнительные права. В процессе настройки программа самостоятельно запрашивает предоставление доступа.
Чтобы предоставить программе эти права, выполните следующие действия:
1) Откройте "Системные настройки" и перейдите в раздел "Безопасность и конфиденциальность".
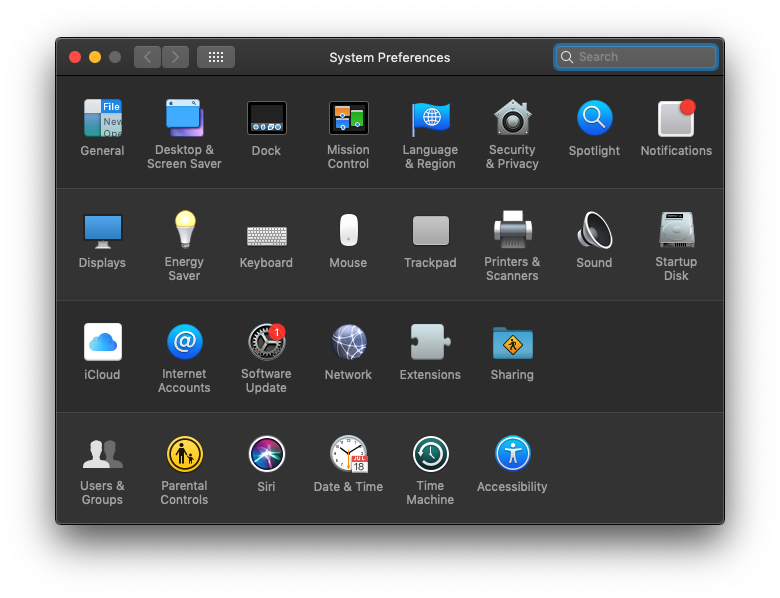
2) Перейдите в раздел "Доступность" > нажмите на замок, чтобы внести изменения, и введите пароль администратора. Доступность необходима для отслеживания нажатий клавиш, скриншотов и статистики пользователей.
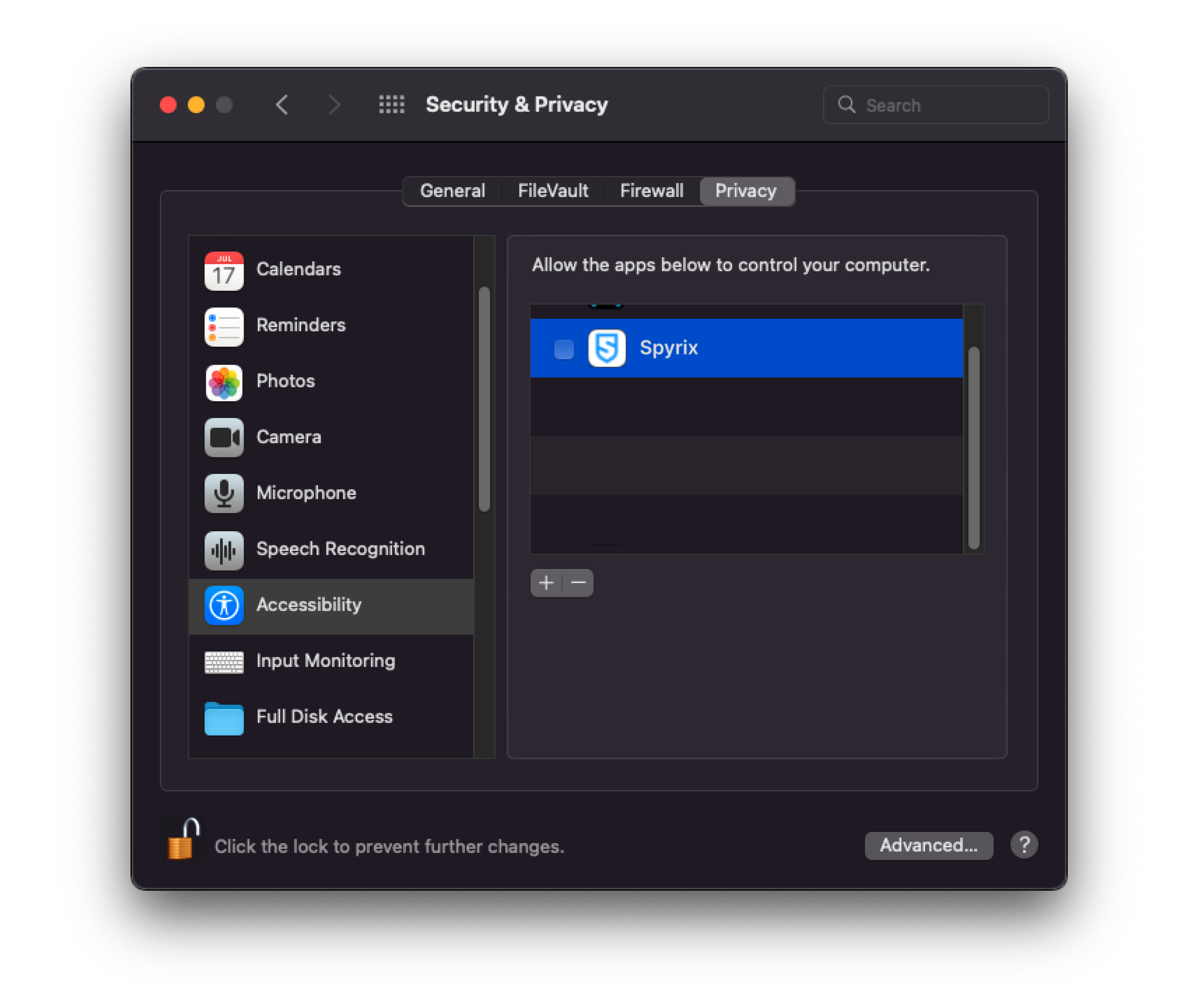
3) Введите пароль администратора
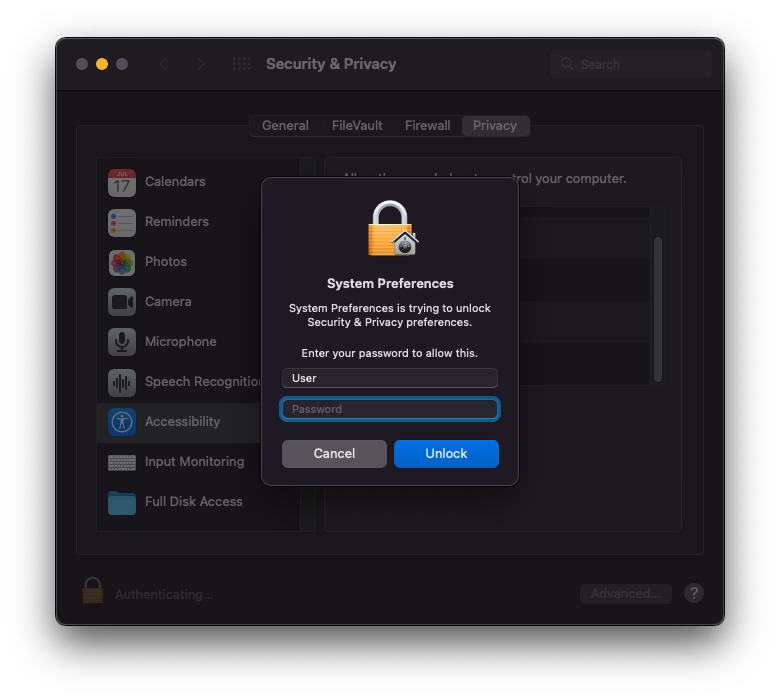
4) Добавьте "Spyrix" в список приложений, которым разрешено управлять компьютером.
5) Перейдите в раздел "Запись экрана" и разрешите там "Spyrix", как это было сделано в разделе "Доступность". "Запись экрана" необходима для создания скриншотов и просмотра экрана в реальном времени.
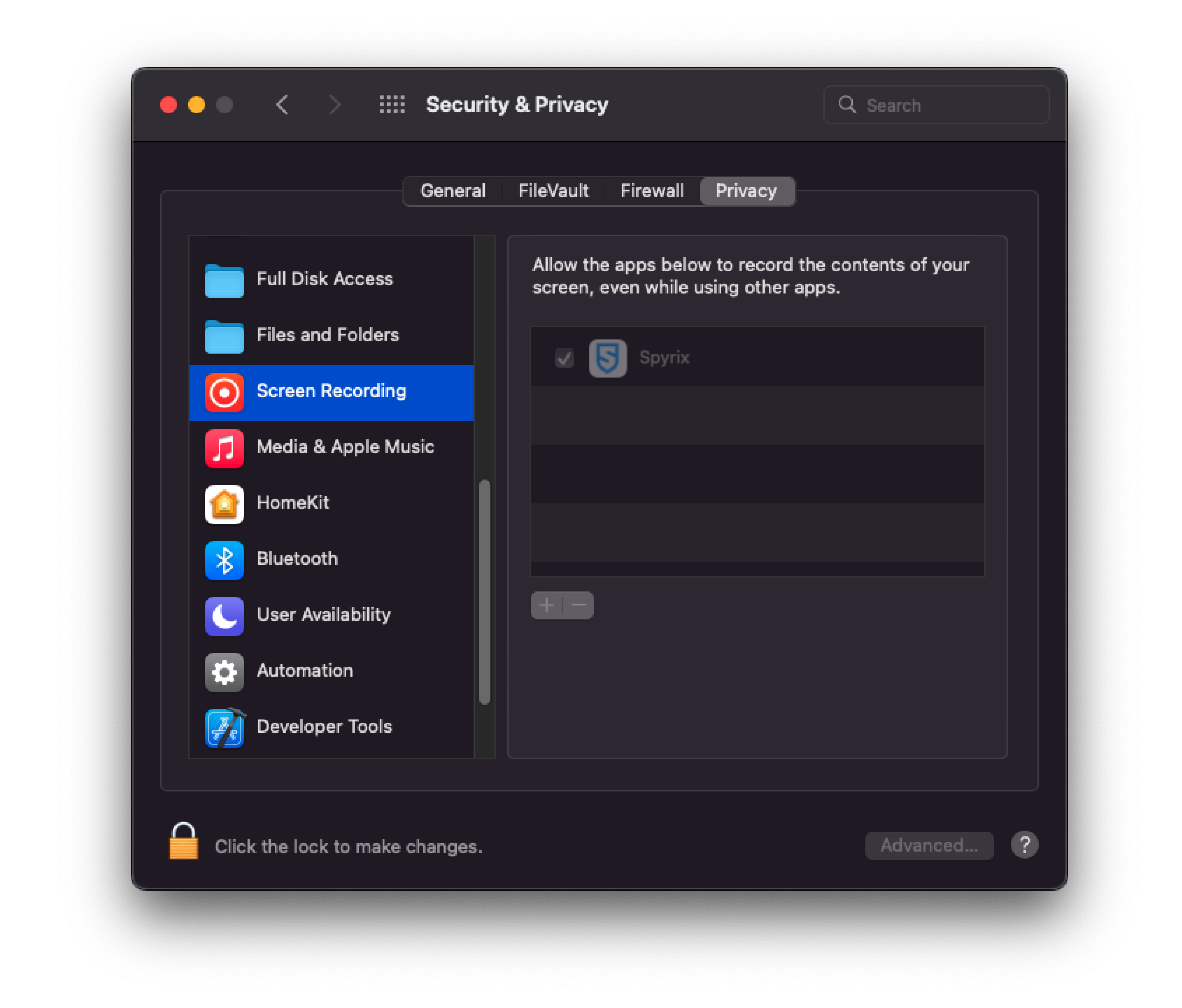
6) Доступ к камере и микрофону необходим для записи веб-камеры, видео и звука в реальном времени. Чтобы предоставить его, перейдите в раздел "Камера" и "Микрофон" и разрешите "Spyrix".
7) Перейдите в раздел "Службы определения местоположения" и разрешите "Spyrix". Доступ к геолокации необходим для отслеживания местоположения компьютера.
8) Перейдите в раздел "Автоматизация" и предоставьте доступ к "Spyrixl", как это было сделано в настройках "Доступность". Доступ к "Автоматизации" необходим для отслеживания интернет-активности.
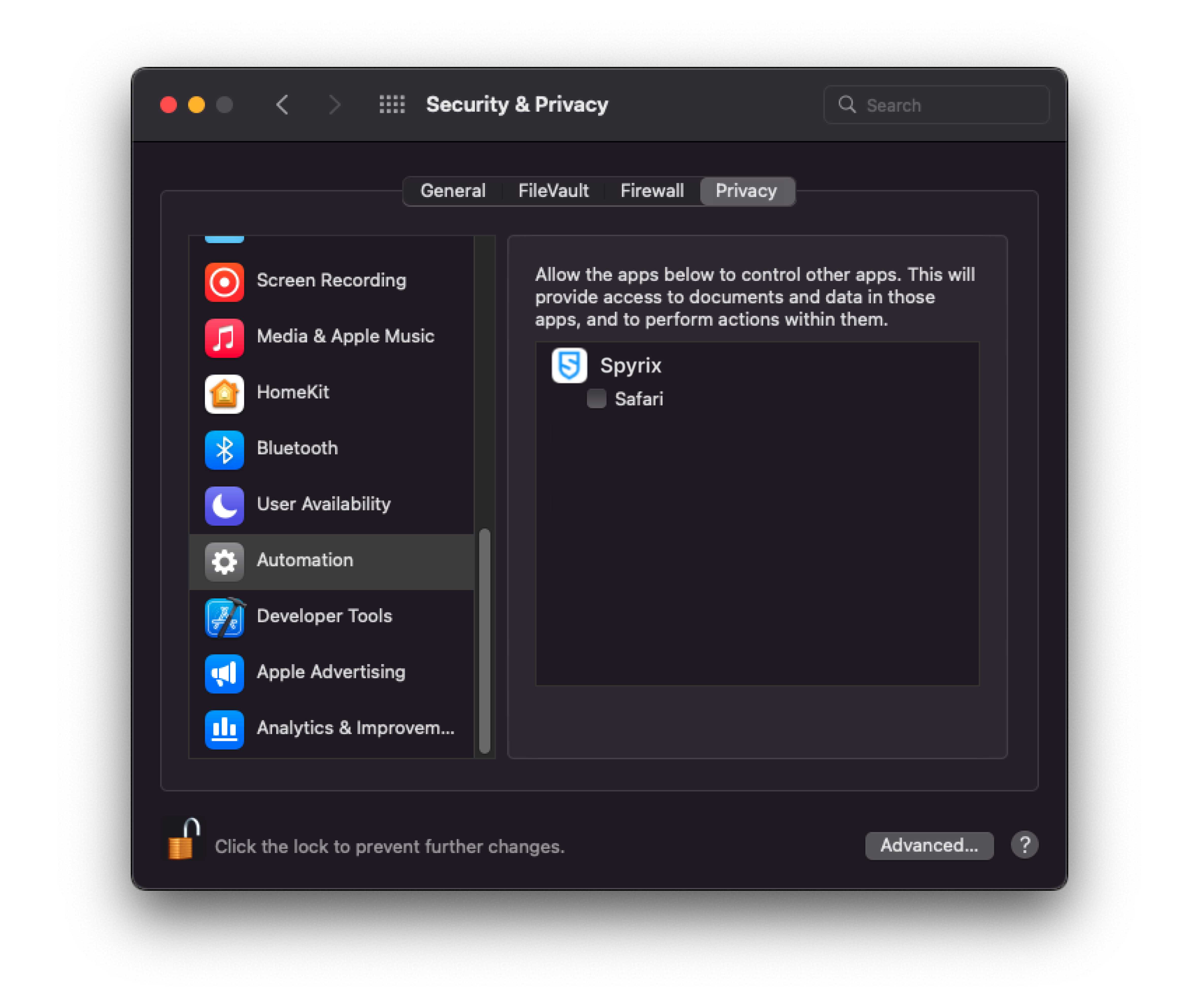
3. Как зарегистрировать лицензию
3.1 Как зарегистрировать лицензию в программе
1) Если вы не зарегистрировали лицензию в Мастере установки, вы можете сделать это позже в программе. Чтобы зарегистрировать лицензию, нажмите кнопку "О программе" в программе.
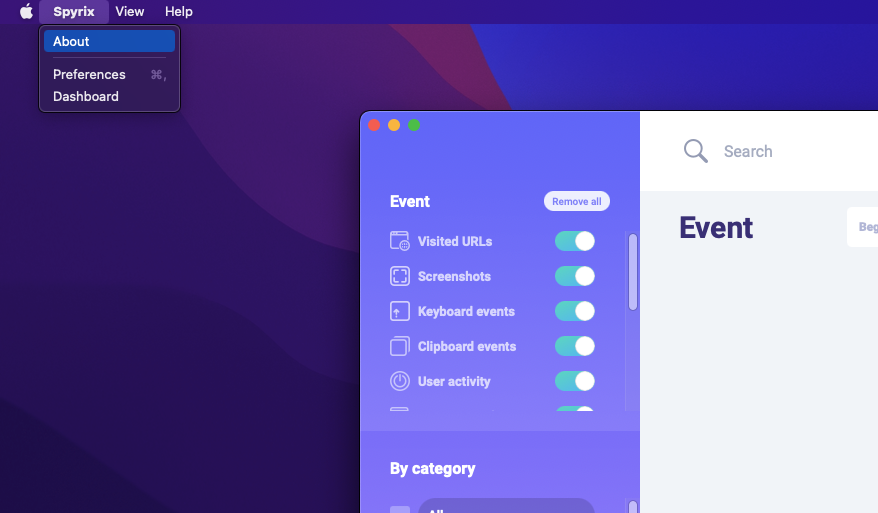
2) Нажмите "Активировать лицензию".
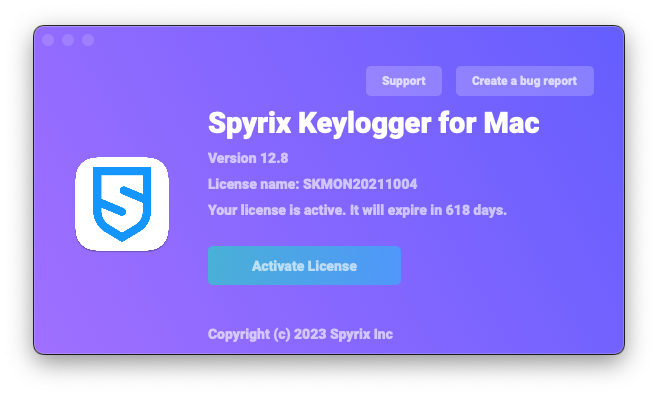
3) Скопируйте/вставьте лицензионный код, который вы получили после покупки, в соответствующие поля и нажмите кнопку "Активировать лицензию".
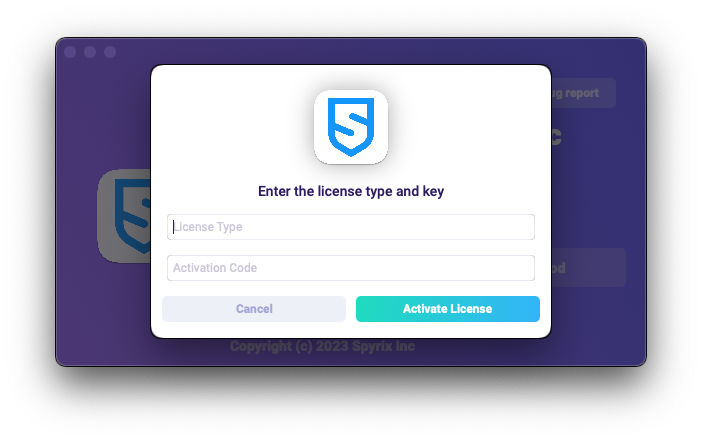
Например:
Тип лицензии: SKM00AAAAA
Код активации: AAAAAA-BBBBBB-CCCCCC-DDDDDD-EEEEEE-FFFFFF
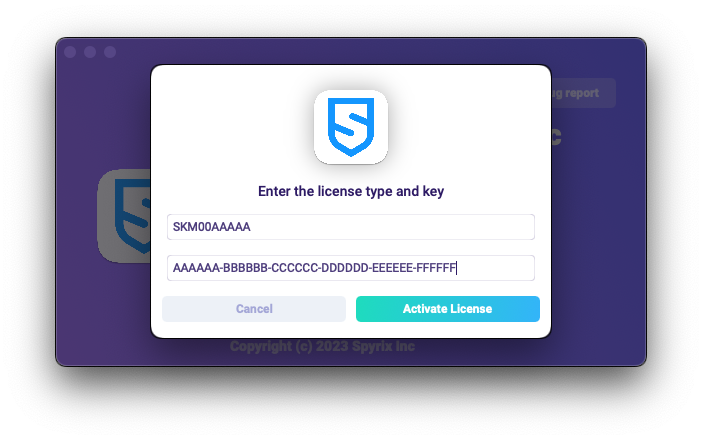
4) Если вы все сделали правильно, вы увидите это сообщение, и программа будет автоматически перезапущена.
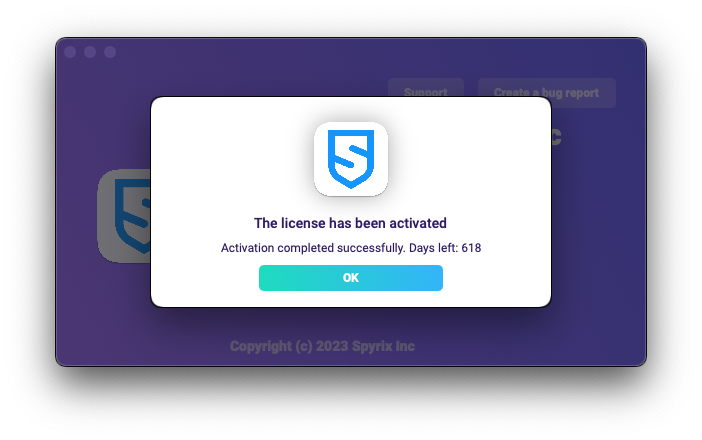
5) После перезапуска программа останется скрытой. Чтобы открыть программу, нажмите Option+Cmd+S.
3.2 Как зарегистрировать лицензию на онлайн-панели
Только для Spyrix Keylogger для Mac (+Онлайн-мониторинг) и Spyrix Employee Monitoring для Mac.
1) Войдите в свою панель управления, нажмите на свою электронную почту в правом верхнем углу экрана и выберите в выпадающем меню пункт "Учетная запись".
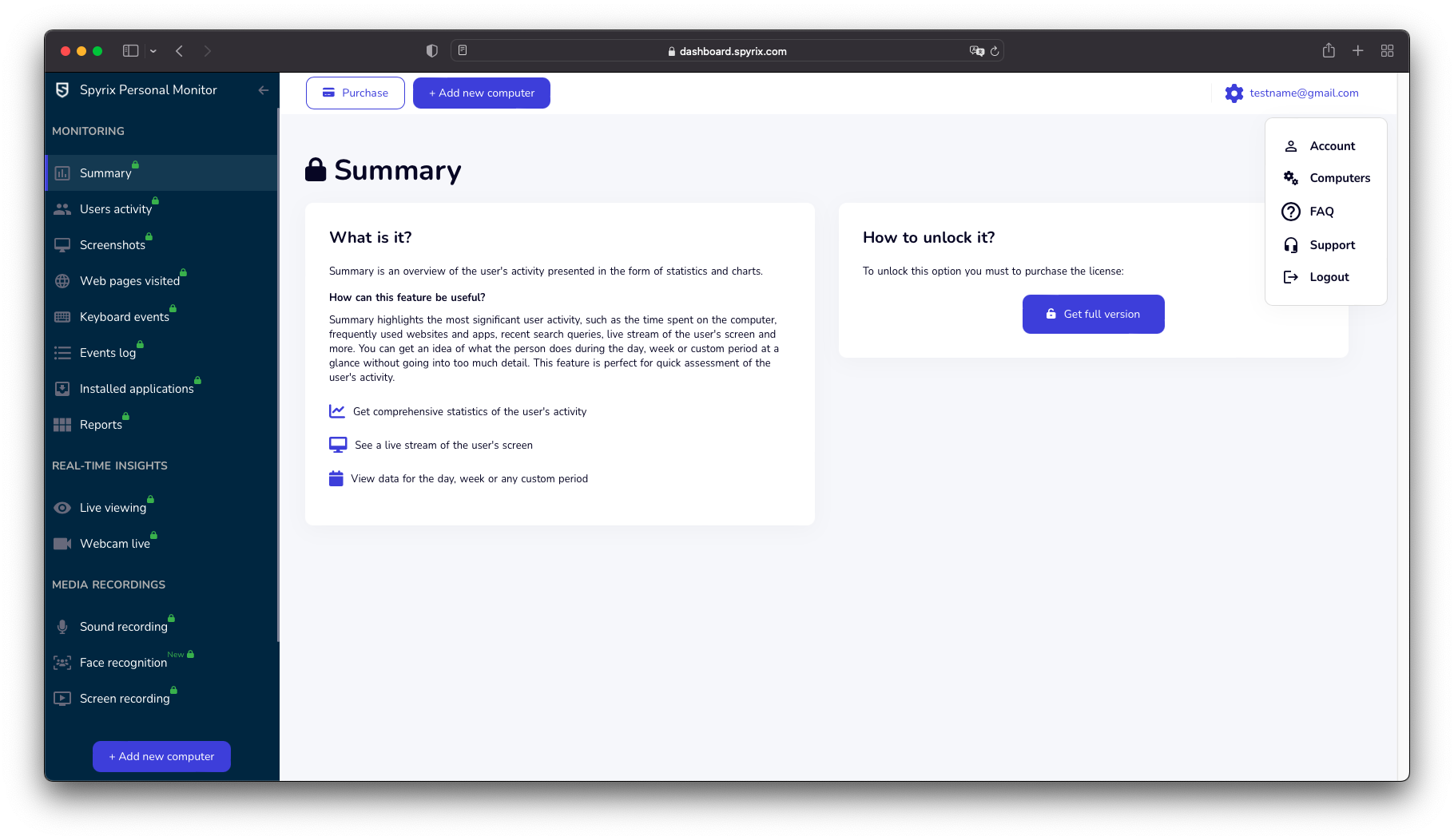
2) В разделе "Лицензия" нажмите "У меня есть код лицензии".
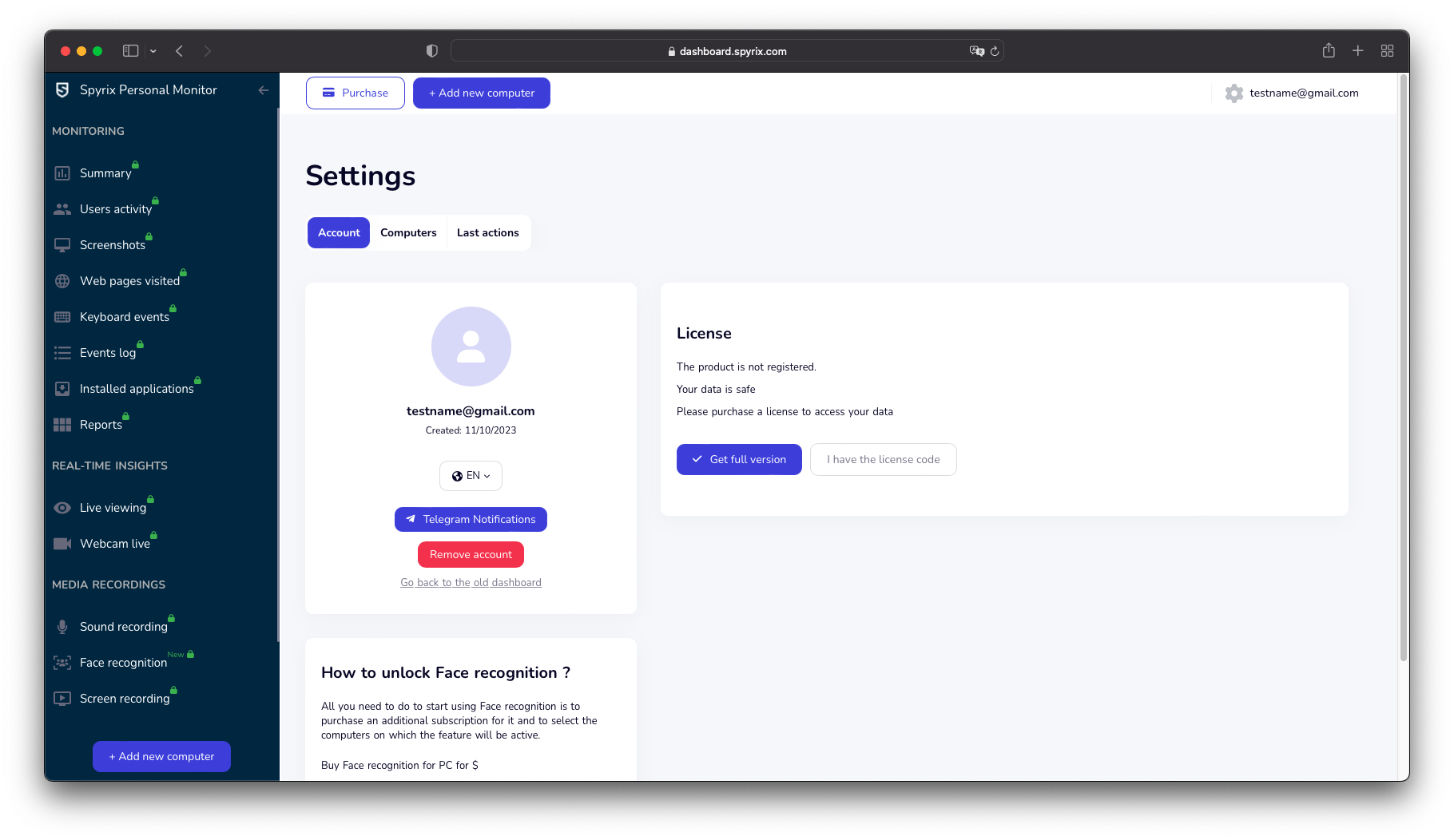
3) Введите тип лицензии и лицензионный код и нажмите "Регистрация".
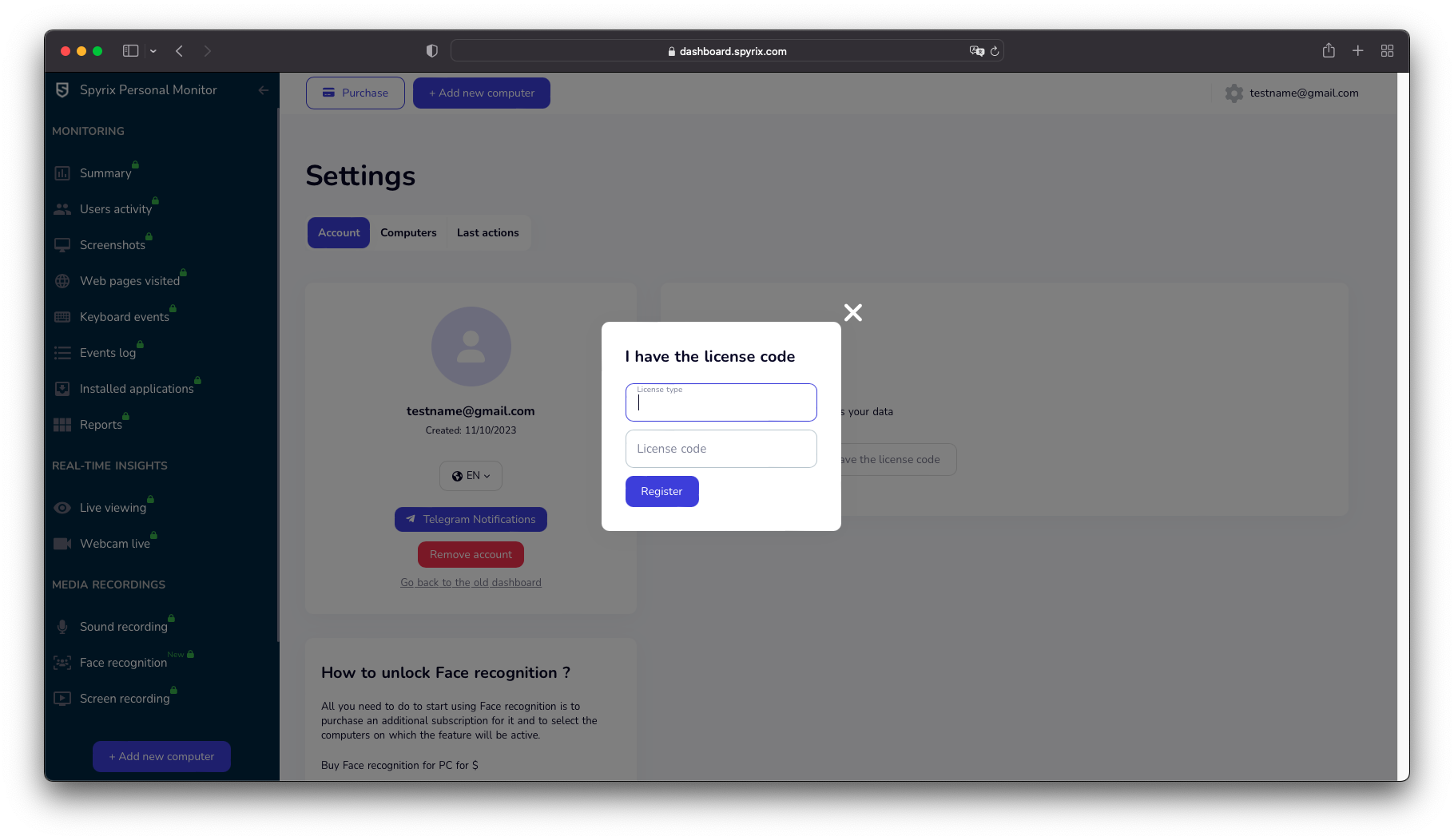
4. Горячие клавиши для переключения программы из скрытого режима
Горячие клавиши по умолчанию для открытия программы - Option+Cmd+S. Чтобы изменить горячие клавиши, перейдите в меню Настройки > Невидимость и пароль > Снять параметры. В этом случае не забывайте о своих пользовательских настройках.
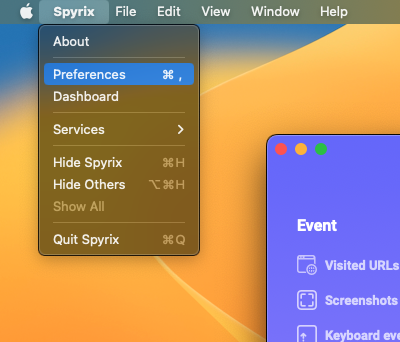
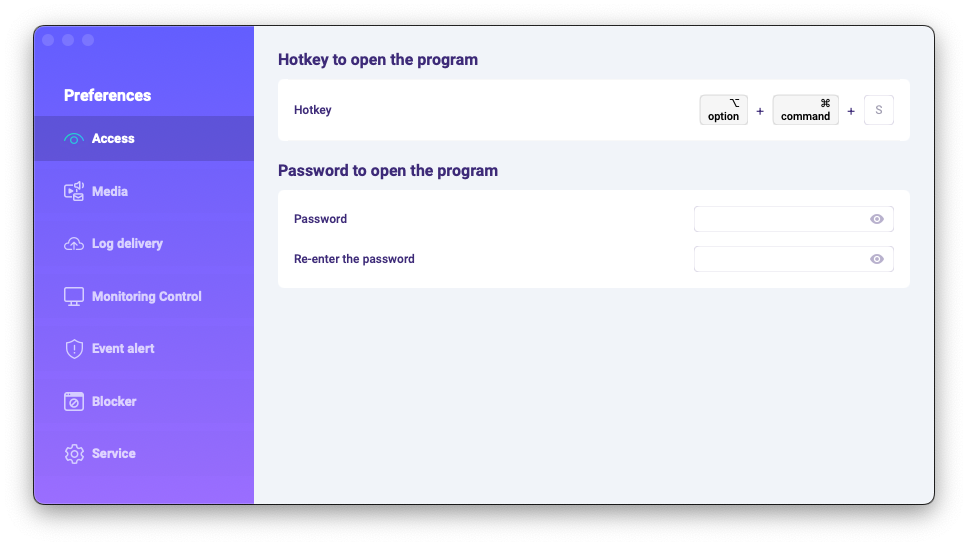
5. Отправка журналов
5.1 Отправка журналов на онлайн-панель управления
1) Если вы не настроили доставку веб-журнала в Мастере установки, вы можете сделать это позже в настройках программы. Чтобы настроить доставку веб-журнала, вам необходимо зарегистрировать учетную запись Spyrix здесь: https://dashboard.spyrix.com/register. Вам нужно ввести свой e-mail, пароль и нажать кнопку "Зарегистрироваться".
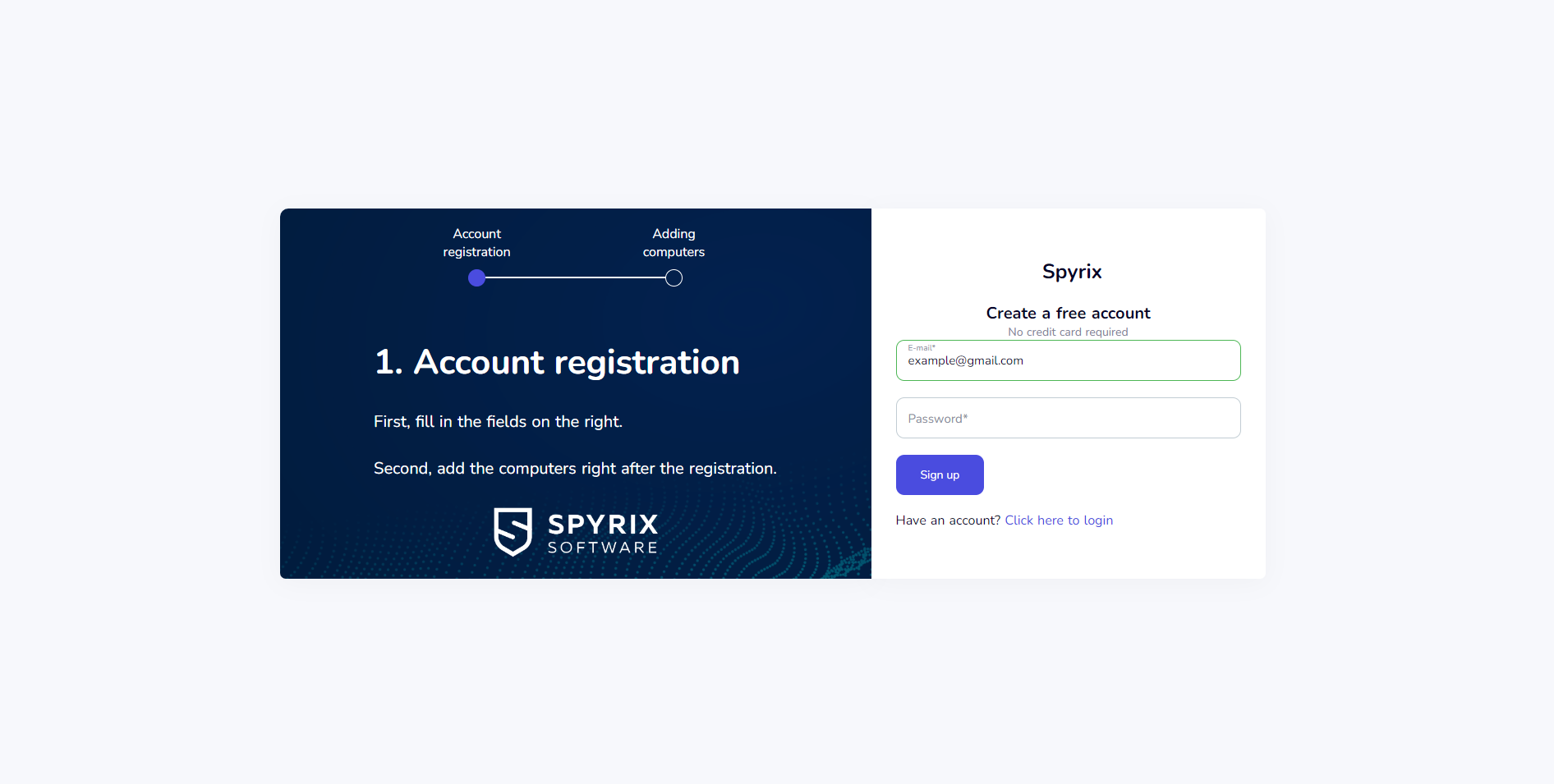
После этого вы получите подтверждение по электронной почте. Нажмите на ссылку в письме, чтобы подтвердить регистрацию.
2) Откройте программу на целевом компьютере и перейдите в меню "Настройки" > "Доставка журнала" > "Веб-доставка". Введите адрес электронной почты, связанный с вашей учетной записью Spyrix, и нажмите кнопку "Войти".
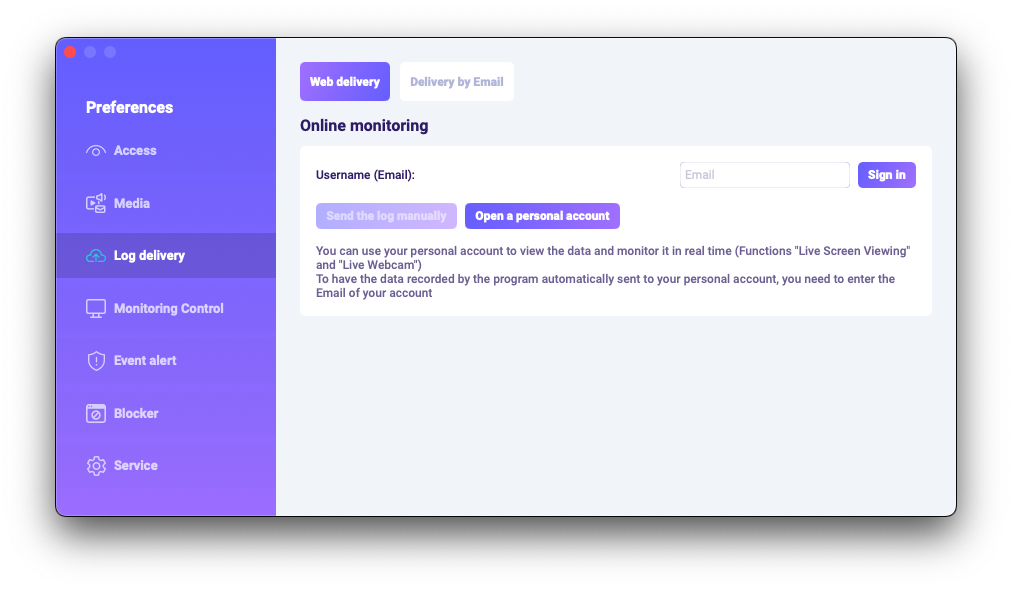
3) Если вы все сделали правильно, вы увидите это сообщение:
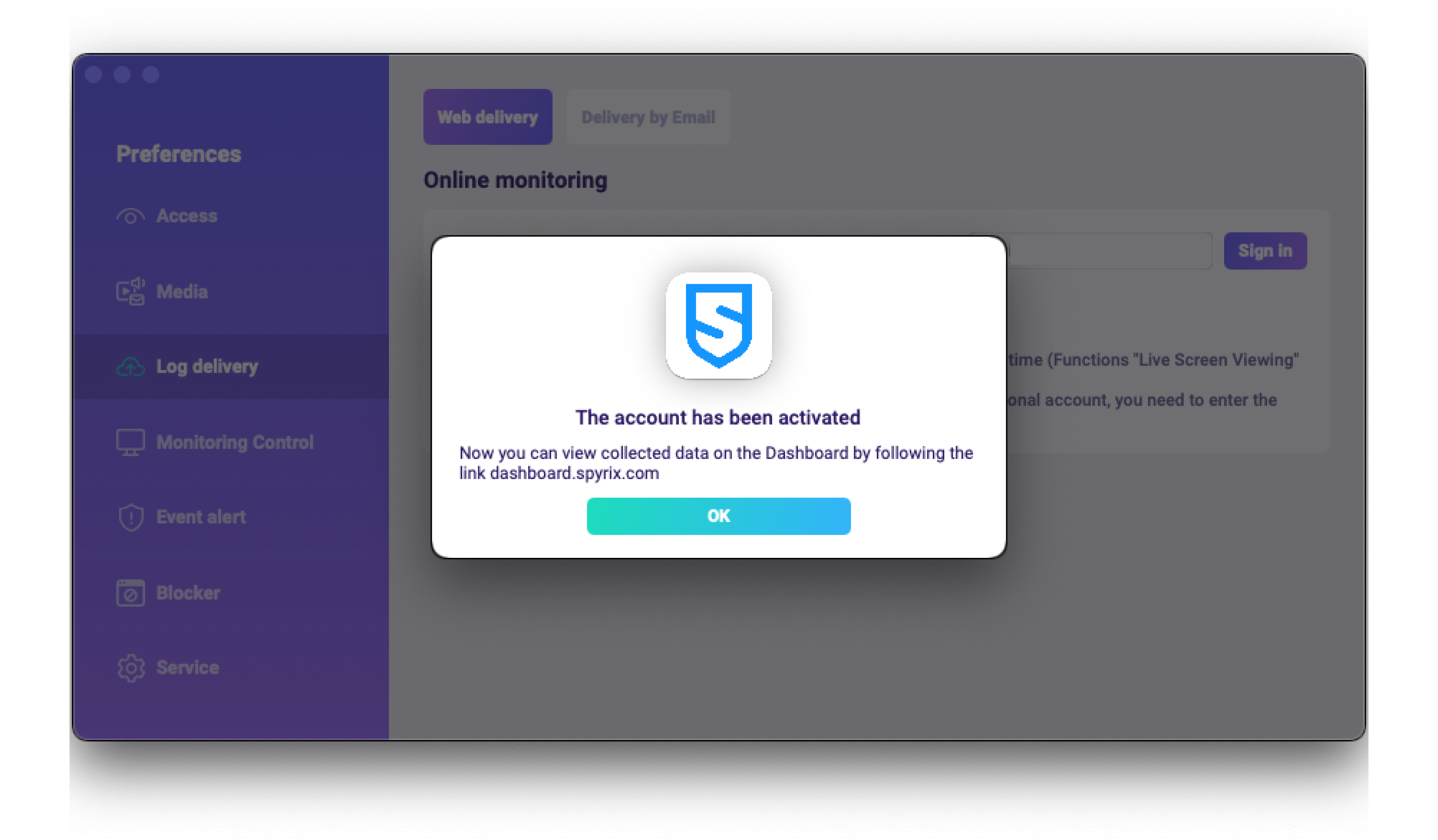
4) Проверьте доставку журнала с помощью кнопки "Отправить журнал вручную".
5) Через несколько мгновений вы увидите первые данные в своем аккаунте здесь: https://dashboard.spyrix.com/login. Не забудьте обновить страницу.
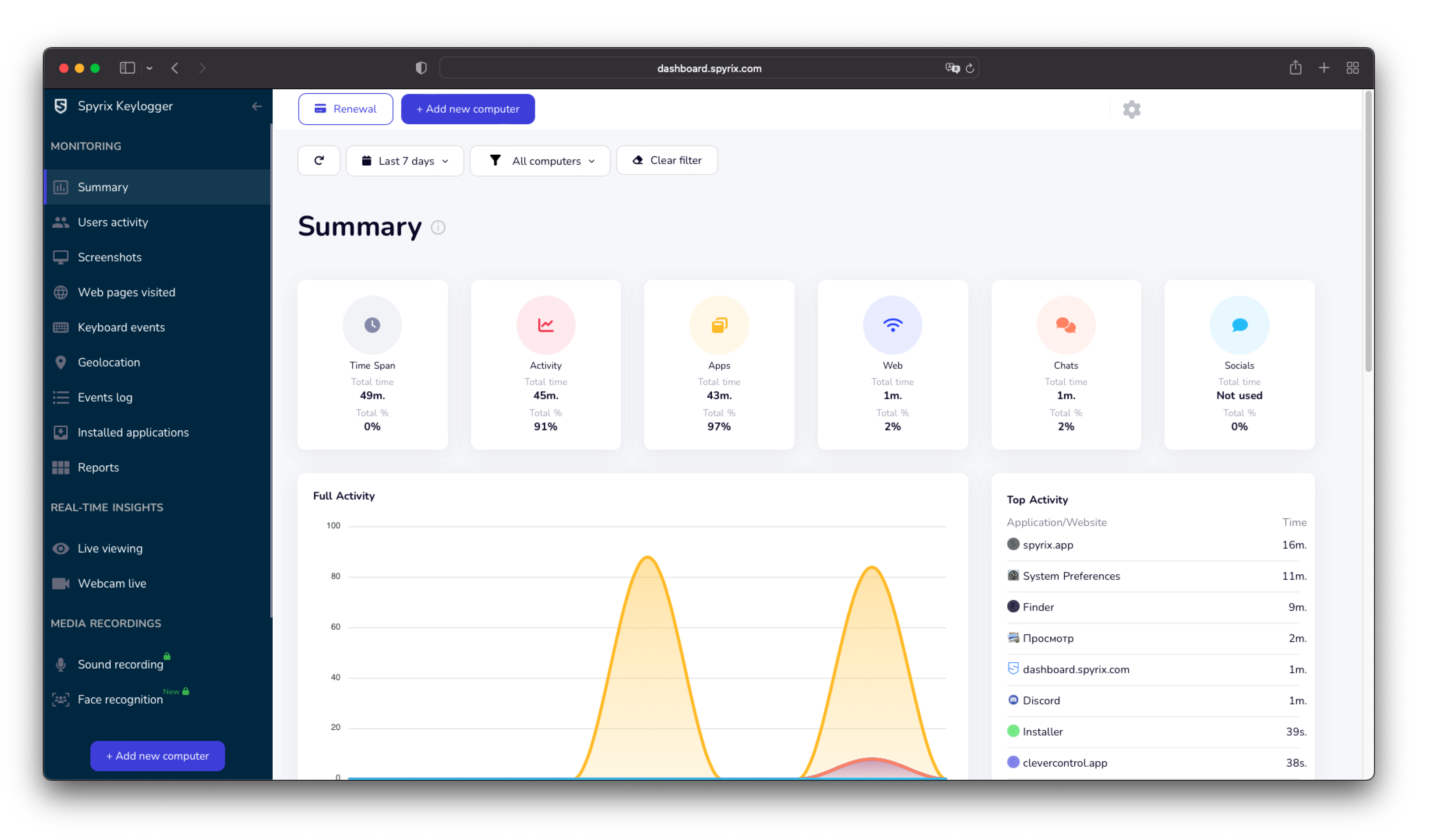
5.2 Отправка журналов по электронной почте
Вы можете настроить доставку электронной почты через Spyrix или ваш почтовый сервис.
1) Чтобы настроить доставку через Spyrix, перейдите в меню "Настройки" > "Веб-доставка" > вкладка "Доставка по электронной почте", введите свой email в поле и нажмите "Войти". Обратите внимание, что Spyrix не гарантирует 100% доставку при таком способе настройки.
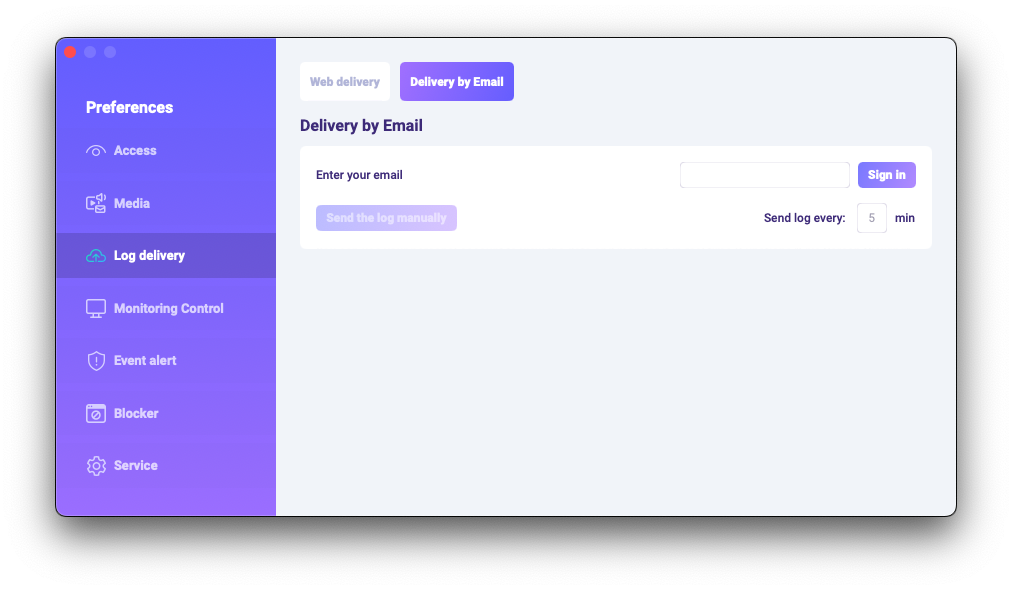
2) Проверьте свой почтовый ящик на наличие писем (проверьте также папку "Спам").
6. Как удалить программу?
Есть несколько способов удалить программу с целевого компьютера:
1) Вы можете удалить программу через настройки. Для этого выполните следующие действия:
- Откройте программу;
- Перейдите в меню Параметры -> Сервис;
- Нажмите "Удалить программу".
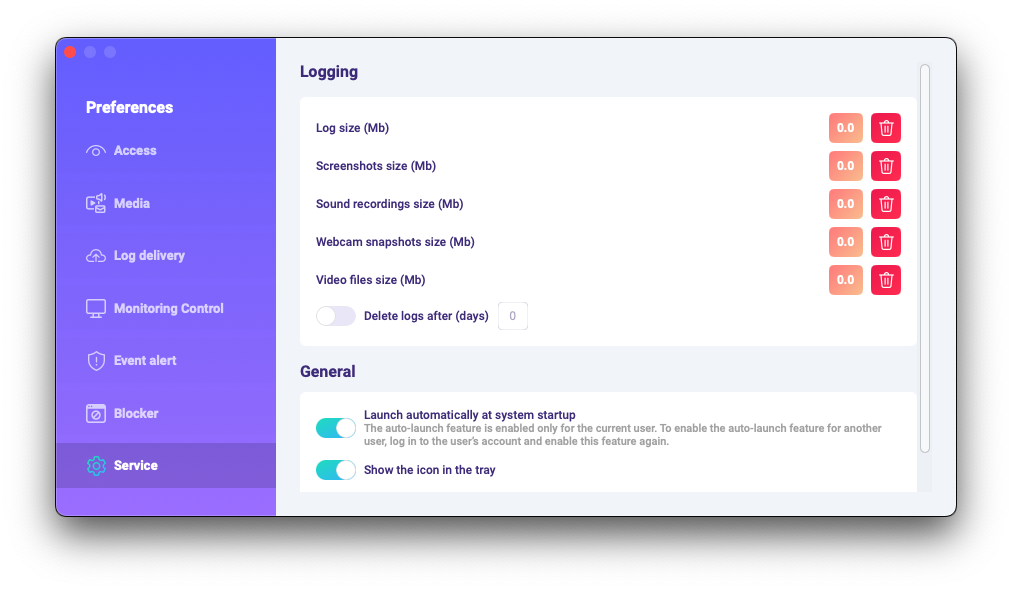
2) Вы можете удалить программу через папки программы. Для этого выполните следующие действия:
-
Перейдите в папку "Библиотека" и удалите папку "skm".
Папка "Библиотека" по умолчанию скрыта. Чтобы найти ее, нужно открыть Finder (экран рабочего стола), нажать на меню "Перейти", затем выбрать "Перейти в папку".....
Откроется окно "Перейти в папку".
Введите /Library и нажмите кнопку "Go".
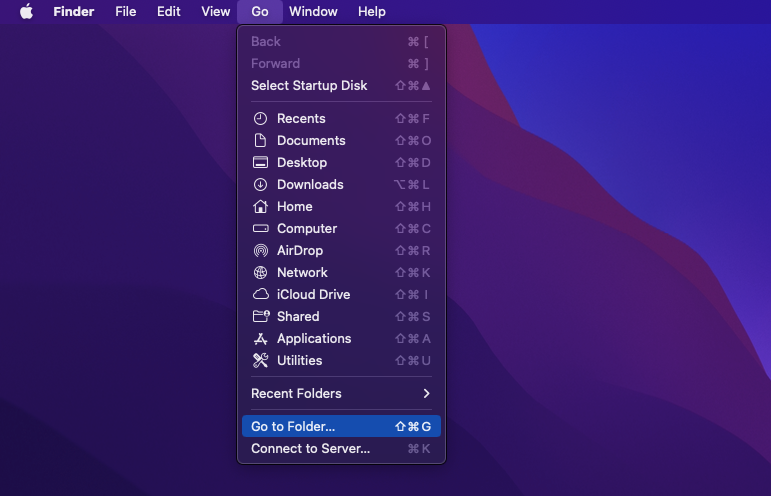
-
Перейдите по следующему пути: Users /Shared и удалите папку "usr".
6. Часто задаваемые вопросы
-
Что делать, если я забыл пароль для входа в программу на целевом устройстве?
Пароль для входа в программу задается во время установки. Если вы забыли пароль, для его изменения необходимо переустановить программу.
-
Как скрыть значок программы из строки меню?
Откройте "Параметры" > "Сервис" и отключите функцию "Показывать значок в трее".
-
Как открыть программу в скрытом режиме?
Горячие клавиши для открытия программы - Opt+Cmd+S (по умолчанию), если вы не выбрали другую комбинацию после установки.
Если горячие клавиши не работают, перейдите в папку программы /Library/skm/Spyrix.app и попробуйте запустить приложение снова.
-
Как настроить автоматический запуск программы после запуска системы?
Пожалуйста, откройте программу > перейдите в меню Параметры > Сервис > убедитесь, что флажок "Запускать автоматически при старте системы" установлен.


 English
English Español
Español Deutsch
Deutsch Suomi
Suomi Français
Français Italiano
Italiano 日本語
日本語 Nederlands
Nederlands Português
Português Türkçe
Türkçe 中文
中文 عربي
عربي Tagalog
Tagalog اردو
اردو Gaeilge
Gaeilge বাংলা
বাংলা Magyar
Magyar Polski
Polski Čeština
Čeština Български
Български Bahasa Indonesia
Bahasa Indonesia 한국어
한국어 Română
Română Svenska
Svenska