Onlinehandleiding voor Mac
- Hoe Spyrix Keylogger voor Mac te downloaden en te installeren
- Hoe u monitoring inschakelt
- Hoe u de licentie registreert
- Sneltoetsen om het programma vanuit de verborgen modus te schakelen
- Logboeken verzenden
- Hoe het programma verwijderen?
- Veelgestelde vragen
Om Spyrix te installeren en configureren, heeft u bij voorkeur het volgende nodig:
- Fysieke toegang tot Mac en een wachtwoord voor een gecontroleerd account;
- Tijd, gemiddeld ongeveer 1 uur, om alles zonder haast op te zetten;
- Een beheerdersaccount om software voor alle gebruikers te installeren;
- Gekochte licentie voor Spyrix (proefversie is qua functionaliteit beperkt in de tijd);
- Internetverbinding om de Spyrix-licentie te activeren;
- Optioneel: Geen antivirussoftware die Spyrix als een mogelijk ongewenste app zou kunnen markeren. Als er een antivirusprogramma op uw computer is geïnstalleerd, schakel dit dan uit terwijl Spyrix wordt geïnstalleerd;
- Opmerking: Spyrix-ondersteuning is alleen per e-mail.
Belangrijke opmerking: Het programma mag alleen worden geïnstalleerd op de computer die u wilt monitoren.
1. Hoe Spyrix Keylogger voor Mac te downloaden en te installeren
1) Go to the Spyrix Keylogger for Mac and click the green “Download” button to download the installation file.
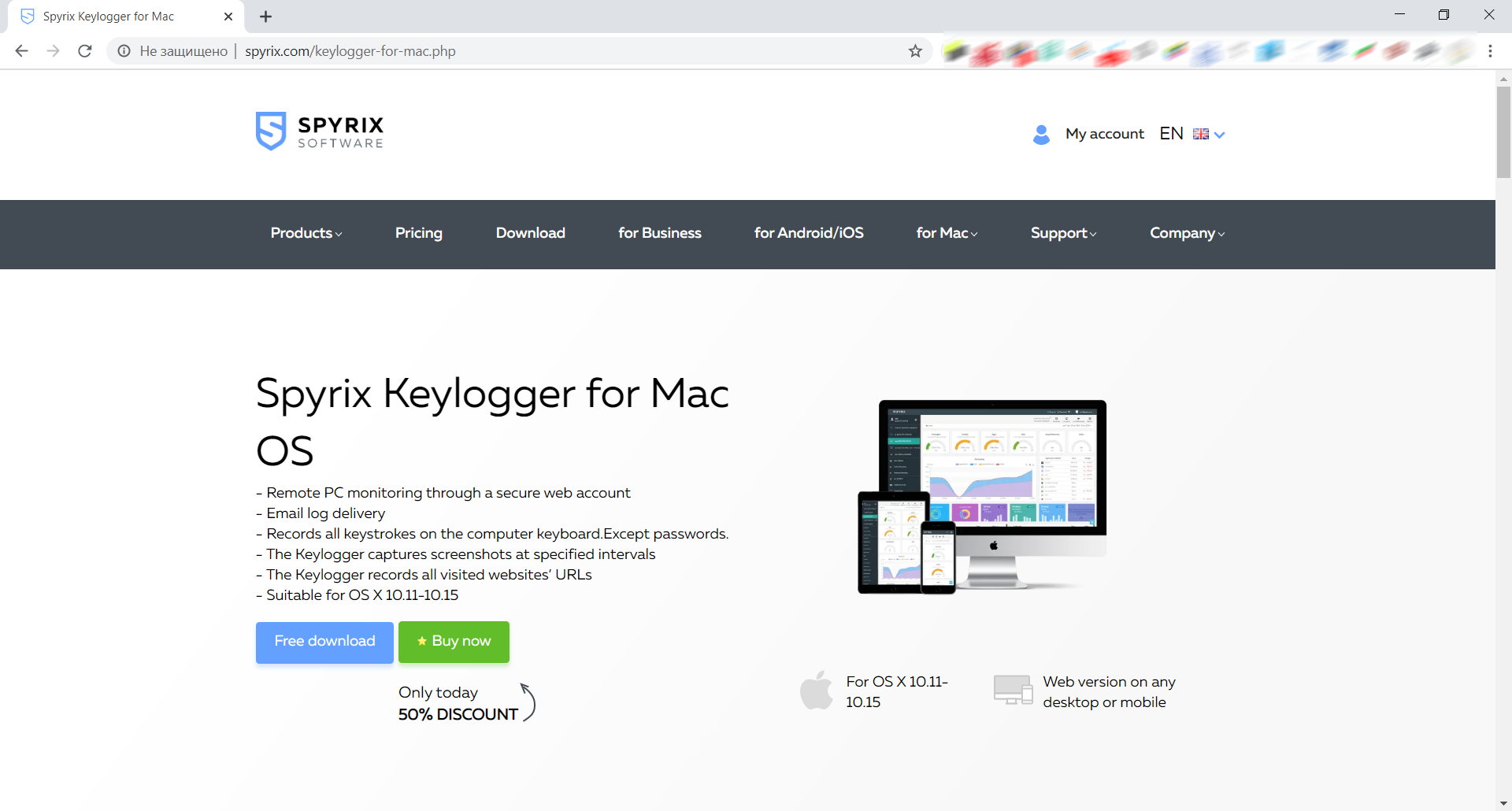
2) Let op uw macOS-versie, aangezien het Spyrix-programma 2 verschillende versies heeft voor compatibiliteit met macOS 10.11 - 10.15 en macOS 11.0 en hoger
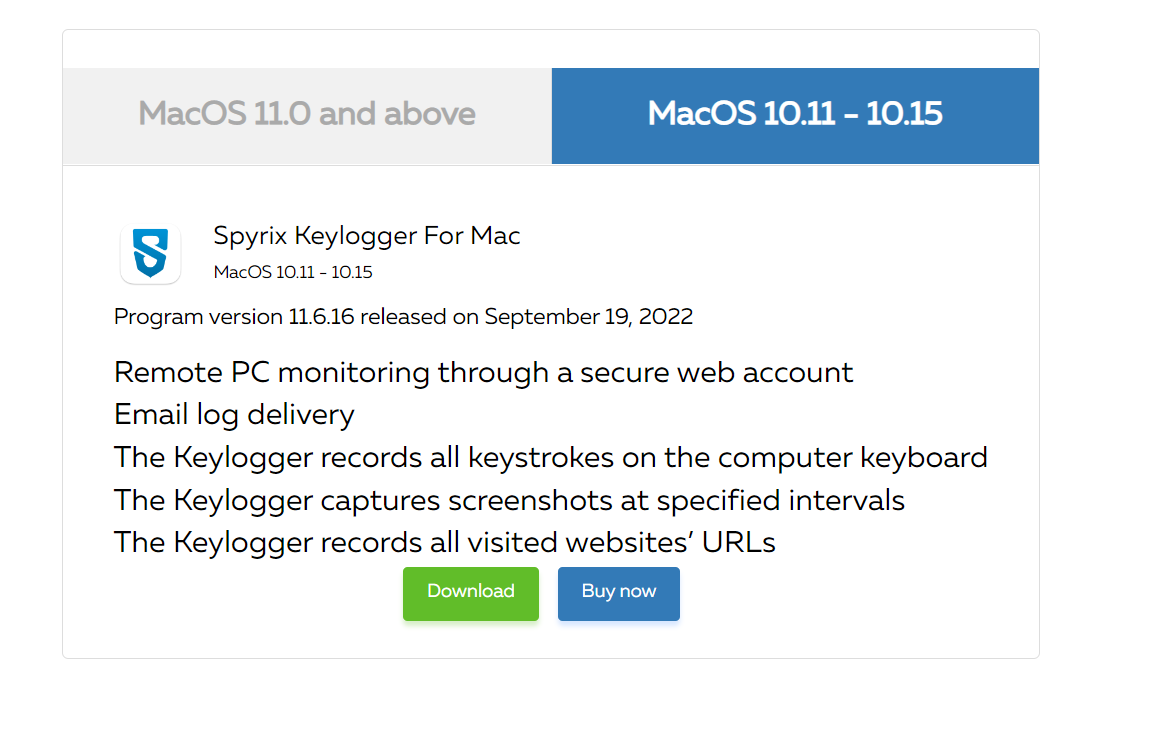
3) Ga naar de Finder -> Downloads en zoek daar het bestand. De naam van het bestand is sk_mac.mpkg.zip.
4) Dubbelklik op het gedownloade bestand om het uit te pakken en het installatieprogramma te downloaden. De naam van het installatieprogramma is Spyrix Keylogger voor Mac 12.8.mpkg waarbij 12.8 het nummer is van de huidige versie van het programma.

5) Klik met de rechtermuisknop op het installatieprogramma en selecteer 'Openen' in het menu.
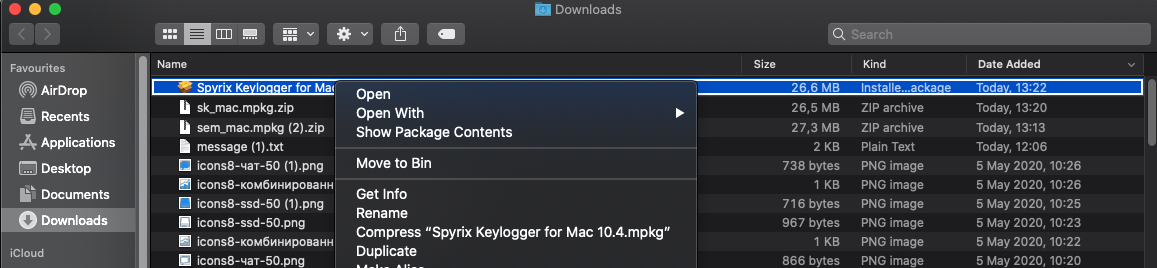
Belangrijke opmerking: als u het installatieprogramma probeert te openen door erop te dubbelklikken, krijgt u mogelijk de foutmelding: "Spyrix Keylogger for Mac" kan niet worden geopend omdat het van een onbekende ontwikkelaar is". Als u de foutmelding krijgt, opent u het bestand zoals hierboven uitgelegd.
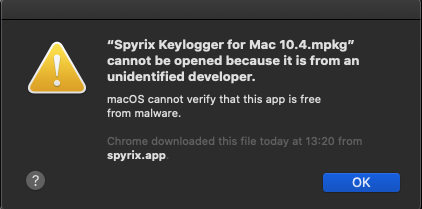
6) Klik op "Openen" wanneer het systeem daarom vraagt.
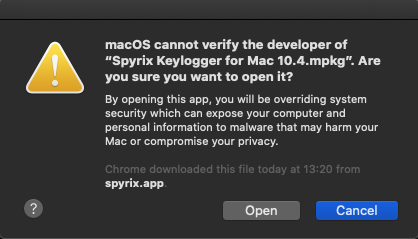
7) Lees de Disclaimer en klik op “Doorgaan” om uw begrip te bevestigen.
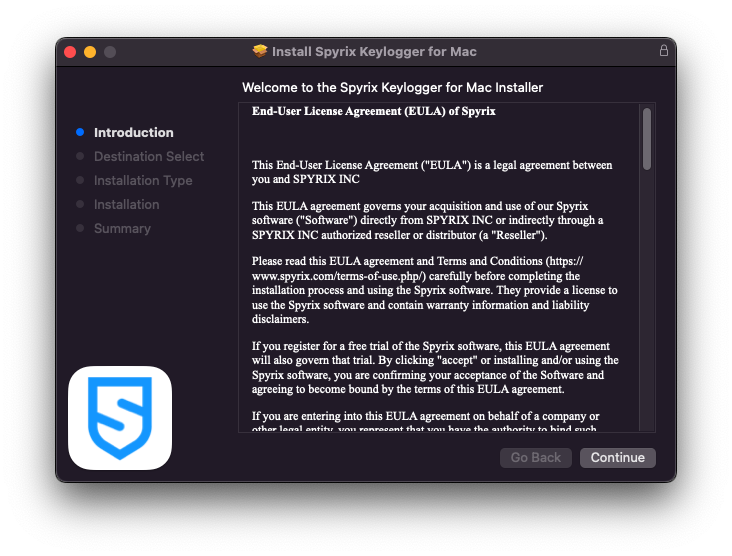
8) Klik op “Installeren”
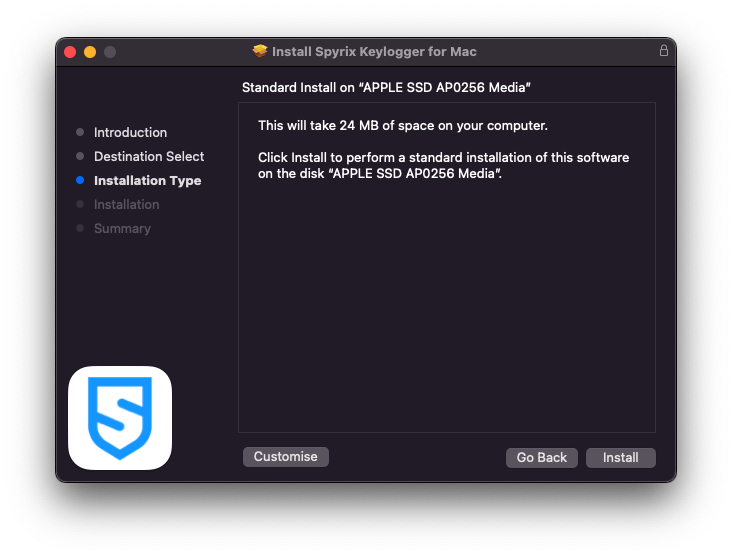
9) Voer uw beheerderswachtwoord in wanneer daarom wordt gevraagd door het systeem. Voor de installatie is het beheerderswachtwoord vereist.
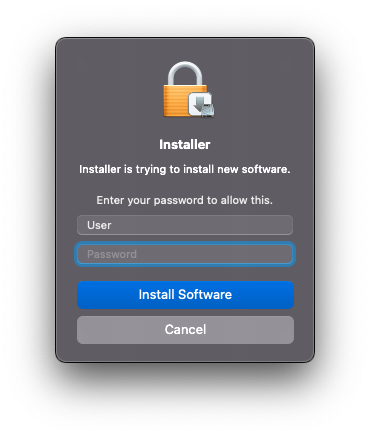
10) Wanneer de installatie is voltooid, ziet u dit venster:
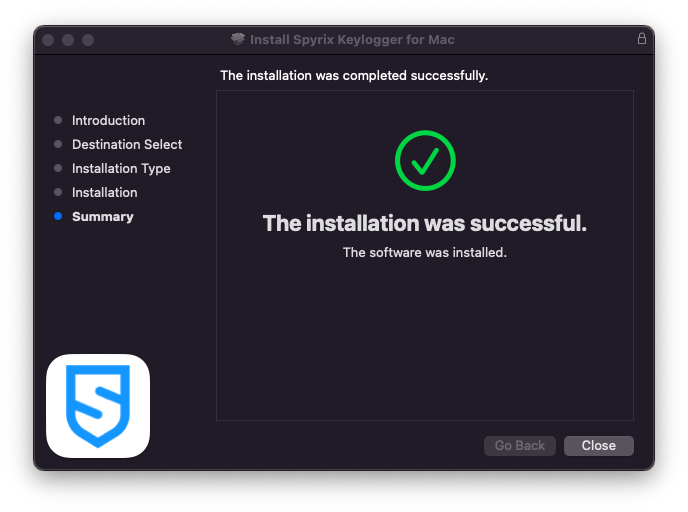
U kunt het installatieprogramma nu verwijderen uit Downloads.
11) Vervolgens ziet u het scherm 'Over'. Om een proefperiode van 5 dagen te starten, klikt u op 'Proefperiode activeren'. Als u de licentie al heeft gekocht, klikt u op “Activeer licentie” en voert u daar uw licentiecode in.
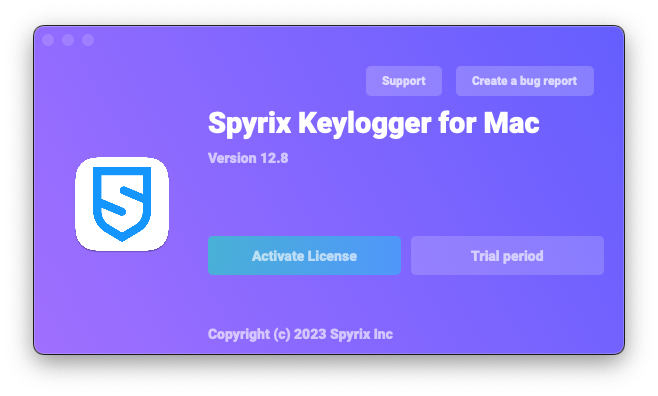
12) Nu ziet u de wizard die u helpt bij het instellen van het programma.
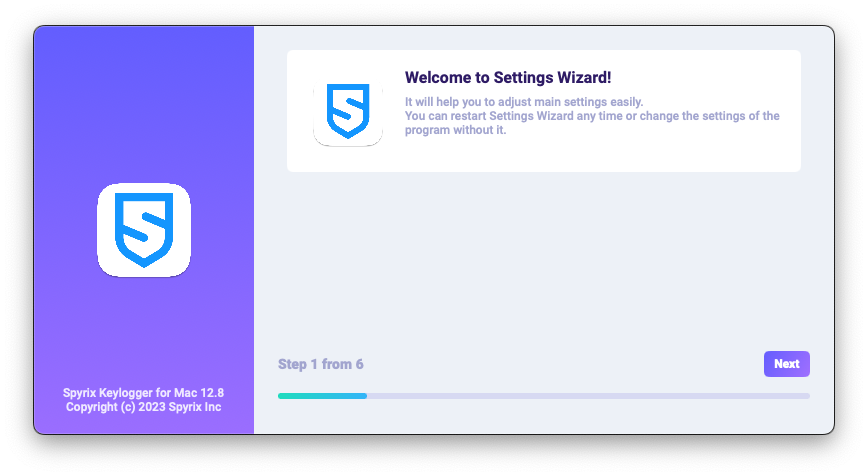
-
Hier kunt u indien nodig de standaardsneltoetsen wijzigen om het programma te openen. In “Wachtwoord” kunt u indien nodig het wachtwoord instellen om het programma te openen. Als u het veld leeg laat of het wachtwoord opnieuw verkeerd invoert, wordt het niet ingesteld en wordt het programma geopend zonder het wachtwoord. Belangrijke opmerking: Vergeet dit wachtwoord niet! Zonder kunt u niet in de app komen. Neem het op een veilige plek op.
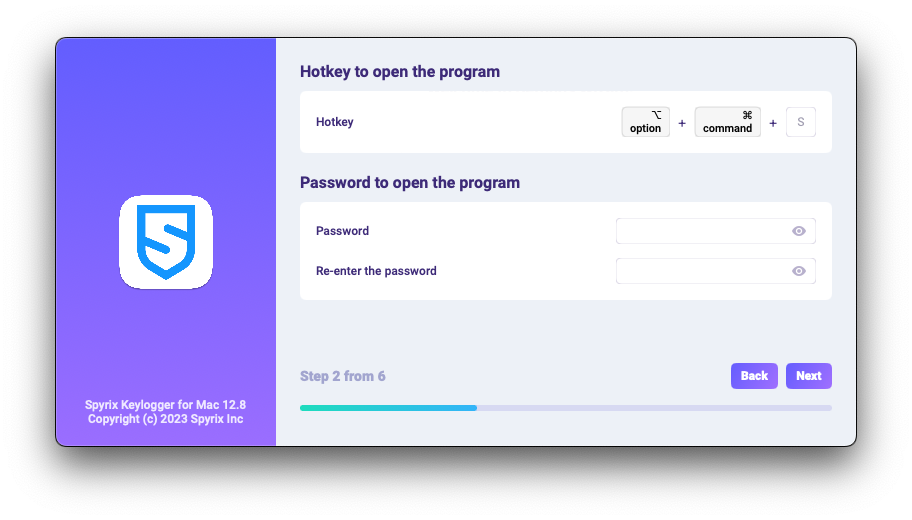
-
*In “Media” kunt u voorkeuren instellen voor screenshots, live webcam en live weergave van het scherm.
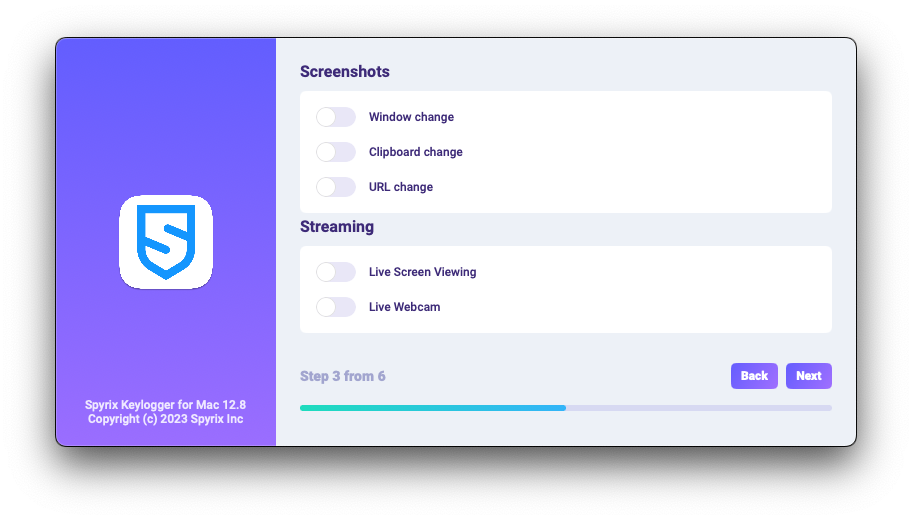
-
*In “Monitoringcontrole” kunt u de monitoring van bezochte websites, programma-activiteit, klembord- en toetsaanslagen-tracking in- of uitschakelen.
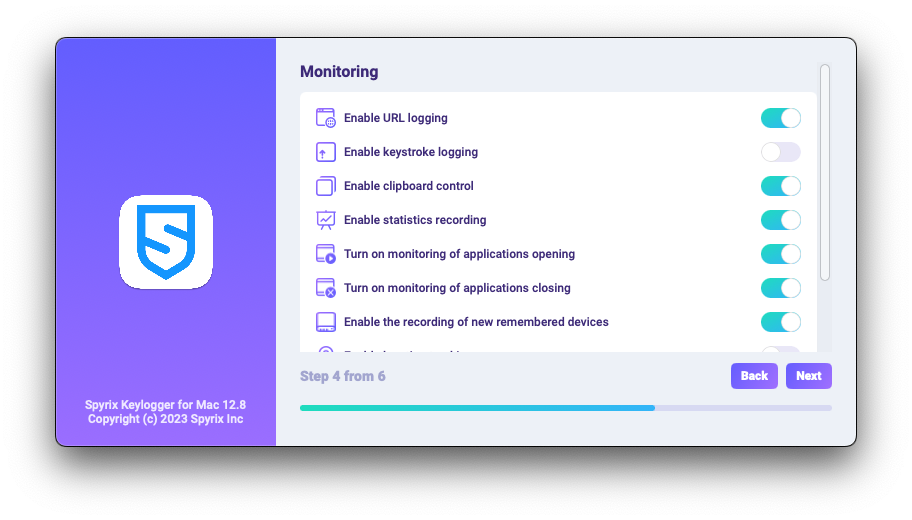
-
Met de laatste configuratiestap kunt u de verborgen modus van het programma en de automatische opstart ervan bij het inloggen activeren.
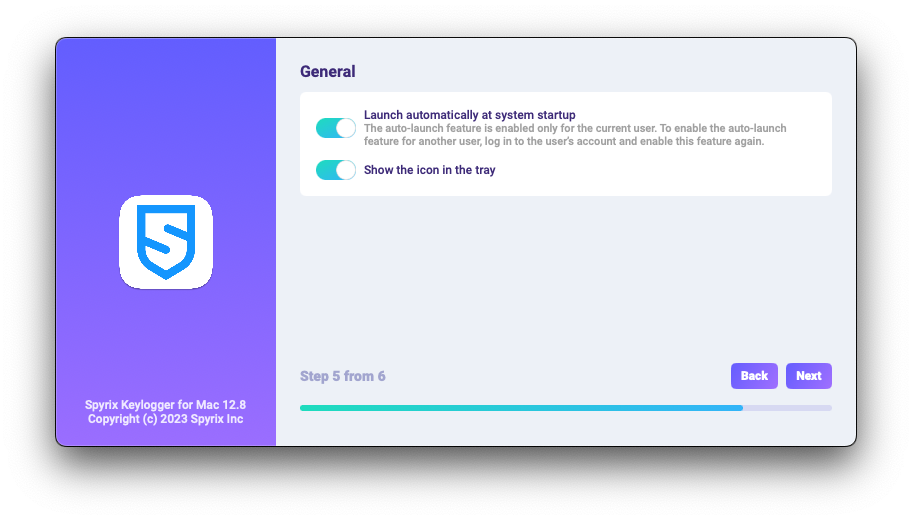
-
Enter the email associated with your Spyrix account and click the "Sign in" button.
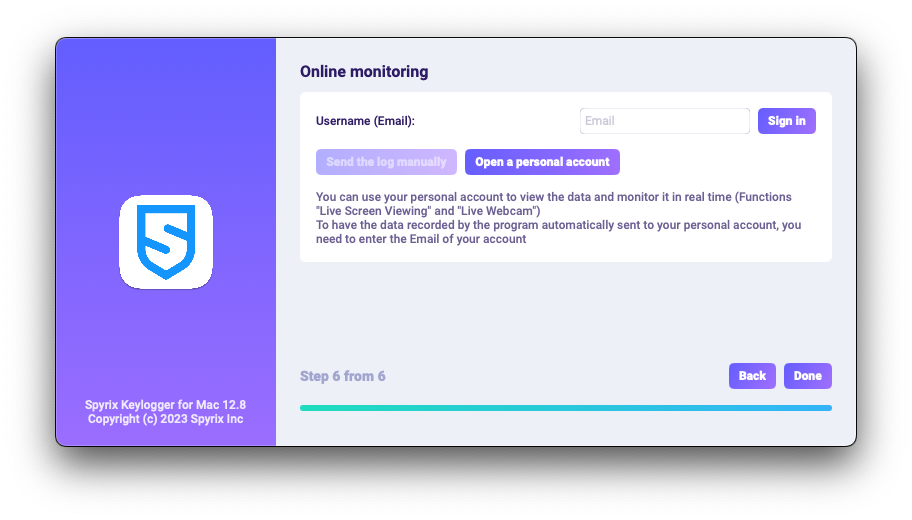
-
Als u eerder een account voor Spyrix heeft geregistreerd, ziet u het volgende bericht.
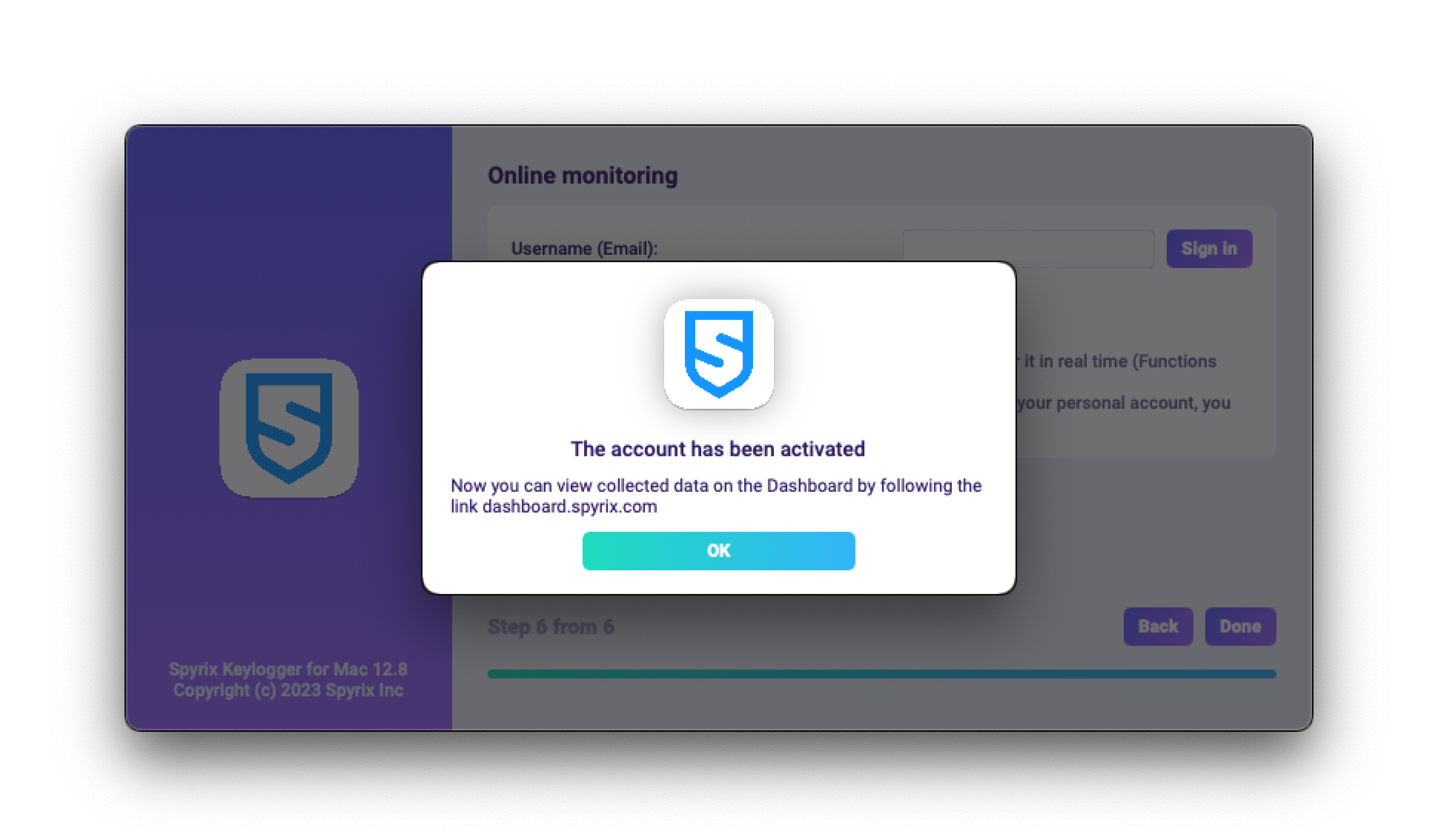
-
Als u nog geen account heeft, zal het programma deze automatisch aanmaken en u vragen een wachtwoord in te stellen om in te loggen op het online paneel.
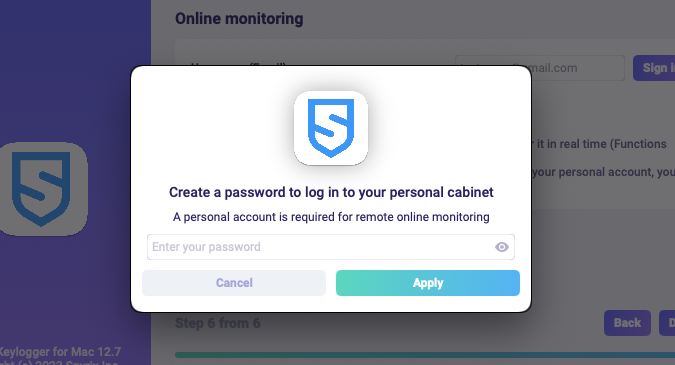
- U kunt uw account ook later activeren in de voorkeuren van het programma. Indien u een proefperiode heeft of een licentie met online monitoring heeft, kunt u uw account activeren in “Online monitoring”.
-
Als u eerder een account voor Spyrix heeft geregistreerd, ziet u het volgende bericht.
- Klik op “Gereed” om de wizard af te sluiten. Het programma start binnen enkele seconden. Om het te openen, drukt u op de sneltoetsen Opt+Cmd+S (standaard).
2. Hoe u monitoring inschakelt*
Het programma vereist aanvullende rechten om monitoring uit te voeren. Tijdens het installatieproces vraagt het programma zelfstandig om toegang.
Om het programma deze rechten te geven, volgt u deze stappen:
1) Open “Systeemvoorkeuren” en ga naar “Beveiliging en privacy”.
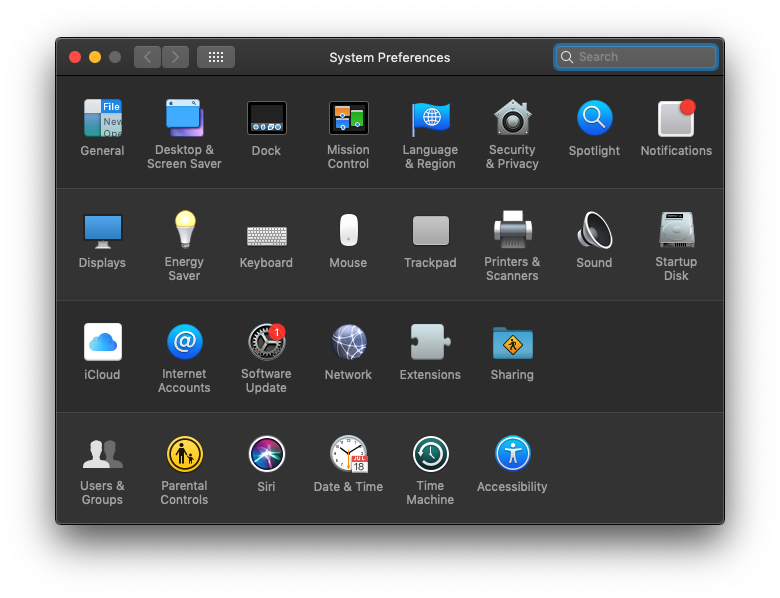
2) Ga naar Toegankelijkheid > klik op het slotje om wijzigingen aan te brengen en voer het beheerderswachtwoord in. Toegankelijkheid is vereist voor het bijhouden van toetsaanslagen, schermafbeeldingen en gebruikersstatistieken.
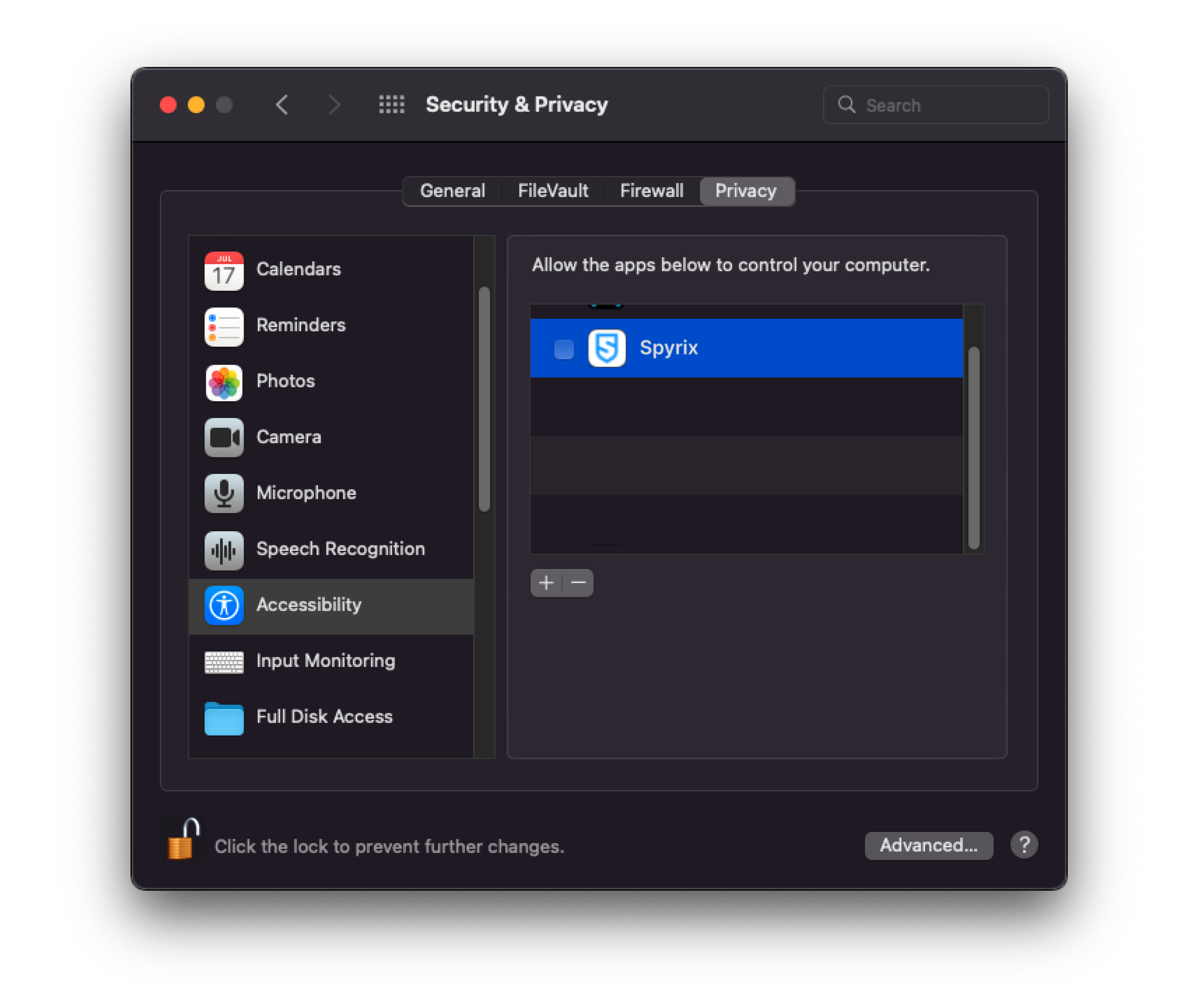
3) Voer uw beheerderswachtwoord in
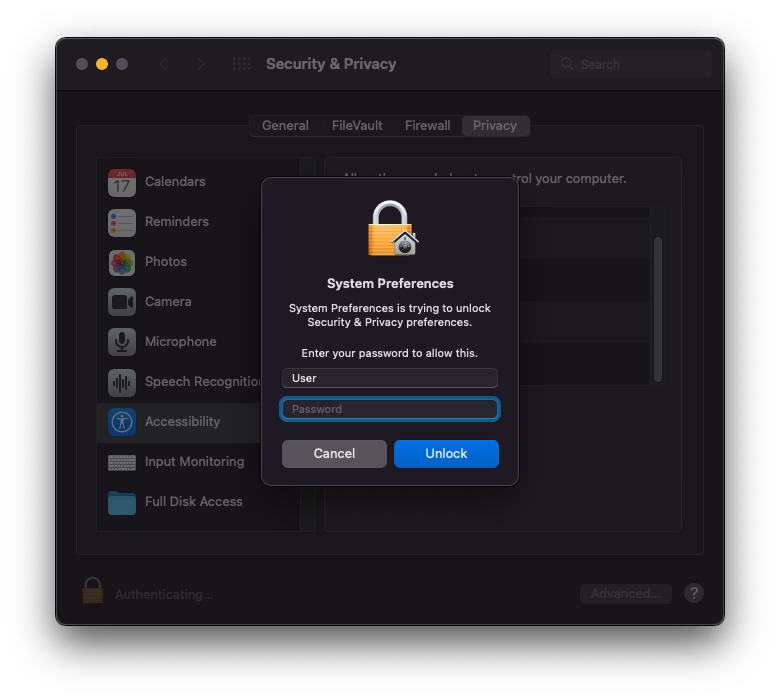
4) Voeg “Spyrix” toe aan de lijst met apps die de computer mogen besturen.
5) Ga naar “Schermopname” en sta daar “Spyrix” toe, zoals je deed bij “Toegankelijkheid”. “Schermopname” is vereist voor schermafbeeldingen en live schermweergave.
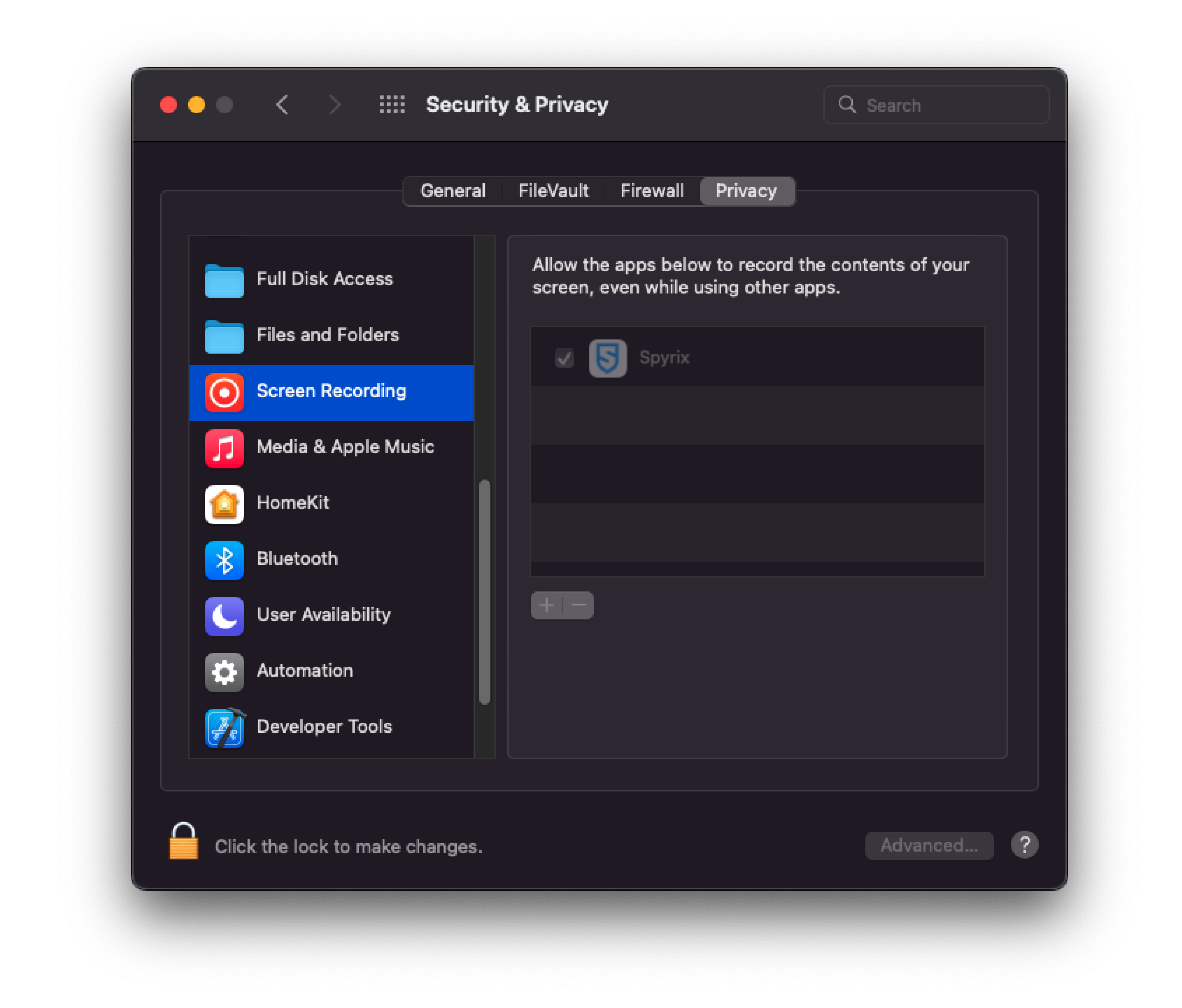
6) Voor live webcam-, video- en geluidsopnamen is toegang tot een camera en microfoon vereist. Om het toe te staan, ga naar “Camera” en “Microfoon” en sta “Spyrix” toe.
7) Ga naar “Locatiediensten” en sta “Spyrix” toe. Toegang tot geolocatie is vereist om de locatie van de computer te kunnen volgen.
8) Navigate to "Automation" and grant access to "Spyrixl" as you did in the "Accessibility" settings. Access to "Automation" is essential for tracking internet activity.
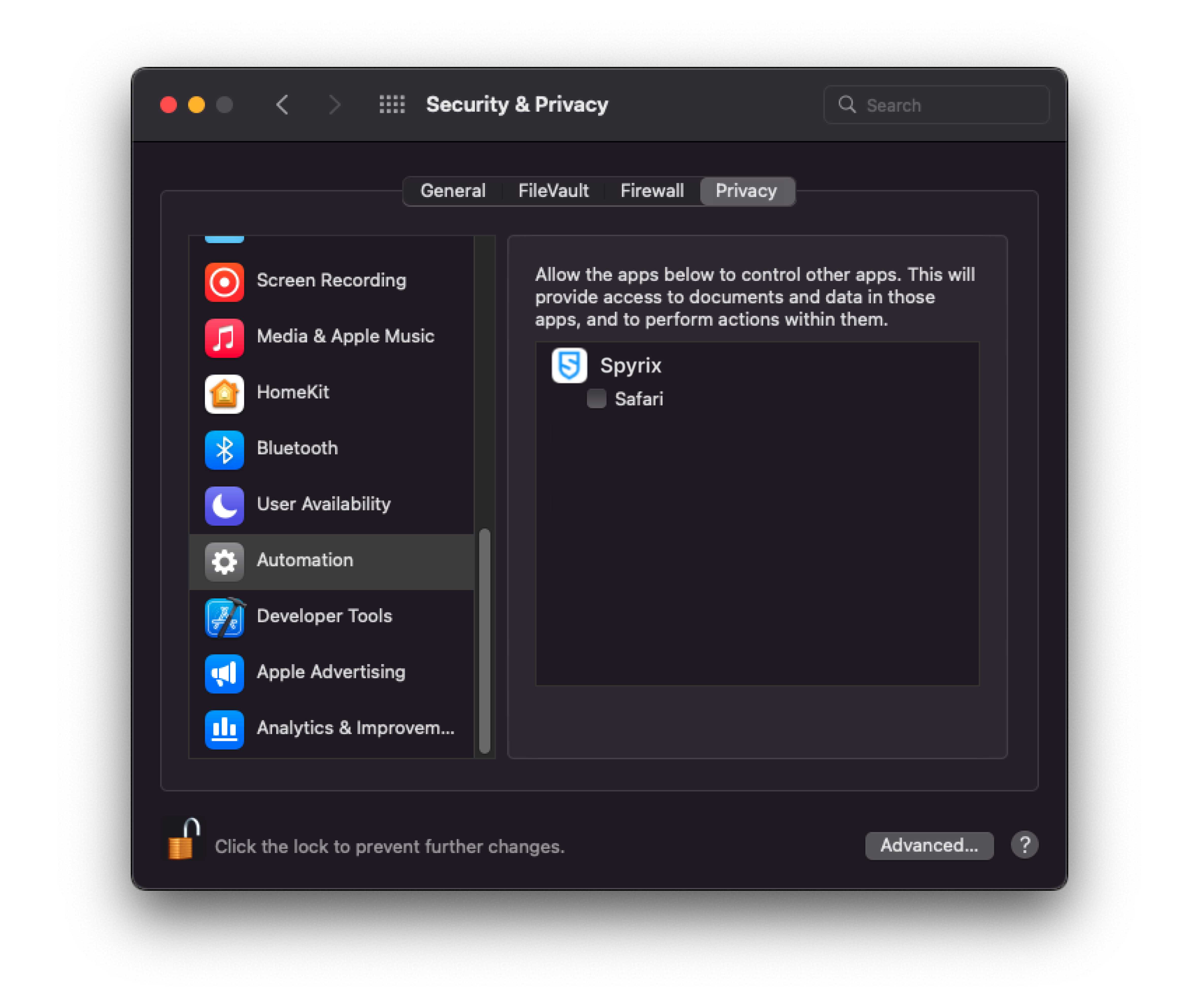
3. Hoe u de licentie registreert
3.1 Hoe u de licentie in het programma registreert
1) Als u de licentie niet in de installatiewizard hebt geregistreerd, kunt u dit later in het programma doen. Om uw licentie te registreren, klikt u op de knop “Over” in het programma.
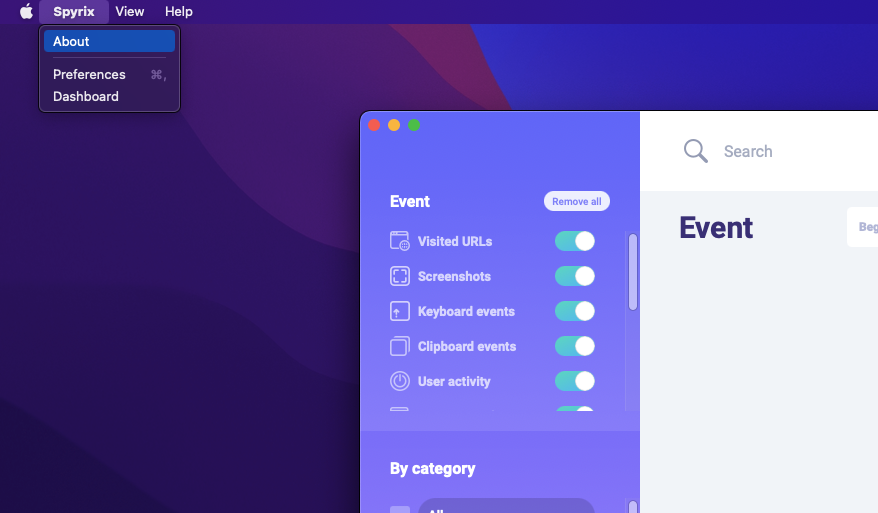
2) Klik op “Activeer licentie”.
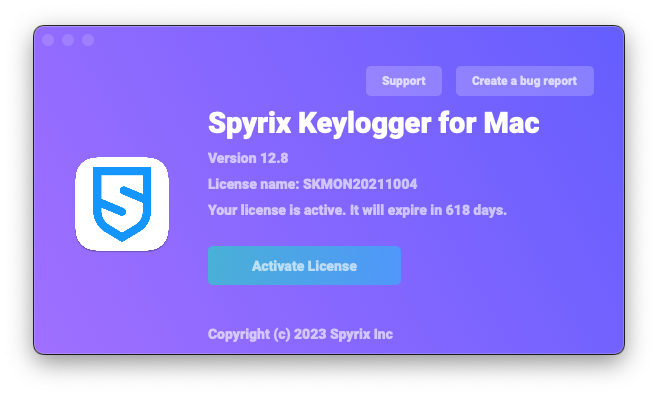
3) Kopieer/plak de licentiecode die u na aankoop heeft ontvangen in de daarvoor bestemde velden en klik op “Activeer licentie”.
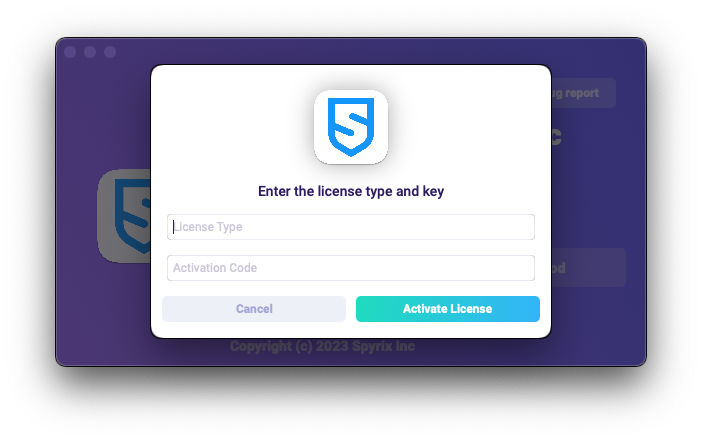
Bijvoorbeeld:
Licentietype: SKM00AAAAA
Activeringscode: AAAAAA-BBBBBB-CCCCCC-DDDDDD-EEEEEE-FFFFFF
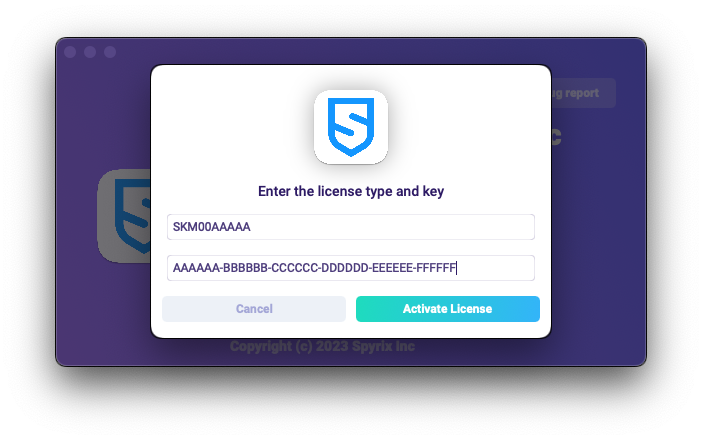
4) Als je alles goed hebt gedaan, krijg je deze melding te zien en wordt het programma automatisch opnieuw opgestart.
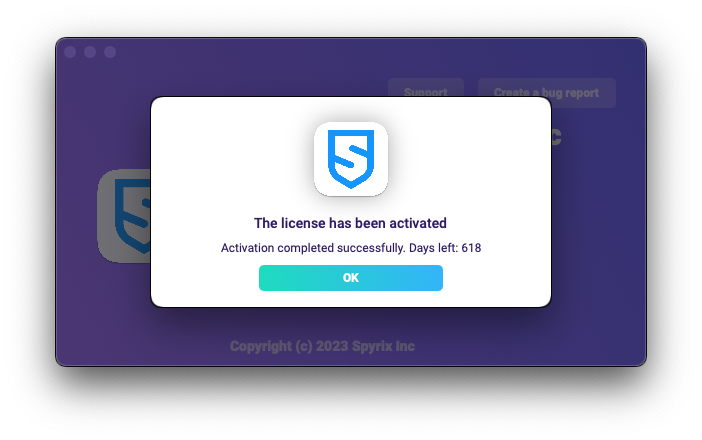
5) Na het opnieuw opstarten blijft het programma verborgen. Om het programma te openen, drukt u op Option+Cmd+S.
3.2 Hoe u de licentie registreert op het online dashboard
Alleen voor Spyrix Keylogger voor Mac (+Online Monitoring) en Spyrix Employee Monitoring voor Mac.
1) Enter your online dashboard, click your email in the top right corner of the screen and select "Account" in the drop-down menu.
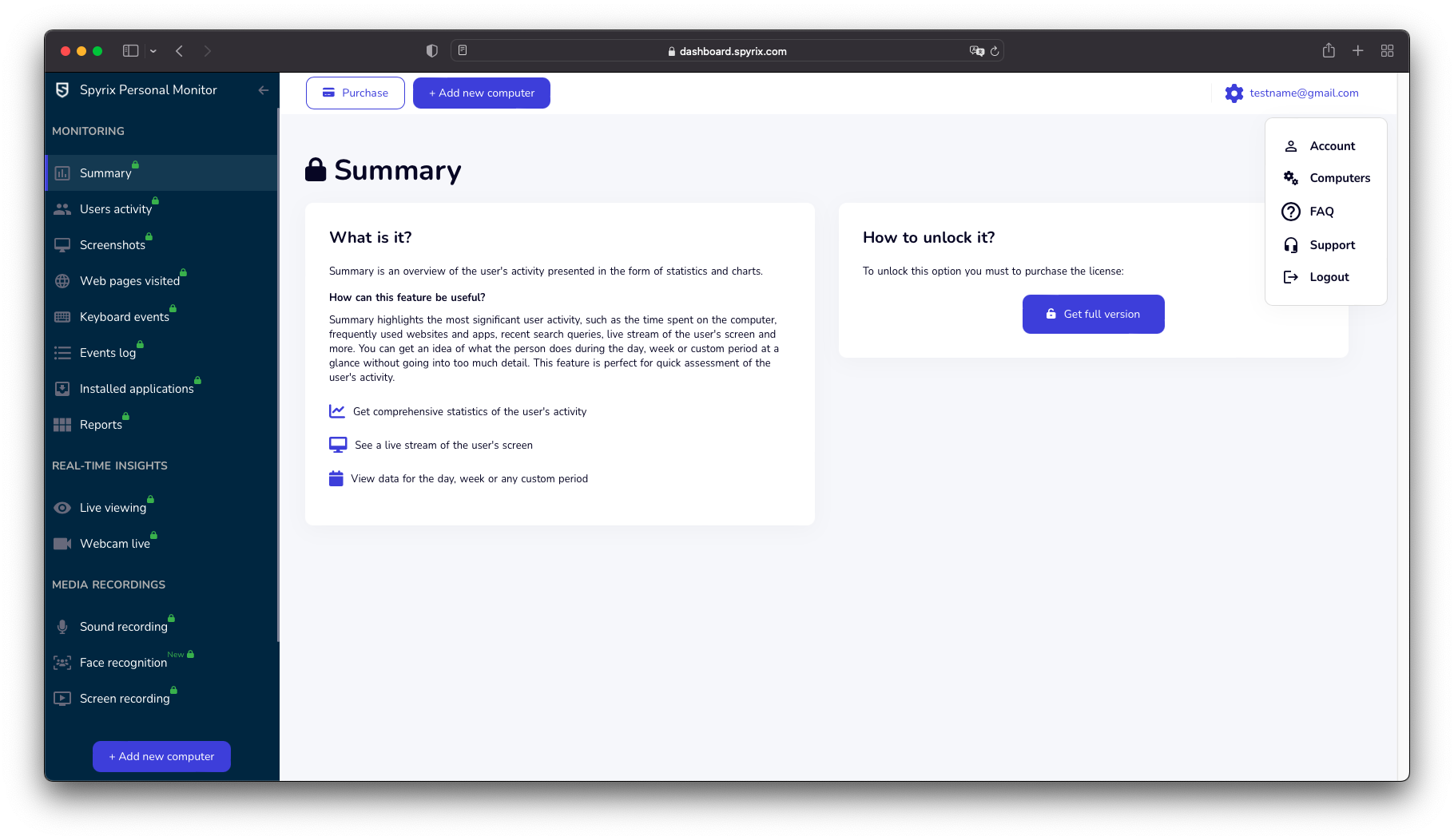
2) In the "License" section, click "I have the license code"
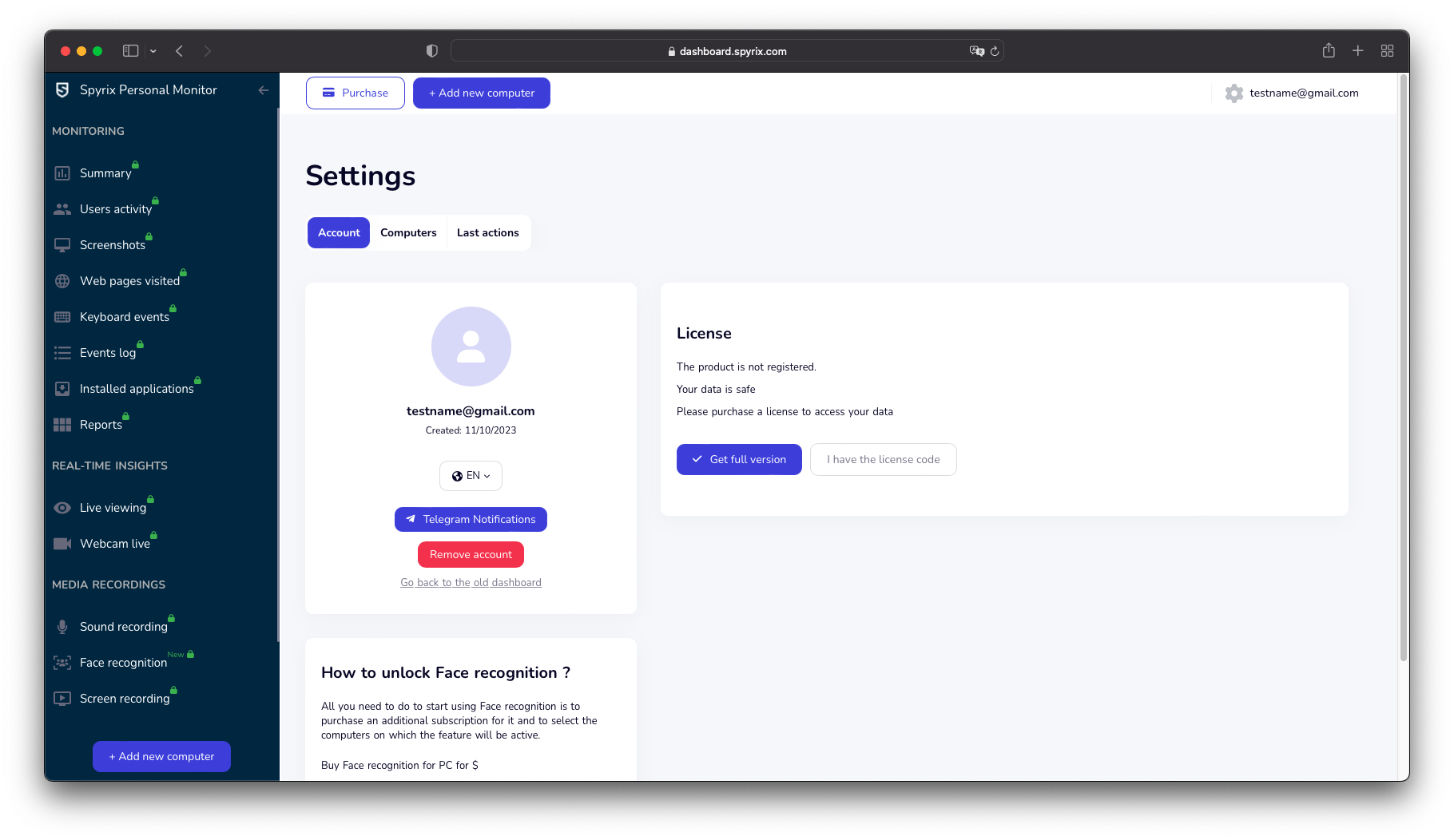
3) Enter your license type and license code and click "Register".
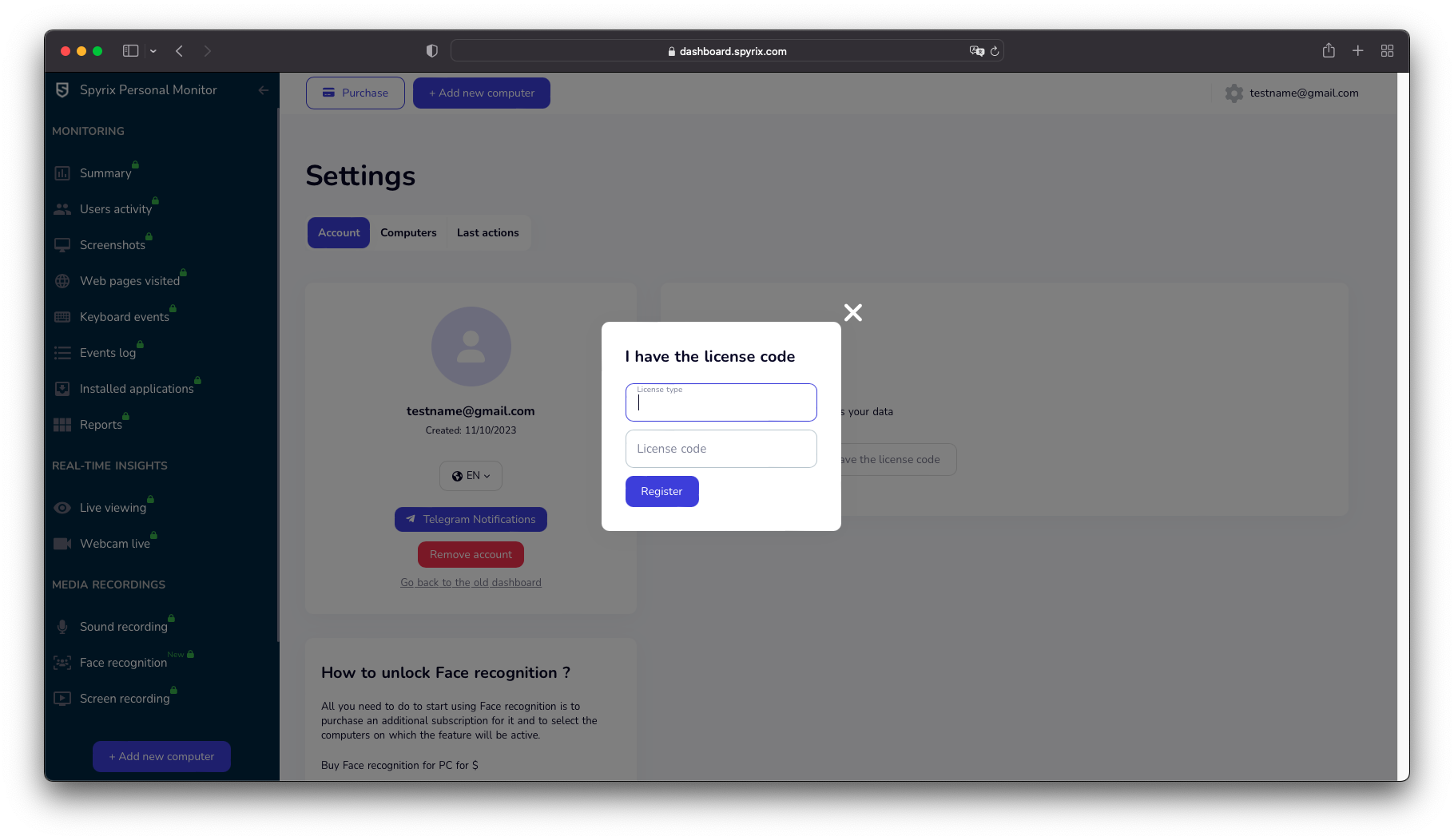
4. Sneltoetsen om het programma vanuit de verborgen modus te schakelen
Standaard sneltoetsen om het programma te openen zijn Option+Cmd+S. Om de sneltoetsen te wijzigen, ga naar Instellingen > Onzichtbaarheid en wachtwoord > Opties voor zichtbaar maken. Vergeet in dit geval uw aangepaste instelling niet.
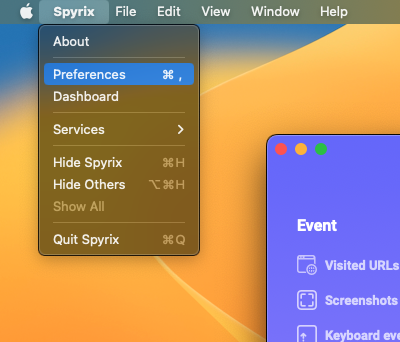
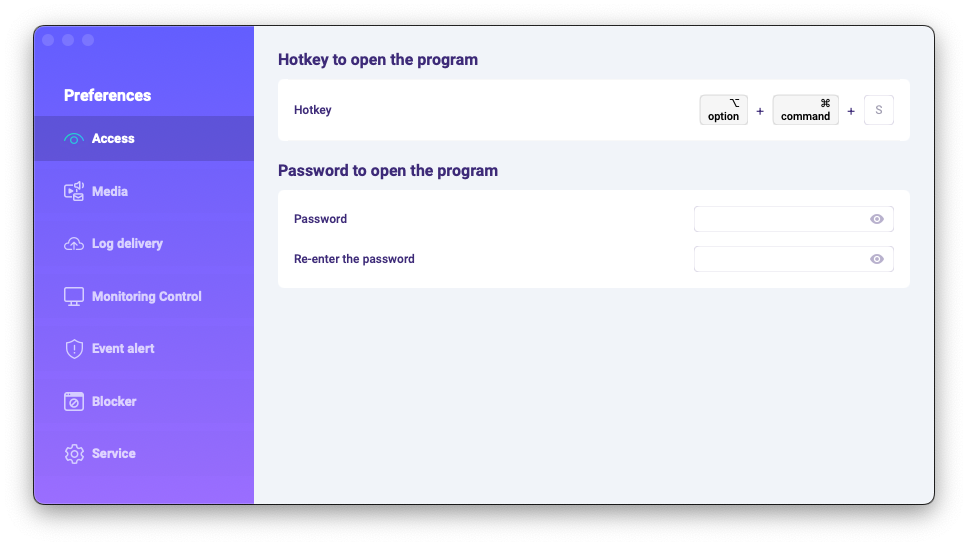
5. Logboeken verzenden
5.1 Logboeken verzenden naar het online dashboard
1) If you did not set up web log delivery in the setup Wizard, you can do it later in the preferences of the program. To set up Web log delivery, you need to register a Spyrix account here: https://dashboard.spyrix.com/register. You should type in your email, password, and click “Sign up”.
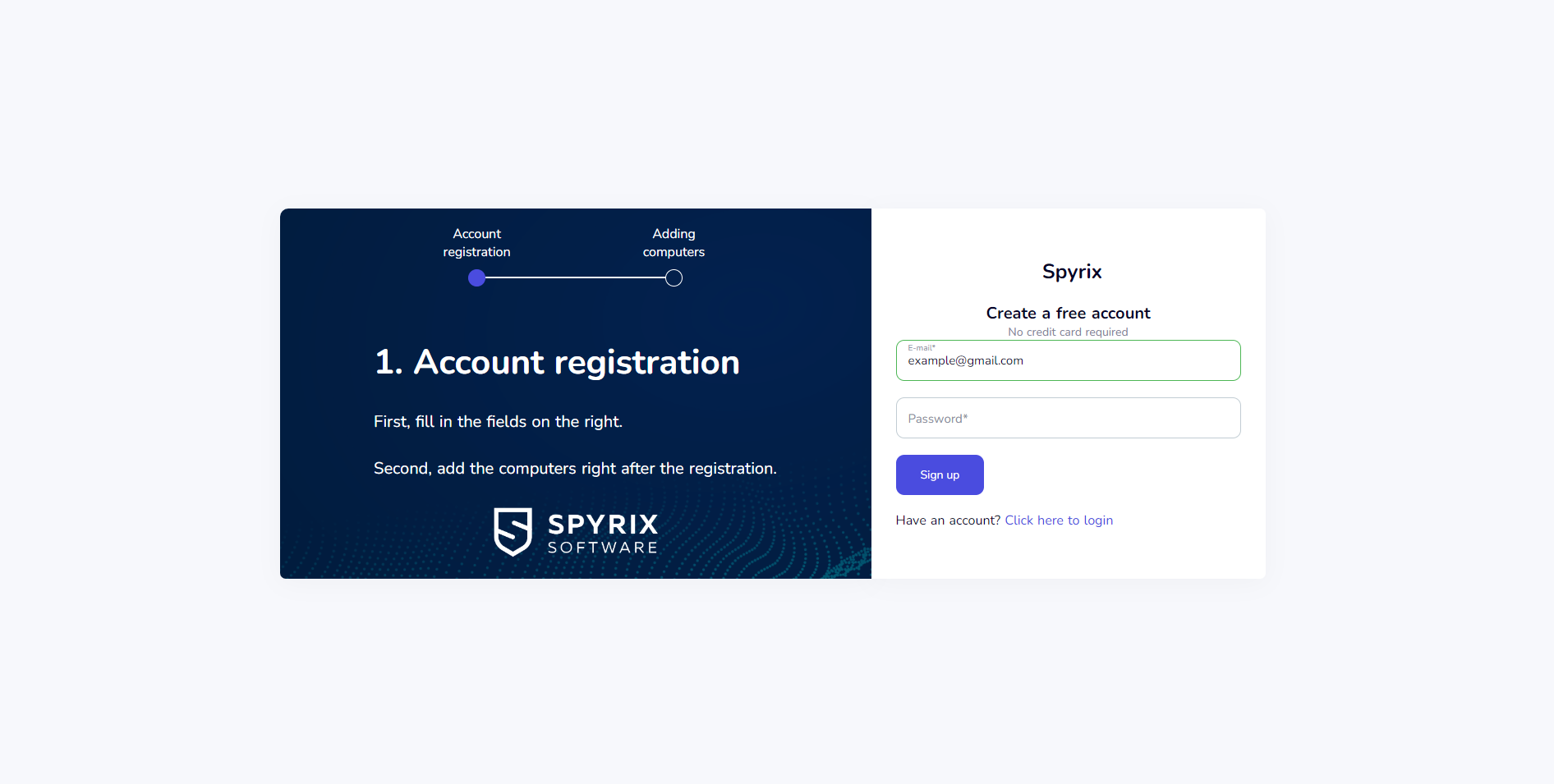
Hierna ontvangt u een bevestigingsmail. Klik op de link in de e-mail om uw registratie te bevestigen.
2) Open the program on the target computer and go to Preferences > Log delivery > Web Delivery. Enter the email associated with your Spyrix account and click the "Sign In" button.
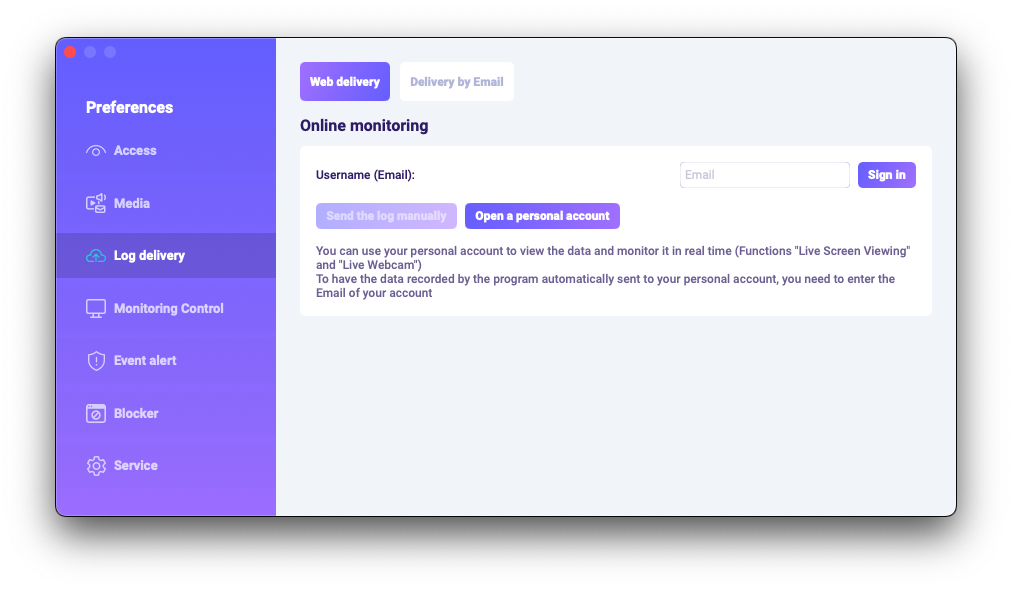
3) Als je alles goed hebt gedaan, krijg je deze melding te zien:
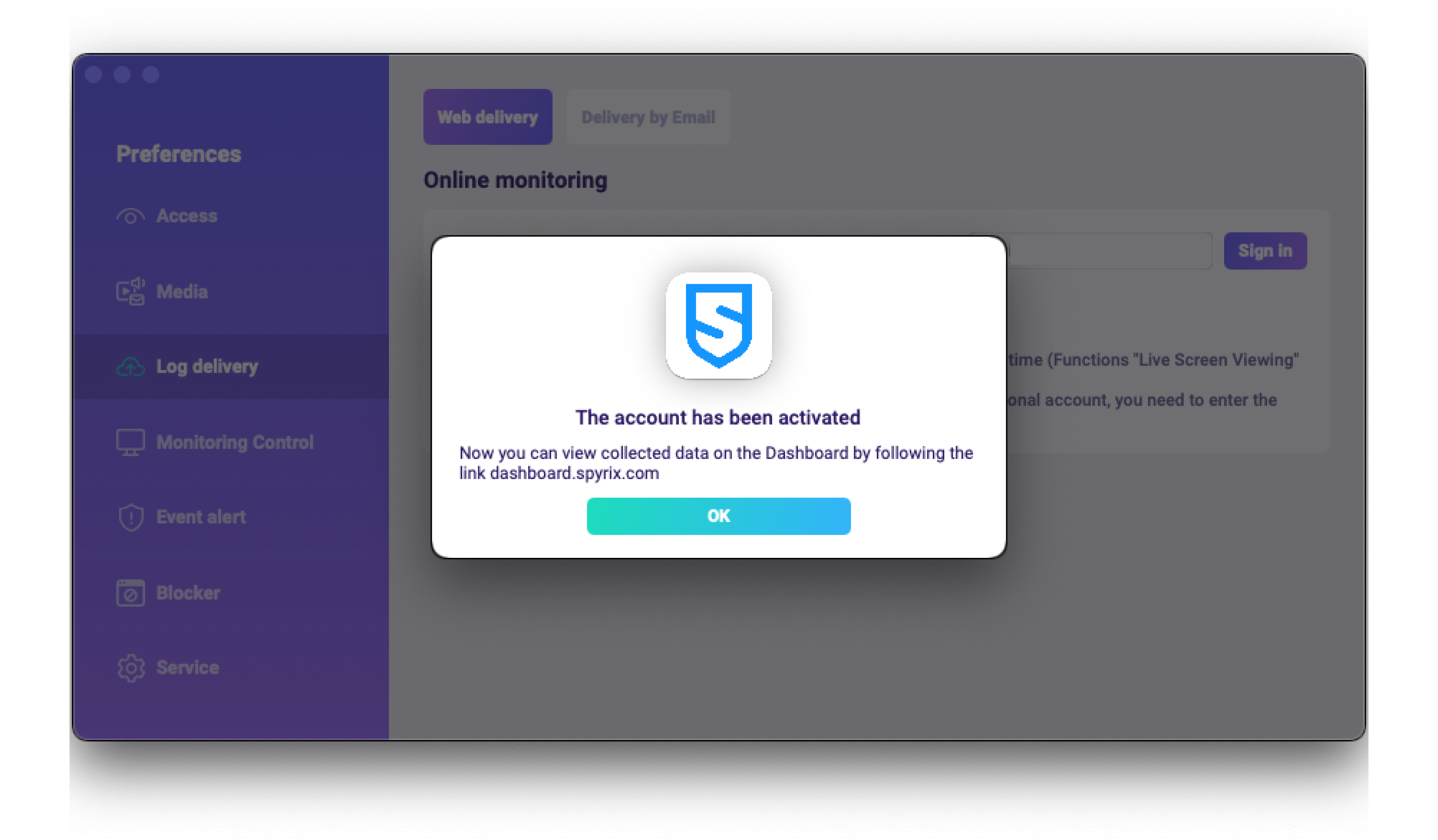
4) Test de levering van het logboek met de knop 'Het logboek handmatig verzenden'.
5) In a few moments, you will see the first data in your account here: https://dashboard.spyrix.com/login. Do not forget to refresh the page.
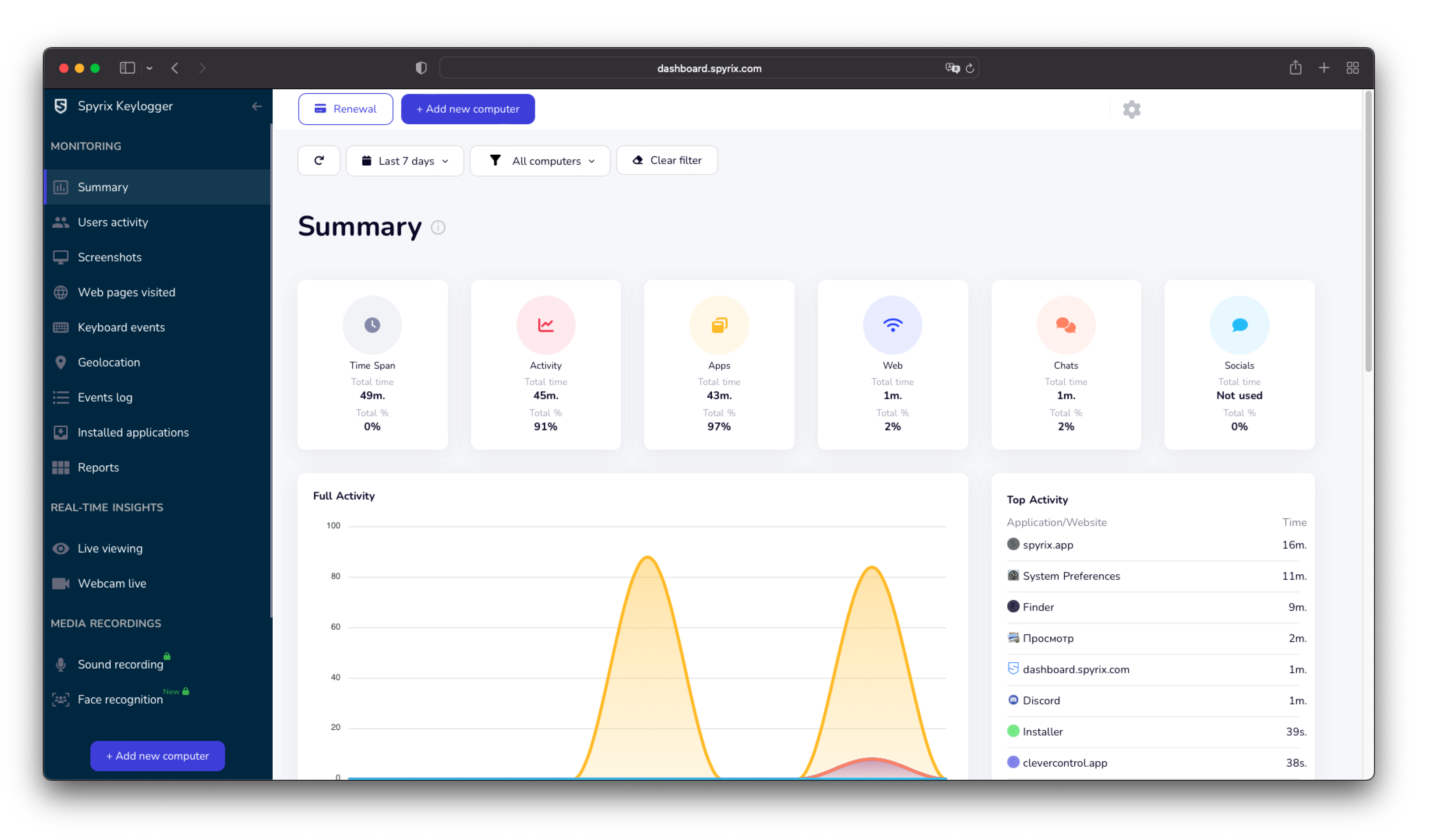
5.2 Logboeken naar e-mail verzenden
U kunt e-mailbezorging instellen via Spyrix of uw e-mailservice.
1) Om de levering via Spyrix in te stellen, gaat u naar Voorkeuren > Weblevering > tabblad “Levering per e-mail”, voert u uw e-mailadres in het veld in en klikt u op “Aanmelden”. Houd er rekening mee dat Spyrix geen 100% levering garandeert voor dit type instelling.
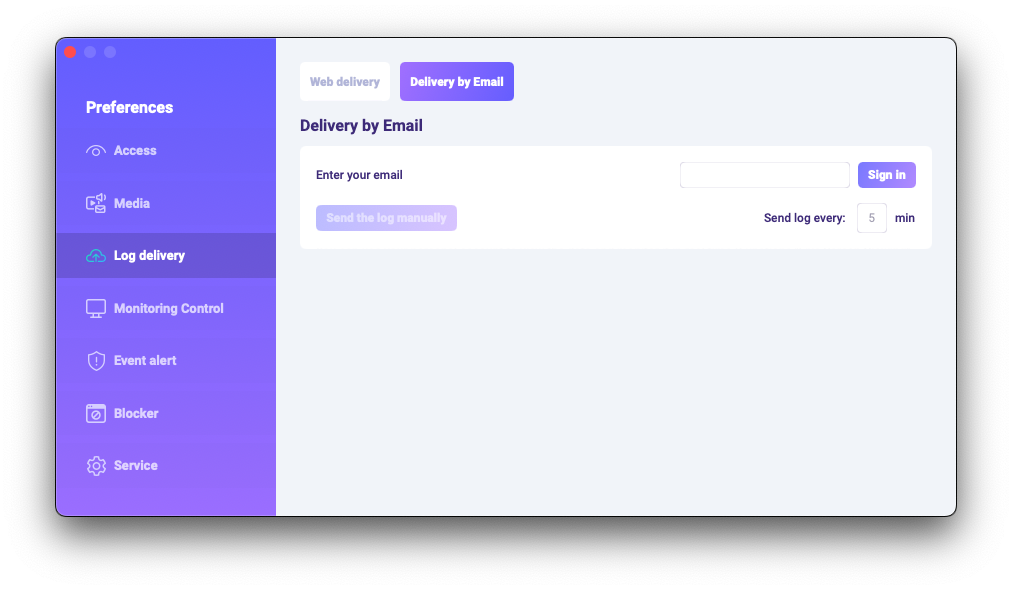
2) Controleer uw mailbox op de e-mails (controleer ook de map Spam).
6. Hoe het programma verwijderen?
Er zijn een aantal manieren om het programma van de doelcomputer te verwijderen:
1) U kunt het programma verwijderen via de voorkeuren. Volg hiervoor de onderstaande stappen:
- Open het programma;
- Ga naar Voorkeuren -> Service;
- Klik op “Programma verwijderen”.
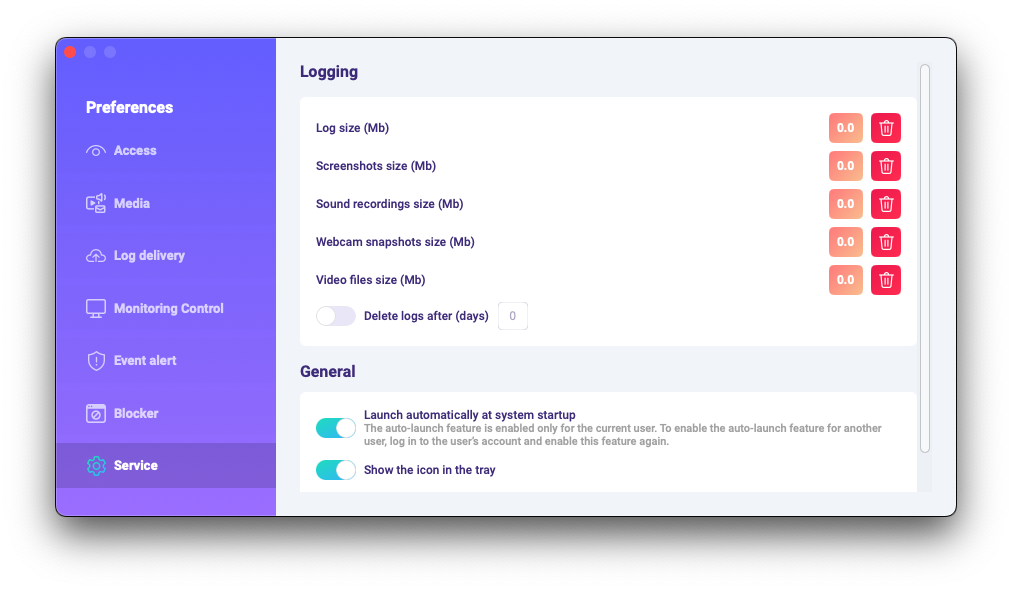
2) U kunt het programma verwijderen via programmamappen. Volg hiervoor de onderstaande stappen:
-
Go to the "Library" folder and delete the "skm" folder.
De map “Bibliotheek” is standaard verborgen. Om het te vinden, moet u Finder (het bureaubladscherm) openen, op het menu "Ga" klikken en vervolgens "Ga naar map" selecteren...
Het venster “Ga naar map” verschijnt.
Typ /Bibliotheek en druk vervolgens op de knop "Go".
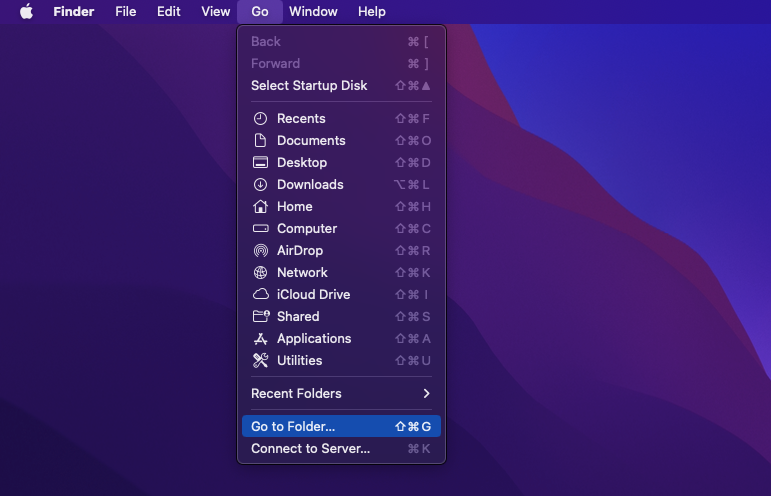
-
Go to the following path: Users /Shared and delete the "usr" folder.
6. Veelgestelde vragen
-
Wat moet ik doen als ik het wachtwoord vergeet om in te loggen bij het programma op het doelapparaat?
Het wachtwoord voor het inloggen op het programma wordt tijdens de installatie ingesteld. Als u het wachtwoord bent vergeten, moet u het programma opnieuw installeren om het te wijzigen.
-
Hoe verberg ik het programmapictogram in de menubalk?
Please open Preferences > Service and disable the "Show the icon in the tray" function.
-
Hoe open ik een programma in de verborgen modus?
The hotkeys to open the program are Opt+Cmd+S (by default), in case you did not choose a different combination after the installation.
Als de sneltoetsen niet werken, ga dan naar de programmamap /Library/skm/Spyrix.app en probeer de app opnieuw te starten.
-
Hoe kan ik instellen dat het programma automatisch start na het opstarten van het systeem?
Open het programma > ga naar Voorkeuren > Service > zorg ervoor dat het vakje "Automatisch uitvoeren bij systeemstart" is aangevinkt


 English
English Español
Español Русский
Русский Deutsch
Deutsch Suomi
Suomi Français
Français Italiano
Italiano 日本語
日本語 Português
Português Türkçe
Türkçe 中文
中文 عربي
عربي Tagalog
Tagalog اردو
اردو Gaeilge
Gaeilge বাংলা
বাংলা Magyar
Magyar Polski
Polski Čeština
Čeština Български
Български Bahasa Indonesia
Bahasa Indonesia 한국어
한국어 Română
Română Svenska
Svenska