Online-Handbuch für Mac
- Wie man Spyrix Keylogger für Mac herunterlädt und installiert
- So aktivieren Sie die Überwachung
- Wie man die Lizenz registriert
- Hotkeys zum Umschalten des Programms aus dem versteckten Modus
- Versenden von Protokollen
- Wie kann ich das Programm deinstallieren?
- FAQs
Um Spyrix zu installieren und zu konfigurieren, sollten Sie vorzugsweise folgende Voraussetzungen erfüllen:
- Physischer Zugang zum Mac und ein Passwort für ein kontrolliertes Konto;
- Zeit, im Durchschnitt etwa 1 Stunde, um alles in Ruhe aufzubauen;
- Ein Administratorkonto zur Installation von Software für alle Benutzer;
- Gekaufte Lizenz für Spyrix (die Testversion ist zeitlich begrenzt, was die Funktionalität betrifft);
- Internetverbindung zur Aktivierung der Spyrix-Lizenz;
- Optional: Keine Antiviren-Software, die Spyrix als potenziell unerwünschte Anwendung kennzeichnen könnte. Wenn Sie ein Antivirenprogramm auf Ihrem Computer installiert haben, deaktivieren Sie es, während Spyrix installiert wird;
- Hinweis: Der Support von Spyrix erfolgt ausschließlich per E-Mail.
Wichtiger Hinweis: Das Programm darf nur auf dem Computer installiert werden, den Sie überwachen möchten.
1. Wie man Spyrix Keylogger für Mac herunterlädt und installiert
1) Gehen Sie auf die Seite Spyrix Keylogger for Mac und klicken Sie auf die grüne Schaltfläche "Download", um die Installationsdatei herunterzuladen.
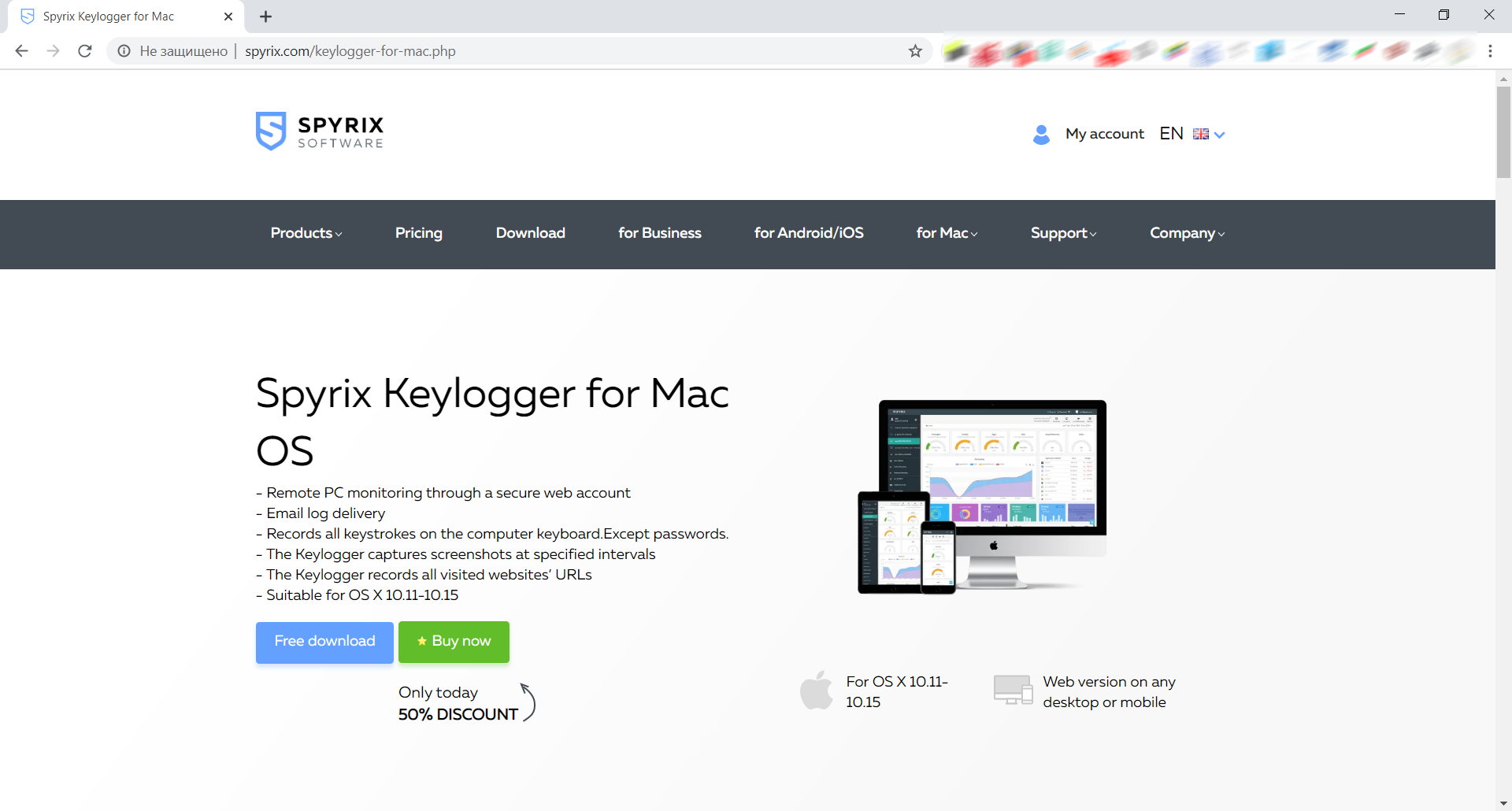
2) Achten Sie auf Ihre macOS-Version, da das Spyrix-Programm 2 verschiedene Versionen für die Kompatibilität mit macOS 10.11 - 10.15 und macOS 11.0 und höher hat
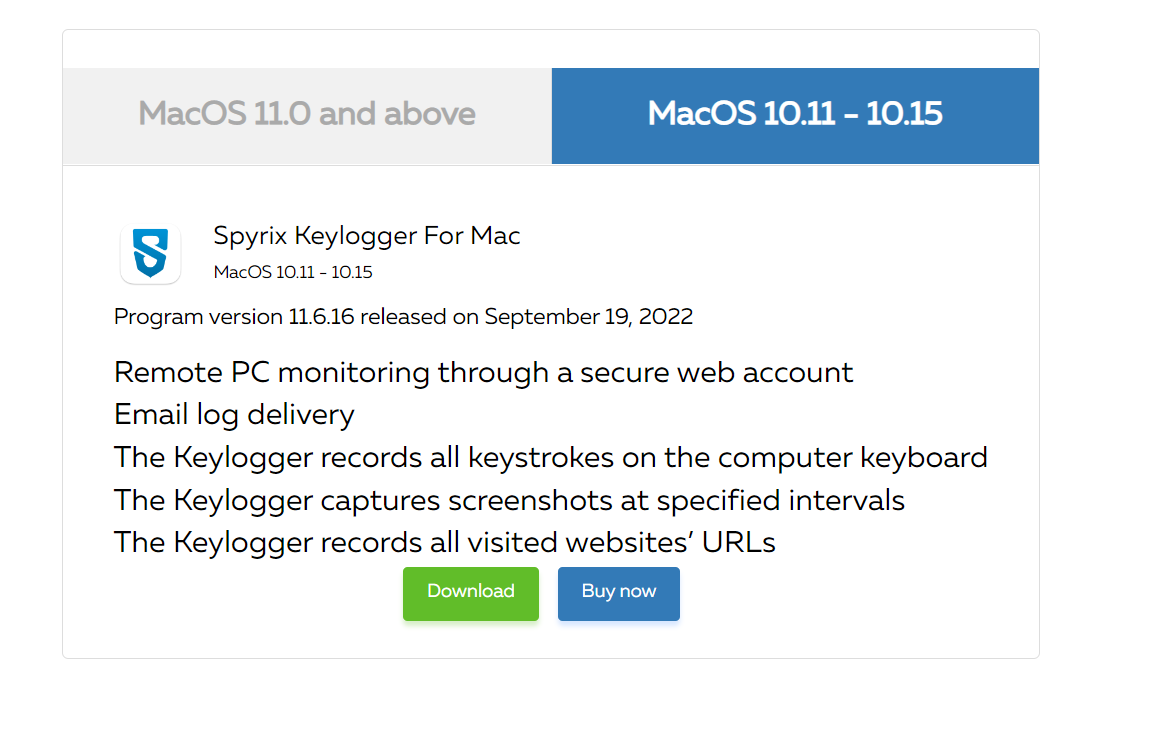
3) Gehen Sie zu Finder->Downloads und finden Sie die Datei dort. Der Name der Datei ist sk_mac.mpkg.zip.
4) Doppelklicken Sie auf die heruntergeladene Datei, um sie zu entpacken und das Installationsprogramm zu erhalten. Der Name des Installationsprogramms ist Spyrix Keylogger for Mac 12.8.mpkg, wobei 12.8 die Nummer der aktuellen Version des Programms ist.

5) Klicken Sie mit der rechten Maustaste auf das Installationsprogramm und wählen Sie im Menü "Öffnen".
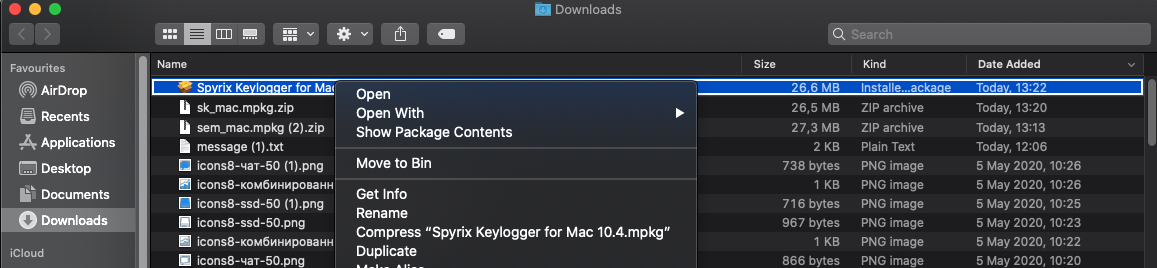
Wichtiger Hinweis: Wenn Sie versuchen, das Installationsprogramm durch einen Doppelklick zu öffnen, erhalten Sie möglicherweise die Fehlermeldung: "Spyrix Keylogger for Mac" kann nicht geöffnet werden, da es von einem nicht identifizierten Entwickler stammt". Wenn Sie diese Fehlermeldung erhalten, öffnen Sie die Datei wie oben beschrieben.
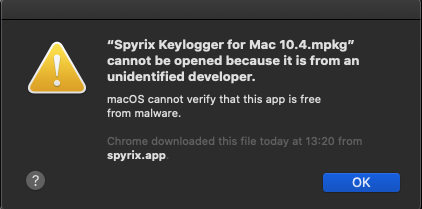
6) Klicken Sie auf "Öffnen", wenn Sie vom System dazu aufgefordert werden.
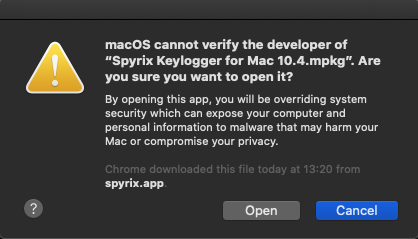
7) Lesen Sie den Haftungsausschluss und klicken Sie auf "Weiter", um Ihr Verständnis zu bestätigen.
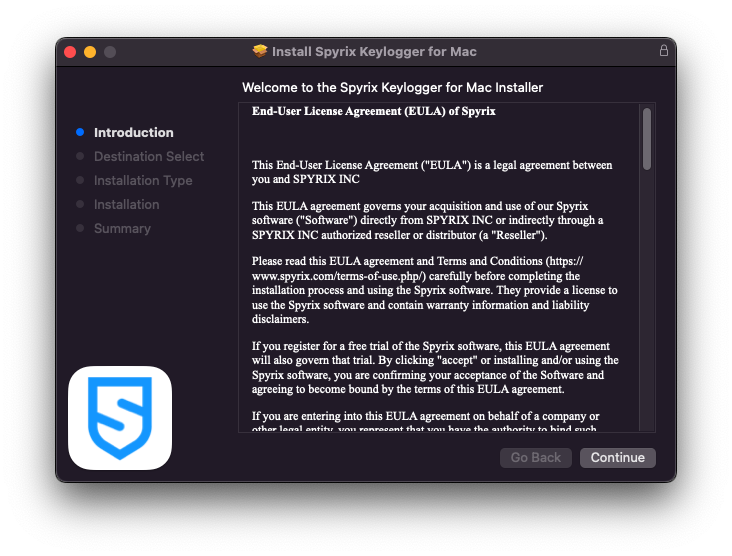
8) Klicken Sie auf "Installieren".
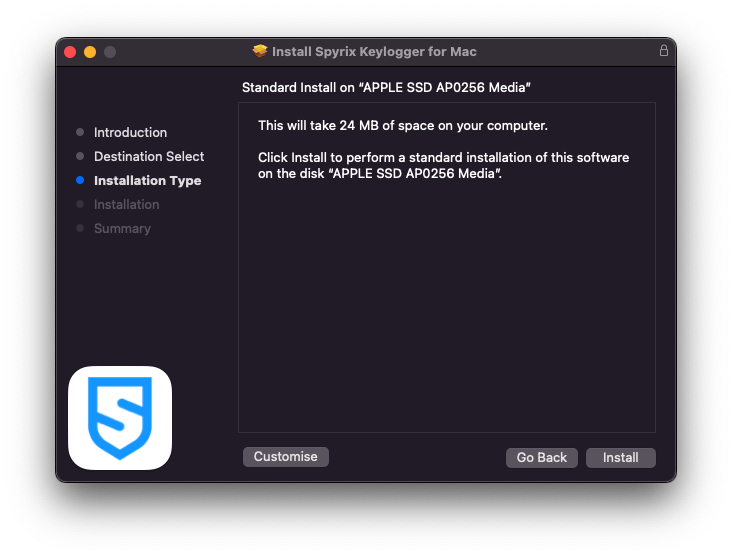
9) Geben Sie Ihr Admin-Kennwort ein, wenn Sie vom System dazu aufgefordert werden. Das Administratorkennwort ist für die Installation erforderlich.
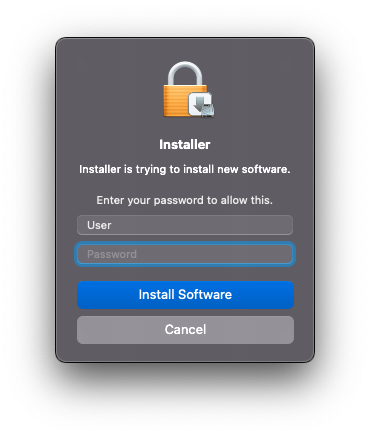
10) Wenn die Installation abgeschlossen ist, wird dieses Fenster angezeigt:
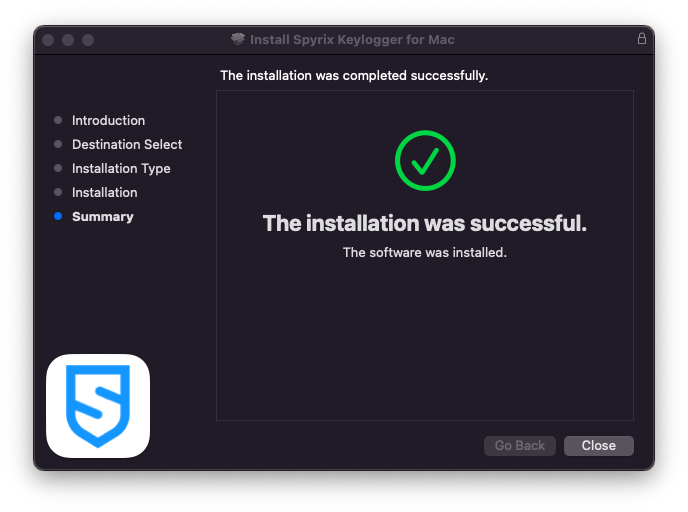
Sie können das Installationsprogramm nun aus Downloads löschen.
11) Anschließend wird der Bildschirm "Über" angezeigt. Um eine 5-Tage-Testversion zu starten, klicken Sie auf "Testversion aktivieren". Wenn Sie die Lizenz bereits gekauft haben, klicken Sie auf "Lizenz aktivieren" und geben Sie Ihren Lizenzcode ein.
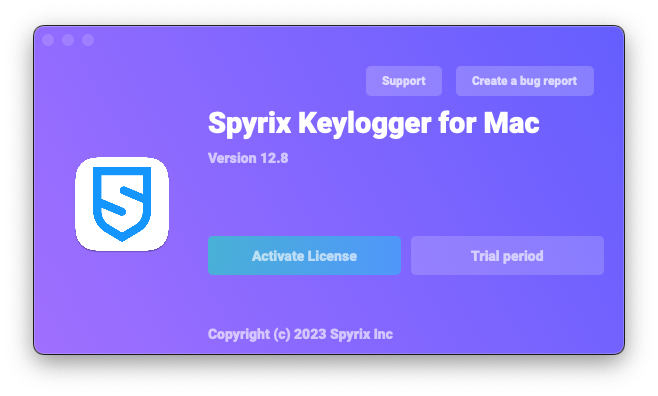
12) Nun wird der Assistent angezeigt, der Ihnen bei der Einrichtung des Programms hilft.
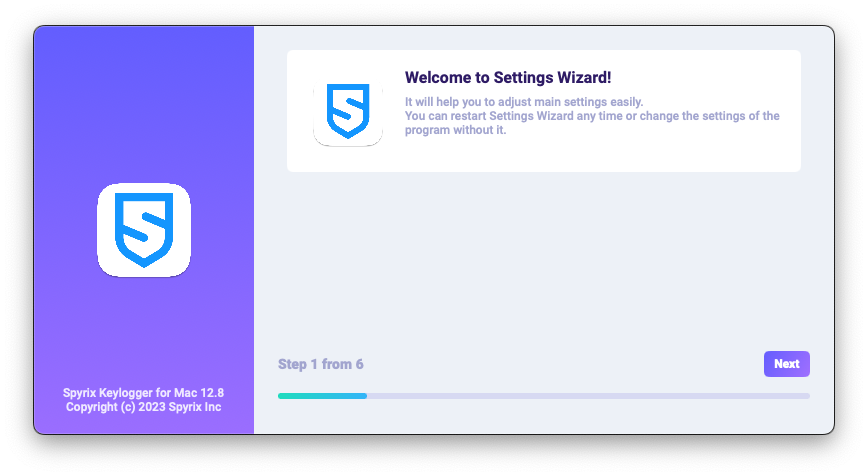
-
Hier können Sie die Standard-Hotkeys zum Öffnen des Programms ändern, falls erforderlich. Unter "Passwort" können Sie bei Bedarf das Passwort zum Öffnen des Programms festlegen. Wenn Sie das Feld leer lassen oder das Passwort falsch eingeben, wird es nicht gesetzt und das Programm öffnet sich ohne das Passwort. Wichtiger Hinweis: Vergessen Sie dieses Passwort nicht! Ohne es kommst du nicht in die App. Notiere es an einem sicheren Ort.
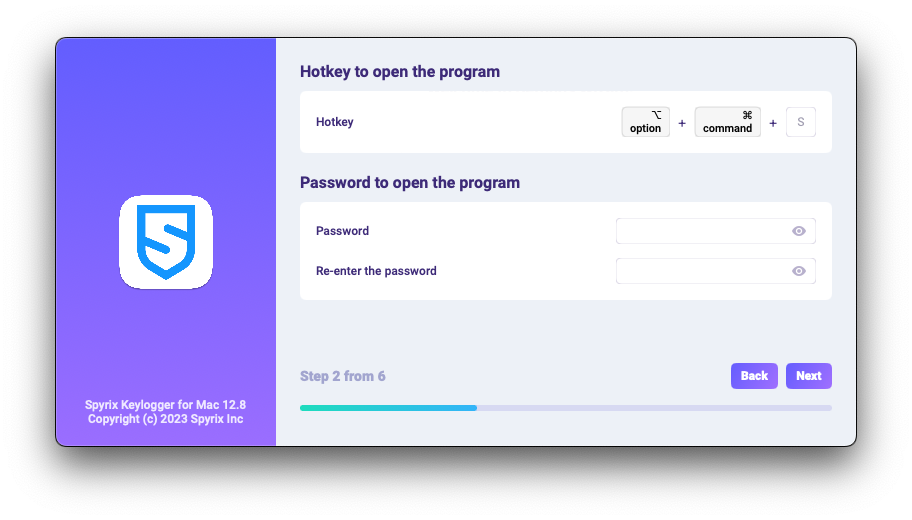
-
*Unter "Medien" können Sie Einstellungen für Screenshots, Live-Webcam und Live-Ansicht des Bildschirms vornehmen.
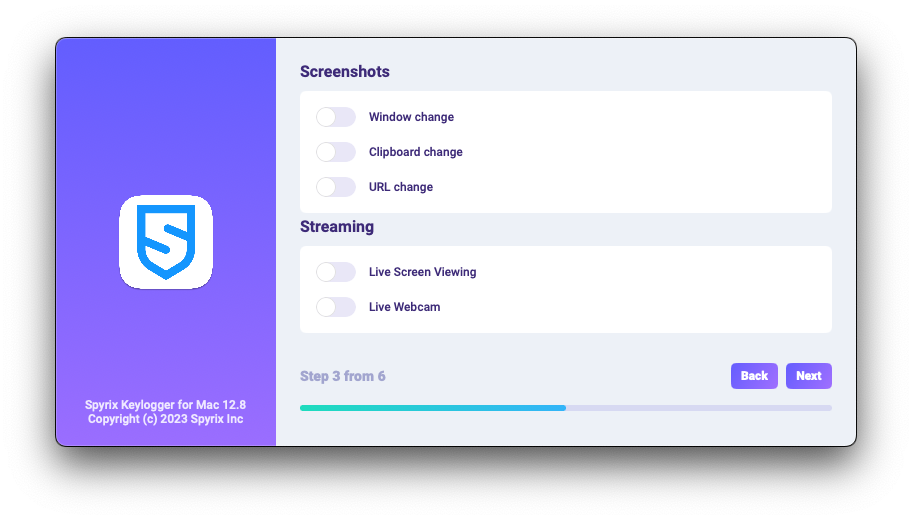
-
*Unter "Überwachungssteuerung" können Sie die Überwachung der besuchten Websites, der Programmaktivitäten, der Zwischenablage und der Tastatureingaben aktivieren oder deaktivieren.
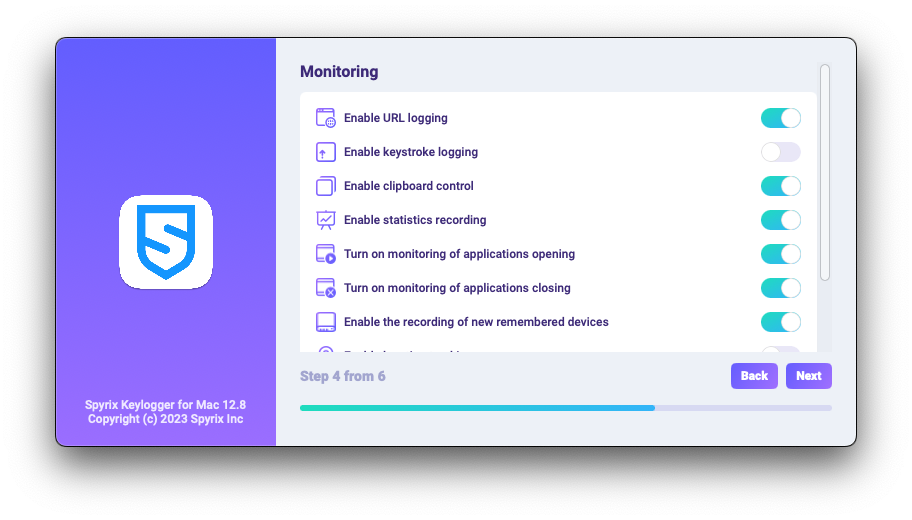
-
Mit dem letzten Konfigurationsschritt können Sie den versteckten Modus des Programms und seinen automatischen Start bei der Anmeldung aktivieren.
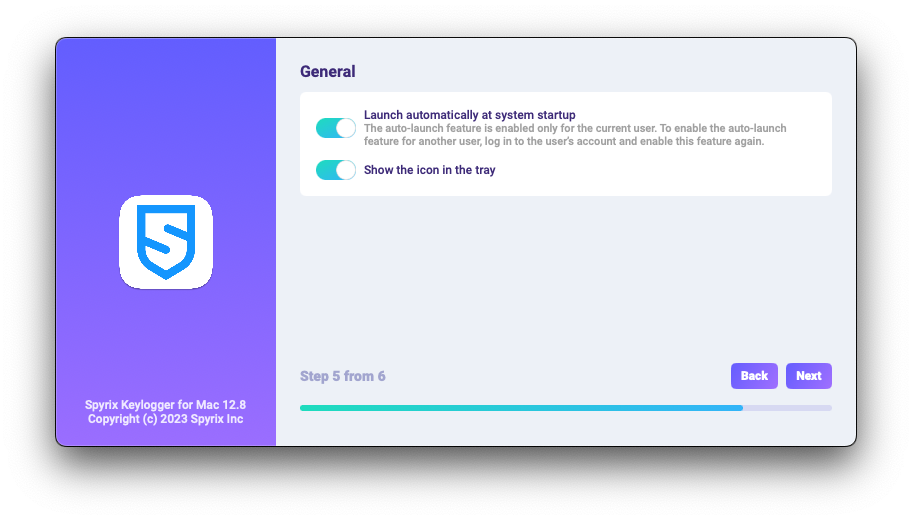
-
Geben Sie die mit Ihrem Spyrix-Konto verbundene E-Mail-Adresse ein und klicken Sie auf die Schaltfläche "Anmelden".
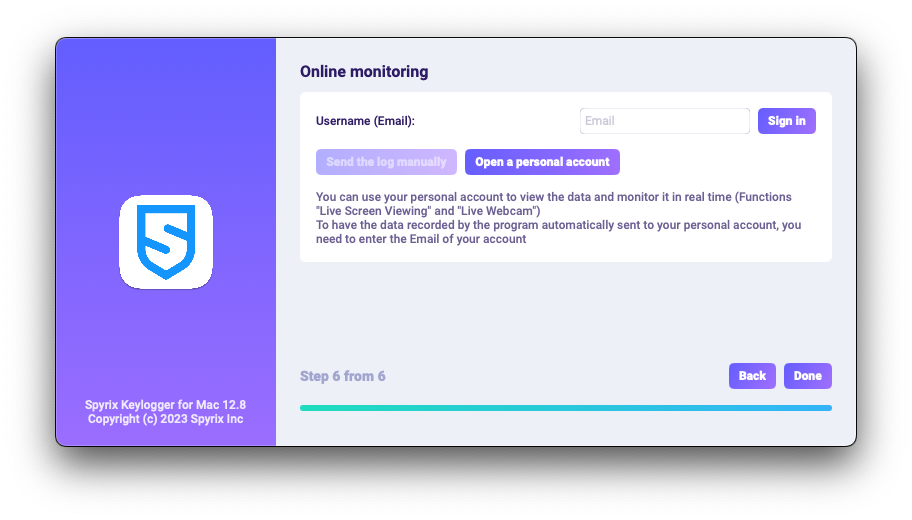
-
Wenn Sie zuvor ein Konto für Spyrix registriert haben, wird die folgende Meldung angezeigt.
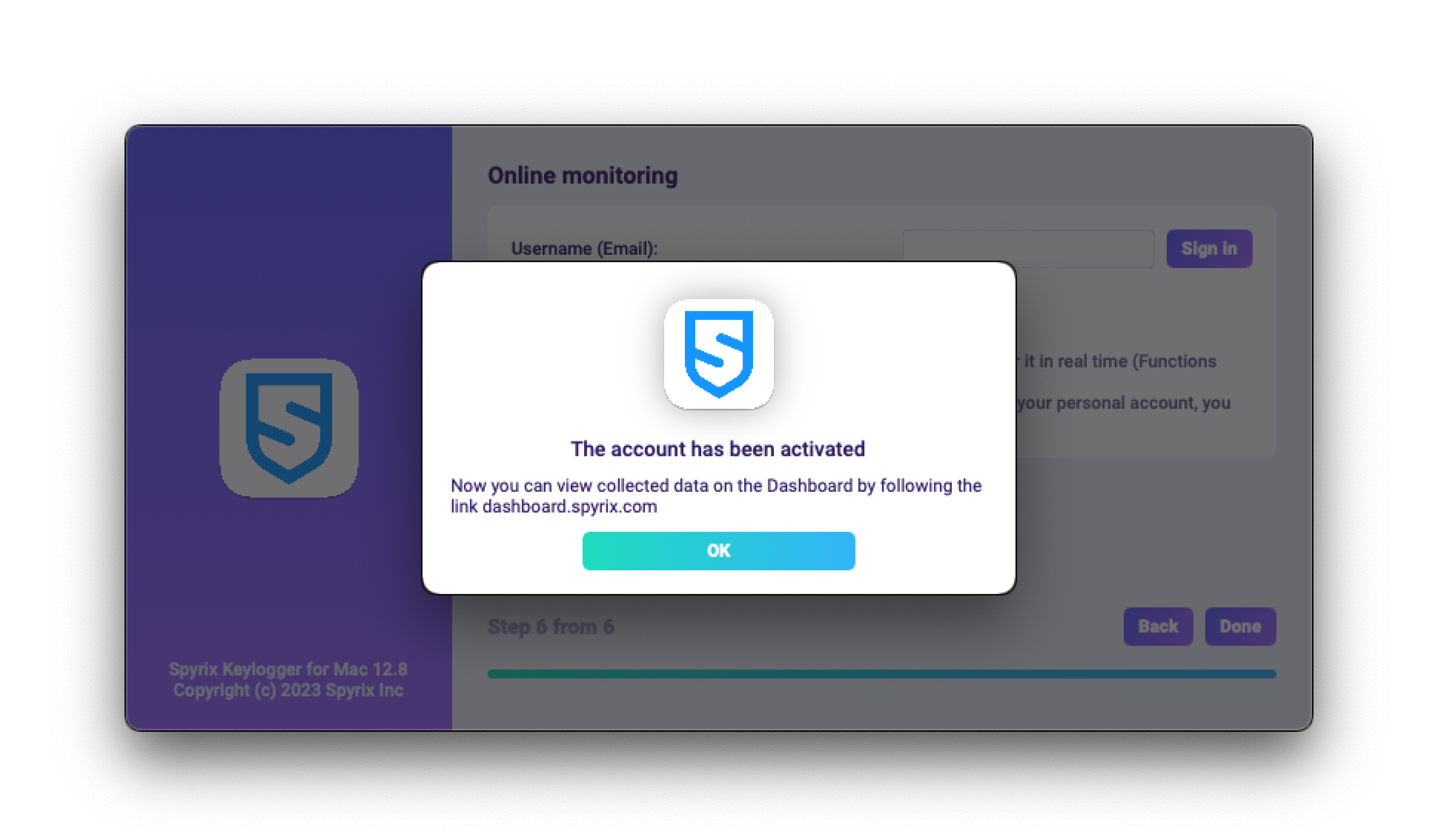
-
Wenn Sie noch kein Konto haben, erstellt das Programm dieses automatisch und fordert Sie auf, ein Passwort festzulegen, um sich beim Online-Panel anzumelden.
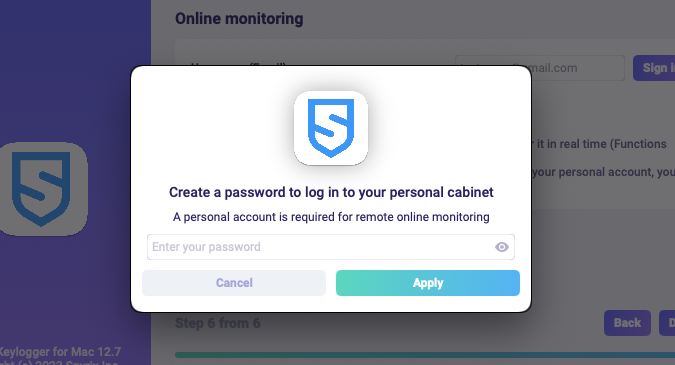
- Sie können Ihr Konto auch später in den Einstellungen des Programms aktivieren. Wenn Sie eine Testversion oder eine Lizenz mit Online-Überwachung haben, können Sie Ihr Konto unter "Online-Überwachung" aktivieren.
-
Wenn Sie zuvor ein Konto für Spyrix registriert haben, wird die folgende Meldung angezeigt.
- Klicken Sie auf "Fertig", um den Assistenten zu beenden. Das Programm wird in ein paar Sekunden gestartet. Um es zu öffnen, drücken Sie die Hotkeys Opt+Cmd+S (standardmäßig).
2. So aktivieren Sie die Überwachung*
Das Programm benötigt zusätzliche Rechte, um die Überwachung durchzuführen. Während des Einrichtungsvorgangs fordert das Programm selbstständig die Gewährung von Zugriffsrechten an.
Um dem Programm diese Rechte zu erteilen, gehen Sie folgendermaßen vor:
1) Öffnen Sie "Systemeinstellungen" und gehen Sie zu "Sicherheit und Datenschutz".
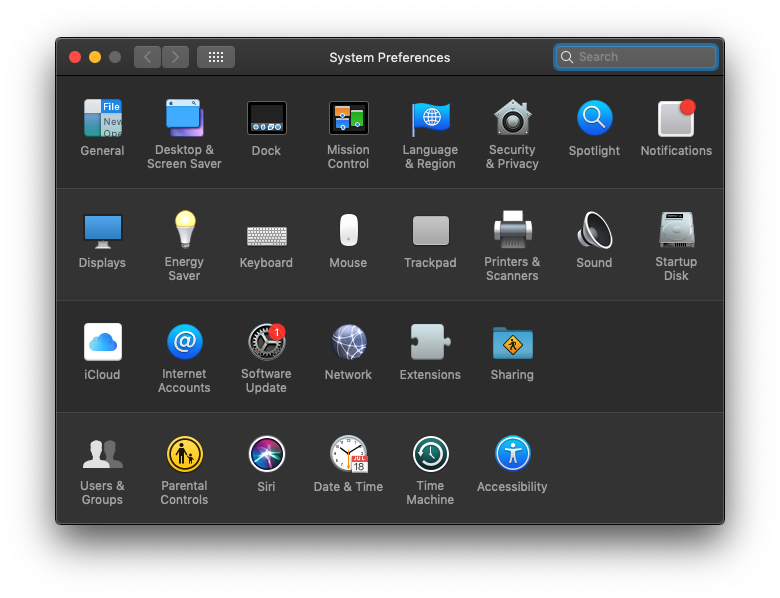
2) Gehen Sie zu Eingabehilfen > klicken Sie auf das Schloss, um Änderungen vorzunehmen, und geben Sie das Administratorpasswort ein. Barrierefreiheit ist für die Verfolgung von Tastenanschlägen, Screenshots und Benutzerstatistiken erforderlich.
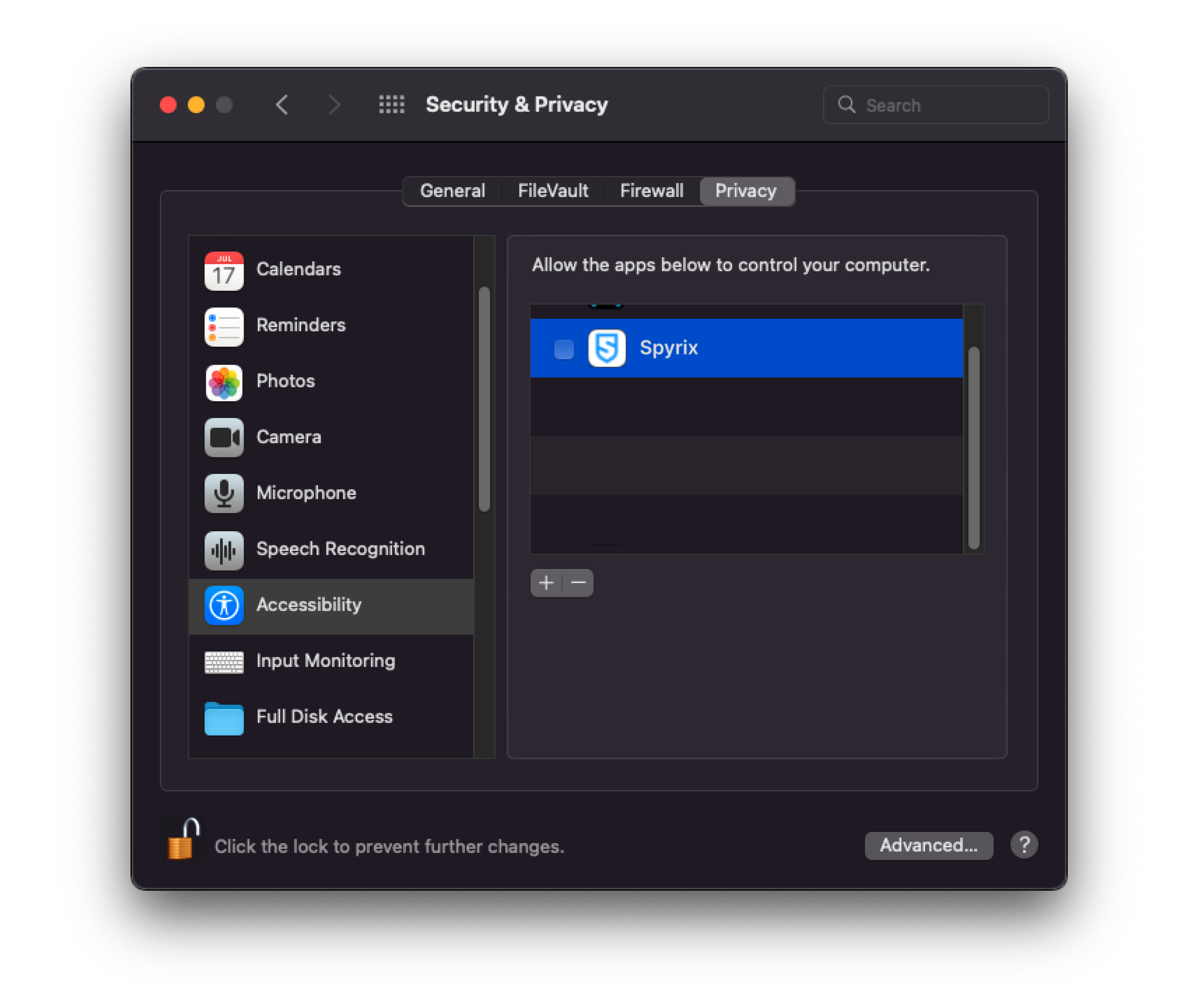
3) Geben Sie Ihr Admin-Passwort ein
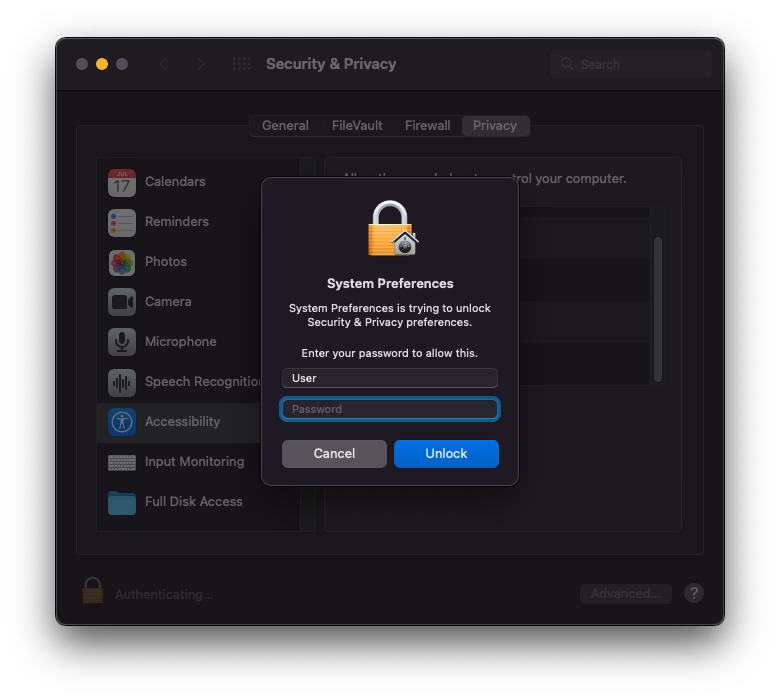
4) Fügen Sie "Spyrix" zu der Liste der Anwendungen hinzu, die den Computer steuern dürfen.
5) Gehen Sie zu "Bildschirmaufzeichnung" und lassen Sie dort "Spyrix" zu, wie Sie es unter "Zugänglichkeit" getan haben. Die "Bildschirmaufzeichnung" ist für Screenshots und die Live-Ansicht des Bildschirms erforderlich.
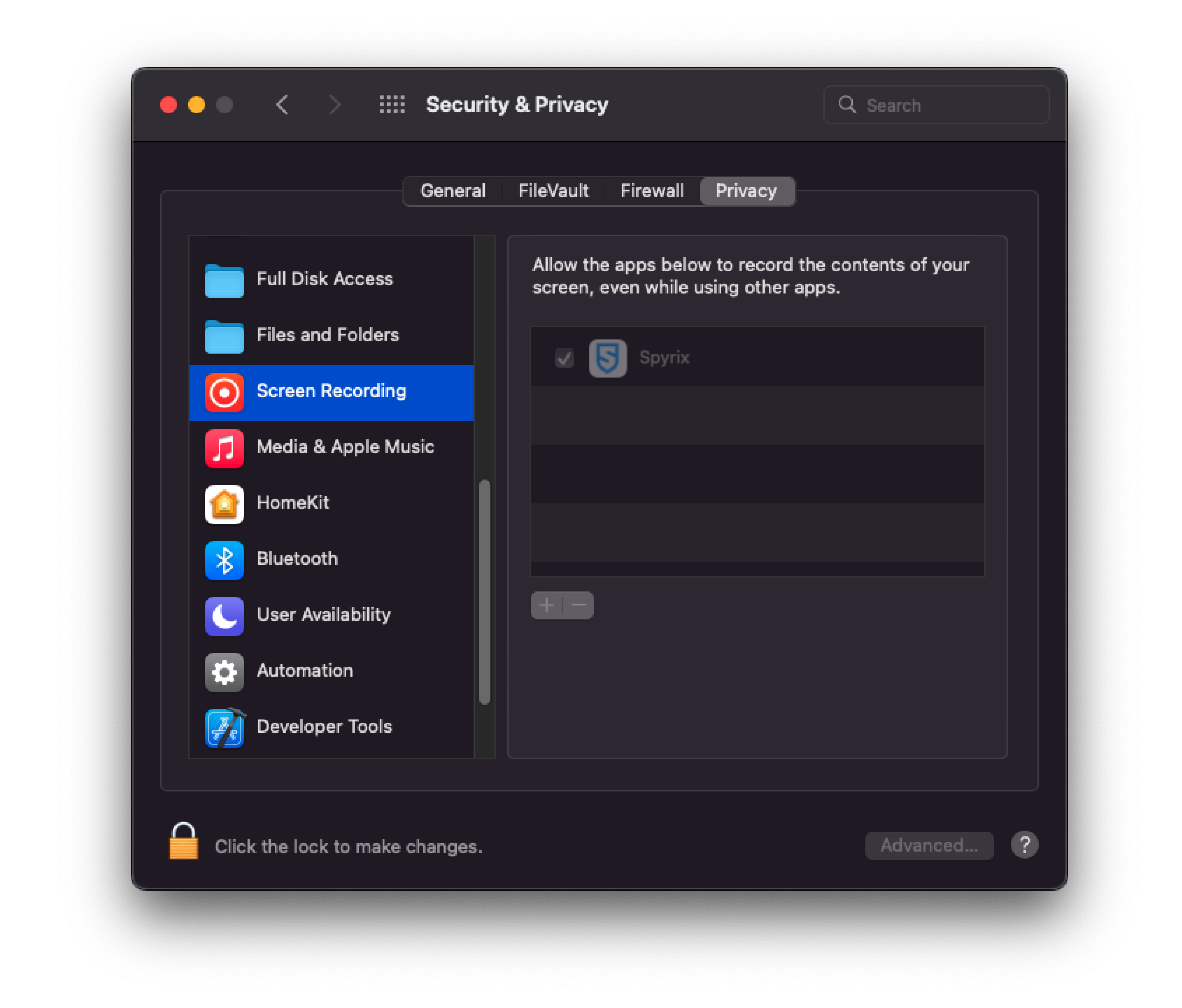
6) Der Zugriff auf eine Kamera und ein Mikrofon ist für Live-Webcam, Video- und Tonaufnahmen erforderlich. Um ihn zu gewähren, gehen Sie zu "Kamera" und "Mikrofon" und erlauben Sie "Spyrix".
7) Gehen Sie zu "Standortdienste" und erlauben Sie "Spyrix". Der Zugriff auf die Geolokalisierung ist erforderlich, um den Standort des Computers zu verfolgen.
8) Navigieren Sie zu "Automatisierung" und gewähren Sie "Spyrixl" Zugriff, wie Sie es in den Einstellungen für "Zugänglichkeit" getan haben. Der Zugriff auf "Automatisierung" ist für die Verfolgung von Internetaktivitäten unerlässlich.
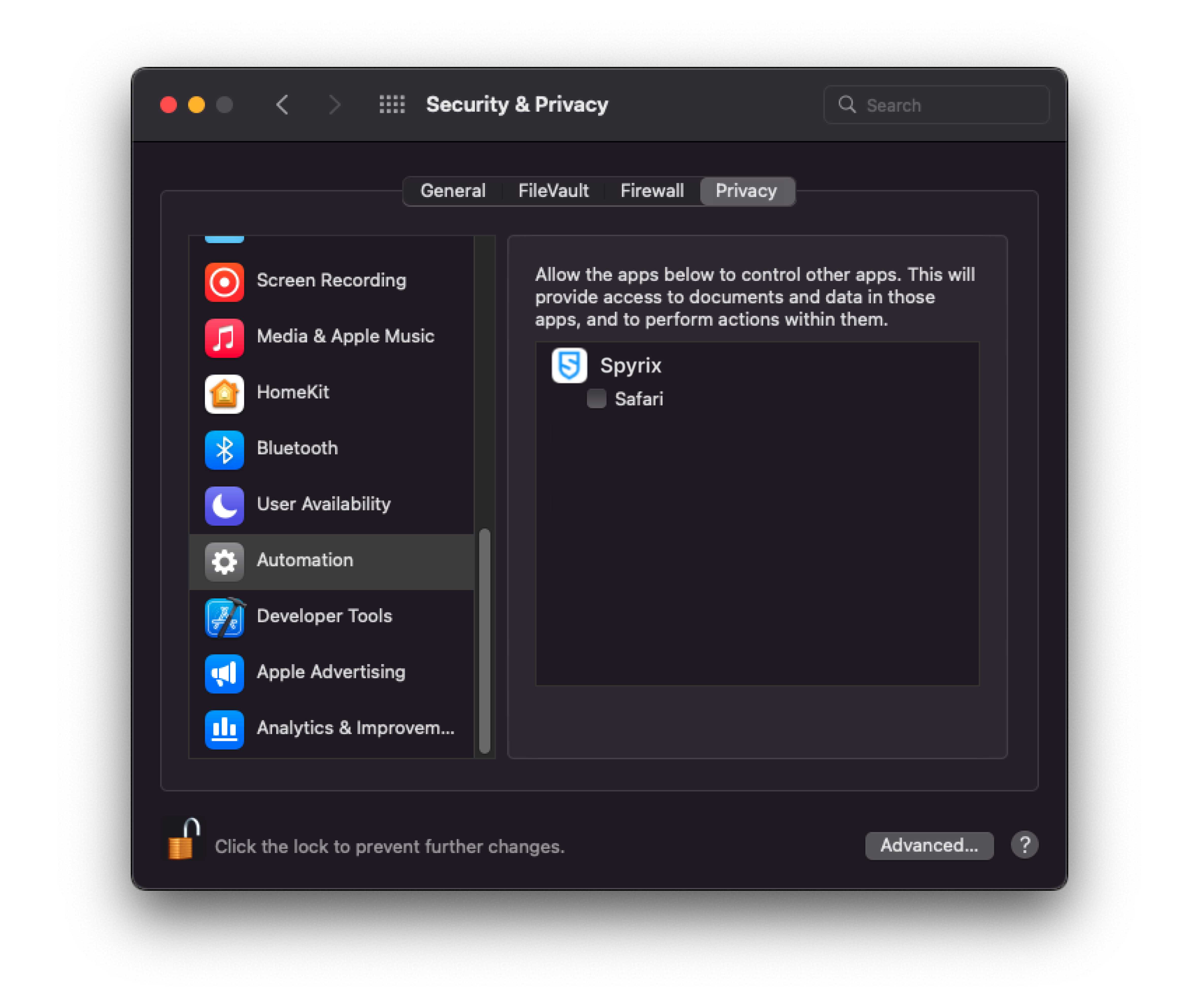
3. Wie man die Lizenz registriert
3.1 So registrieren Sie die Lizenz im Programm
1) Wenn Sie die Lizenz nicht im Setup-Assistenten registriert haben, können Sie dies später im Programm nachholen. Um Ihre Lizenz zu registrieren, klicken Sie im Programm auf die Schaltfläche "Über".
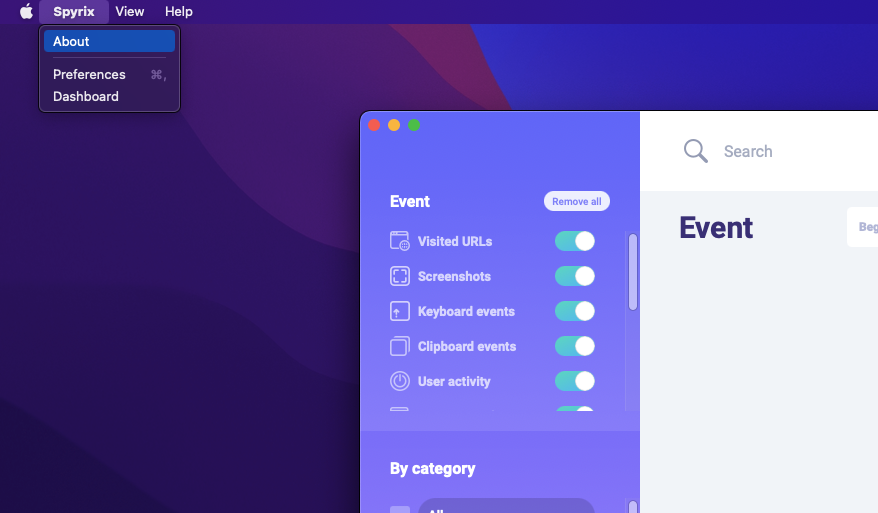
2) Klicken Sie auf "Lizenz aktivieren".
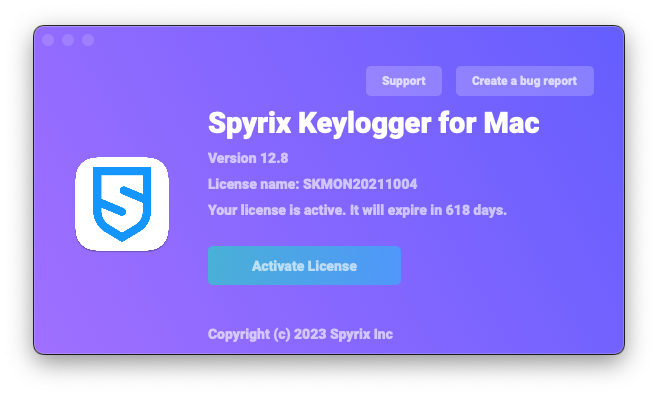
3) Kopieren Sie den Lizenzcode, den Sie nach dem Kauf erhalten haben, in die entsprechenden Felder und klicken Sie auf "Lizenz aktivieren".
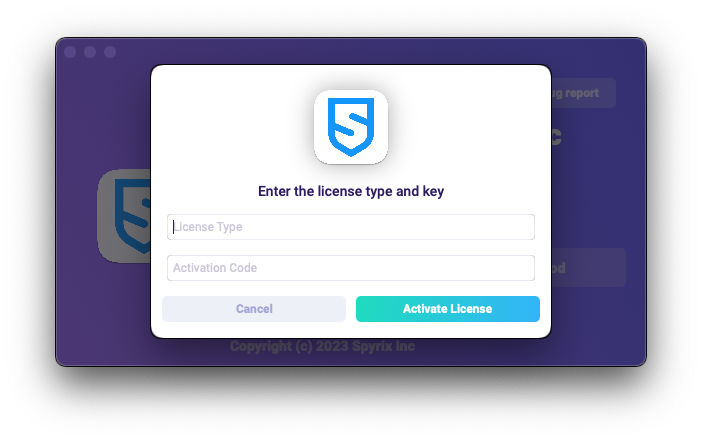
Zum Beispiel:
Lizenz-Typ: SKM00AAAAA
Aktivierungscode: AAAAAA-BBBBBB-CCCCCC-DDDDDD-EEEEEE-FFFFFF
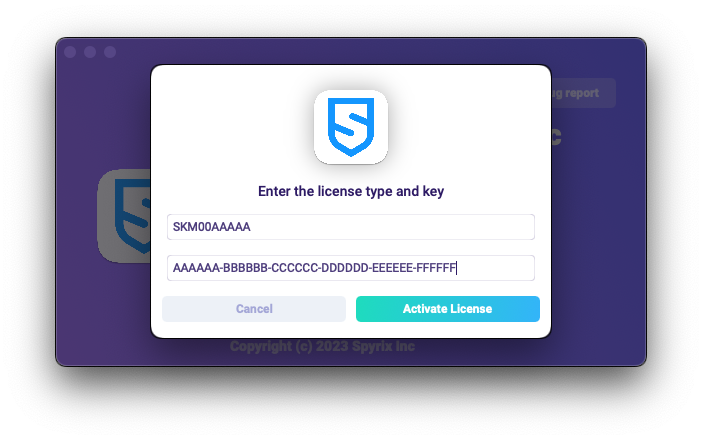
4) Wenn Sie alles richtig gemacht haben, sehen Sie diese Meldung und das Programm wird automatisch neu gestartet.
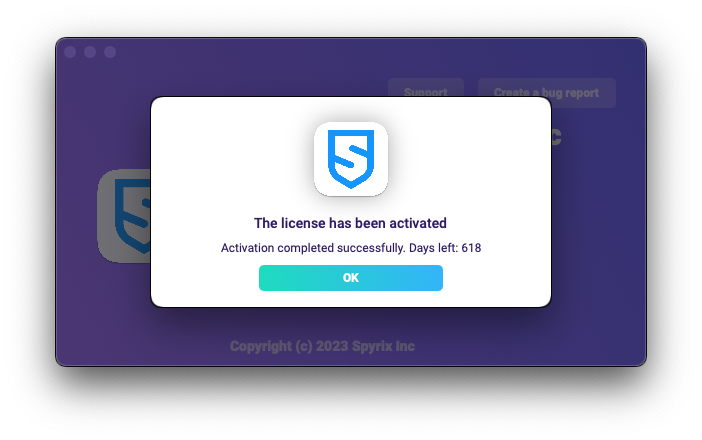
5) Nach dem Neustart bleibt das Programm ausgeblendet. Um das Programm zu öffnen, drücken Sie Option+Cmd+S.
3.2 So registrieren Sie die Lizenz im Online-Dashboard
Nur für Spyrix Keylogger für Mac (+Online-Überwachung) und Spyrix Employee Monitoring für Mac.
1) Rufen Sie Ihr Online-Dashboard auf, klicken Sie auf Ihre E-Mail-Adresse in der oberen rechten Ecke des Bildschirms und wählen Sie "Konto" im Dropdown-Menü.
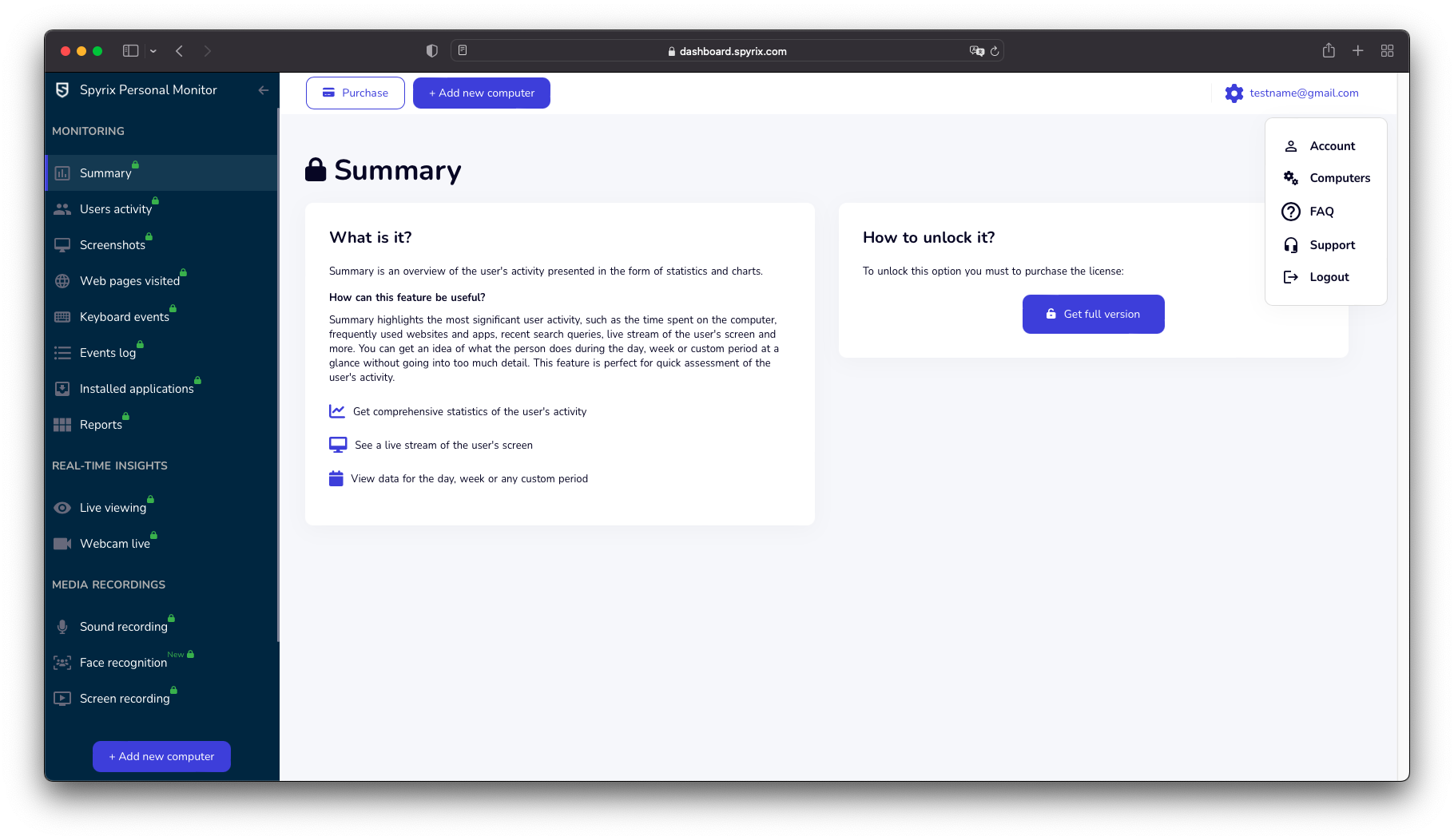
2) Klicken Sie im Abschnitt "Lizenz" auf "Ich habe den Lizenzcode".
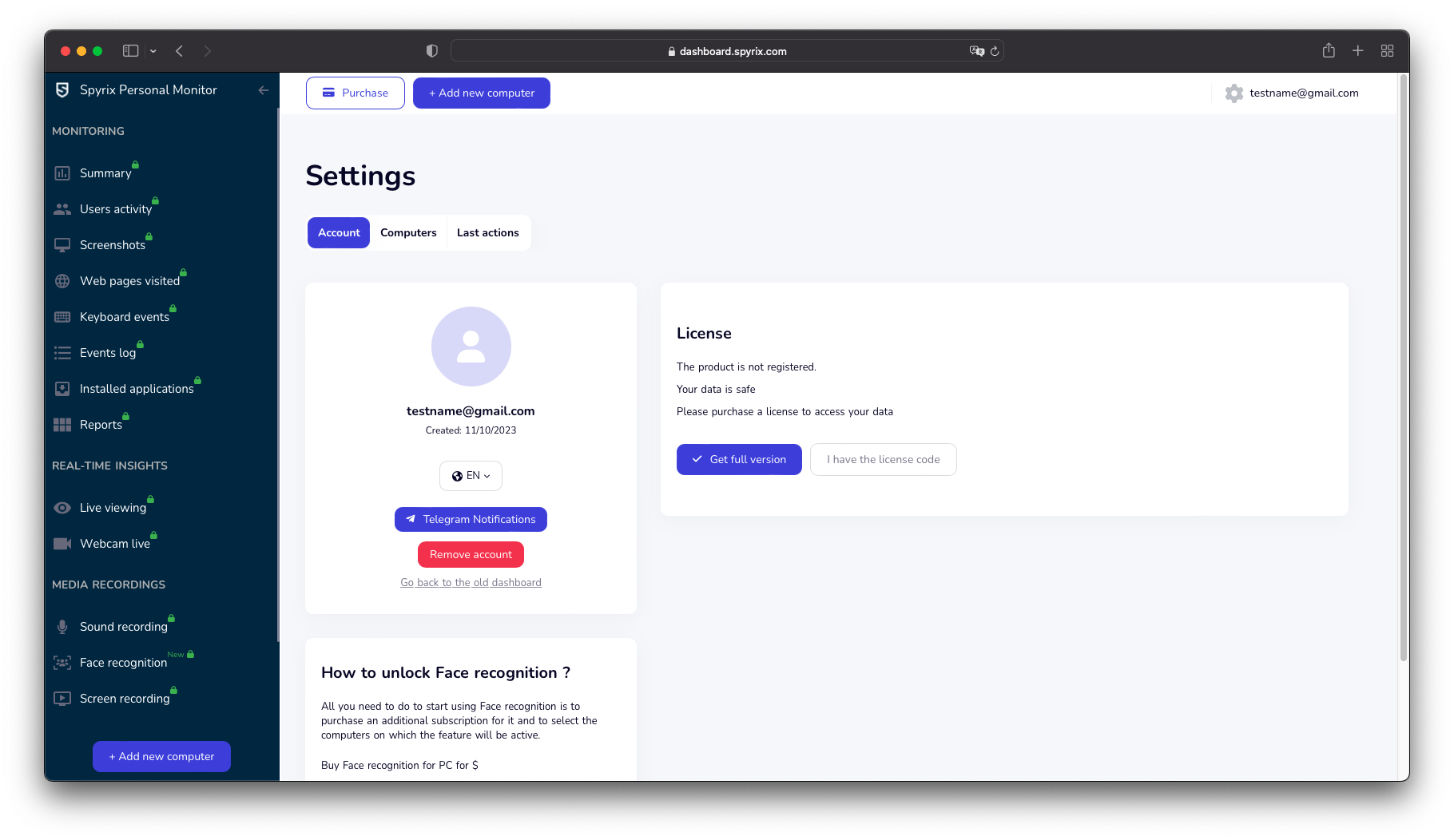
3) Geben Sie Ihren Lizenztyp und Lizenzcode ein und klicken Sie auf "Registrieren".
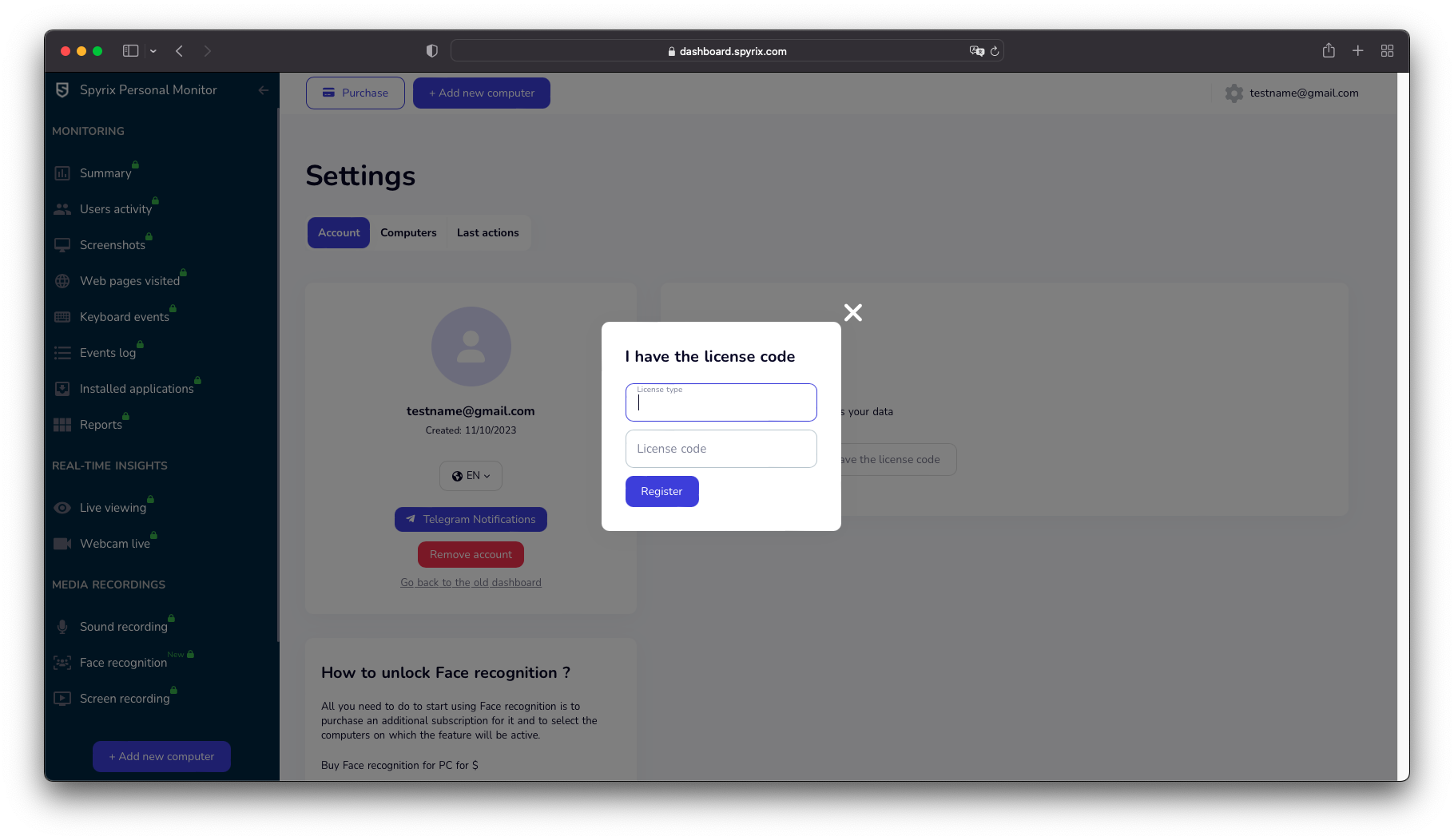
4. Hot Keys zum Umschalten des Programms aus dem versteckten Modus
Die Standard-Hotkeys zum Öffnen des Programms sind Option+Cmd+S. Um die Hotkeys zu ändern, gehen Sie zu Einstellungen > Unsichtbarkeit&Passwort > Optionen einblenden. Vergessen Sie in diesem Fall nicht Ihre eigene Einstellung.
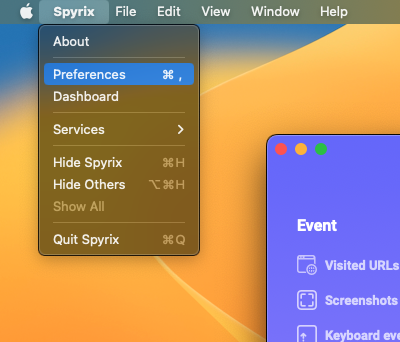
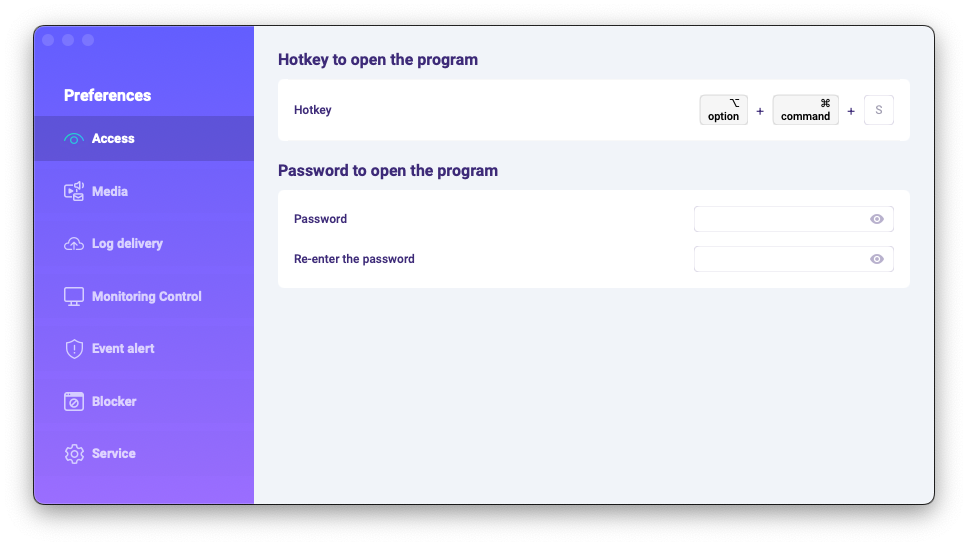
5. Versenden von Protokollen
5.1 Senden von Protokollen an das Online-Dashboard
1) Wenn Sie den Web-Log-Versand nicht im Setup-Assistenten eingerichtet haben, können Sie dies später in den Einstellungen des Programms nachholen. Um die Web-Log-Zustellung einzurichten, müssen Sie hier ein Spyrix-Konto einrichten: https://dashboard.spyrix.com/register. Geben Sie Ihre E-Mail-Adresse und Ihr Passwort ein und klicken Sie auf "Anmelden".
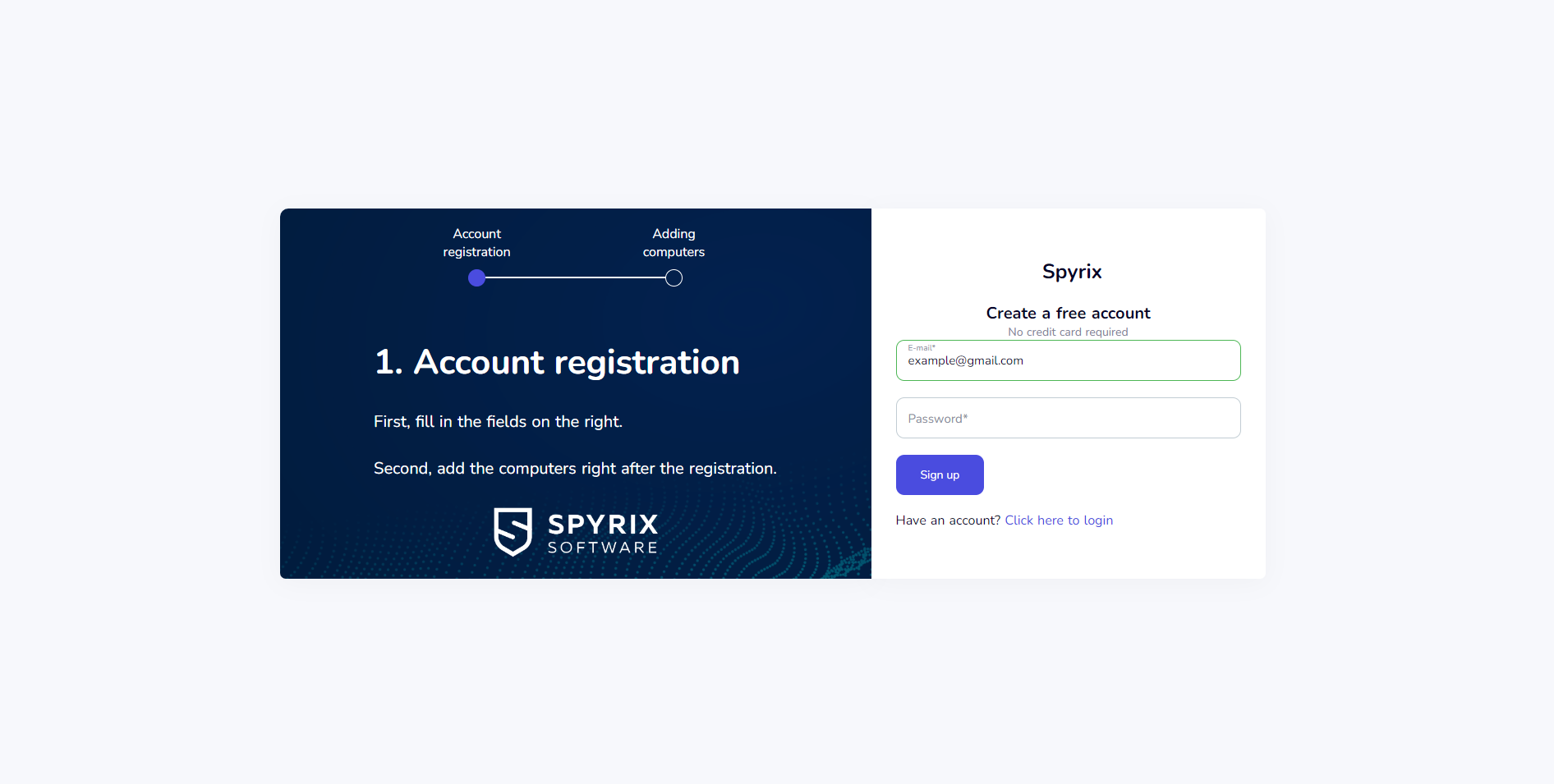
Daraufhin erhalten Sie eine Bestätigungs-E-Mail. Klicken Sie auf den Link in der E-Mail, um Ihre Anmeldung zu bestätigen.
2) Öffnen Sie das Programm auf dem Zielcomputer und gehen Sie zu Präferenzen > Log delivery > Web Delivery. Geben Sie die mit Ihrem Spyrix-Konto verbundene E-Mail-Adresse ein und klicken Sie auf die Schaltfläche "Anmelden".
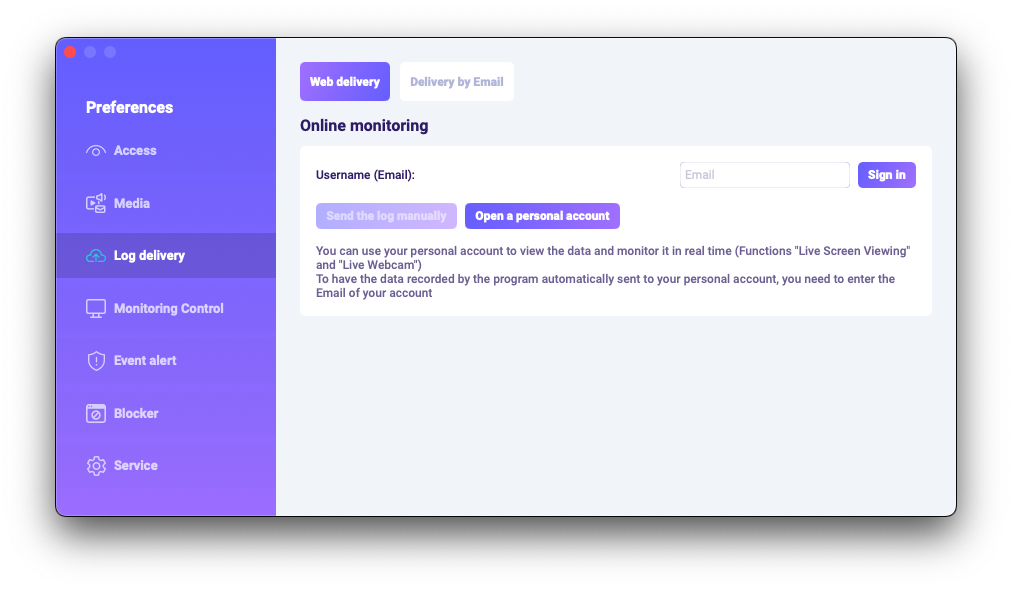
3) Wenn Sie alles richtig gemacht haben, werden Sie diese Meldung sehen:
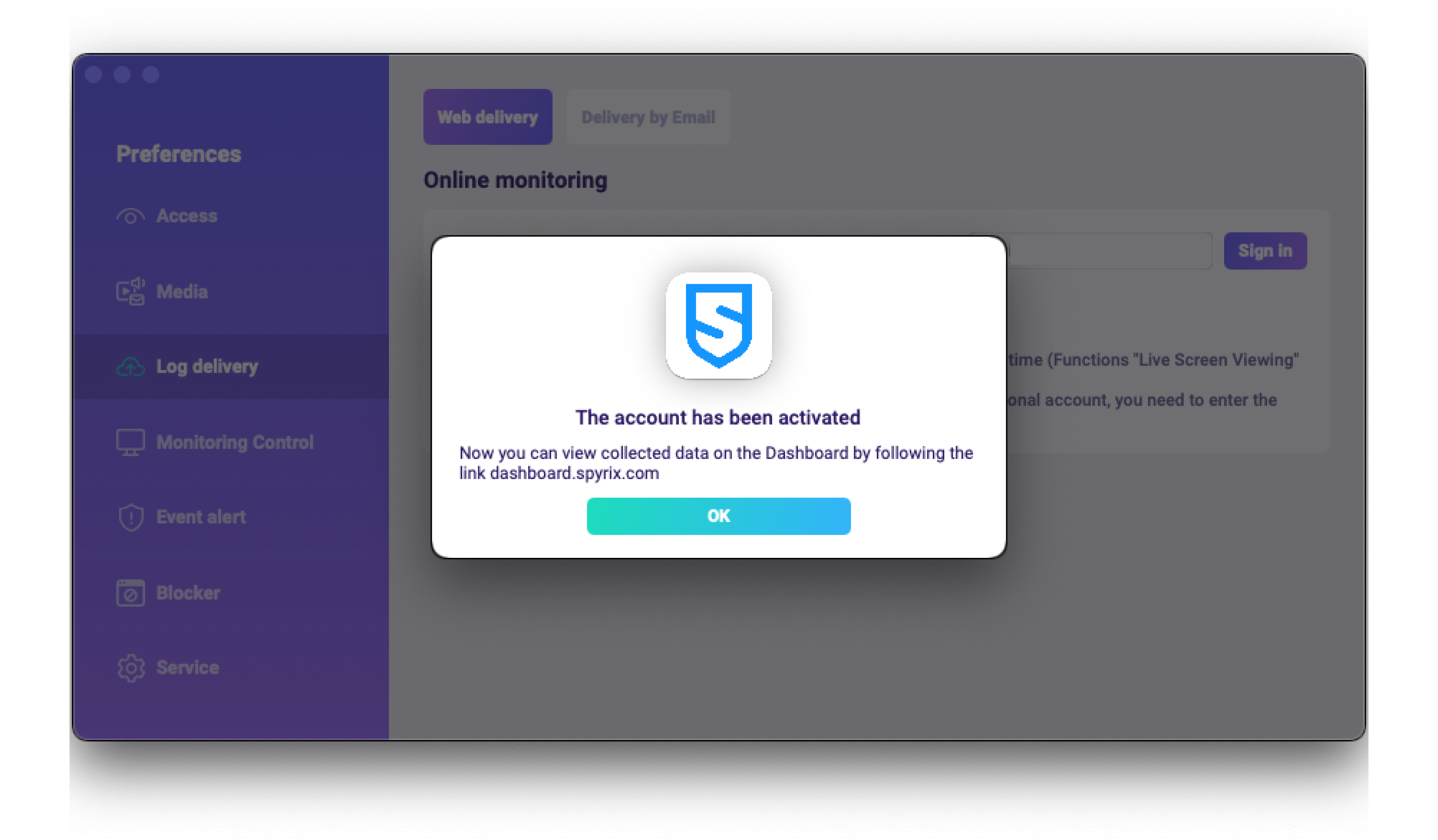
4) Testen Sie die Protokollübermittlung mit der Schaltfläche "Protokoll manuell senden".
5) In wenigen Augenblicken werden Sie hier die ersten Daten in Ihrem Konto sehen: https://dashboard.spyrix.com/login. Vergessen Sie nicht, die Seite zu aktualisieren.
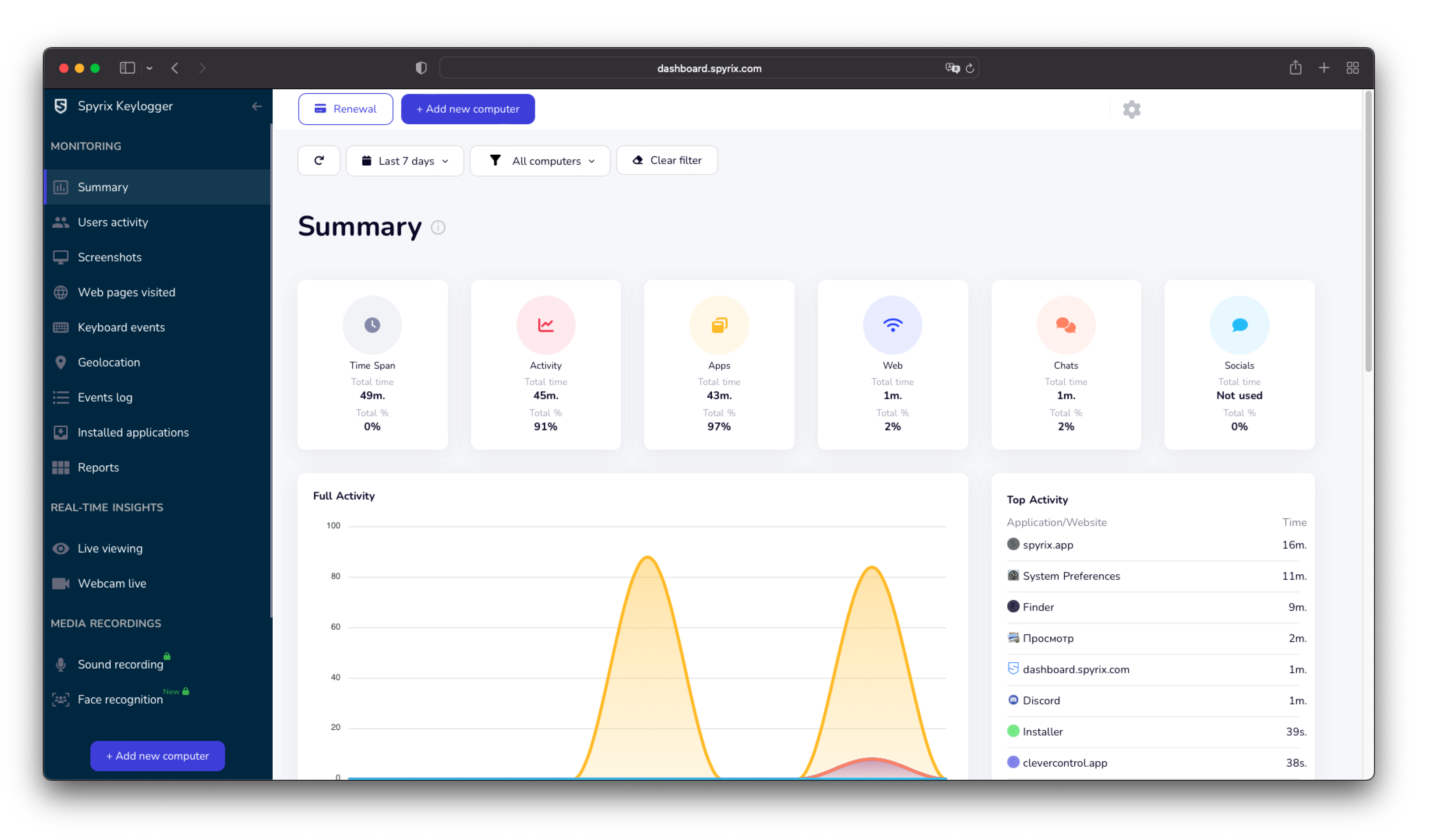
5.2 Versenden von Protokollen per E-Mail
Sie können die E-Mail-Zustellung über Spyrix oder Ihren Postdienst einrichten.
1) Um die Zustellung über Spyrix einzurichten, gehen Sie zu Einstellungen > Webzustellung > Registerkarte "Zustellung per E-Mail", geben Sie Ihre E-Mail-Adresse in das Feld ein und klicken Sie auf "Anmelden". Bitte beachten Sie, dass Spyrix bei dieser Art von Einstellung keine 100%ige Zustellung garantieren kann.
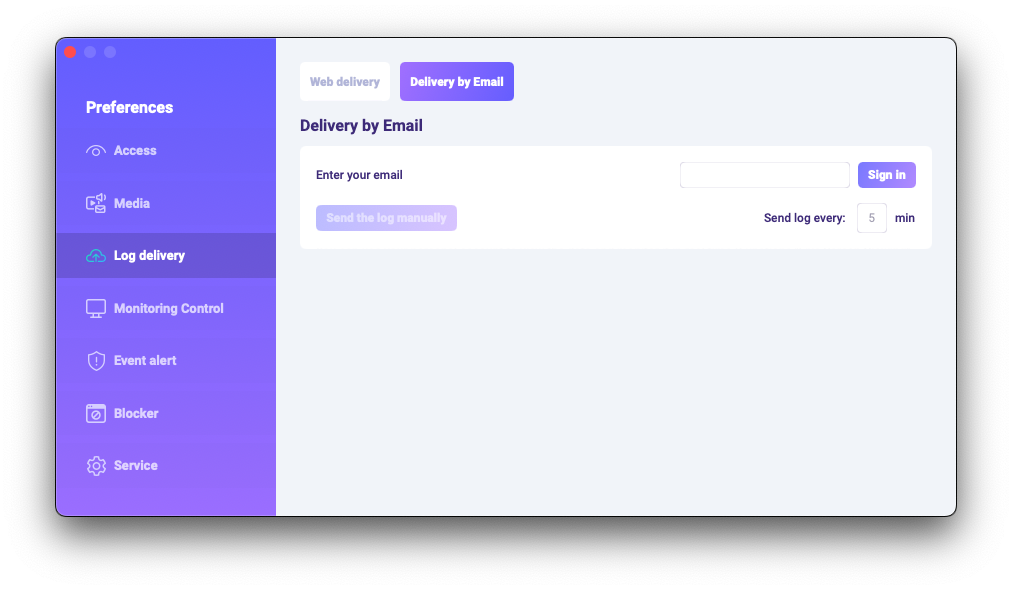
2) Überprüfen Sie Ihr Postfach auf die E-Mails (auch den Spam-Ordner).
6. Wie kann ich das Programm deinstallieren?
Es gibt mehrere Möglichkeiten, das Programm auf dem Zielcomputer zu löschen:
1) Sie können das Programm über die Einstellungen deinstallieren. Führen Sie dazu die folgenden Schritte aus:
- Öffnen Sie das Programm;
- Gehen Sie zu Präferenzen -> Service;
- Klicken Sie auf "Programm deinstallieren".
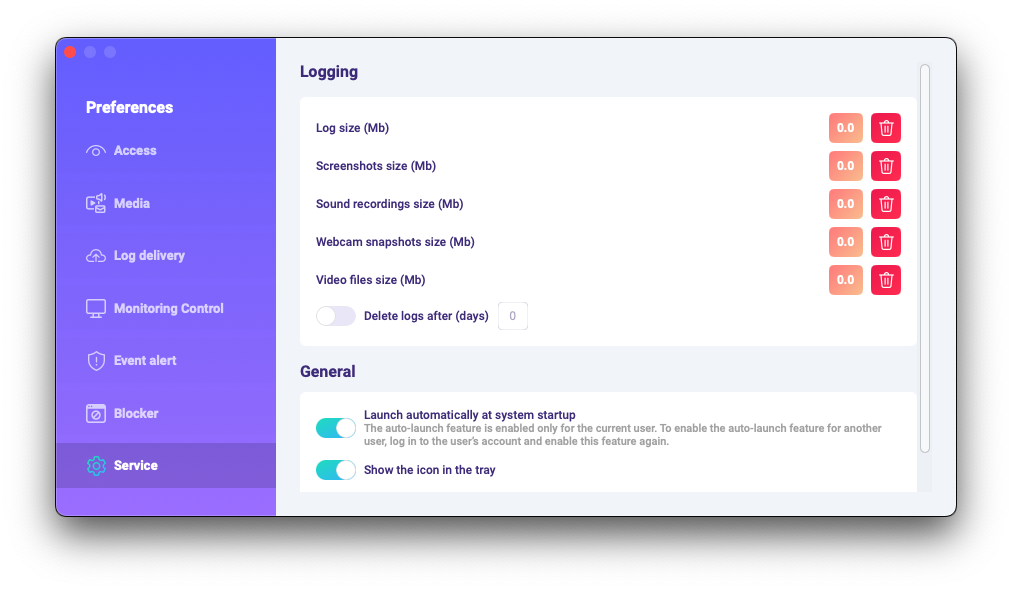
2) Sie können das Programm über die Programmordner deinstallieren. Führen Sie dazu die folgenden Schritte aus:
-
Gehen Sie zum Ordner "Library" und löschen Sie den Ordner "skm".
Der Ordner "Bibliothek" ist standardmäßig ausgeblendet. Um ihn zu finden, müssen Sie ihn im Finder (auf dem Desktop) öffnen, auf das Menü "Gehe zu" klicken und dann "Gehe zu Ordner" wählen. ....
Das Fenster "Gehe zu Ordner" erscheint.
Geben Sie /Library ein und drücken Sie dann die Schaltfläche "Go".
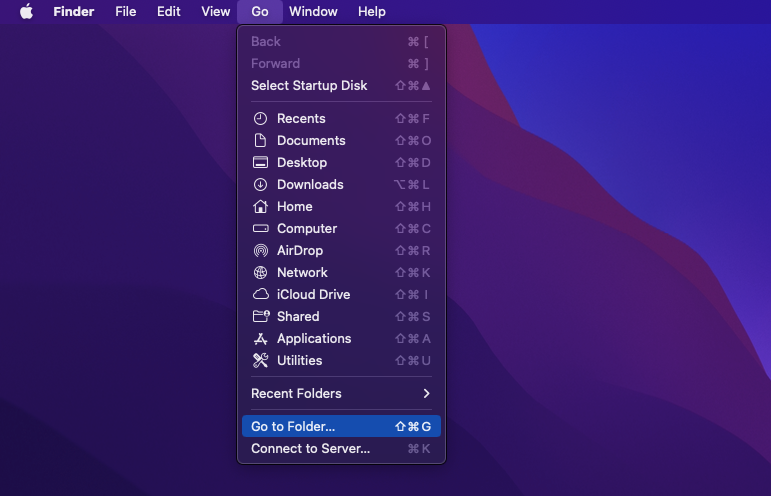
-
Gehen Sie zum folgenden Pfad: Users /Shared und löschen Sie den Ordner "usr".
6. FAQs
-
Was soll ich tun, wenn ich das Passwort für die Anmeldung beim Programm auf dem Zielgerät vergessen habe?
Das Passwort für die Anmeldung beim Programm wird bei der Installation festgelegt. Wenn Sie das Passwort vergessen haben, müssen Sie das Programm neu installieren, um es zu ändern.
-
Wie kann man das Programmsymbol aus der Menüleiste ausblenden?
Bitte öffnen Sie Einstellungen > Service und deaktivieren Sie die Funktion "Symbol in der Taskleiste anzeigen".
-
Wie öffnet man ein Programm im versteckten Modus?
Die Hotkeys zum Öffnen des Programms sind standardmäßig Opt+Cmd+S, falls Sie nach der Installation keine andere Kombination gewählt haben.
Wenn die Hotkeys nicht funktionieren, wechseln Sie bitte in den Programmordner /Library/skm/Spyrix.app und versuchen Sie, die Anwendung erneut zu starten.
-
Wie kann man das Programm so einstellen, dass es nach dem Systemstart automatisch startet?
Bitte öffnen Sie das Programm > gehen Sie zu Einstellungen > Dienst > stellen Sie sicher, dass das Kästchen "Beim Systemstart automatisch ausführen" aktiviert ist


 English
English Español
Español Русский
Русский Suomi
Suomi Français
Français Italiano
Italiano 日本語
日本語 Nederlands
Nederlands Português
Português Türkçe
Türkçe 中文
中文 عربي
عربي Tagalog
Tagalog اردو
اردو Gaeilge
Gaeilge বাংলা
বাংলা Magyar
Magyar Polski
Polski Čeština
Čeština Български
Български Bahasa Indonesia
Bahasa Indonesia 한국어
한국어 Română
Română Svenska
Svenska