Manual online pentru Mac
- Cum să descărcați și să instalați Spyrix Keylogger pentru Mac
- Cum să activați monitorizarea
- Cum se înregistrează licența
- Taste rapide pentru a comuta programul din modul ascuns
- Trimiterea jurnalelor
- Cum dezinstalez programul?
- Întrebări frecvente
Pentru a instala și configura Spyrix, ar trebui să aveți de preferință:
- Acces fizic la Mac și o parolă pentru un cont controlat;
- Timp, aproximativ 1 oră în medie, să aranjezi totul fără să te grăbești;
- Un cont de administrator pentru a instala software pentru toți utilizatorii;
- Licență achiziționată pentru Spyrix (versiunea de încercare este limitată în timp în ceea ce privește funcționalitatea);
- Conexiune la internet pentru activarea licenței Spyrix;
- Opțional: niciun software antivirus care ar putea semnala Spyrix ca o aplicație potențial nedorită. Dacă aveți un antivirus instalat pe computer, dezactivați-l în timp ce Spyrix este instalat;
- Notă: Asistența Spyrix este doar prin e-mail.
Notă importantă: Programul trebuie instalat numai pe computerul pe care doriți să îl monitorizați.
1. Cum să descărcați și să instalați Spyrix Keylogger pentru Mac
1) Go to the Spyrix Keylogger for Mac and click the green “Download” button to download the installation file.
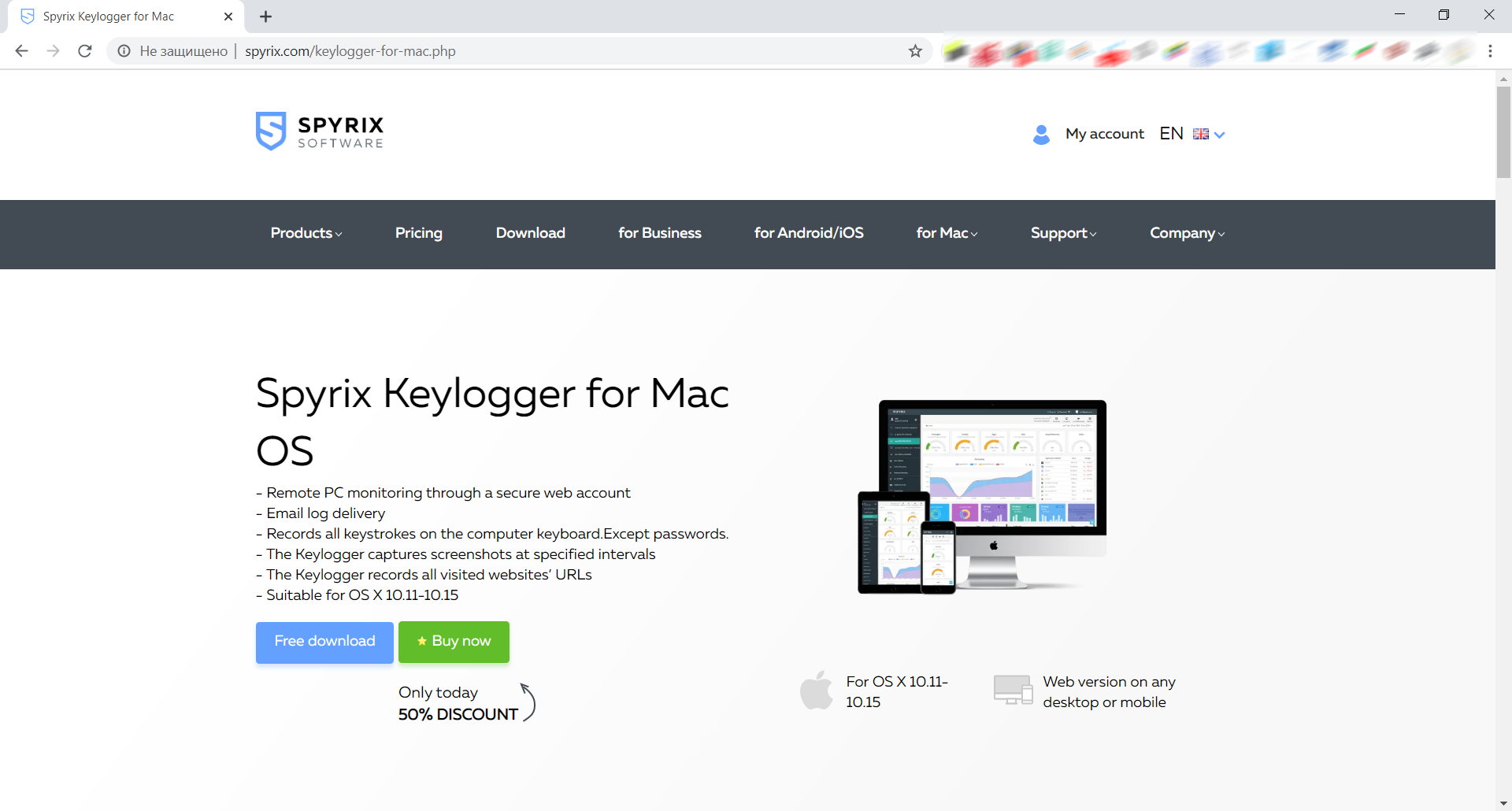
2) Acordați atenție versiunii dvs. de macOS, deoarece programul Spyrix are 2 versiuni diferite pentru compatibilitate cu macOS 10.11 - 10.15 și macOS 11.0 și versiuni ulterioare
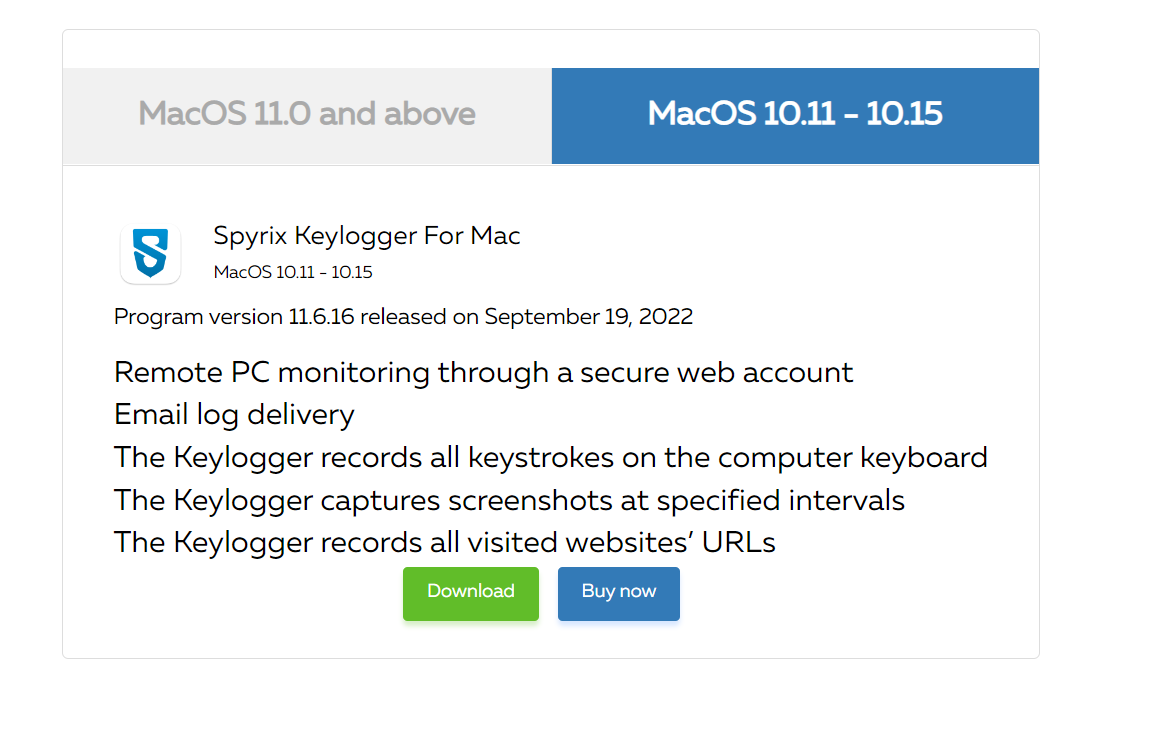
3) Accesați Finder->Descărcări și găsiți fișierul acolo. Numele fișierului este sk_mac.mpkg.zip.
4) Faceți dublu clic pe fișierul descărcat pentru a-l dezarhiva și a obține programul de instalare. Numele programului de instalare este Spyrix Keylogger for Mac 12.8.mpkg unde 12.8 este numărul versiunii curente a programului.

5) Faceți clic dreapta pe programul de instalare și selectați „Deschidere” în meniu.
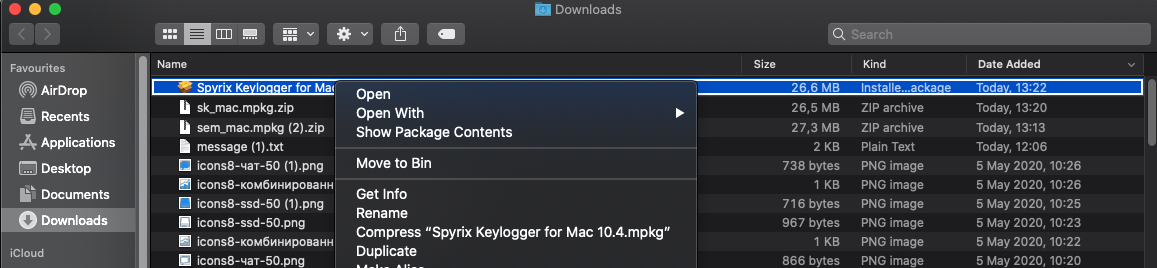
Notă importantă: dacă încercați să deschideți programul de instalare făcând dublu clic pe el, este posibil să primiți eroarea: „Spyrix Keylogger for Mac” nu poate fi deschis deoarece este de la un dezvoltator neidentificat”. Dacă primiți eroarea, deschideți fișierul așa cum este explicat mai sus.
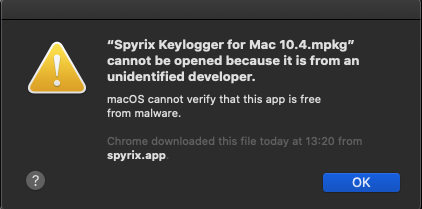
6) Faceți clic pe „Deschidere” când vi se solicită de sistem.
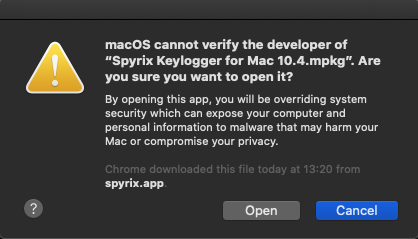
7) Citiți declinarea răspunderii și faceți clic pe „Continuați” pentru a confirma înțelegerea dvs.
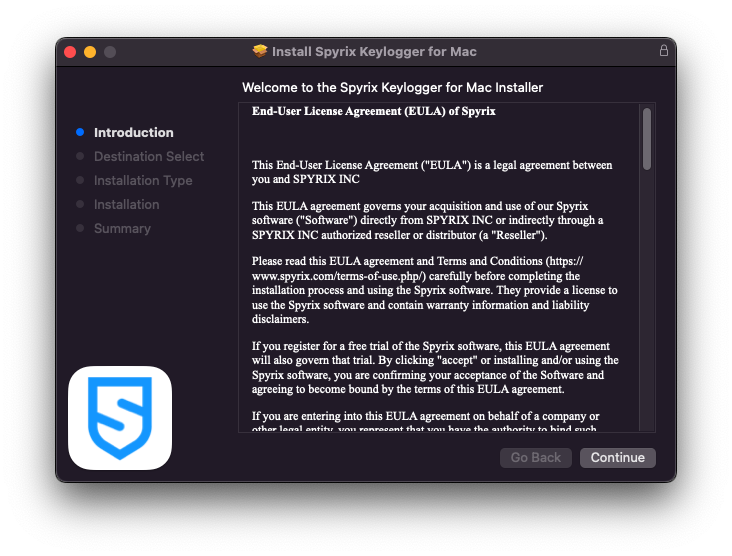
8) Faceți clic pe „Instalare”
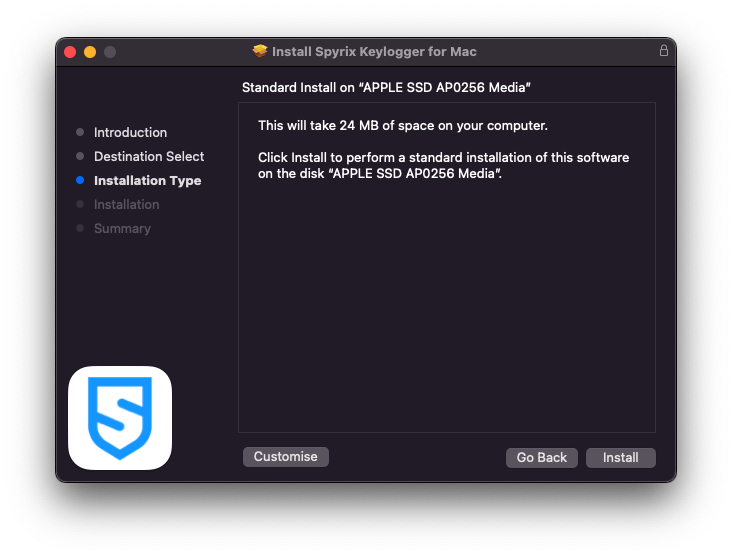
9) Introduceți parola de administrator când vi se solicită de sistem. Parola de administrator este necesară pentru instalare.
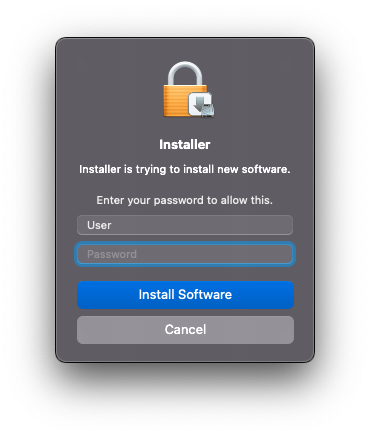
10) Când instalarea este terminată, veți vedea această fereastră:
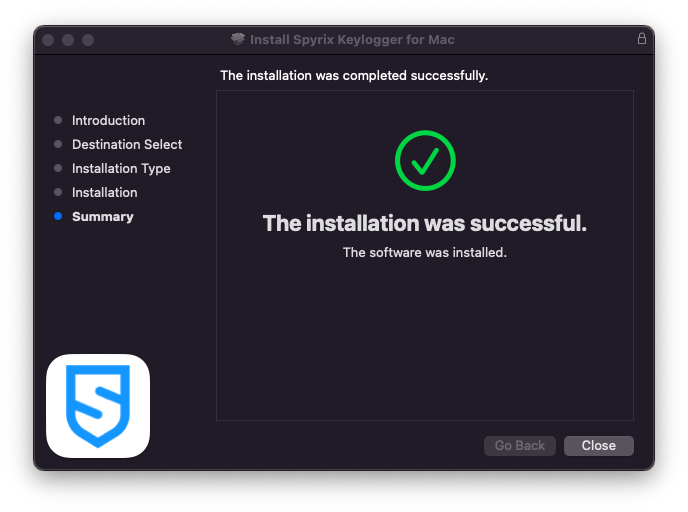
Acum puteți șterge programul de instalare din Descărcări.
11) În continuare, veți vedea ecranul „Despre”. Pentru a începe o încercare de 5 zile, faceți clic pe „Activați încercarea”. Dacă ați cumpărat deja licența, faceți clic pe „Activați licența” și introduceți codul de licență acolo.
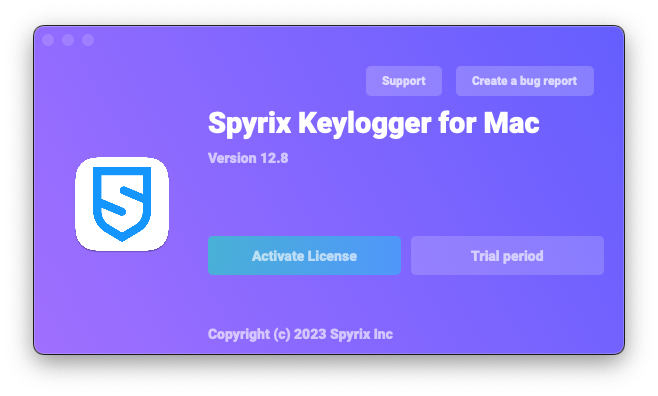
12) Acum veți vedea Expertul care vă va ajuta să configurați programul.
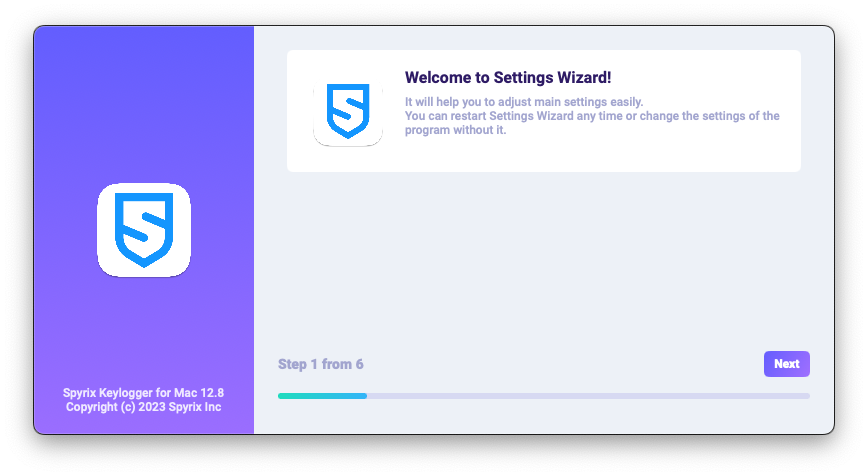
-
Aici puteți schimba tastele rapide implicite pentru a deschide programul, dacă este necesar. În „Parolă”, puteți seta parola pentru a deschide programul, dacă este necesar. Dacă lăsați câmpul gol sau reintroduceți parola incorect, aceasta nu va fi setată, iar programul se va deschide fără parolă. Notă importantă: Nu uitați această parolă! Nu poți intra în aplicație fără ea. Înregistrați-l undeva în siguranță.
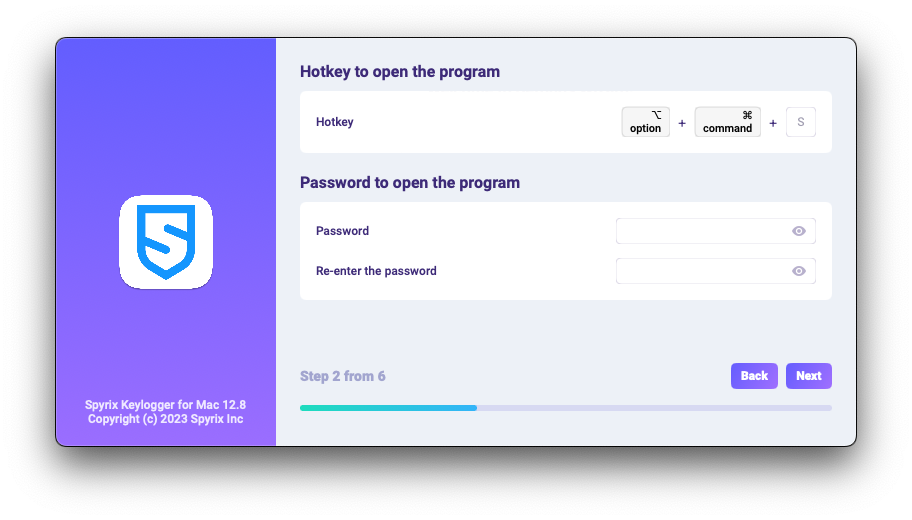
-
*În „Media”, puteți seta preferințele pentru capturi de ecran, webcam live și vizualizarea live a ecranului.
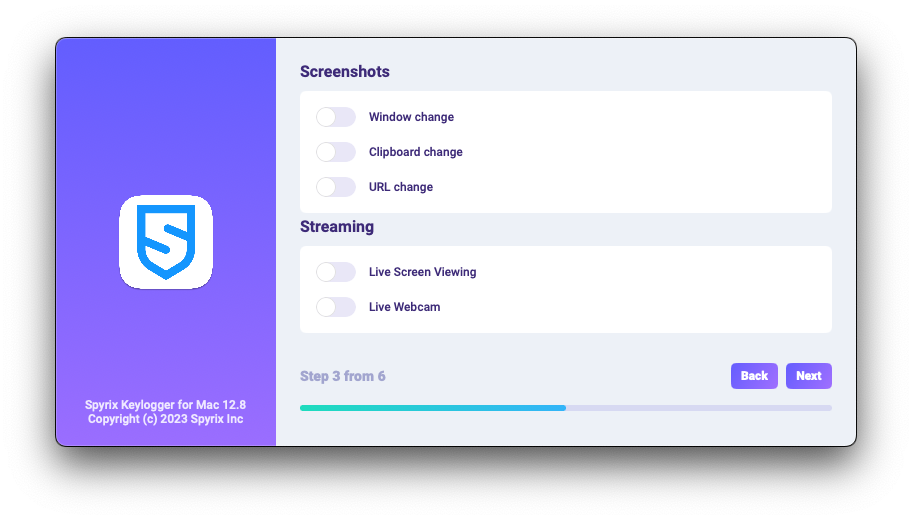
-
*În „Controlul monitorizării”, puteți activa sau dezactiva monitorizarea site-urilor web vizitate, a activității programelor, a clipboard-ului și a urmăririi tastelor.
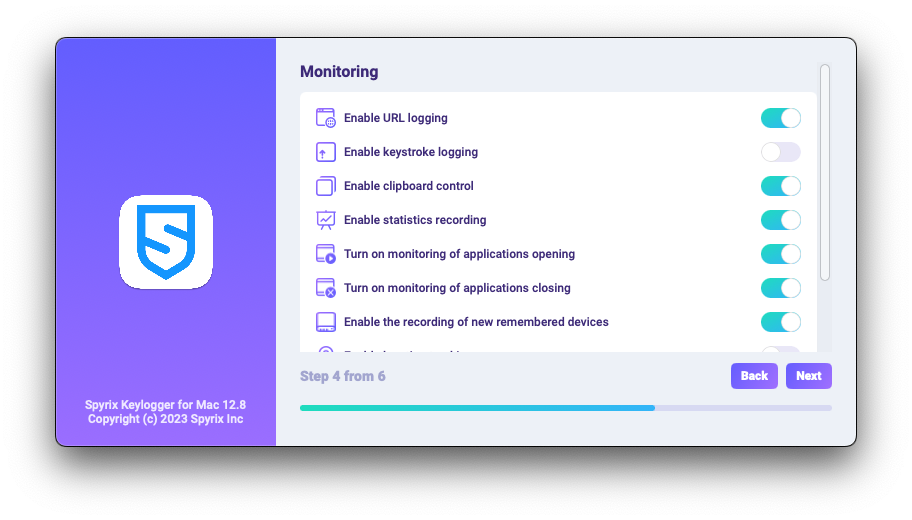
-
Cu ultimul pas de configurare, puteți activa modul ascuns al programului și pornirea lui automată la autentificare.
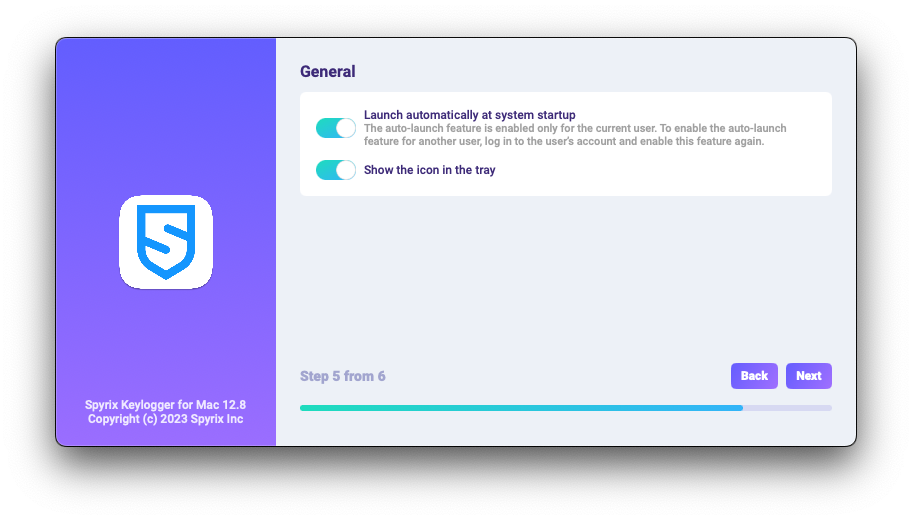
-
Enter the email associated with your Spyrix account and click the "Sign in" button.
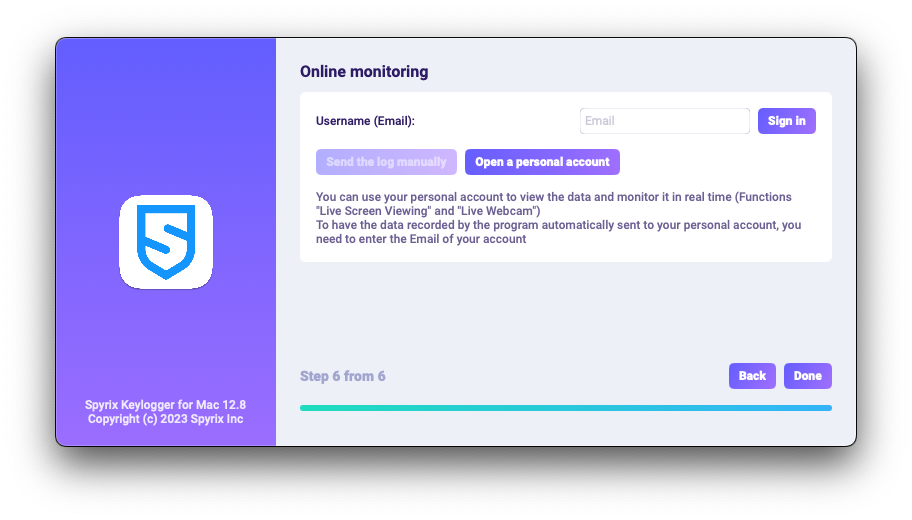
-
Dacă ați înregistrat anterior un cont pentru Spyrix, veți vedea următorul mesaj.
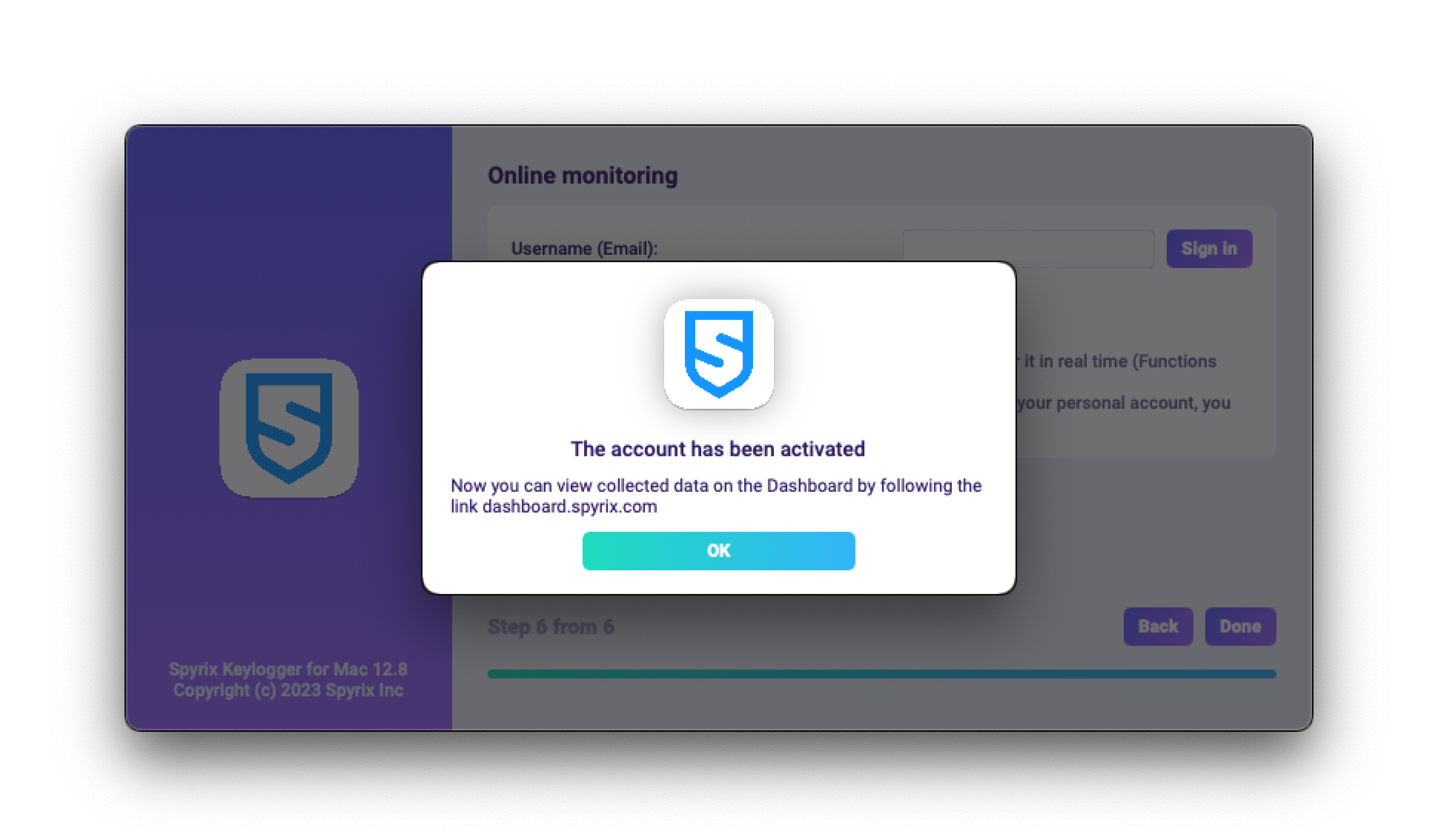
-
Dacă nu aveți încă un cont, programul îl va crea automat și vă va cere să setați o parolă pentru a vă conecta la panoul online.
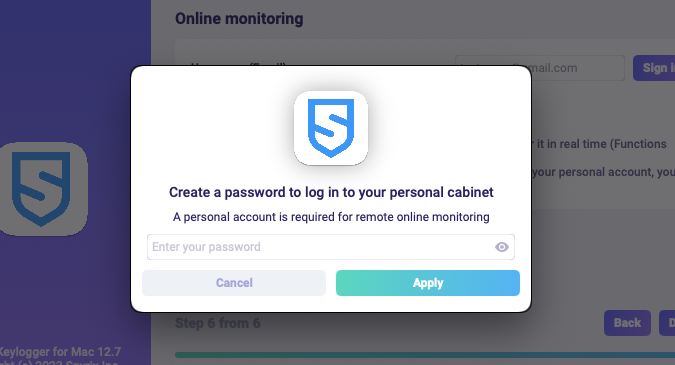
- De asemenea, vă puteți activa contul mai târziu în preferințele programului. Dacă sunteți în proces sau aveți o licență cu monitorizare online, vă puteți activa contul în „Monitorizare online”.
-
Dacă ați înregistrat anterior un cont pentru Spyrix, veți vedea următorul mesaj.
- Faceți clic pe „Terminat” pentru a părăsi expertul. Programul va începe în câteva secunde. Pentru a-l deschide, apăsați tastele rapide Opt+Cmd+S (în mod implicit).
2. Cum să activați monitorizarea*
Programul necesită drepturi suplimentare pentru a efectua monitorizarea. În timpul procesului de configurare, programul solicită în mod independent acordarea accesului.
Pentru a acorda programului aceste drepturi, urmați acești pași:
1) Deschideți „Preferințe de sistem” și accesați „Securitate și confidențialitate”.
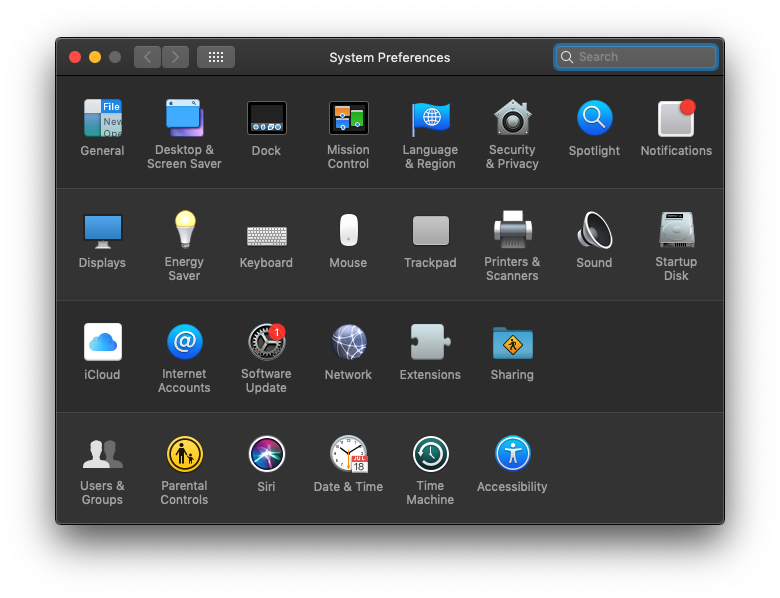
2) Accesați Accesibilitate > faceți clic pe lacăt pentru a face modificări și introduceți parola de administrator. Accesibilitatea este necesară pentru a urmări apăsările de taste, capturile de ecran și statisticile utilizatorilor.
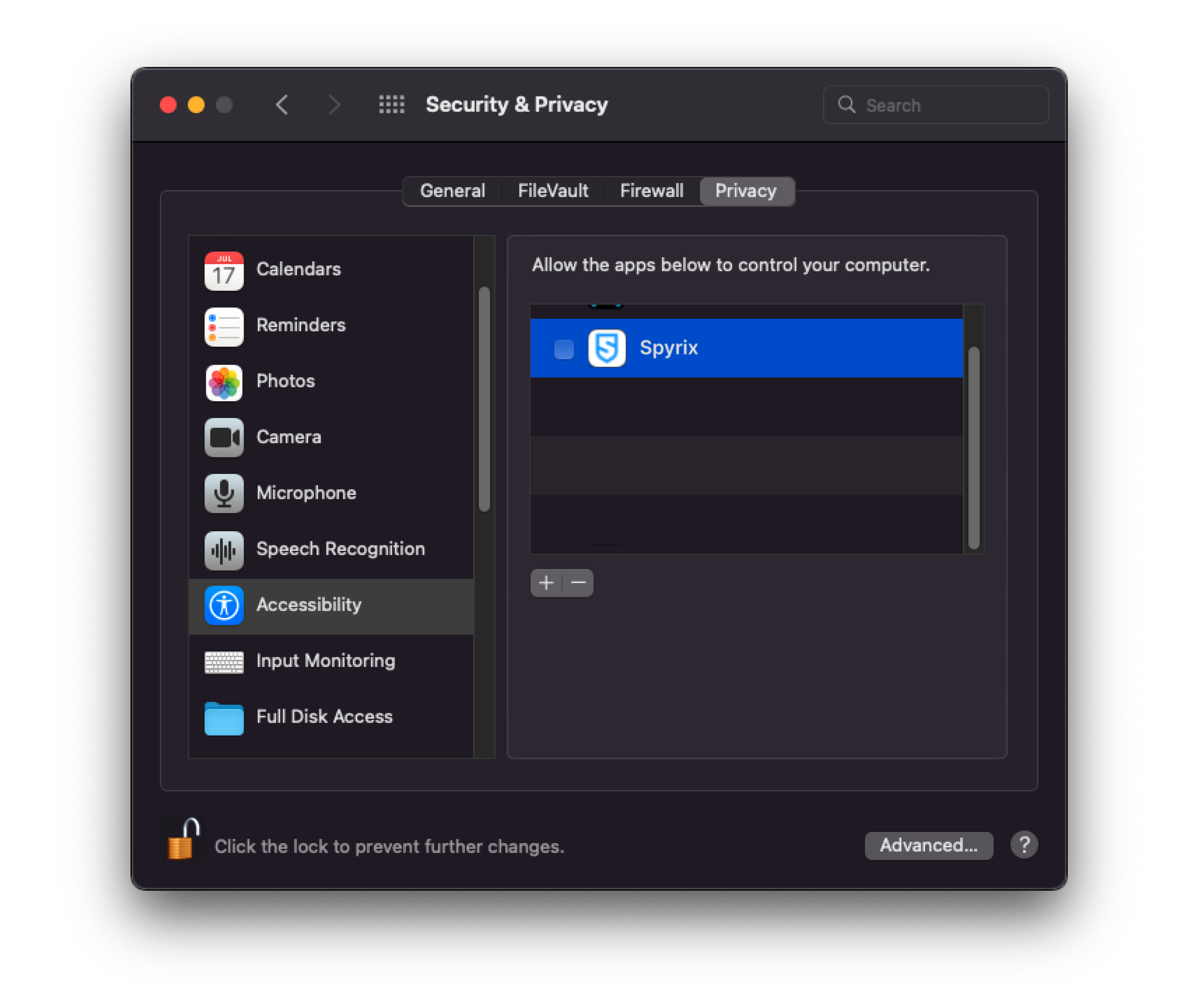
3) Introduceți parola de administrator
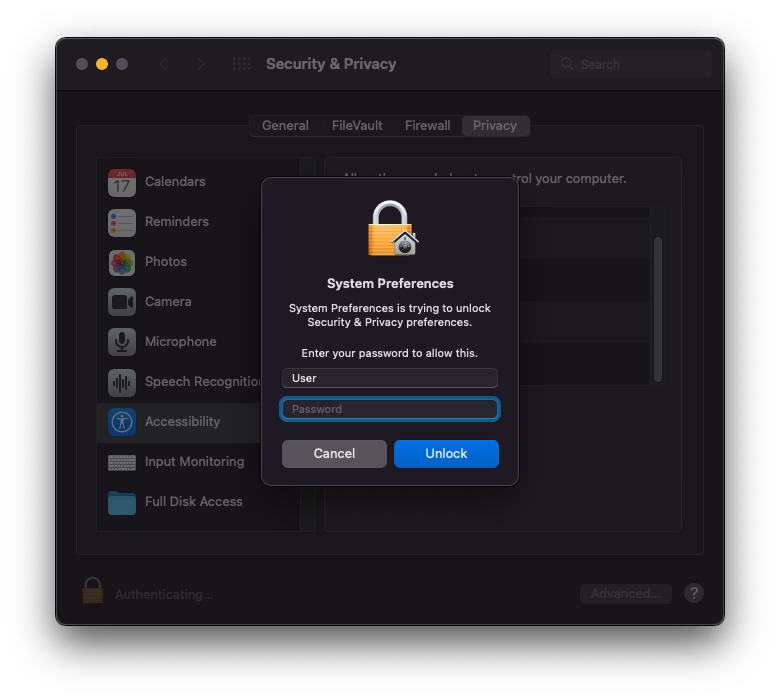
4) Adăugați „Spyrix” la lista de aplicații care au voie să controleze computerul.
5) Accesați „Înregistrare ecran” și permiteți „Spyrix” acolo așa cum ați făcut în „Accesibilitate”. „Înregistrarea ecranului” este necesară pentru capturi de ecran și vizionarea ecranului în direct.
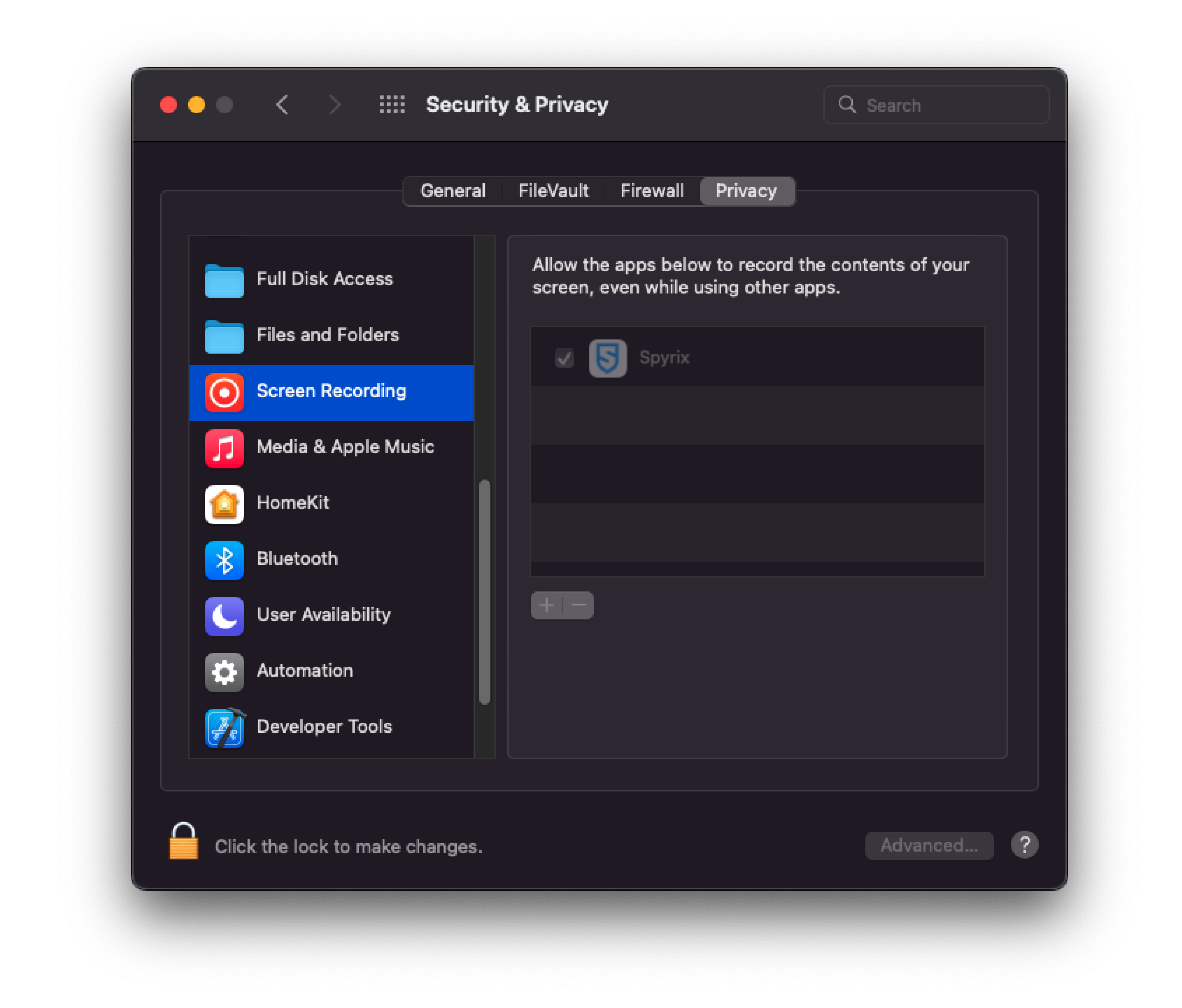
6) Accesul la o cameră și un microfon este necesar pentru o cameră web live, înregistrare video și sunet. Pentru a-l acorda, accesați „Cameră” și „Microfon” și permiteți „Spyrix”.
7) Accesați „Servicii de localizare” și permiteți „Spyrix”. Accesul la geolocalizare este necesar pentru urmărirea locației computerului.
8) Navigate to "Automation" and grant access to "Spyrixl" as you did in the "Accessibility" settings. Access to "Automation" is essential for tracking internet activity.
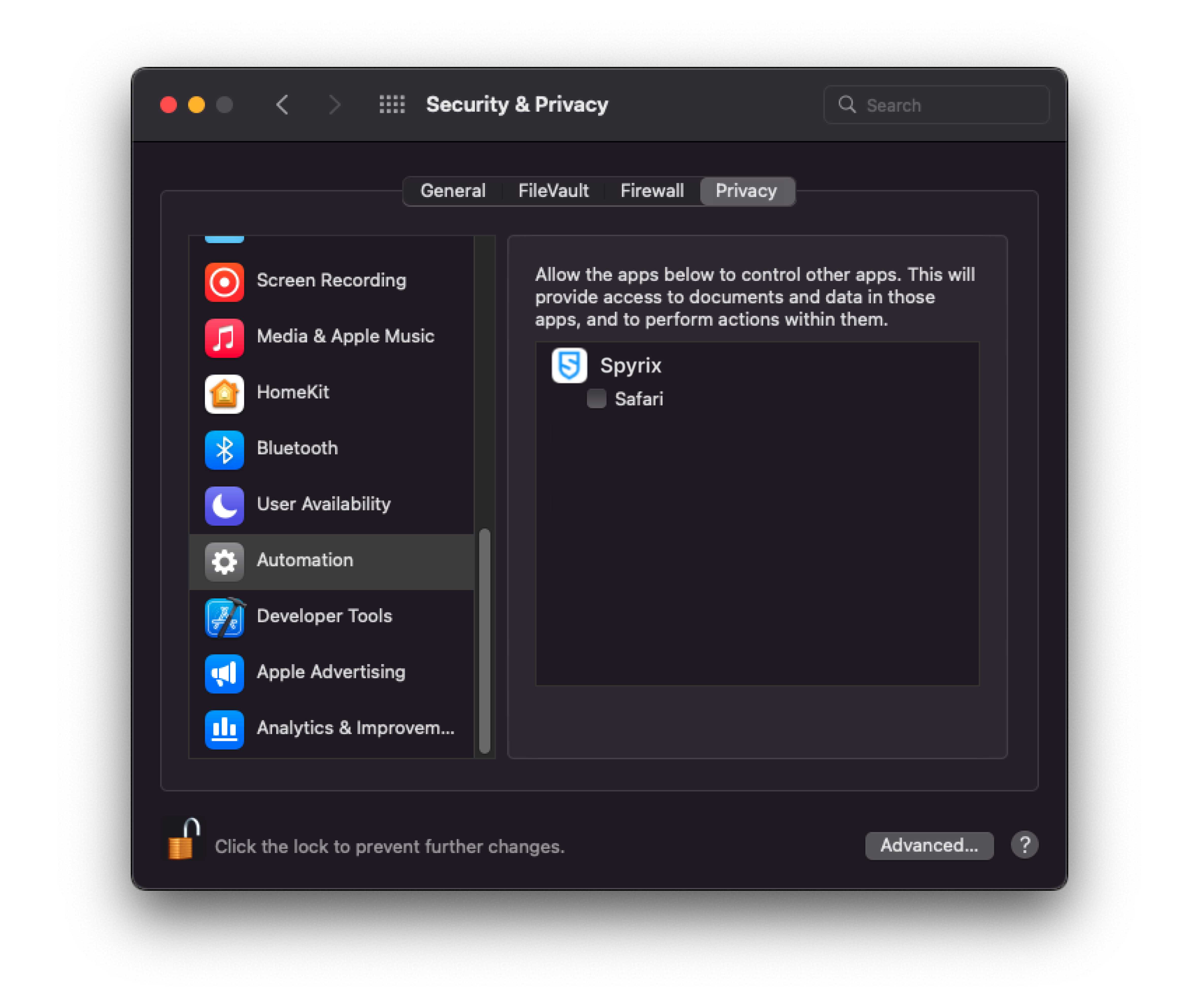
3. Cum se înregistrează licența
3.1 Cum se înregistrează licența în program
1) Dacă nu ați înregistrat licența în setup Wizard, o puteți face mai târziu în program. Pentru a vă înregistra licența, faceți clic pe butonul „Despre” din program.
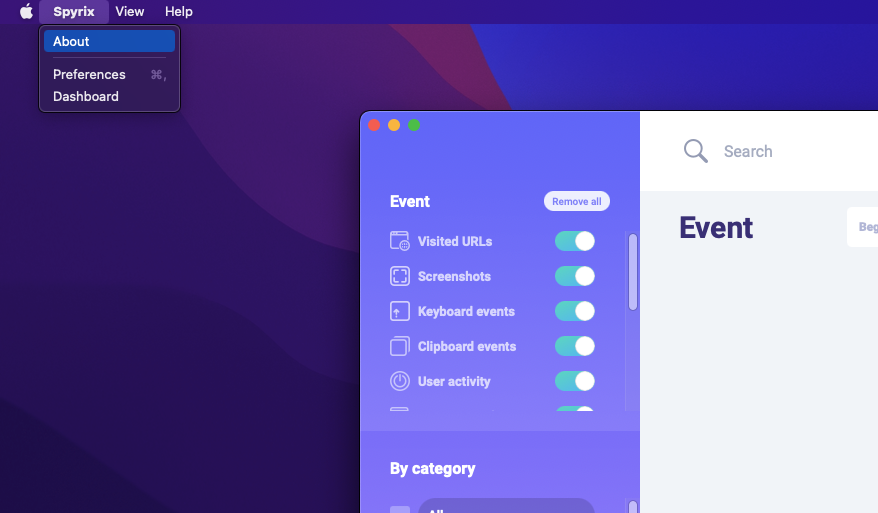
2) Faceți clic pe „Activați licența”.
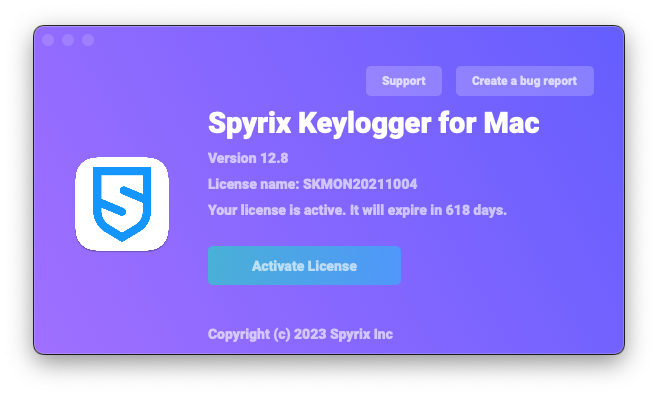
3) Copiați/lipiți codul de licență pe care l-ați primit după cumpărare în câmpurile corespunzătoare și faceți clic pe „Activați licență”.
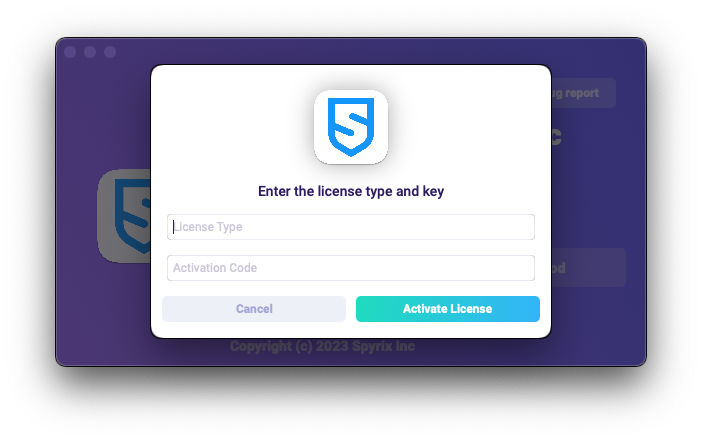
De exemplu:
Tip de licență: SKM00AAAAA
Cod de activare: AAAAAA-BBBBBB-CCCCCC-DDDDDD-EEEEEE-FFFFFF
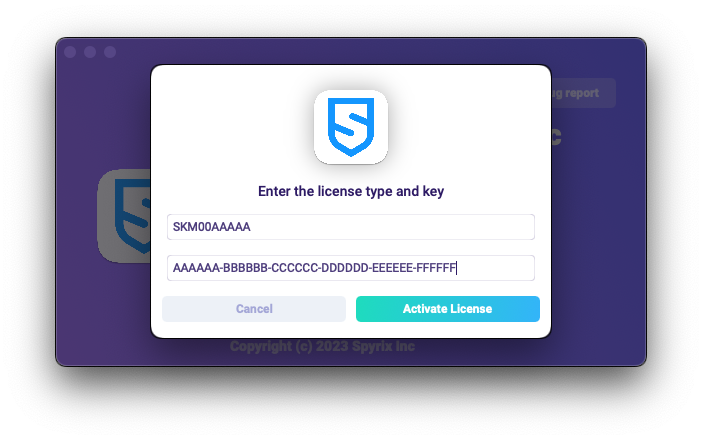
4) Dacă ați făcut totul corect, veți vedea acest mesaj și programul va fi repornit automat.
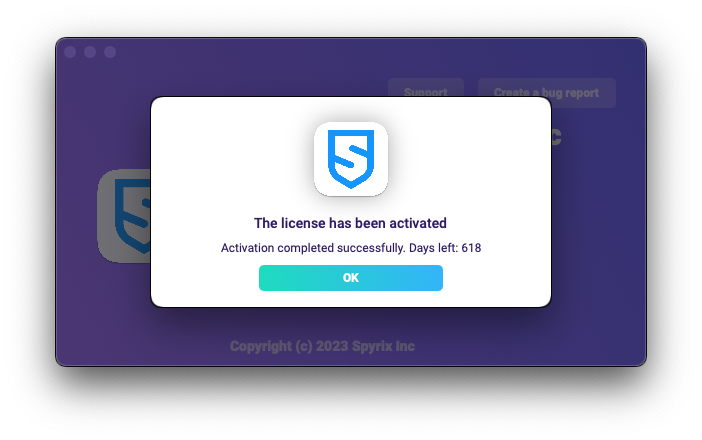
5) După repornire, programul va rămâne ascuns. Pentru a deschide programul, apăsați Opțiune+Cmd+S.
3.2 Cum se înregistrează licența pe tabloul de bord online
Numai pentru Spyrix Keylogger pentru Mac (+Monitorizare online) și Spyrix Employee Monitoring pentru Mac.
1) Enter your online dashboard, click your email in the top right corner of the screen and select "Account" in the drop-down menu.
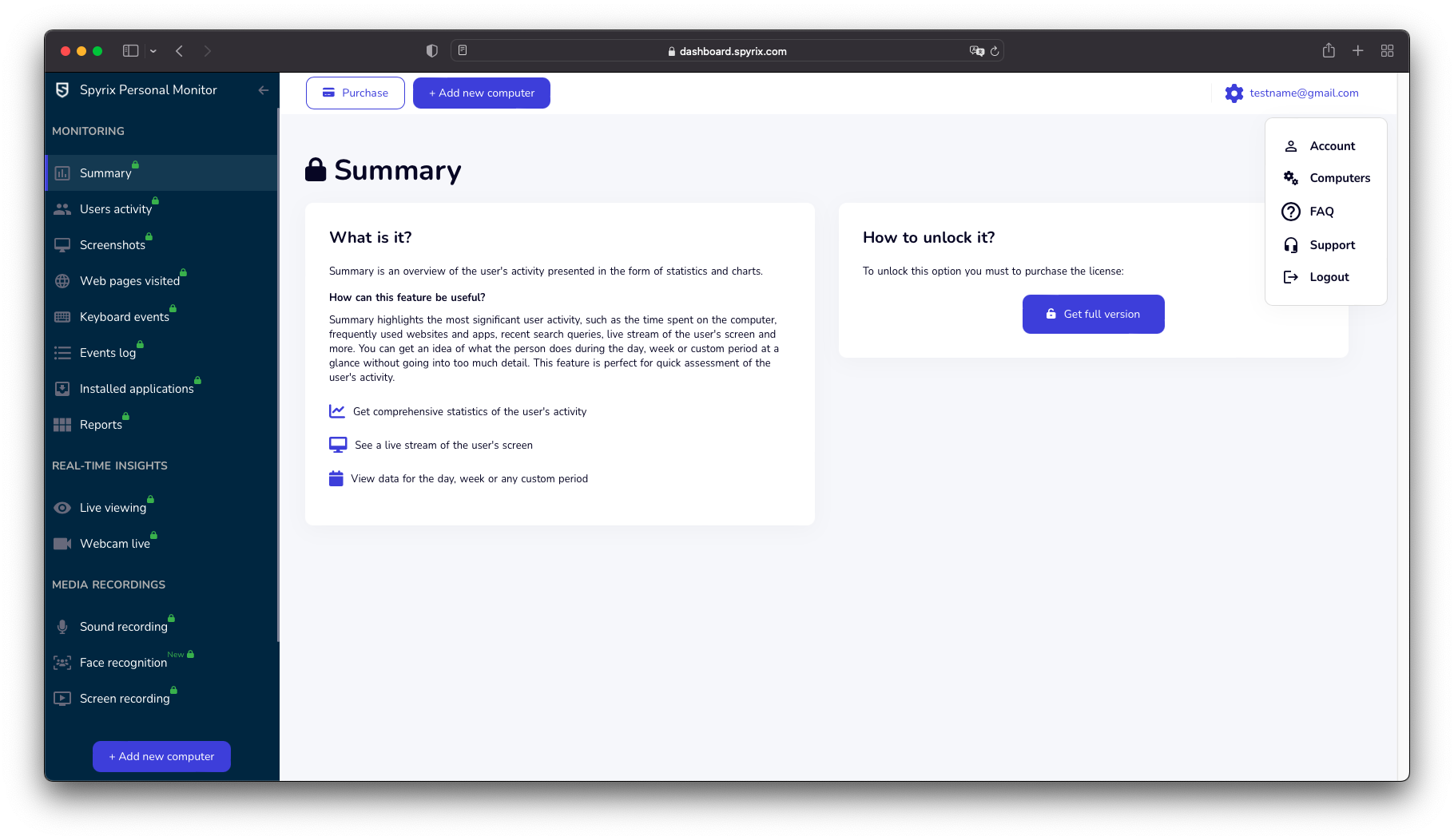
2) In the "License" section, click "I have the license code"
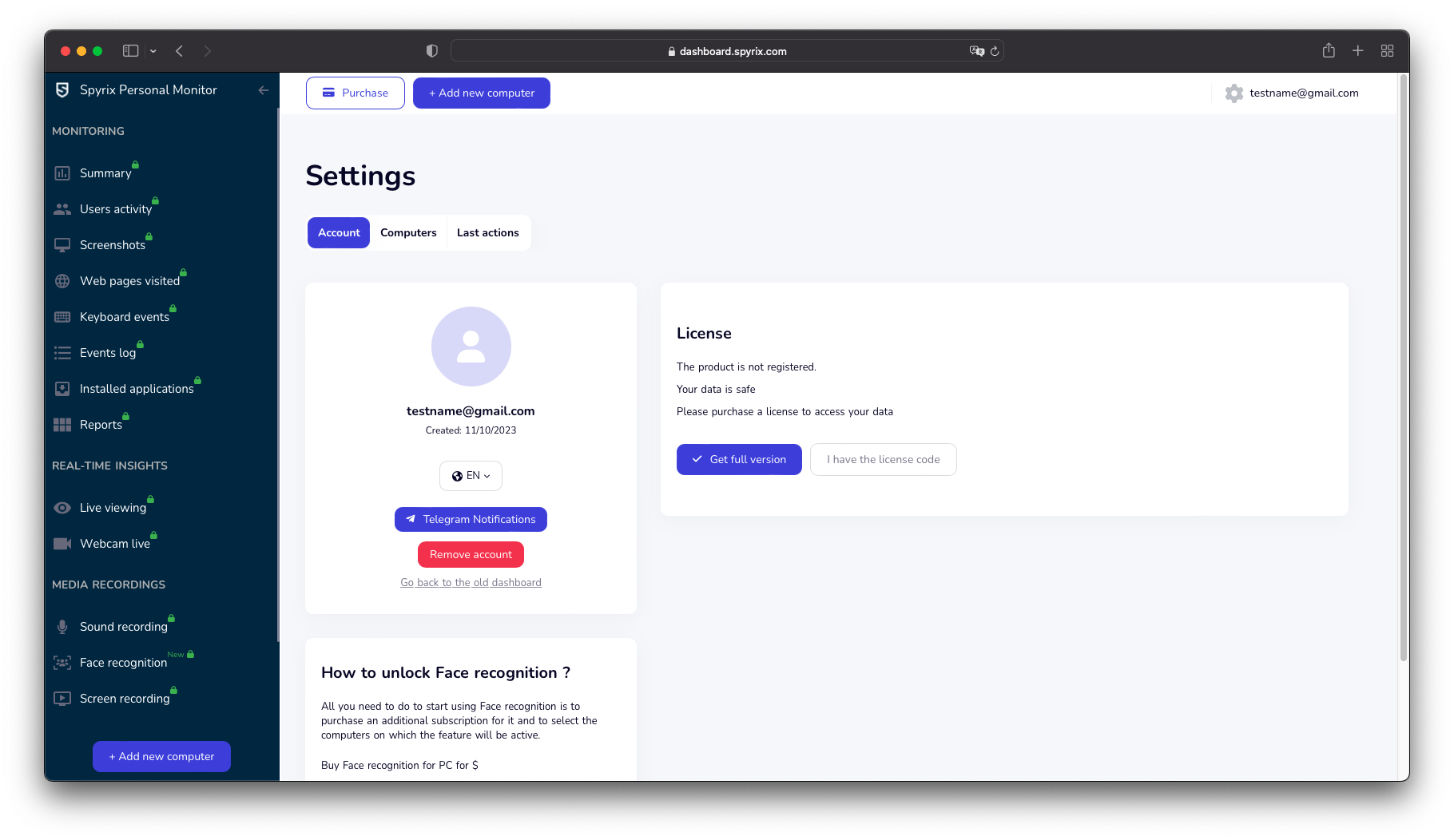
3) Enter your license type and license code and click "Register".
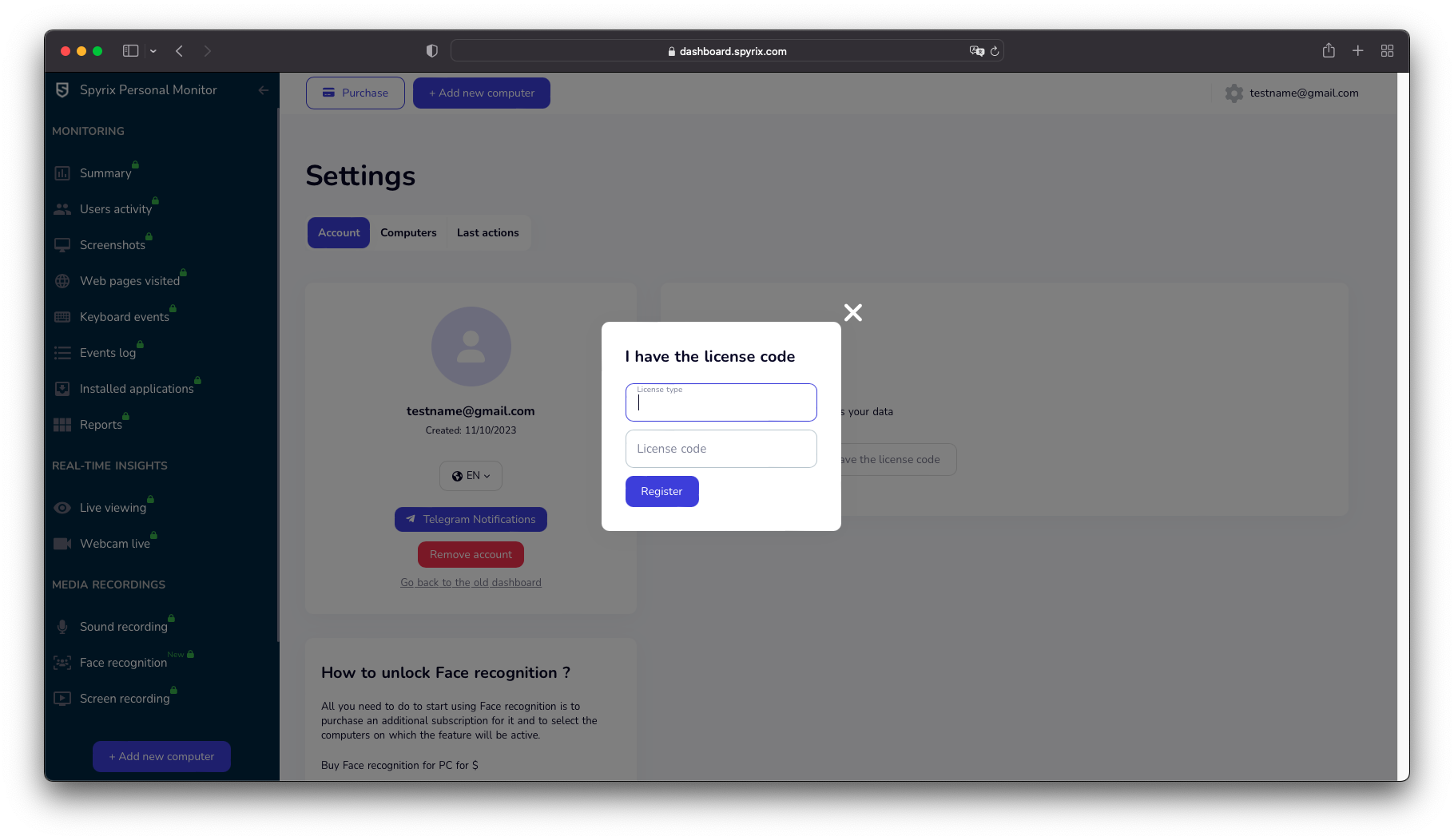
4. Taste rapide pentru a comuta programul din modul ascuns
Tastele rapide implicite pentru deschiderea programului sunt Opțiune+Cmd+S. Pentru a schimba tastele rapide, accesați Setări > Invizibilitate și parolă > Opțiuni de afișare. În acest caz, nu uitați de setarea personalizată.
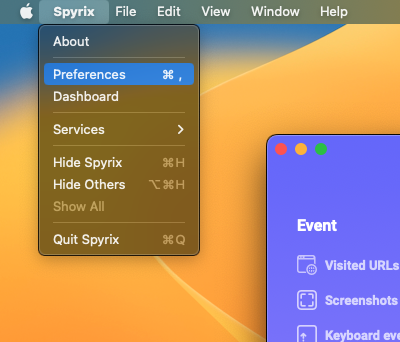
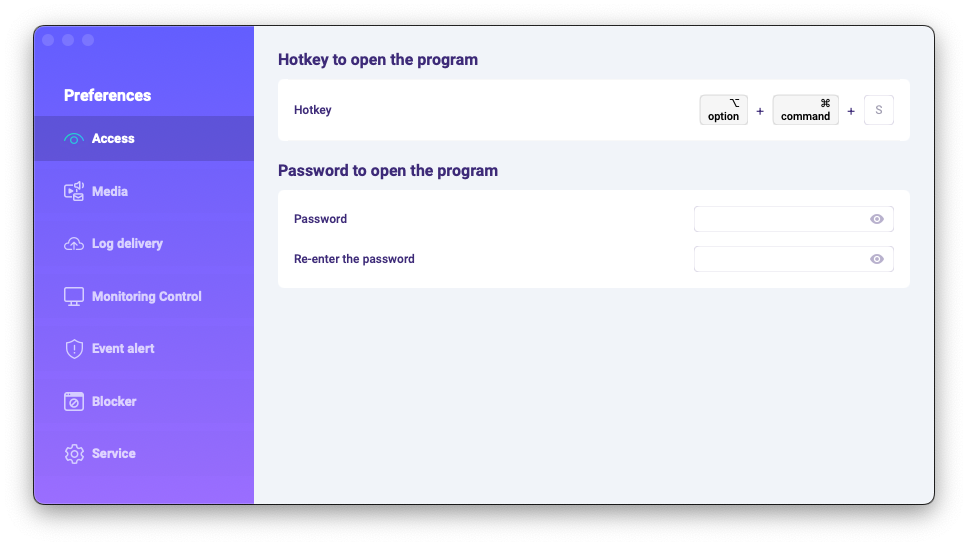
5. Trimiterea jurnalelor
5.1 Trimiterea jurnalelor către tabloul de bord online
1) If you did not set up web log delivery in the setup Wizard, you can do it later in the preferences of the program. To set up Web log delivery, you need to register a Spyrix account here: https://dashboard.spyrix.com/register. You should type in your email, password, and click “Sign up”.
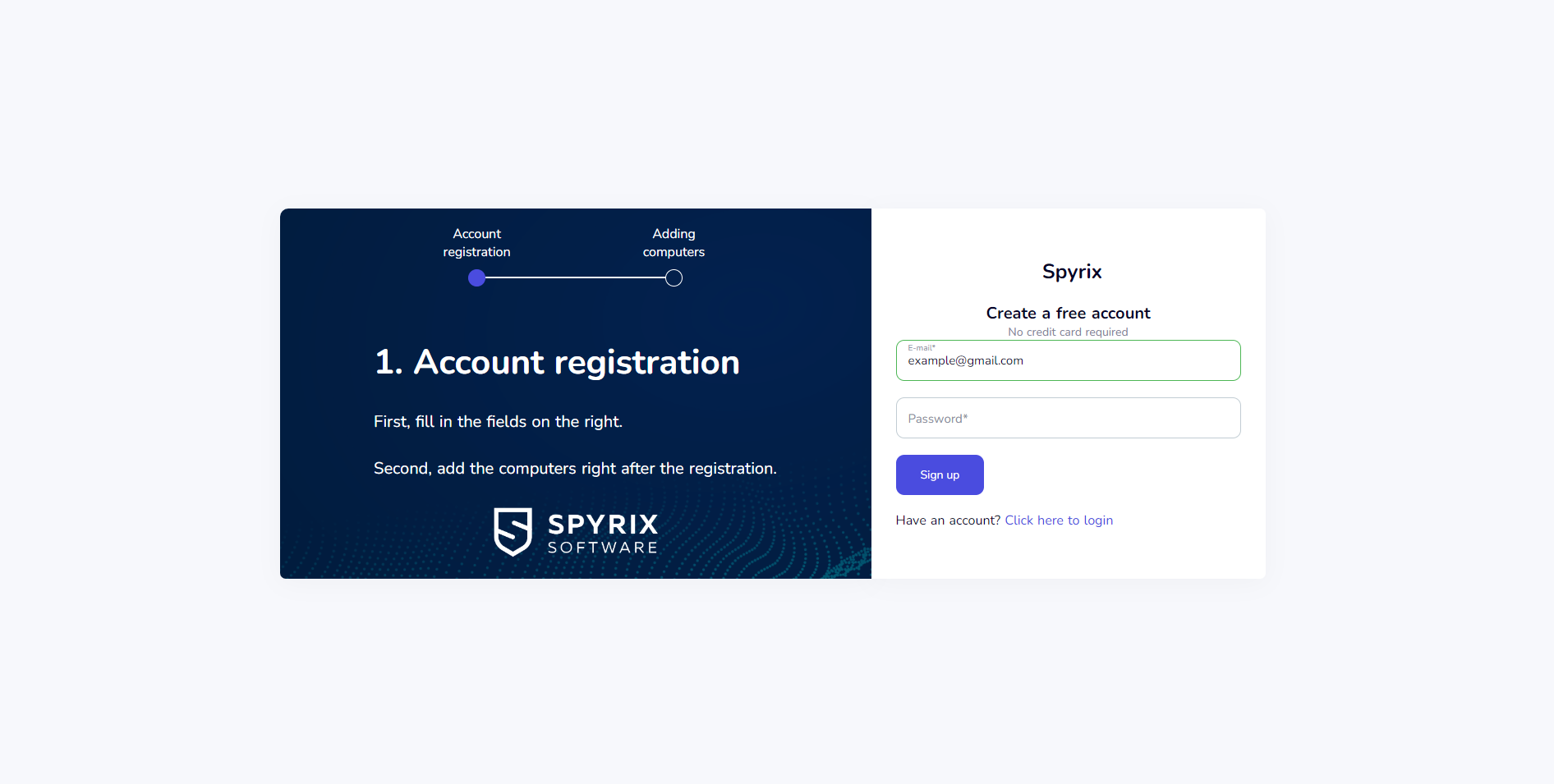
După aceea, veți primi un e-mail de confirmare. Faceți clic pe linkul din e-mail pentru a vă confirma înregistrarea.
2) Open the program on the target computer and go to Preferences > Log delivery > Web Delivery. Enter the email associated with your Spyrix account and click the "Sign In" button.
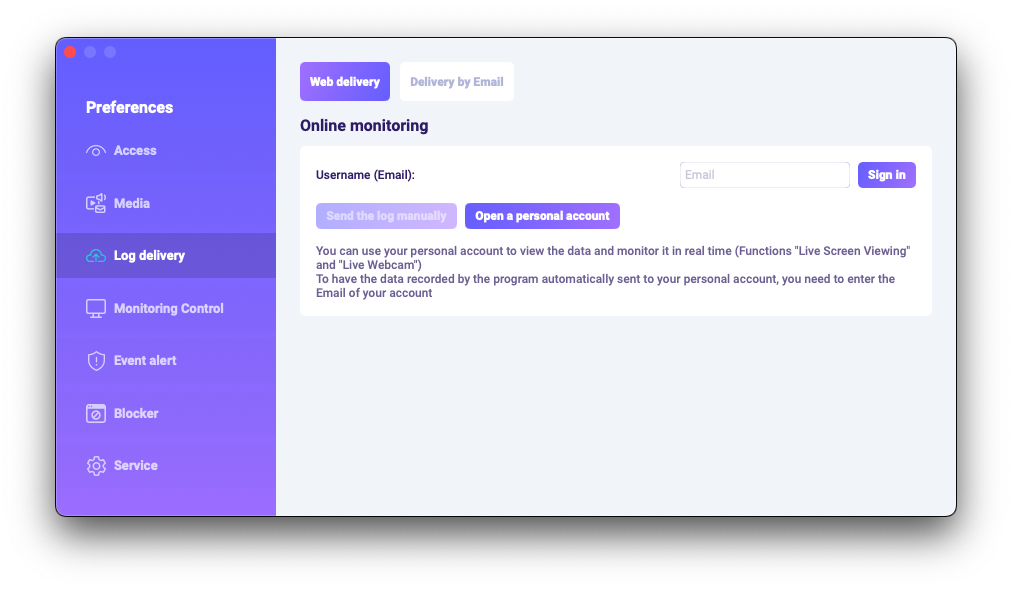
3) Dacă ați făcut totul corect, veți vedea acest mesaj:
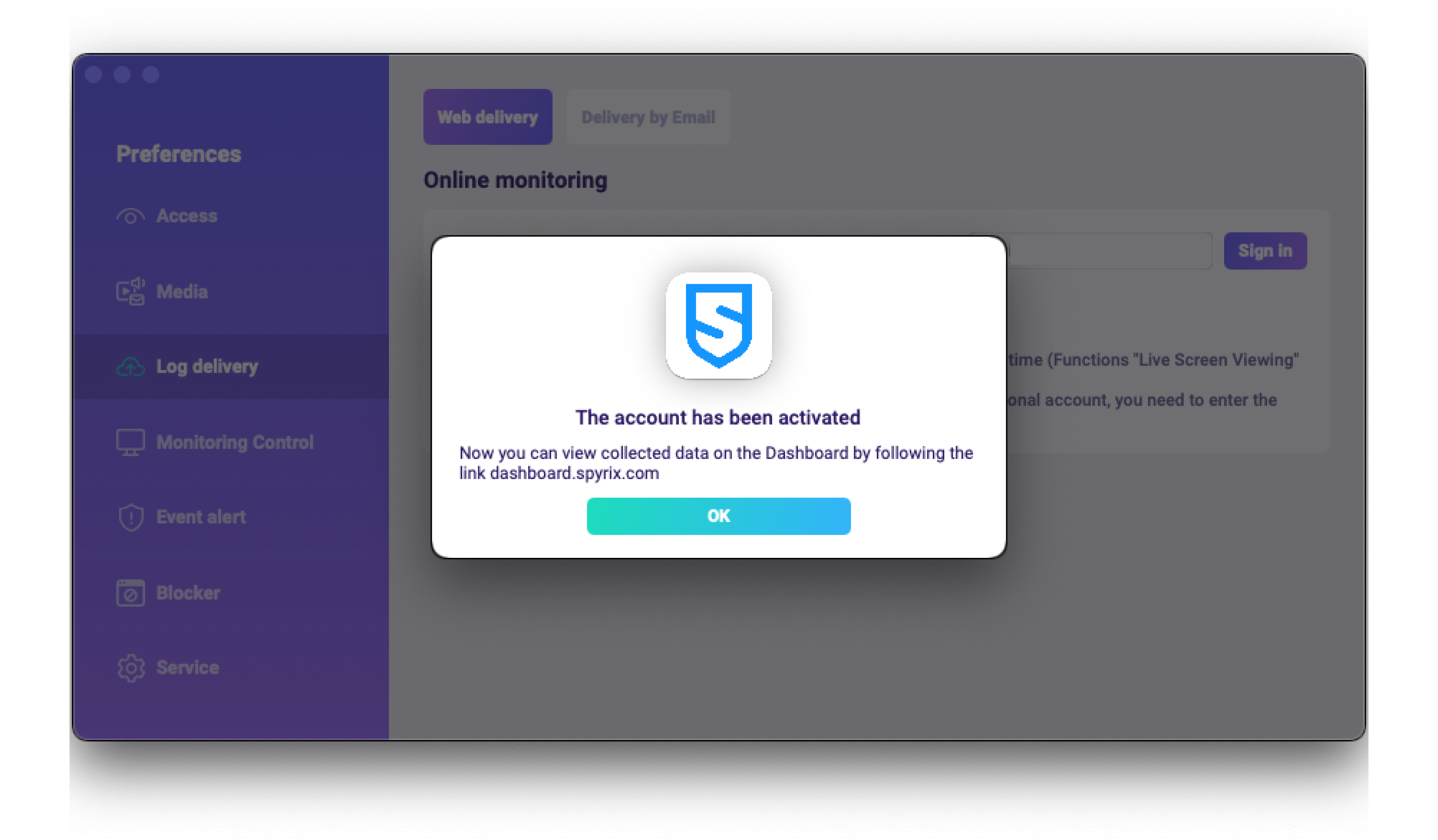
4) Testați livrarea jurnalului cu butonul „Trimiteți jurnalul manual”.
5) In a few moments, you will see the first data in your account here: https://dashboard.spyrix.com/login. Do not forget to refresh the page.
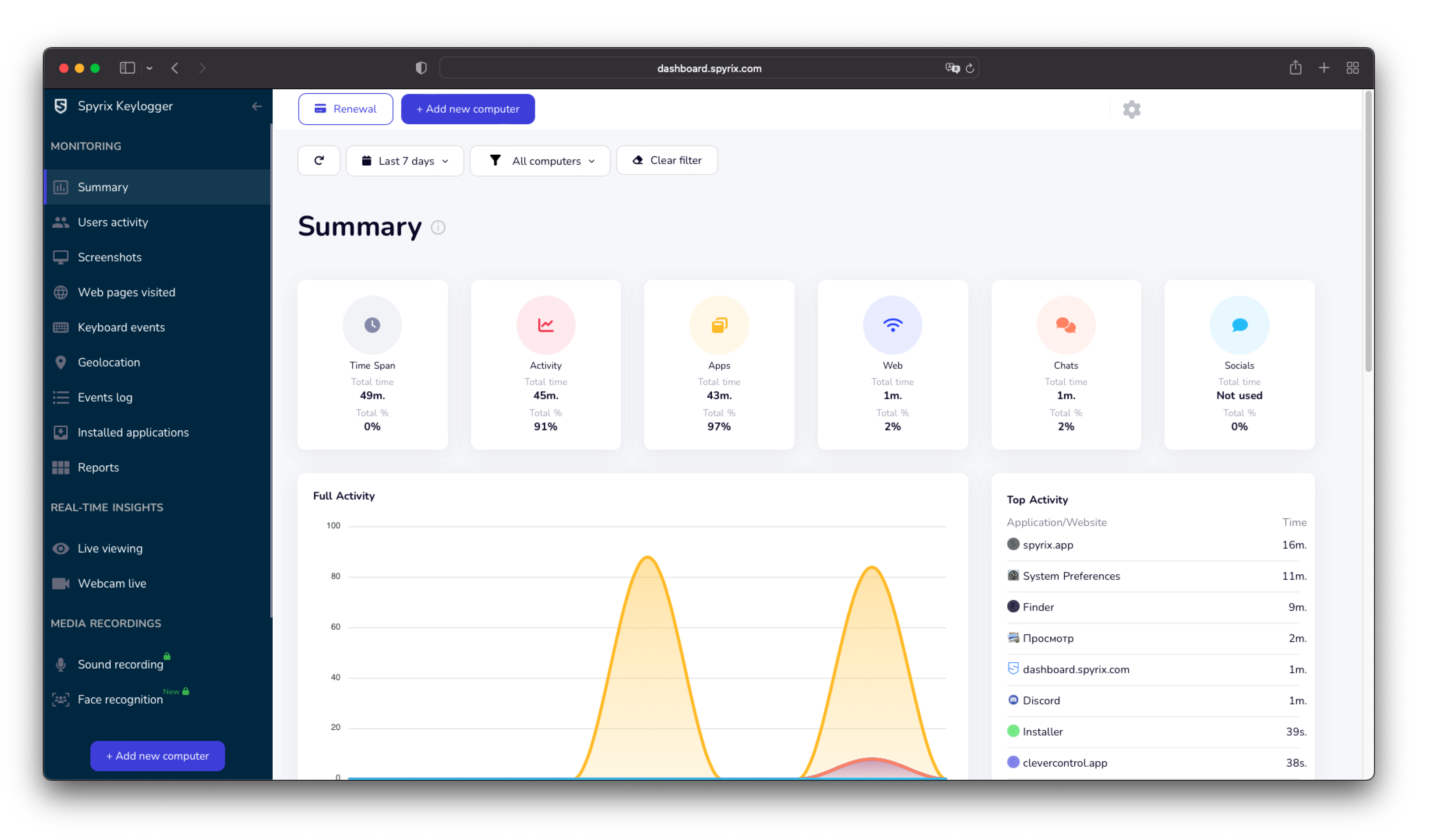
5.2 Trimiterea jurnalelor pe e-mail
Puteți configura livrarea de e-mail prin Spyrix sau serviciul dvs. de e-mail.
1) Pentru a configura livrarea prin Spyrix, accesați Preferințe > Livrare web > fila „Livrare prin e-mail”, introduceți adresa de e-mail în câmp și faceți clic pe „Conectați-vă”. Vă rugăm să rețineți că Spyrix nu garantează livrarea 100% pentru acest tip de setare.
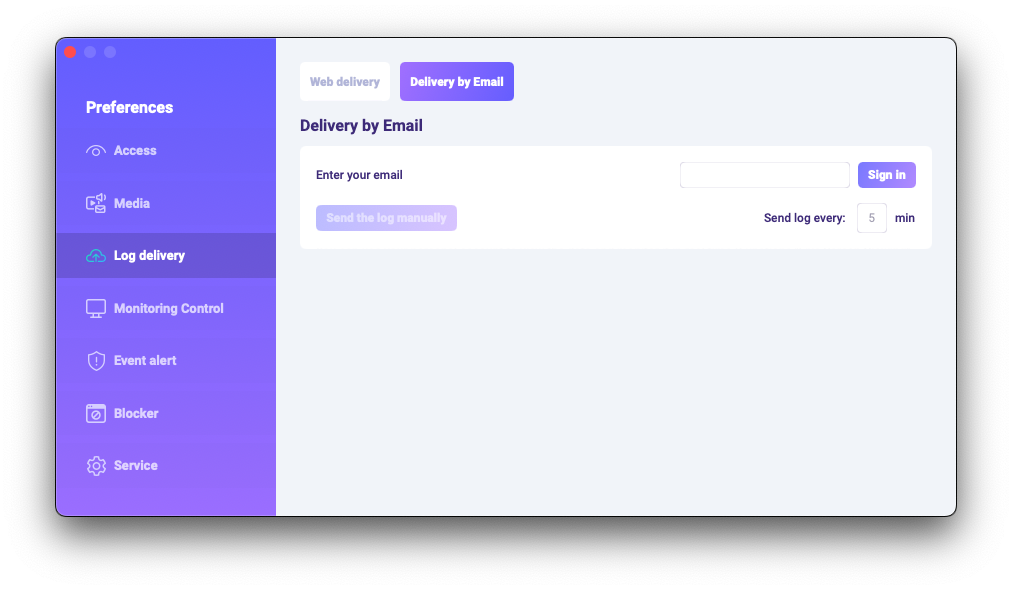
2) Verificați-vă căsuța poștală pentru e-mailuri (verificați și folderul Spam).
6. Cum dezinstalez programul?
Există câteva moduri de a șterge programul de pe computerul țintă:
1) Puteți dezinstala programul prin preferințe. Pentru a face acest lucru, urmați pașii de mai jos:
- Deschideți programul;
- Go Preferințe -> Serviciu;
- Faceți clic pe „Dezinstalare program”.
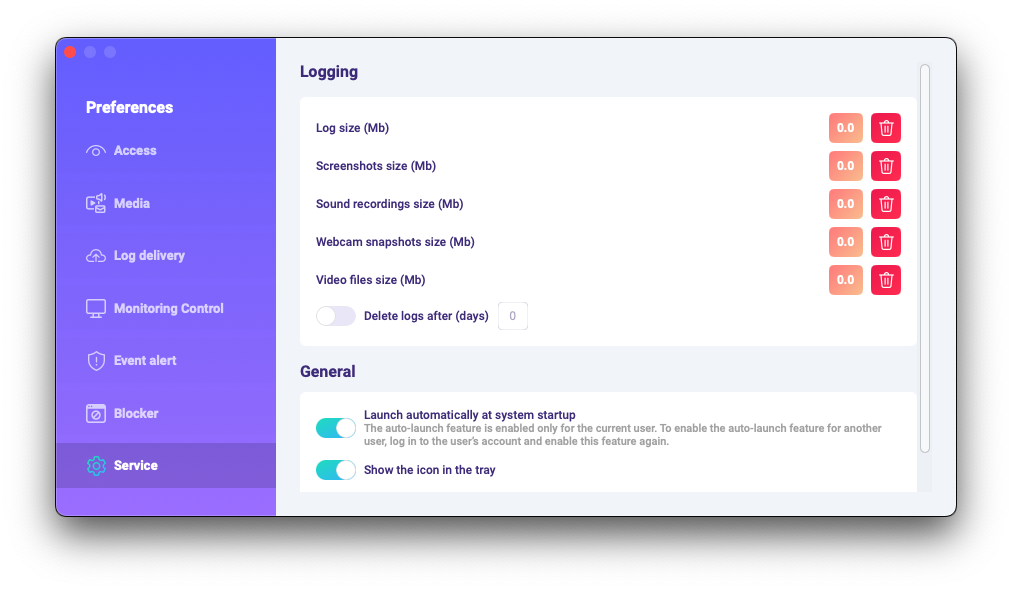
2) Puteți dezinstala programul prin folderele programului. Pentru a face acest lucru, urmați pașii de mai jos:
-
Go to the "Library" folder and delete the "skm" folder.
Folderul „Bibliotecă” este ascuns în mod implicit. Pentru a-l găsi, trebuie să deschideți în Finder (ecranul desktop), faceți clic pe meniul „Go”, apoi selectați „Accesați folderul”....
Apare fereastra „Mergeți la dosar”.
Tastați /Library și apoi apăsați butonul „Go”.
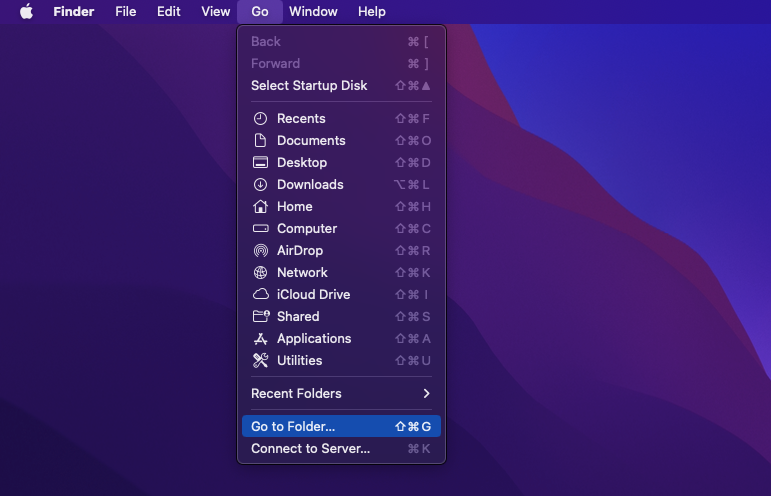
-
Go to the following path: Users /Shared and delete the "usr" folder.
6. Întrebări frecvente
-
Ce ar trebui să fac dacă uit parola pentru a mă autentifica la program pe dispozitivul țintă?
Parola pentru autentificare în program este configurată în timpul instalării. Dacă ați uitat parola, trebuie să reinstalați programul pentru a o schimba.
-
Cum să ascunzi pictograma programului din bara de meniu?
Please open Preferences > Service and disable the "Show the icon in the tray" function.
-
Cum se deschide un program în modul ascuns?
The hotkeys to open the program are Opt+Cmd+S (by default), in case you did not choose a different combination after the installation.
Dacă tastele rapide nu funcționează, accesați folderul programului /Library/skm/Spyrix.app și încercați să lansați din nou aplicația.
-
Cum să setați programul să pornească automat după pornirea sistemului?
Vă rugăm să deschideți programul > accesați Preferințe > Serviciu > asigurați-vă că caseta „Run automat la pornirea sistemului” este bifată


 English
English Español
Español Русский
Русский Deutsch
Deutsch Suomi
Suomi Français
Français Italiano
Italiano 日本語
日本語 Nederlands
Nederlands Português
Português Türkçe
Türkçe 中文
中文 عربي
عربي Tagalog
Tagalog اردو
اردو Gaeilge
Gaeilge বাংলা
বাংলা Magyar
Magyar Polski
Polski Čeština
Čeština Български
Български Bahasa Indonesia
Bahasa Indonesia 한국어
한국어 Svenska
Svenska