Podręcznik online dla komputerów Mac
- Jak pobrać i zainstalować Spyrix Keylogger dla komputerów Mac
- Jak włączyć monitorowanie
- Jak zarejestrować licencję
- Klawisze skrótu służące do przełączania programu z trybu ukrytego
- Wysyłanie logów
- Jak odinstalować program?
- Często zadawane pytania
Aby zainstalować i skonfigurować Spyrix, najlepiej mieć:
- Fizyczny dostęp do komputera Mac i hasło do kontrolowanego konta;
- Czas, średnio około 1 godziny, na ustawienie wszystkiego bez pośpiechu;
- Konto administratora do instalowania oprogramowania dla wszystkich użytkowników;
- Zakupiona licencja na Spyrix (wersja próbna jest ograniczona czasowo pod względem funkcjonalności);
- Połączenie internetowe w celu aktywacji licencji Spyrix;
- Opcjonalnie: brak oprogramowania antywirusowego, które mogłoby oznaczyć Spyrix jako potencjalnie niechcianą aplikację. Jeśli masz zainstalowany program antywirusowy na swoim komputerze, wyłącz go na czas instalacji Spyrix;
- Uwaga: pomoc techniczna Spyrix jest dostępna wyłącznie za pośrednictwem poczty elektronicznej.
Ważna uwaga: Program należy zainstalować tylko na komputerze, który chcesz monitorować.
1. Jak pobrać i zainstalować Spyrix Keylogger dla komputerów Mac
1) Go to the Spyrix Keylogger for Mac and click the green “Download” button to download the installation file.
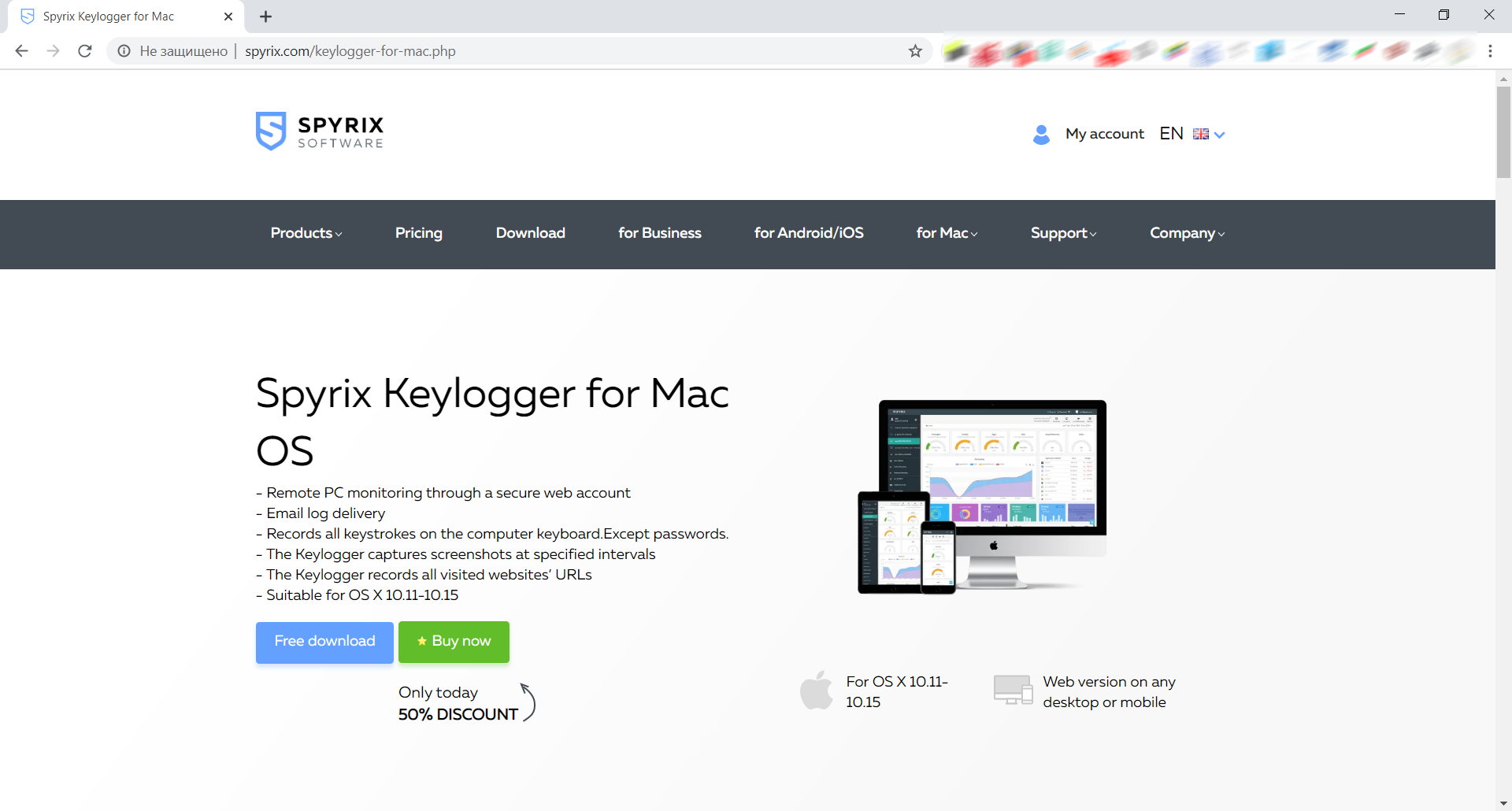
2) Zwróć uwagę na wersję systemu macOS, ponieważ program Spyrix ma 2 różne wersje zapewniające kompatybilność z systemami macOS 10.11–10.15 oraz macOS 11.0 i nowszymi
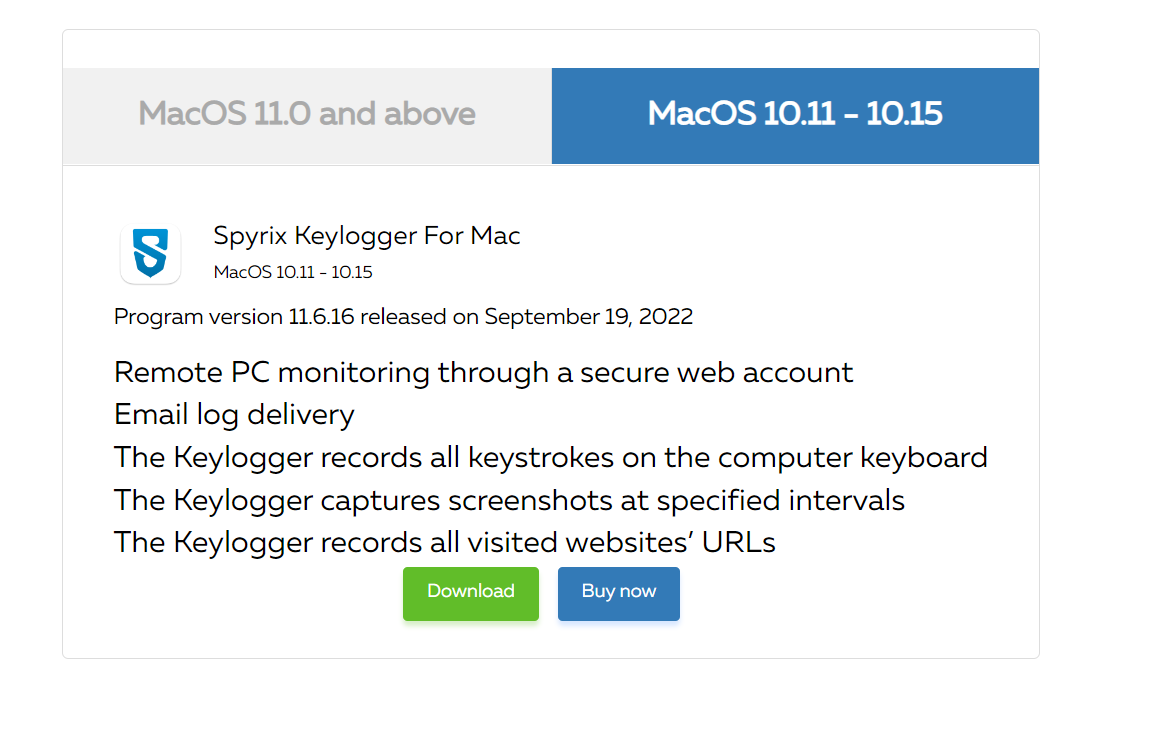
3) Przejdź do Findera->Pobrane i znajdź tam plik. Nazwa pliku to sk_mac.mpkg.zip.
4) Kliknij dwukrotnie pobrany plik, aby go rozpakować i pobrać instalator. Nazwa instalatora to Spyrix Keylogger dla komputerów Mac 12.8.mpkg, gdzie 12.8 to numer bieżącej wersji programu.

5) Kliknij instalator prawym przyciskiem myszy i wybierz z menu opcję „Otwórz”.
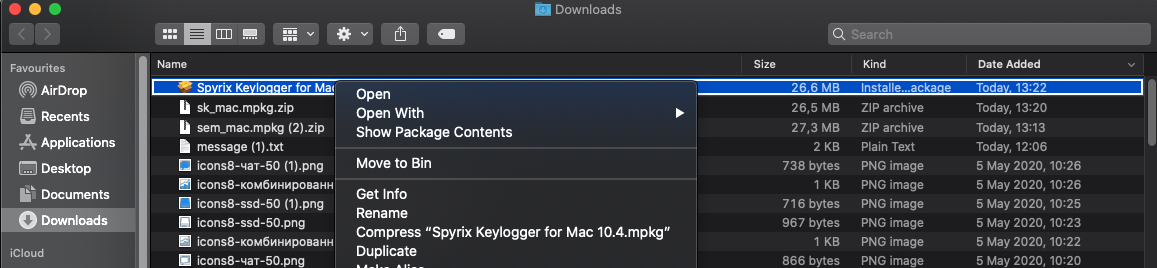
Ważna uwaga: jeśli spróbujesz otworzyć instalator, klikając go dwukrotnie, może pojawić się błąd: „Spyrix Keylogger dla komputerów Mac” nie może zostać otwarty, ponieważ pochodzi od niezidentyfikowanego programisty”. Jeśli pojawi się błąd, otwórz plik w sposób opisany powyżej.
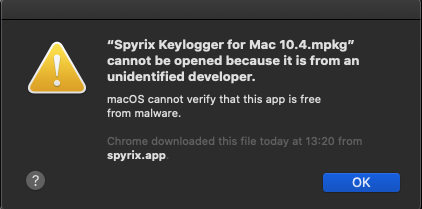
6) Po wyświetleniu monitu przez system kliknij „Otwórz”.
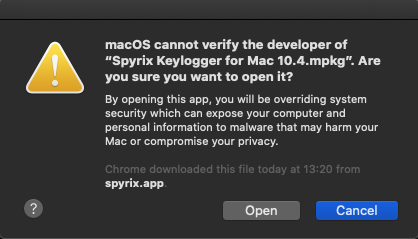
7) Przeczytaj Zastrzeżenie i kliknij „Kontynuuj”, aby potwierdzić, że rozumiesz.
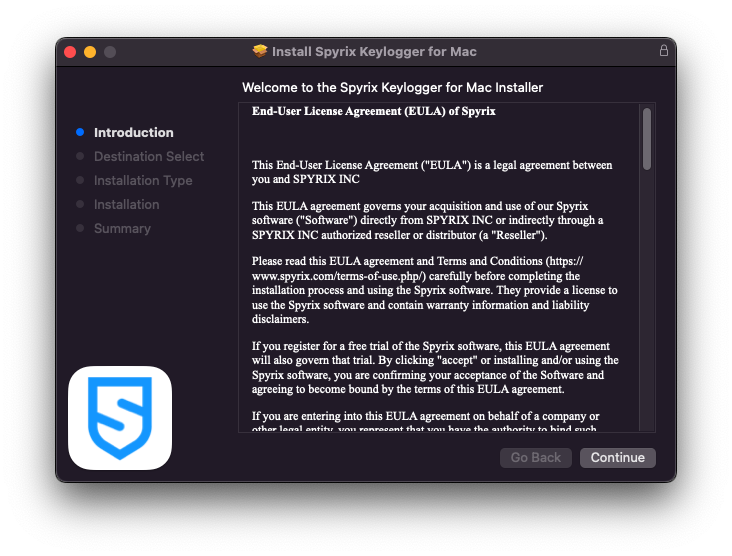
8) Kliknij „Zainstaluj”
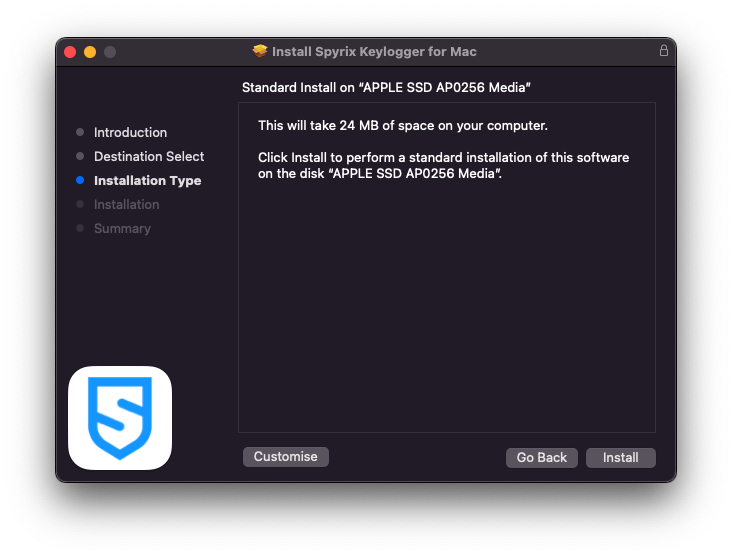
9) Wprowadź hasło administratora, gdy system o to poprosi. Do instalacji wymagane jest hasło administratora.
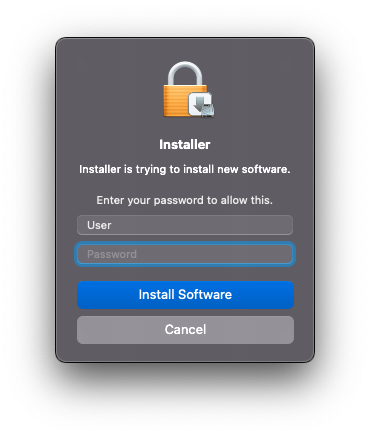
10) Po zakończeniu instalacji zobaczysz następujące okno:
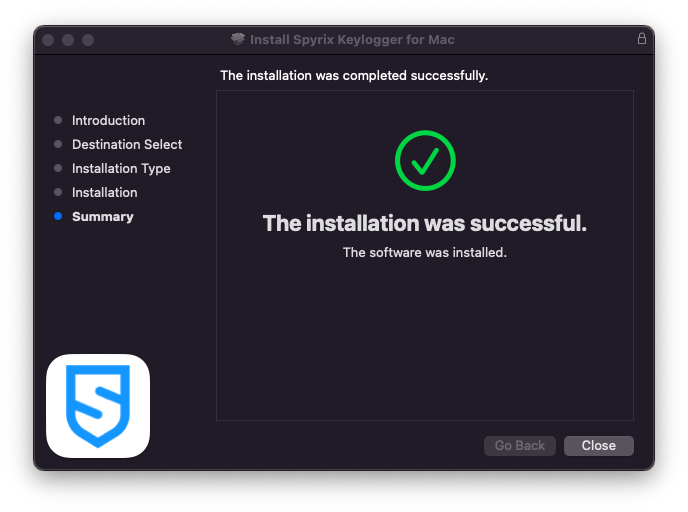
Możesz teraz usunąć instalator z Pobrane.
11) Następnie zobaczysz ekran „Informacje”. Aby rozpocząć 5-dniowy okres próbny, kliknij „Aktywuj okres próbny”. Jeśli zakupiłeś już licencję, kliknij „Aktywuj licencję” i wprowadź tam swój kod licencyjny.
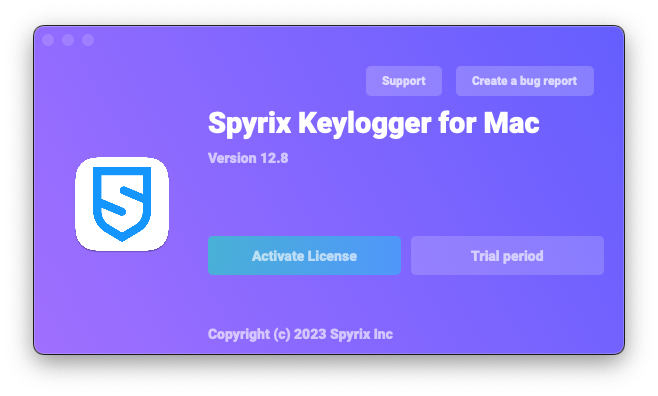
12) Teraz zobaczysz Kreatora, który pomoże Ci skonfigurować program.
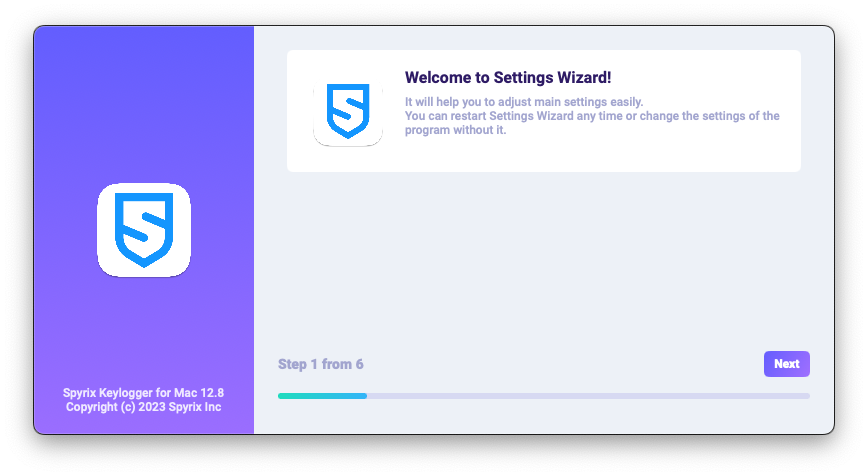
-
Tutaj możesz zmienić domyślne skróty klawiszowe, aby otworzyć program, jeśli to konieczne. W „Hasło” możesz ustawić hasło, aby w razie potrzeby otworzyć program. Jeśli pozostawisz to pole puste lub ponownie wprowadzisz hasło niepoprawnie, nie zostanie ono ustawione, a program uruchomi się bez hasła. Ważna uwaga: Nie zapomnij tego hasła! Bez tego nie można dostać się do aplikacji. Nagraj to w bezpiecznym miejscu.
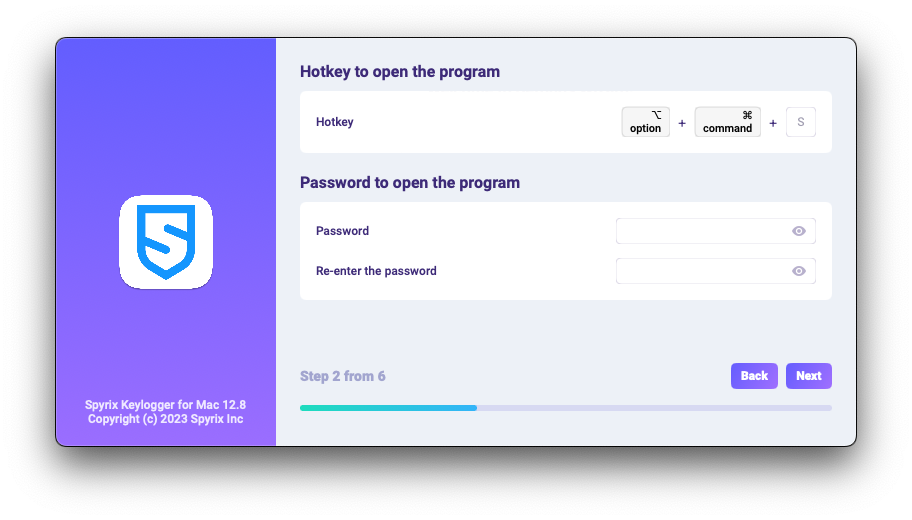
-
*W „Mediach” możesz ustawić preferencje dotyczące zrzutów ekranu, kamery internetowej na żywo i podglądu ekranu na żywo.
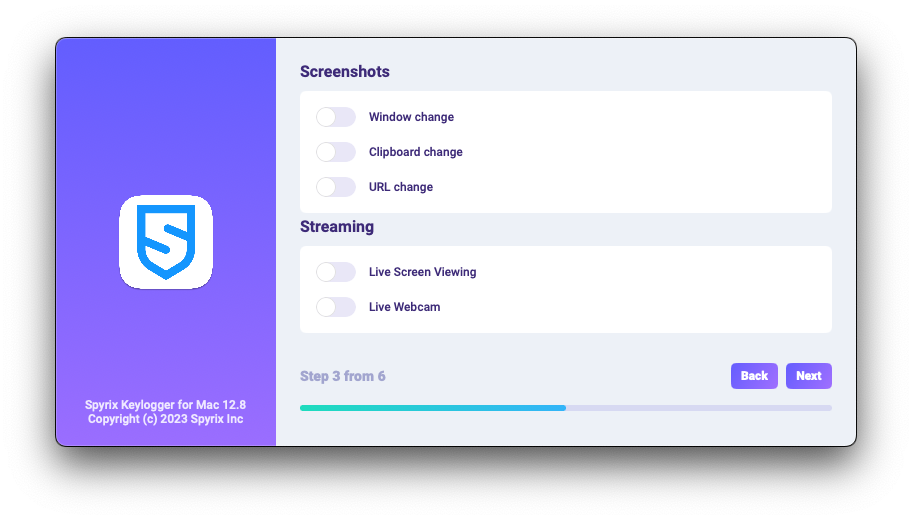
-
*W „Kontrola monitorowania” możesz włączyć lub wyłączyć monitorowanie odwiedzanych stron internetowych, aktywności programów, śledzenia schowka i naciśnięć klawiszy.
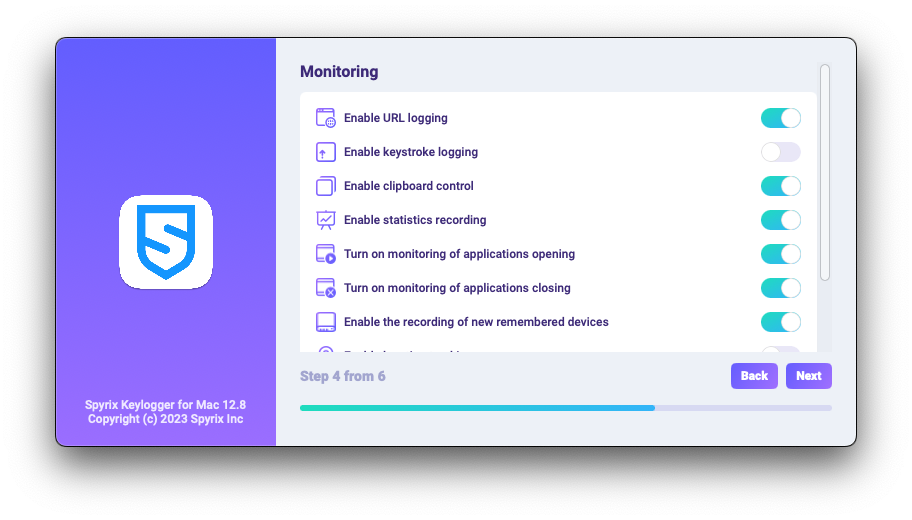
-
W ostatnim kroku konfiguracji możesz aktywować tryb ukryty programu i jego automatyczne uruchamianie przy logowaniu.
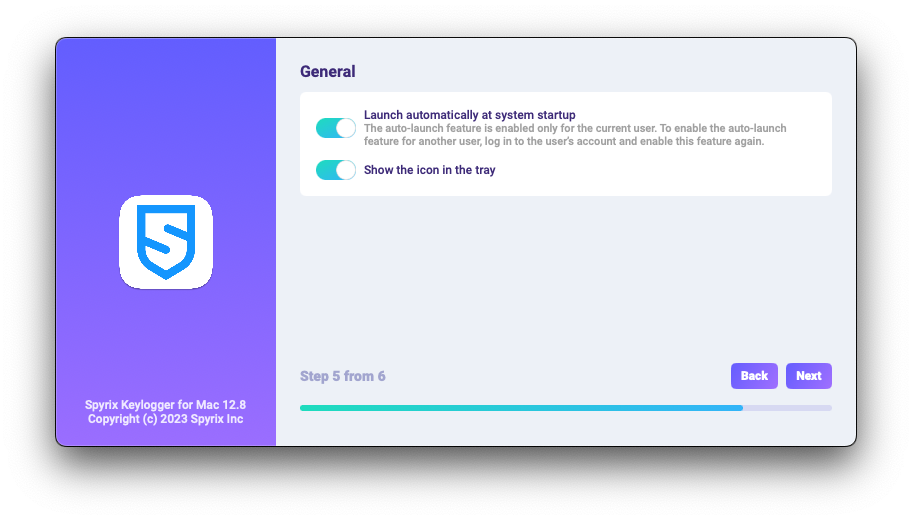
-
Enter the email associated with your Spyrix account and click the "Sign in" button.
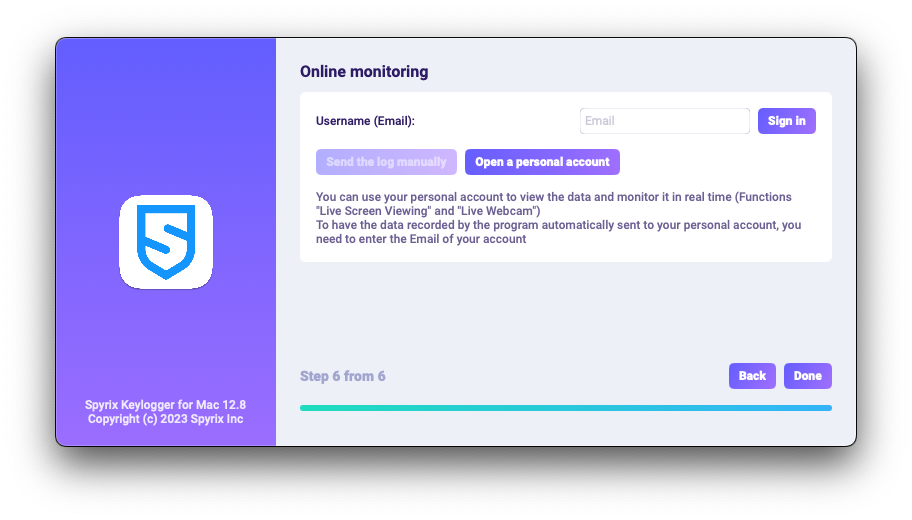
-
Jeśli wcześniej zarejestrowałeś konto w Spyrix, zobaczysz następujący komunikat.
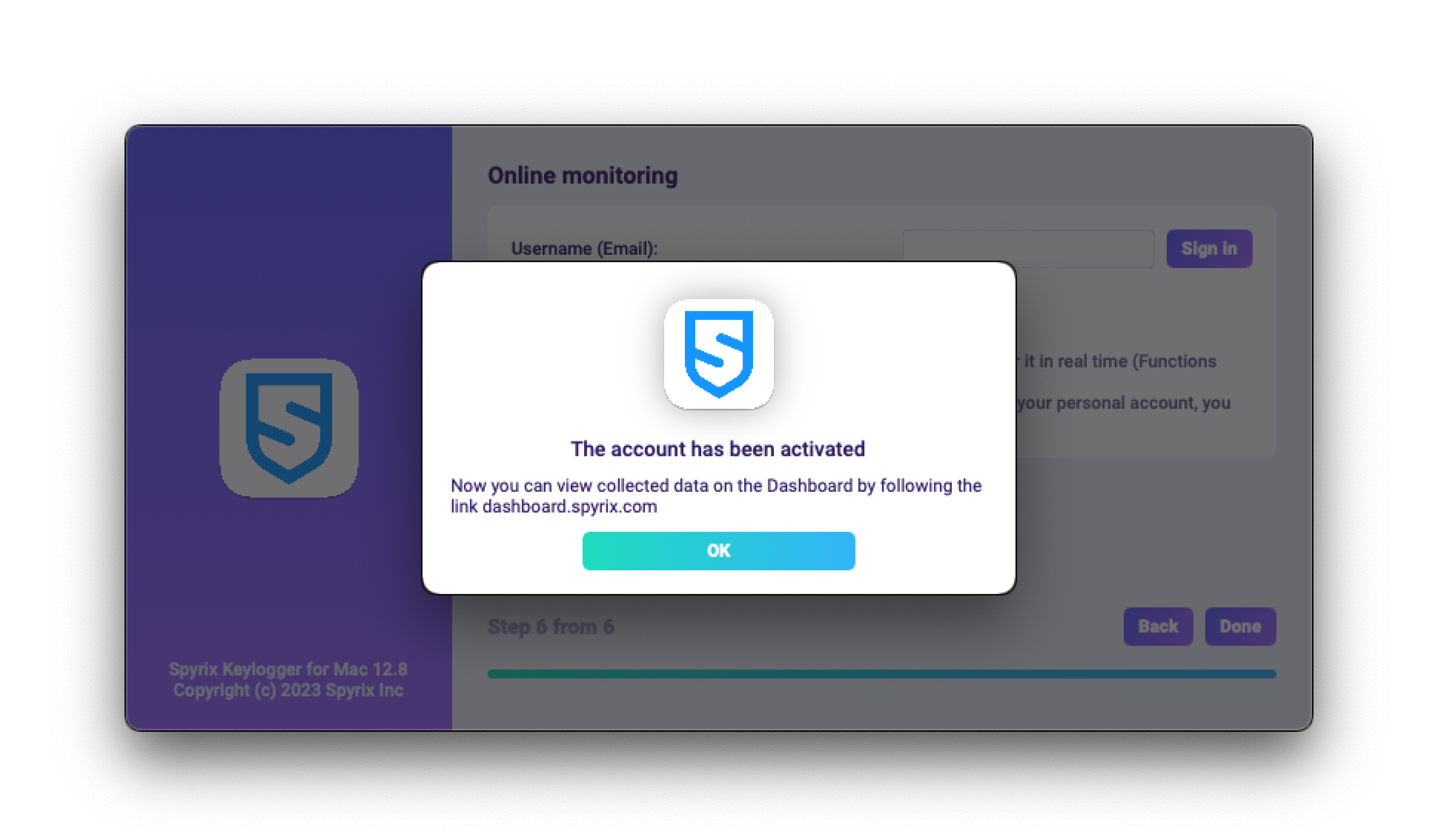
-
Jeżeli nie posiadasz jeszcze konta, program utworzy je automatycznie i poprosi o ustawienie hasła umożliwiającego zalogowanie się do panelu online.
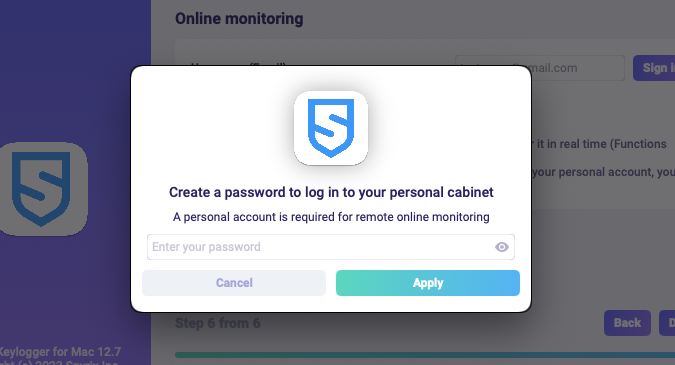
- Konto możesz aktywować także później w preferencjach programu. Jeżeli jesteś na okresie próbnym lub posiadasz licencję na monitoring online, możesz aktywować swoje konto w zakładce „Monitoring online”.
-
Jeśli wcześniej zarejestrowałeś konto w Spyrix, zobaczysz następujący komunikat.
- Kliknij „Gotowe”, aby wyjść z kreatora. Program uruchomi się za kilka sekund. Aby go otworzyć, naciśnij klawisze skrótu Opt+Cmd+S (domyślnie).
2. Jak włączyć monitorowanie*
Program wymaga dodatkowych uprawnień do wykonywania monitoringu. Podczas procesu instalacji program niezależnie żąda przyznania dostępu.
Aby nadać programowi te uprawnienia, wykonaj następujące kroki:
1) Otwórz „Preferencje systemowe” i przejdź do „Bezpieczeństwo i prywatność”.
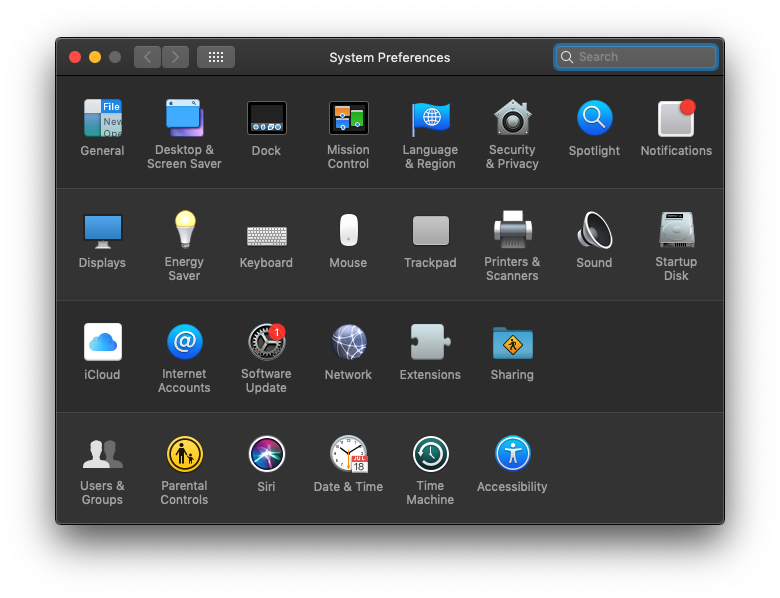
2) Przejdź do Dostępność > kliknij kłódkę, aby wprowadzić zmiany i wprowadź hasło administratora. Dostępność jest wymagana do śledzenia naciśnięć klawiszy, zrzutów ekranu i statystyk użytkowników.
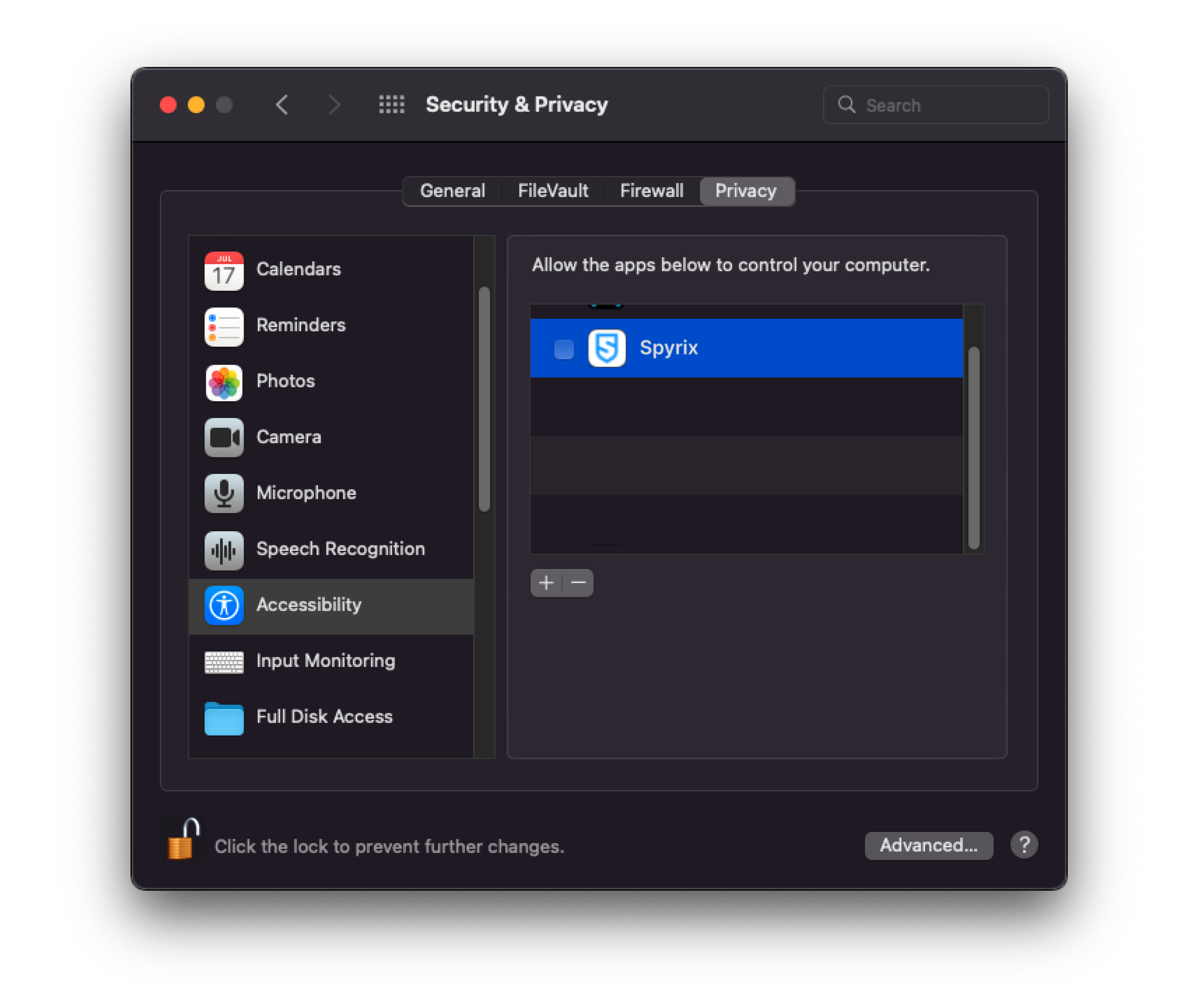
3) Wpisz swoje hasło administratora
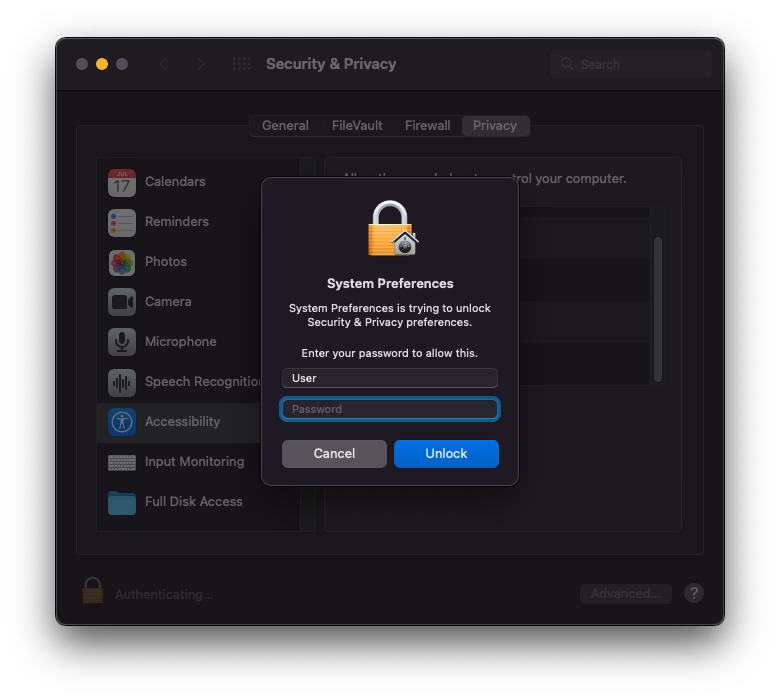
4) Dodaj „Spyrix” do listy aplikacji, które mogą kontrolować komputer.
5) Przejdź do „Nagrywanie ekranu” i zezwól na „Spyrix”, tak jak to zrobiłeś w „Dostępność”. Do wykonywania zrzutów ekranu i oglądania ekranu na żywo wymagana jest funkcja „Nagrywanie ekranu”.
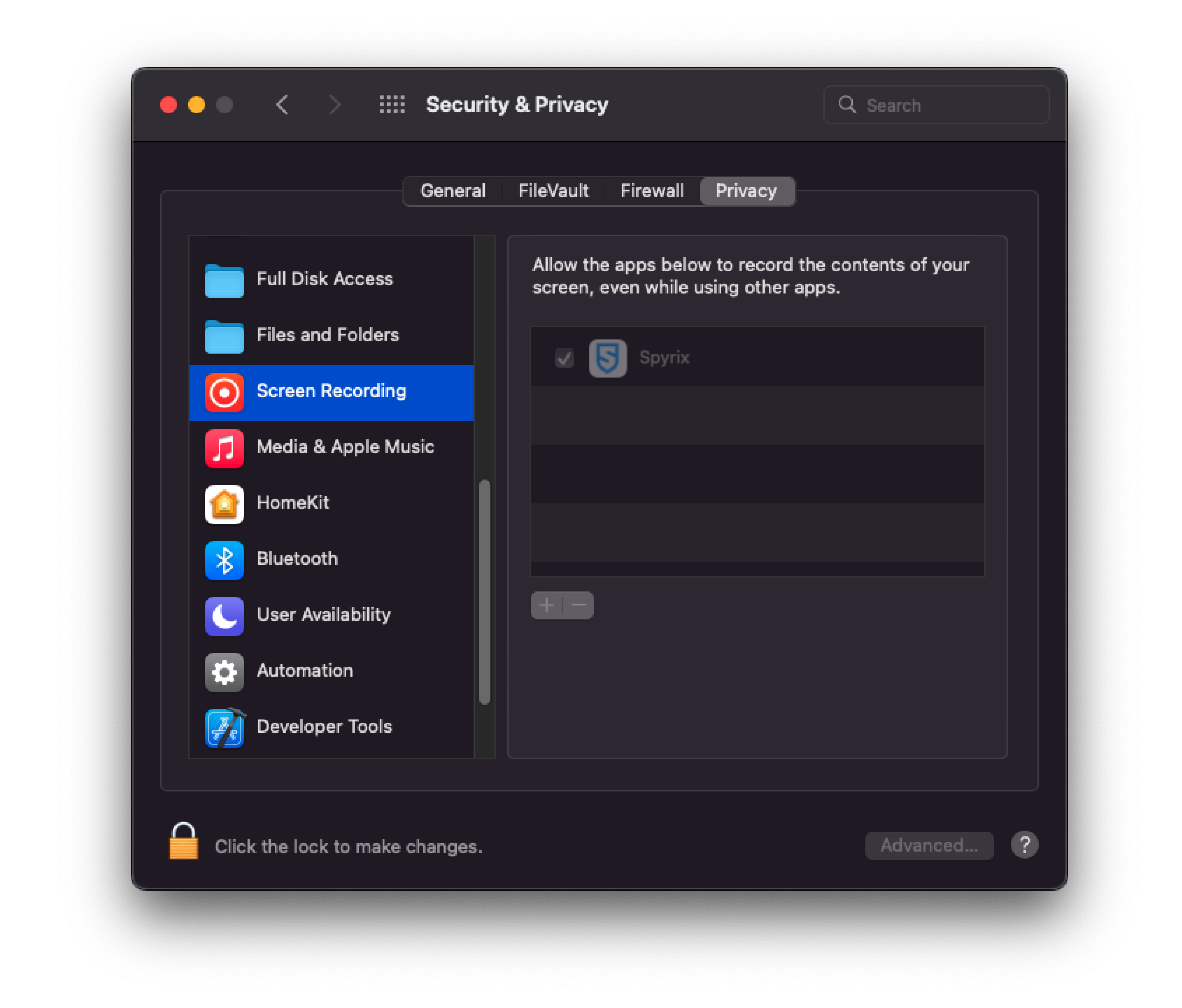
6) Aby móc nagrywać obraz z kamery internetowej na żywo oraz nagrywać wideo i dźwięk, wymagany jest dostęp do kamery i mikrofonu. Aby to przyznać, przejdź do „Aparat” i „Mikrofon” i zezwól na „Spyrix”.
7) Przejdź do „Usługi lokalizacyjne” i zezwól na „Spyrix”. Dostęp do geolokalizacji jest niezbędny do śledzenia lokalizacji komputera.
8) Navigate to "Automation" and grant access to "Spyrixl" as you did in the "Accessibility" settings. Access to "Automation" is essential for tracking internet activity.
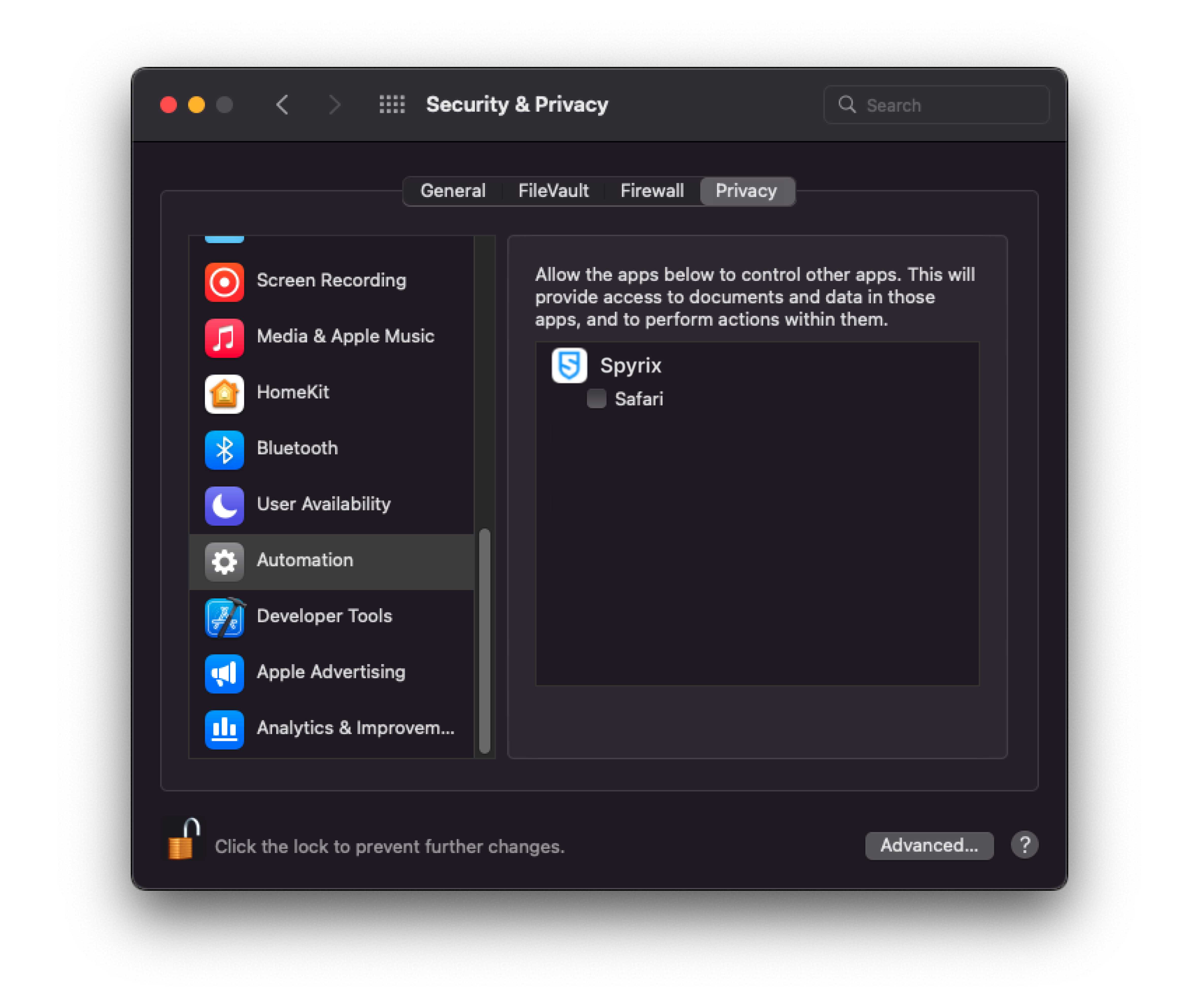
3. Jak zarejestrować licencję
3.1 Jak zarejestrować licencję w programie
1) Jeżeli nie zarejestrowałeś licencji w Kreatorze instalacji, możesz to zrobić później w programie. Aby zarejestrować licencję, kliknij przycisk „O programie” w programie.
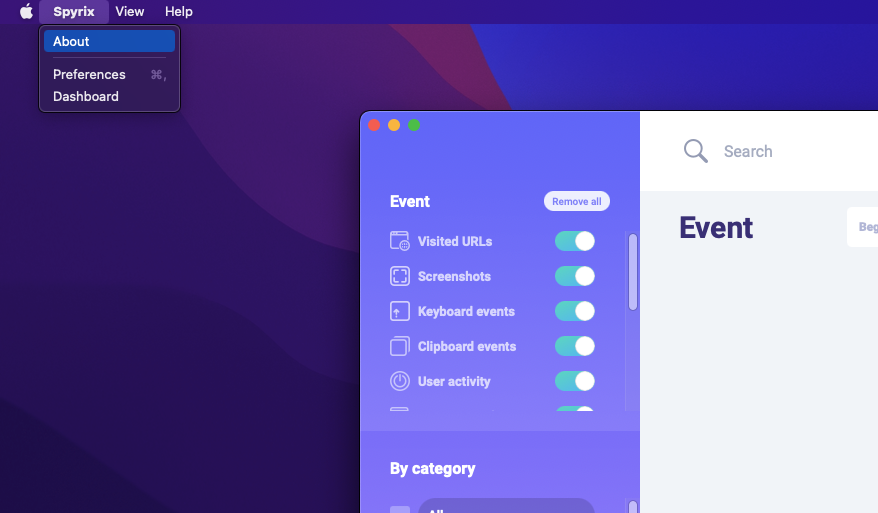
2) Kliknij „Aktywuj licencję”.
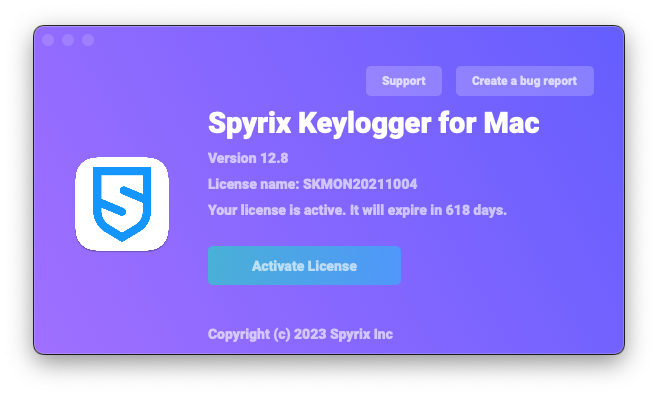
3) Skopiuj/wklej kod licencyjny otrzymany po zakupie w odpowiednie pola i kliknij „Aktywuj licencję”.
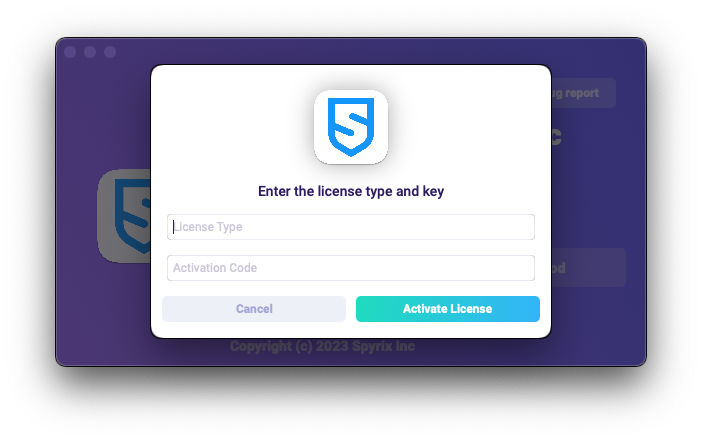
Na przykład:
Typ licencji: SKM00AAAAA
Kod aktywacyjny: AAAAAA-BBBBBB-CCCCCC-DDDDDD-EEEEEE-FFFFFF
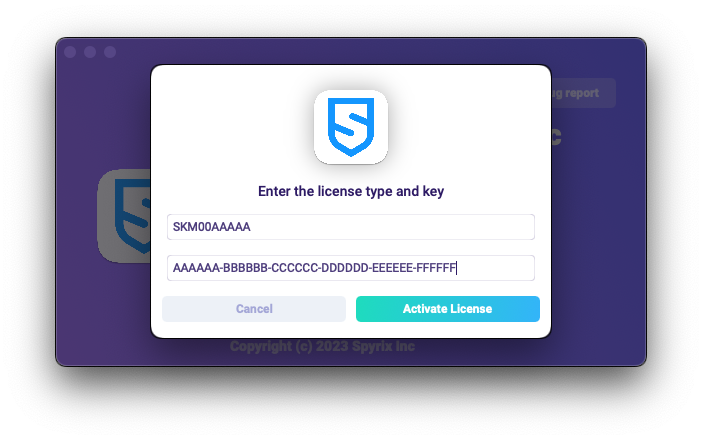
4) Jeśli wszystko wykonałeś poprawnie, zobaczysz ten komunikat, a program zostanie automatycznie uruchomiony ponownie.
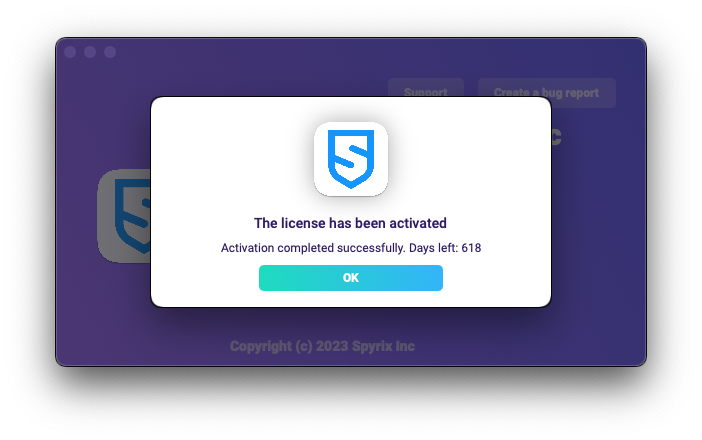
5) Po ponownym uruchomieniu program pozostanie ukryty. Aby otworzyć program, naciśnij Option+Cmd+S.
3.2 Jak zarejestrować licencję na pulpicie nawigacyjnym online
Tylko dla Spyrix Keylogger dla komputerów Mac (+monitorowanie online) i Spyrix Employee Monitoring dla komputerów Mac.
1) Enter your online dashboard, click your email in the top right corner of the screen and select "Account" in the drop-down menu.
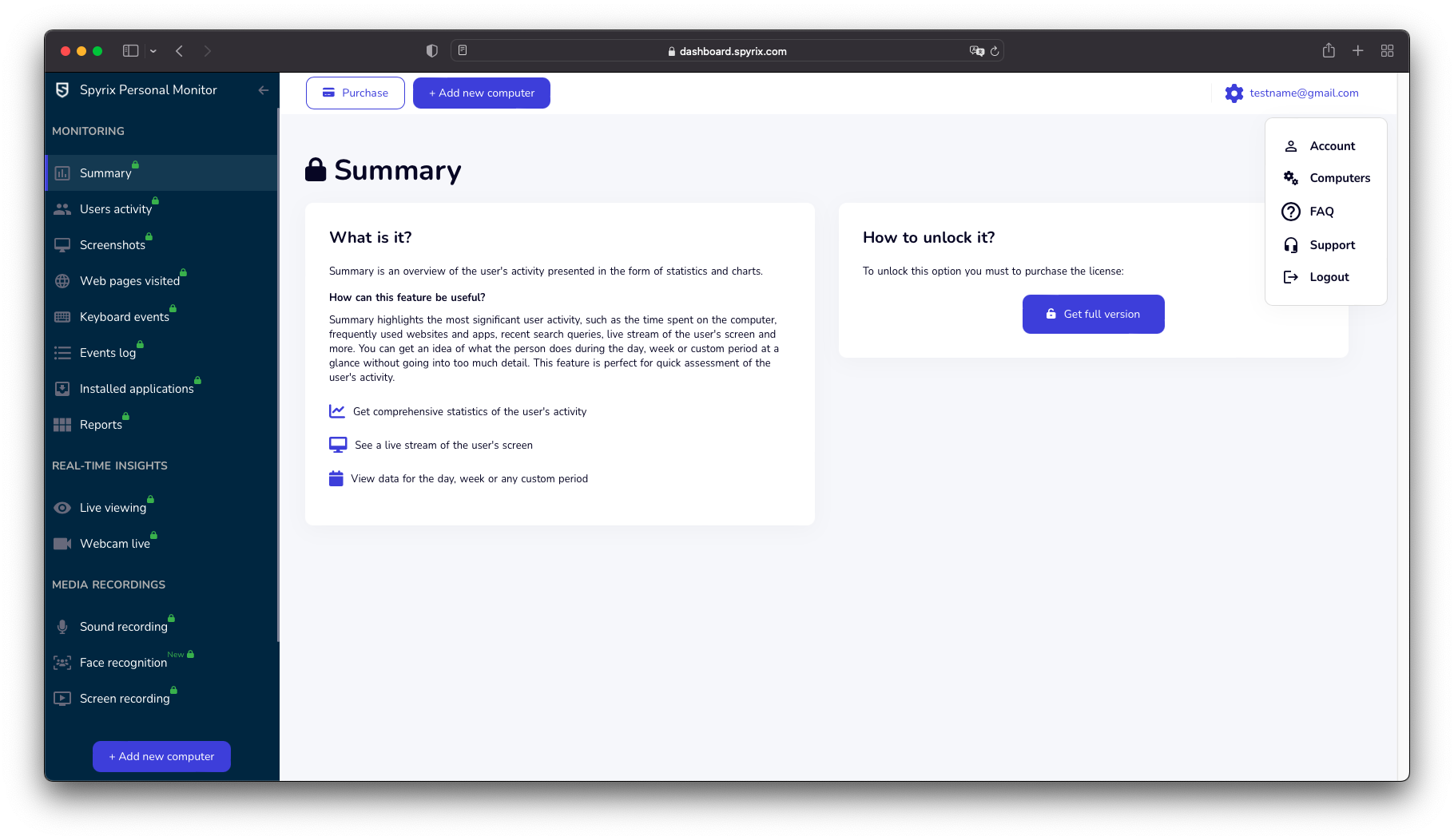
2) In the "License" section, click "I have the license code"
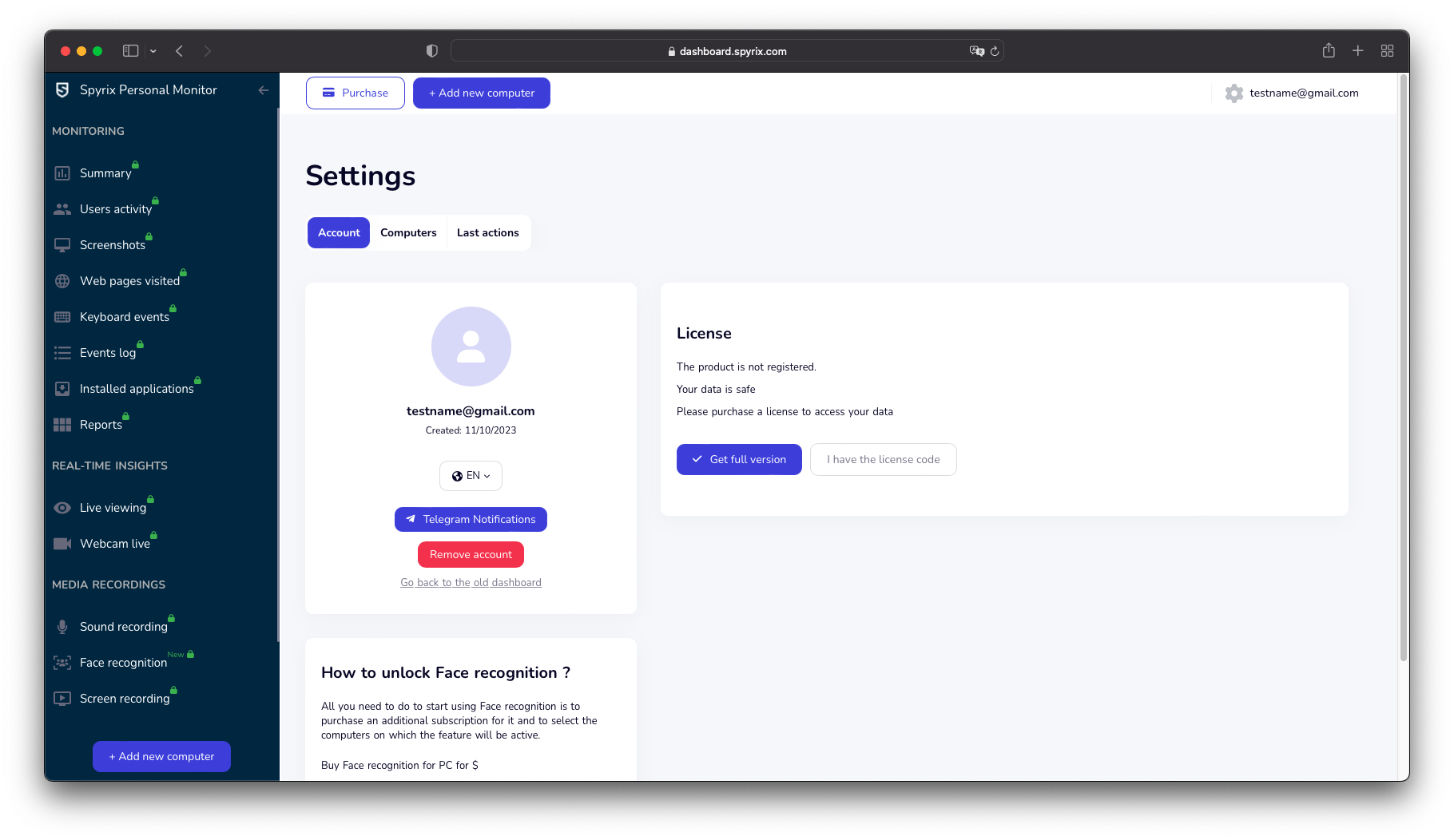
3) Enter your license type and license code and click "Register".
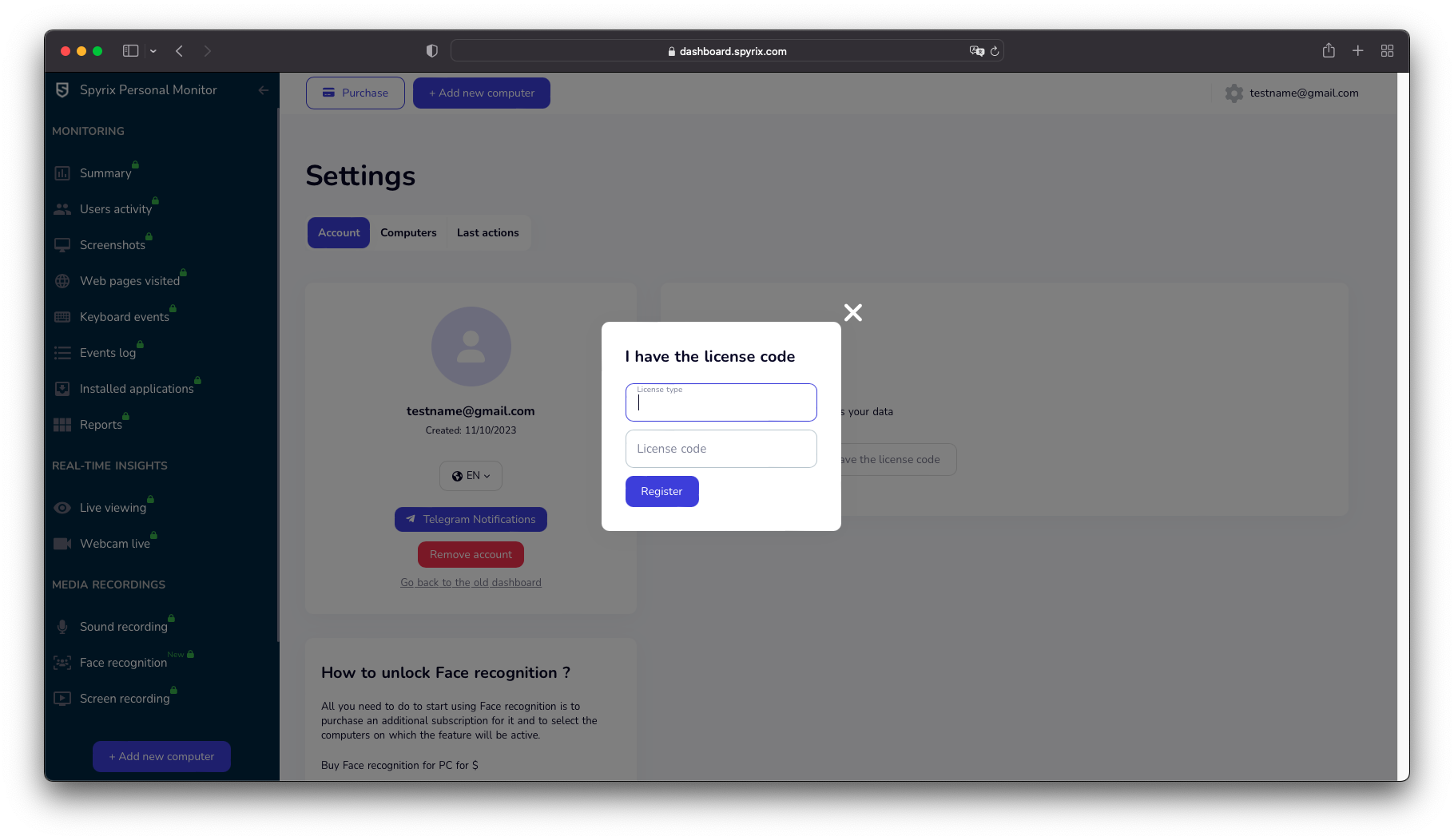
4. Klawisze skrótu umożliwiające przełączenie programu z trybu ukrytego
Domyślne klawisze skrótu do otwierania programu to Opcja+Cmd+S. Aby zmienić skróty klawiszowe, przejdź do Ustawienia > Niewidzialność i hasło > Odkryj opcje. W takim przypadku nie zapomnij o ustawieniach niestandardowych.
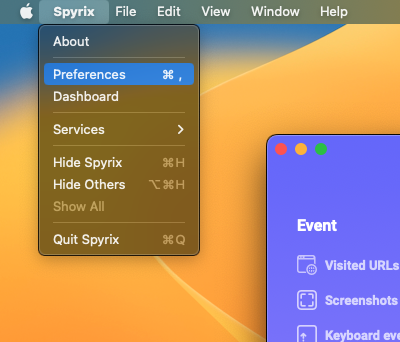
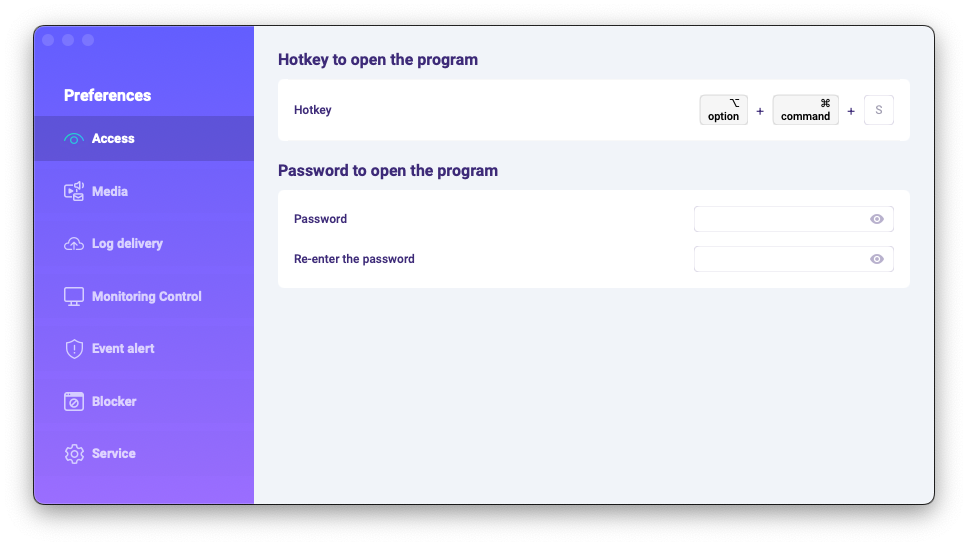
5. Wysyłanie logów
5.1 Wysyłanie logów do panelu online
1) If you did not set up web log delivery in the setup Wizard, you can do it later in the preferences of the program. To set up Web log delivery, you need to register a Spyrix account here: https://dashboard.spyrix.com/register. You should type in your email, password, and click “Sign up”.
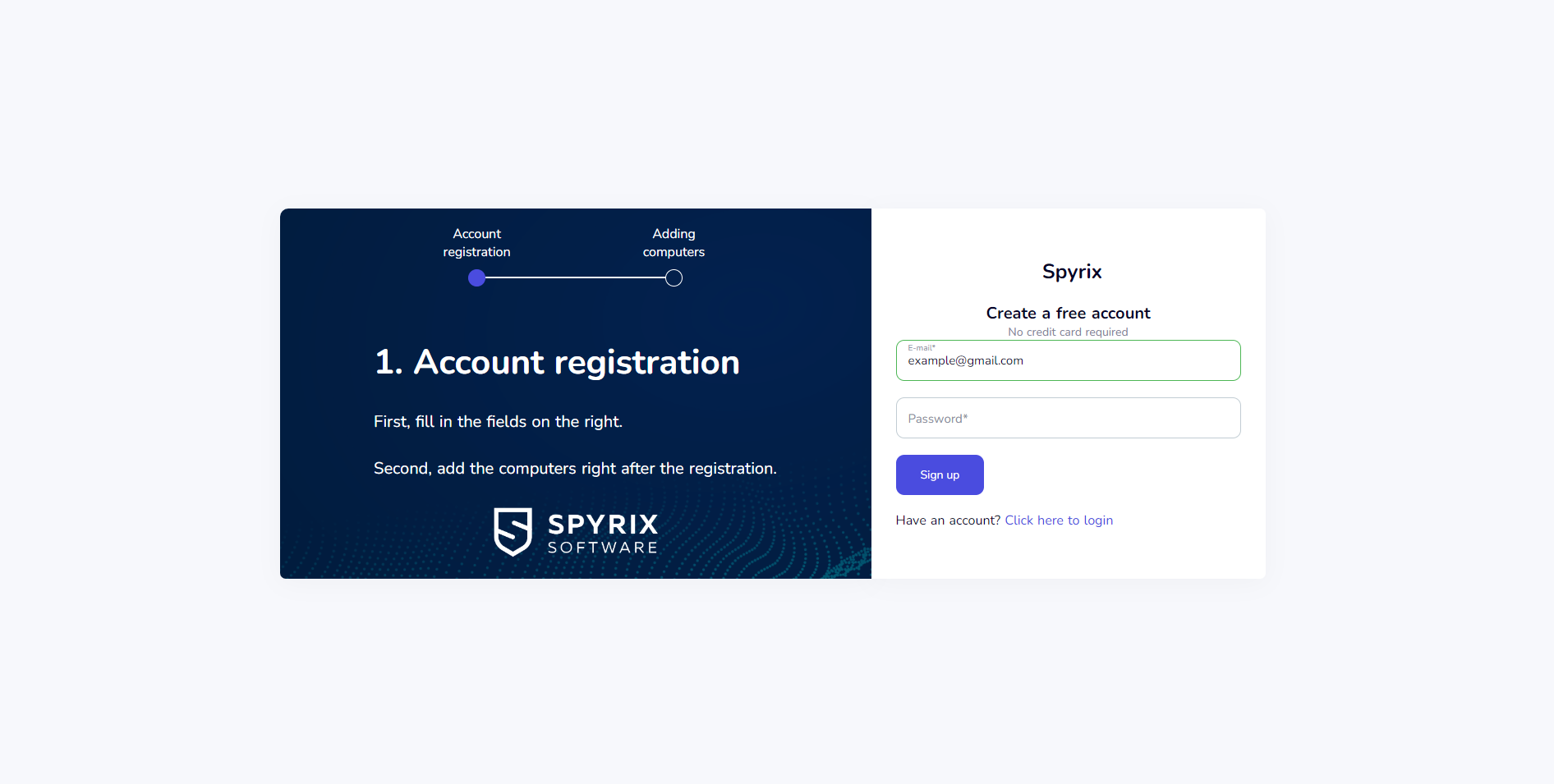
Następnie otrzymasz wiadomość e-mail z potwierdzeniem. Kliknij link w wiadomości e-mail, aby potwierdzić rejestrację.
2) Open the program on the target computer and go to Preferences > Log delivery > Web Delivery. Enter the email associated with your Spyrix account and click the "Sign In" button.
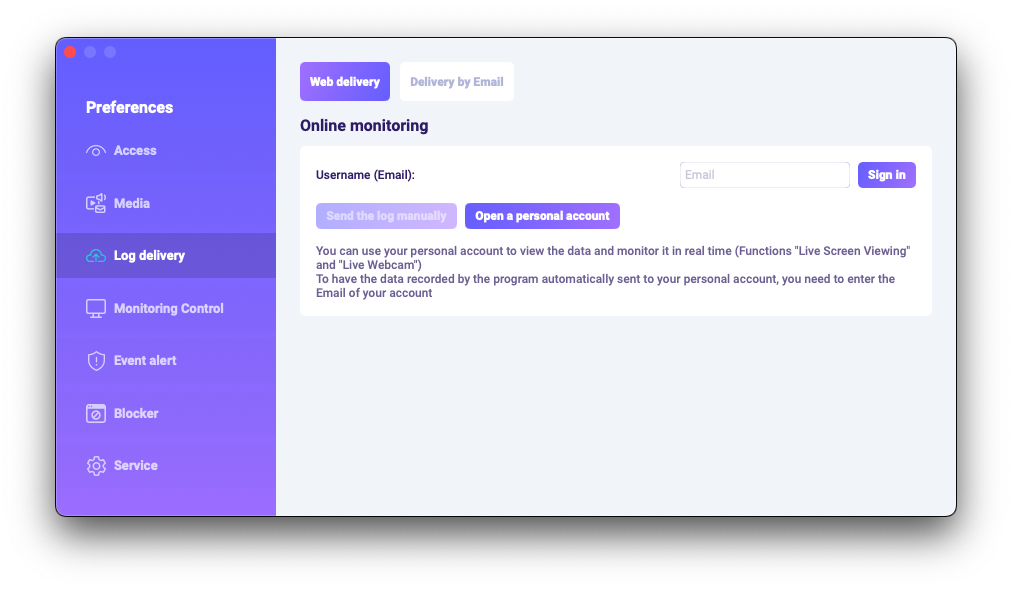
3) Jeśli wszystko wykonałeś poprawnie, zobaczysz następujący komunikat:
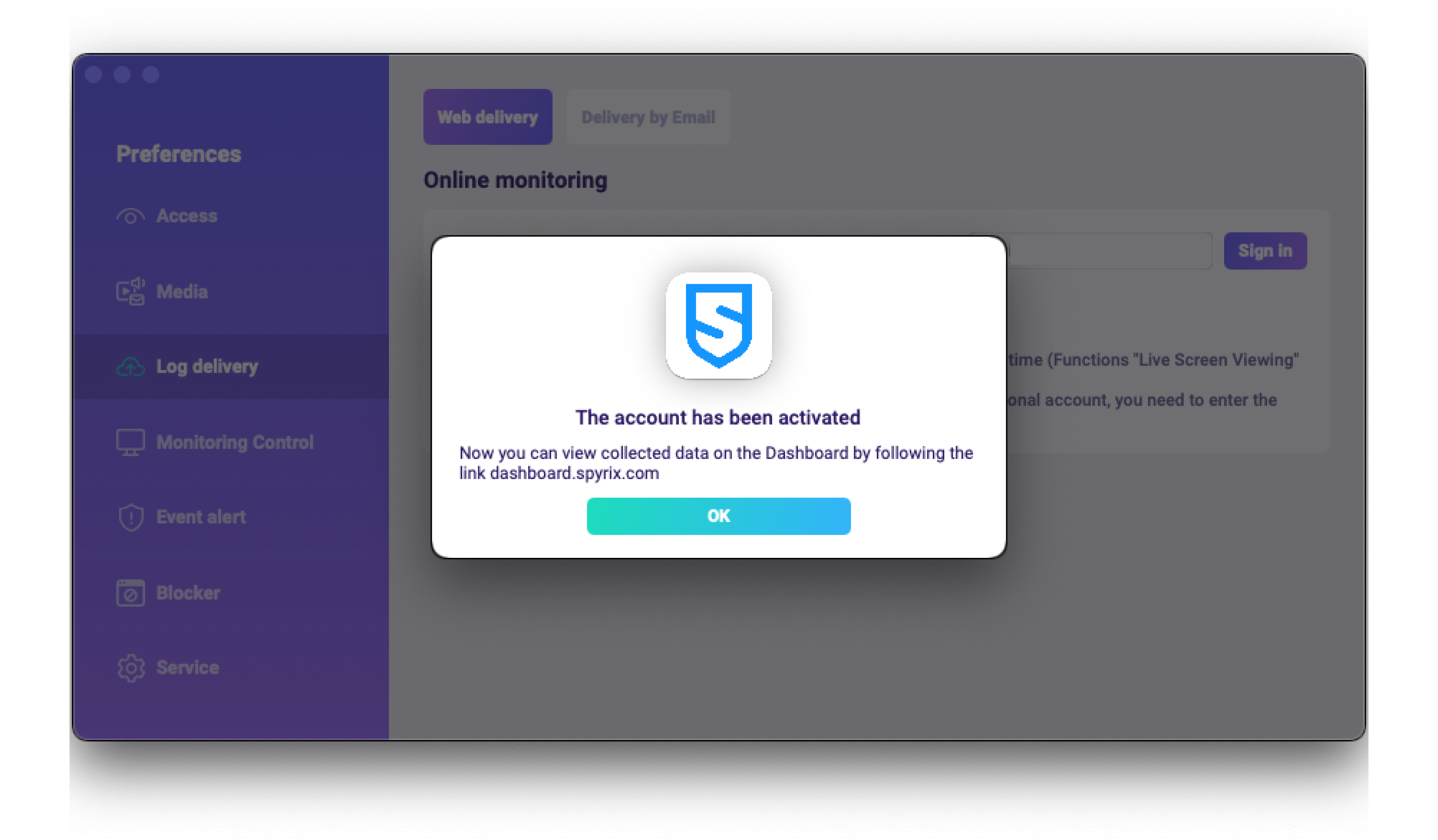
4) Przetestuj dostarczenie logu za pomocą przycisku „Wyślij log ręcznie”.
5) In a few moments, you will see the first data in your account here: https://dashboard.spyrix.com/login. Do not forget to refresh the page.
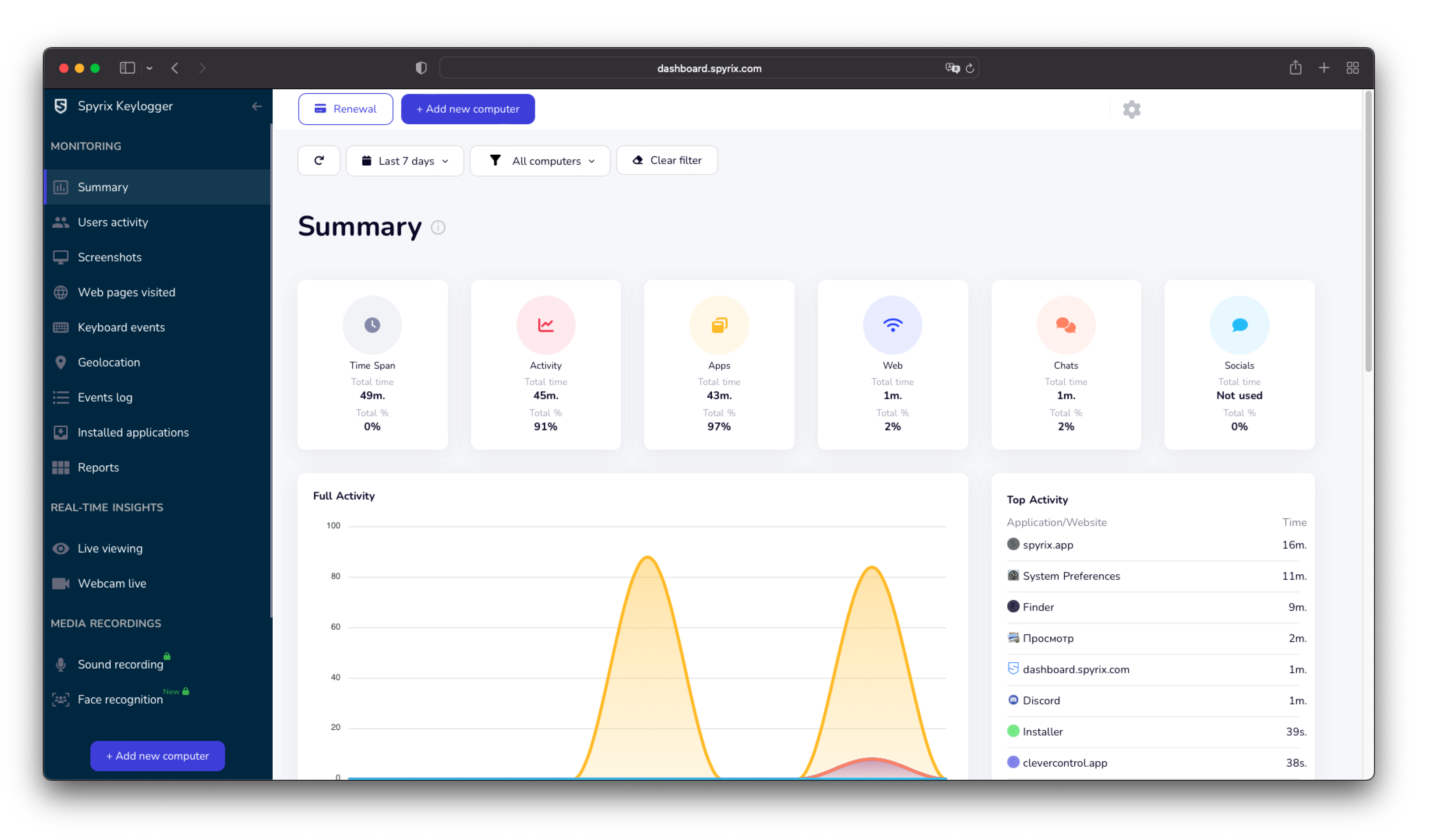
5.2 Wysyłanie logów na e-mail
Możesz skonfigurować dostarczanie wiadomości e-mail za pośrednictwem Spyrix lub usługi pocztowej.
1) Aby skonfigurować dostawę za pośrednictwem Spyrix, przejdź do Preferencje > Dostawa przez Internet > zakładka „Dostawa pocztą elektroniczną”, wpisz swój adres e-mail w polu i kliknij „Zaloguj się”. Należy pamiętać, że Spyrix nie gwarantuje 100% dostawy dla tego typu ustawień.
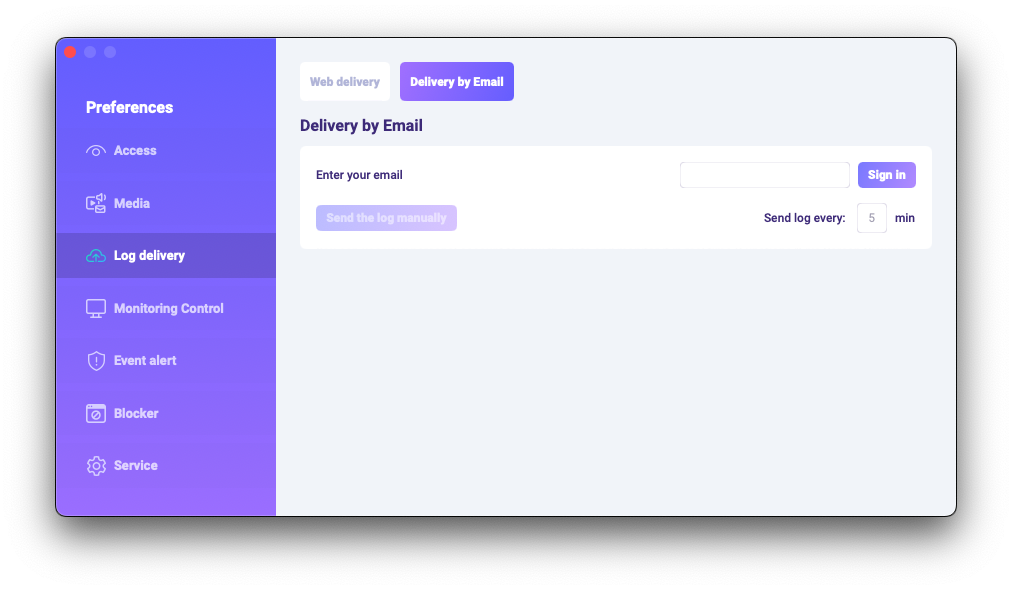
2) Sprawdź swoją skrzynkę pocztową pod kątem wiadomości e-mail (sprawdź także folder Spam).
6. Jak odinstalować program?
Istnieje kilka sposobów usunięcia programu z komputera docelowego:
1) Możesz odinstalować program poprzez preferencje. Aby to zrobić, wykonaj poniższe czynności:
- Otwórz program;
- Idź Preferencje -> Usługa;
- Kliknij „Odinstaluj program”.
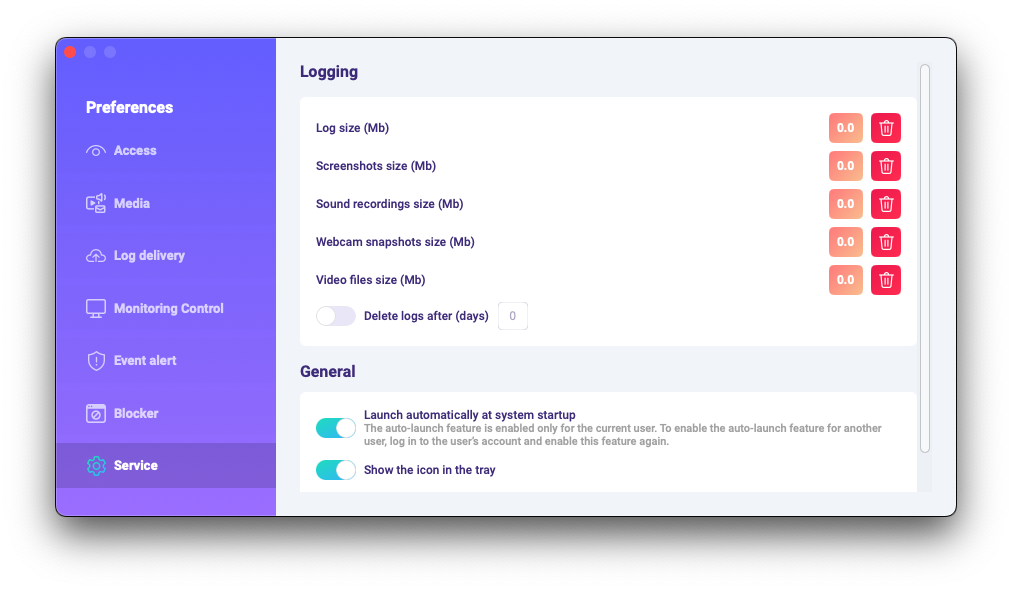
2) Możesz odinstalować program poprzez foldery programów. Aby to zrobić, wykonaj poniższe czynności:
-
Go to the "Library" folder and delete the "skm" folder.
Folder „Biblioteka” jest domyślnie ukryty. Aby go znaleźć, musisz otworzyć w Finderze (na ekranie komputera), kliknąć menu „Idź”, a następnie wybrać „Idź do folderu”....
Pojawi się okno „Przejdź do folderu”.
Wpisz /Library, a następnie naciśnij przycisk „Idź”.
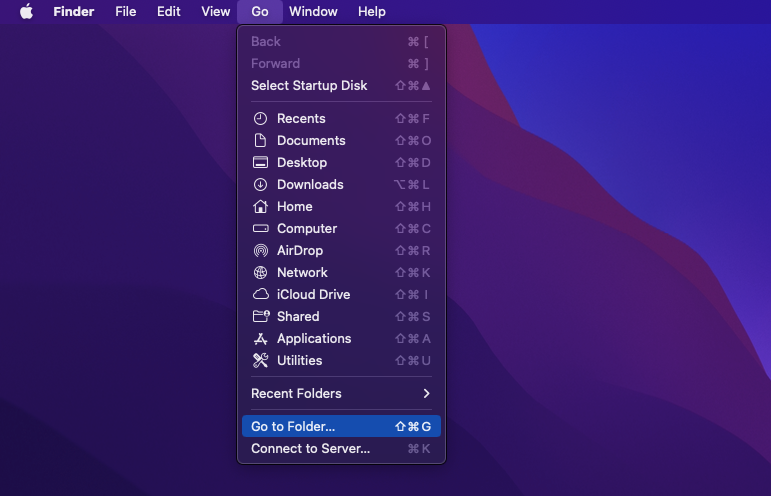
-
Go to the following path: Users /Shared and delete the "usr" folder.
6. Często zadawane pytania
-
Co zrobić jeśli zapomnę hasła do logowania się do programu na urządzeniu docelowym?
Hasło do logowania do programu ustalane jest podczas instalacji. Jeśli zapomniałeś hasła, musisz ponownie zainstalować program, aby je zmienić.
-
Jak ukryć ikonę programu na pasku menu?
Please open Preferences > Service and disable the "Show the icon in the tray" function.
-
Jak otworzyć program w trybie ukrytym?
The hotkeys to open the program are Opt+Cmd+S (by default), in case you did not choose a different combination after the installation.
Jeśli skróty klawiszowe nie działają, przejdź do folderu programu /Library/skm/Spyrix.app i spróbuj ponownie uruchomić aplikację.
-
Jak ustawić program, aby uruchamiał się automatycznie po uruchomieniu systemu?
Otwórz program > przejdź do Preferencje > Usługa > upewnij się, że pole „Uruchom automatycznie przy uruchomieniu systemu” jest zaznaczone


 English
English Español
Español Русский
Русский Deutsch
Deutsch Suomi
Suomi Français
Français Italiano
Italiano 日本語
日本語 Nederlands
Nederlands Português
Português Türkçe
Türkçe 中文
中文 عربي
عربي Tagalog
Tagalog اردو
اردو Gaeilge
Gaeilge বাংলা
বাংলা Magyar
Magyar Čeština
Čeština Български
Български Bahasa Indonesia
Bahasa Indonesia 한국어
한국어 Română
Română Svenska
Svenska