Online kézikönyv Mac-hez
- A Spyrix Keylogger for Mac letöltése és telepítése
- A megfigyelés engedélyezése
- Hogyan kell regisztrálni az engedélyt
- Gyorsbillentyűk a program rejtett módból való váltásához
- Naplók küldése
- Hogyan lehet eltávolítani a programot?
- GYIK
A Spyrix telepítéséhez és konfigurálásához lehetőleg rendelkeznie kell:
- Fizikai hozzáférés a Mac-hez és jelszó egy ellenőrzött fiókhoz;
- Idő, átlagosan körülbelül 1 óra, hogy mindent beállítsunk kapkodás nélkül;
- Rendszergazdai fiók a szoftver telepítéséhez minden felhasználó számára;
- Vásárolt licenc a Spyrixhez (a próbaverzió a funkcionalitás szempontjából időkorlátos);
- Internet kapcsolat a Spyrix licenc aktiválásához;
- Opcionális: Nincs olyan víruskereső szoftver, amely potenciálisan nem kívánt alkalmazásként jelölhetné meg a Spyrixet. Ha van víruskereső telepítve a számítógépére, tiltsa le azt a Spyrix telepítése közben;
- Megjegyzés: A Spyrix támogatás csak e-mailben érhető el.
Fontos megjegyzés: A programot csak a figyelni kívánt számítógépre szabad telepíteni.
1. A Spyrix Keylogger for Mac letöltése és telepítése
1) Go to the Spyrix Keylogger for Mac and click the green “Download” button to download the installation file.
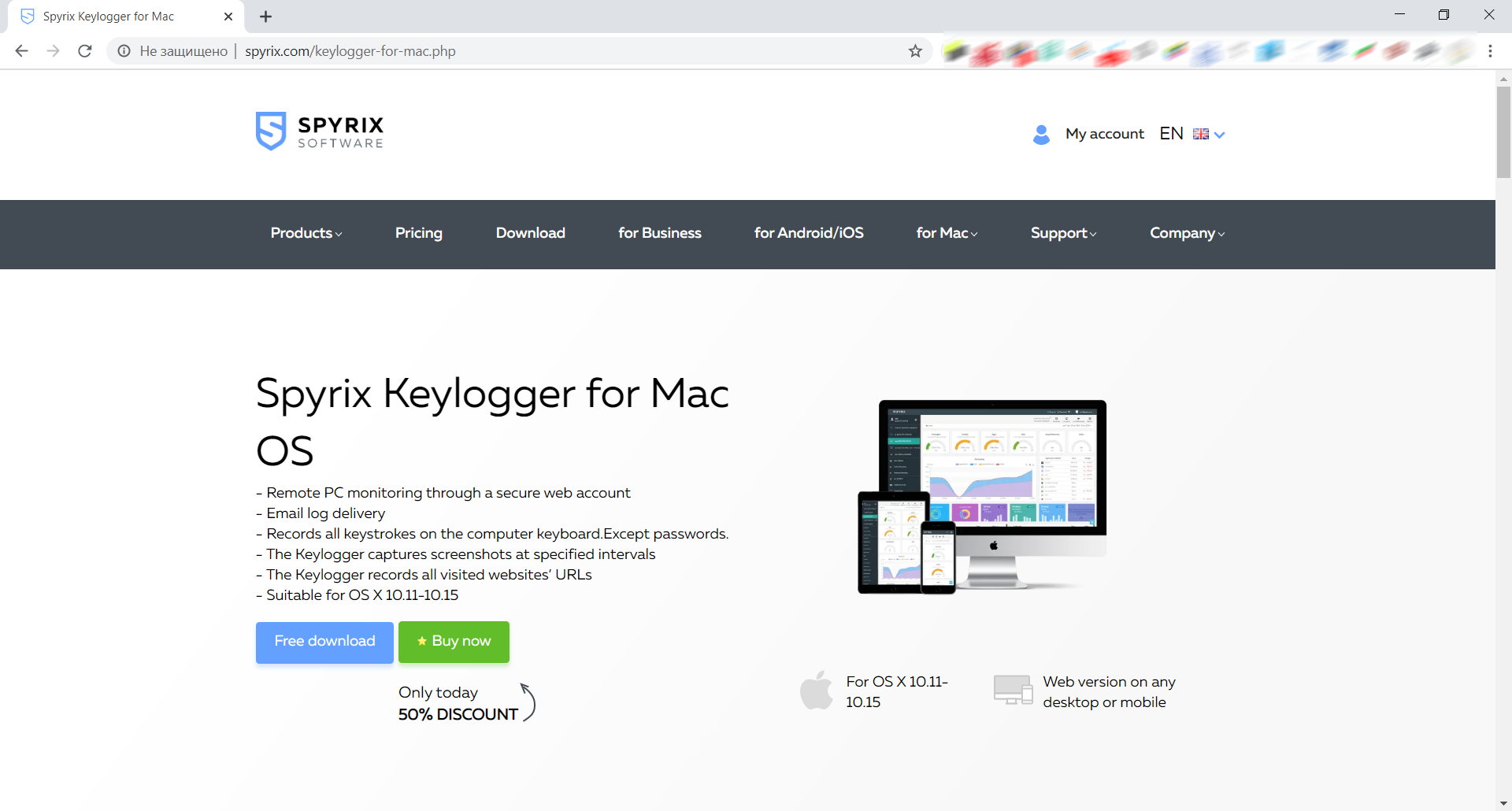
2) Ügyeljen a macOS verziójára, mivel a Spyrix programnak 2 különböző verziója van a macOS 10.11–10.15 és a macOS 11.0 és újabb verzióival való kompatibilitás érdekében
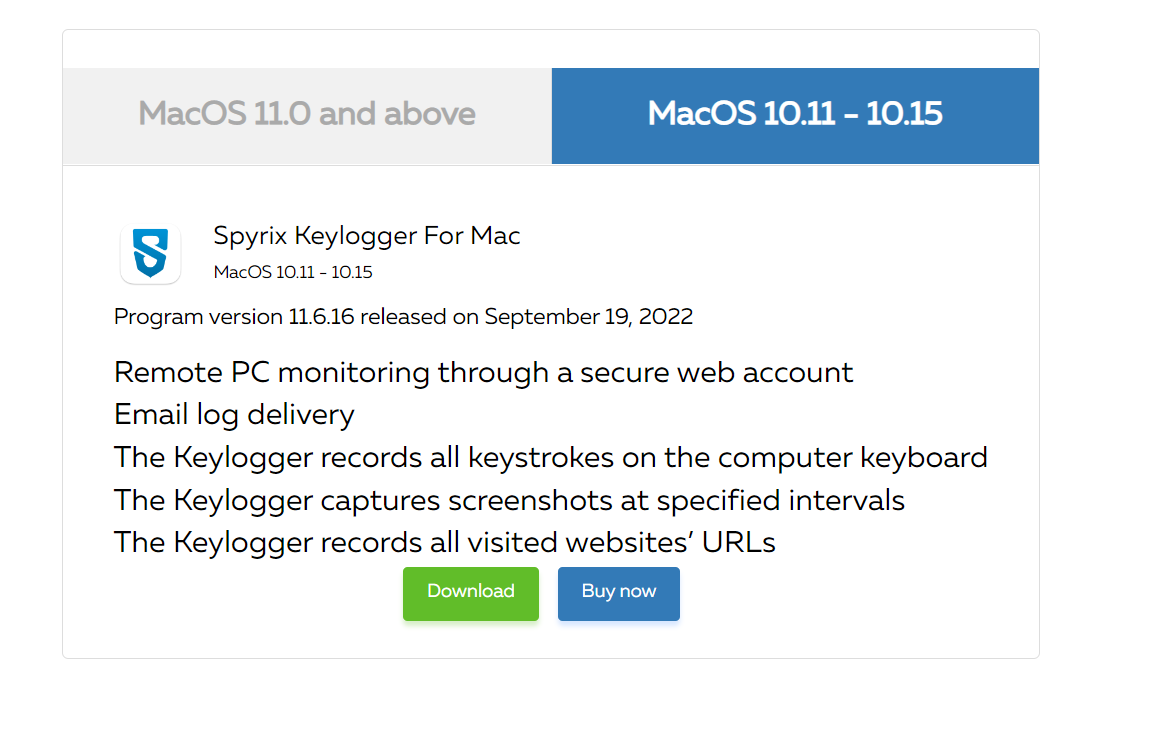
3) Nyissa meg a Finder->Downloads menüpontot, és keresse meg ott a fájlt. A fájl neve sk_mac.mpkg.zip.
4) Kattintson duplán a letöltött fájlra a kicsomagolásához és a telepítő letöltéséhez. A telepítő neve Spyrix Keylogger for Mac 12.8.mpkg, ahol a 12.8 a program aktuális verziójának száma.

5) Kattintson a jobb gombbal a telepítőre, és válassza a „Megnyitás” lehetőséget a menüben.
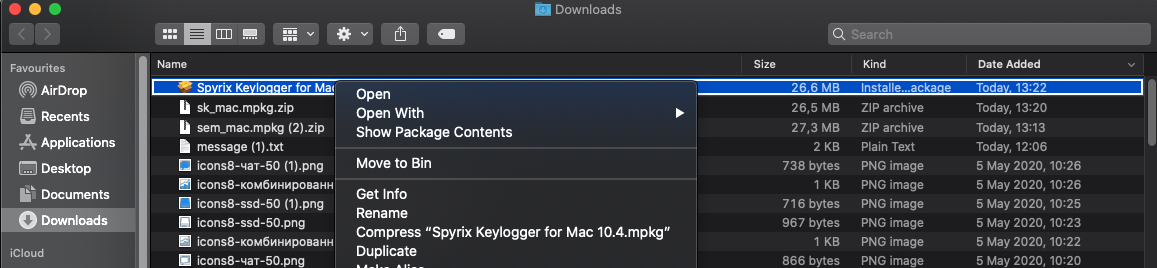
Fontos megjegyzés: Ha megpróbálja megnyitni a telepítőt dupla kattintással, akkor a következő hibaüzenetet kaphatja: „Spyrix Keylogger for Mac” nem nyitható meg, mert azonosítatlan fejlesztőtől származik. Ha megjelenik a hiba, nyissa meg a fájlt a fent leírtak szerint.
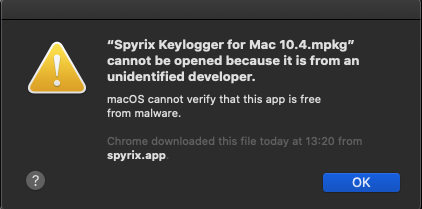
6) Kattintson a „Megnyitás” gombra, amikor a rendszer kéri.
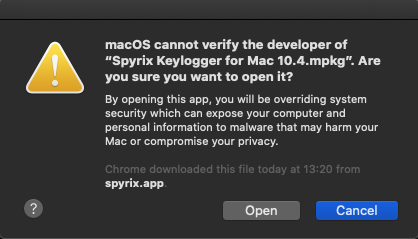
7) Olvassa el a Felelősségi nyilatkozatot, és kattintson a „Tovább” gombra, hogy megerősítse megértését.
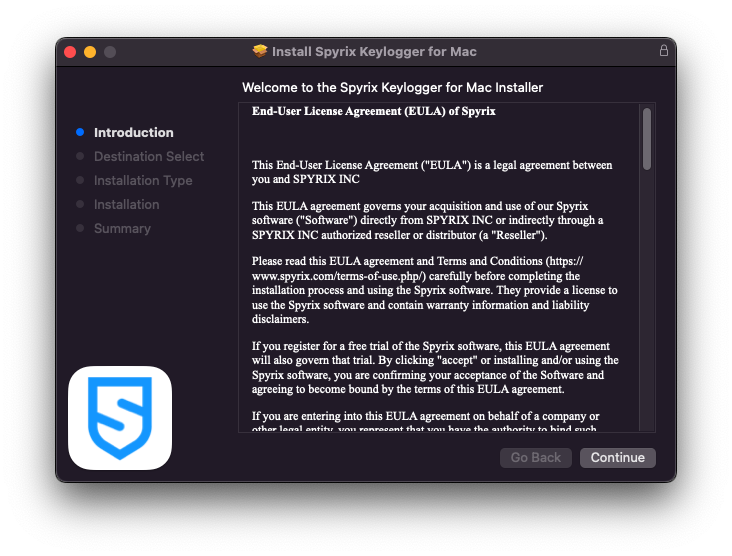
8) Kattintson a „Telepítés” gombra
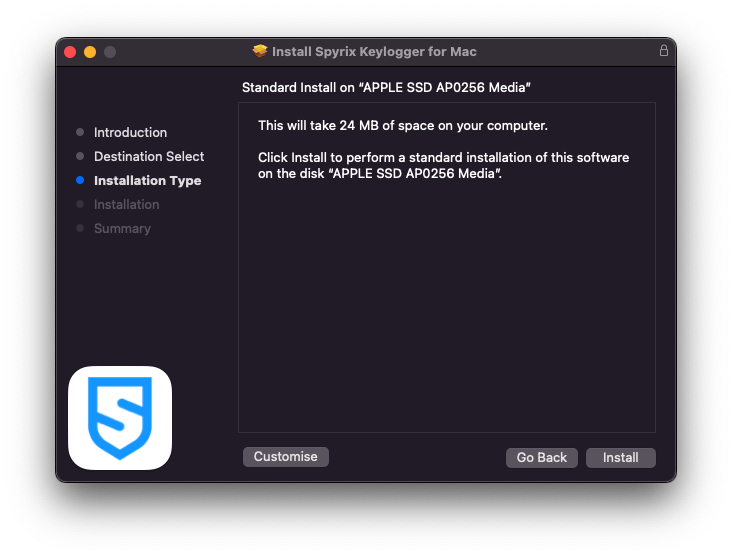
9) Adja meg rendszergazdai jelszavát, amikor a rendszer kéri. Az adminisztrátori jelszó szükséges a telepítéshez.
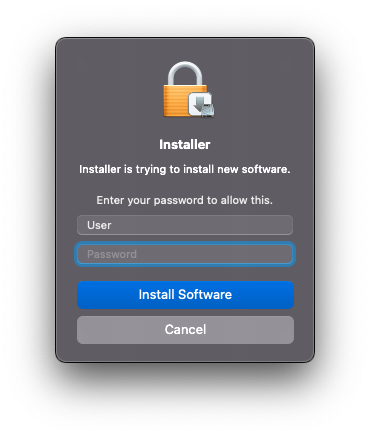
10) Amikor a telepítés befejeződött, ezt az ablakot fogja látni:
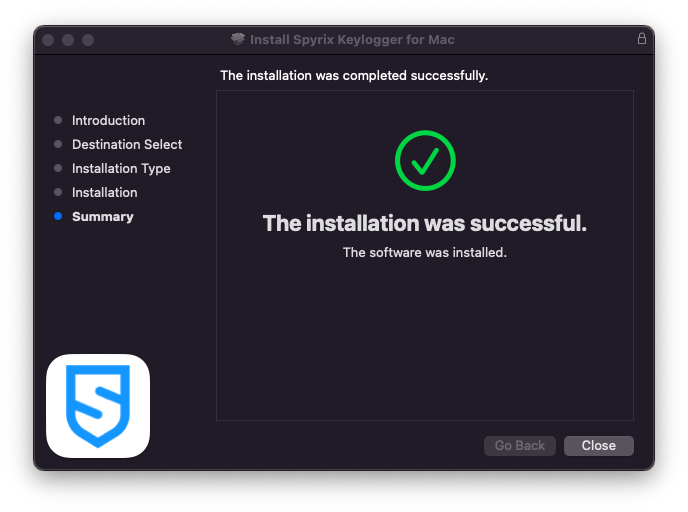
Most már törölheti a telepítőt a Letöltések közül.
11) Ezután megjelenik a „Névjegy” képernyő. Az 5 napos próbaverzió elindításához kattintson a „Próbaidőszak aktiválása” gombra. Ha már megvásárolta a licencet, kattintson a „Licenc aktiválása” gombra, és adja meg a licenckódot.
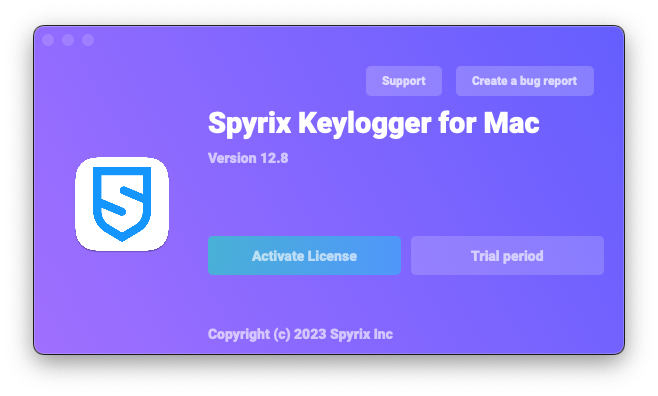
12) Most látni fogja a varázslót, amely segít a program beállításában.
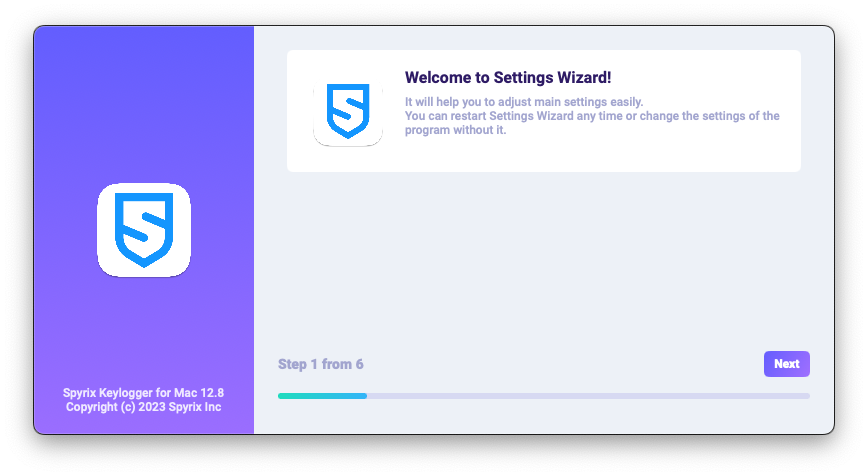
-
Itt módosíthatja az alapértelmezett gyorsbillentyűket a program megnyitásához, ha szükséges. A „Jelszó” részben beállíthatja a jelszót a program megnyitásához, ha szükséges. Ha üresen hagyja a mezőt, vagy hibásan írja be újra a jelszót, az nem kerül beállításra, és a program jelszó nélkül nyílik meg. Fontos megjegyzés: Ne felejtse el ezt a jelszót! Enélkül nem lehet belépni az alkalmazásba. Rögzítse biztonságos helyre.
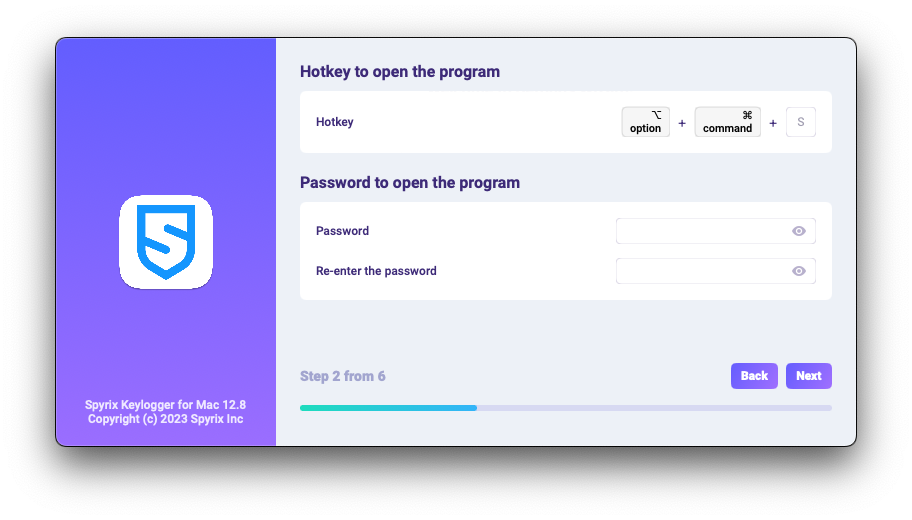
-
*A „Média” részben beállíthatja a képernyőképek, az élő webkamera és a képernyő élő megtekintésének beállításait.
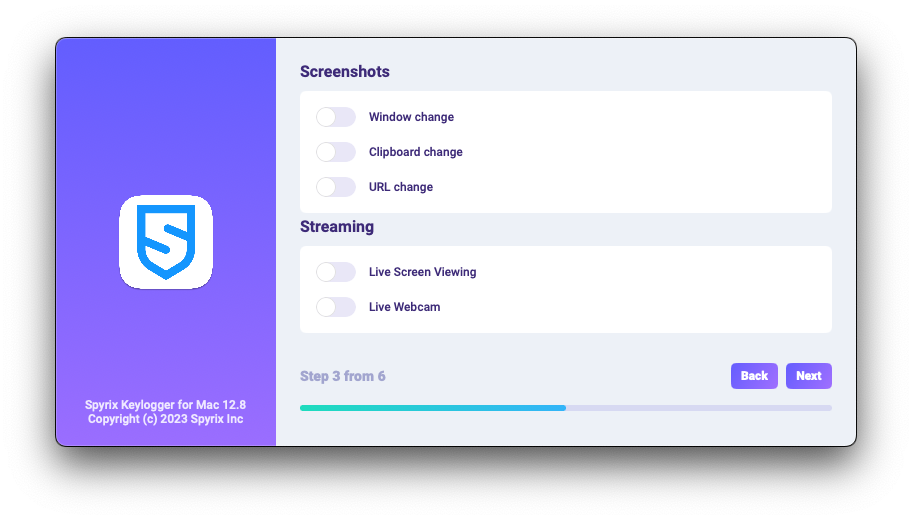
-
*A „Monitoring control”-ban engedélyezheti vagy letilthatja a meglátogatott webhelyek, a programok tevékenységének, a vágólapnak és a billentyűleütések követésének figyelését.
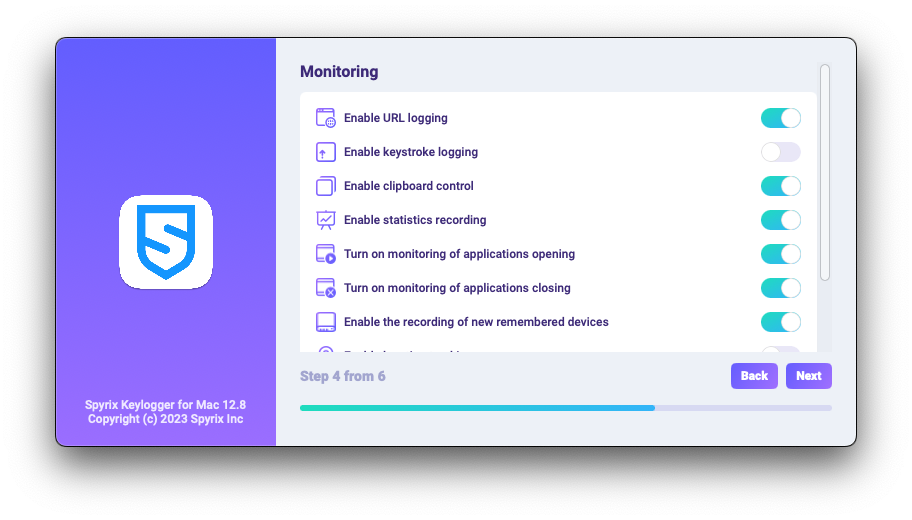
-
Az utolsó konfigurációs lépéssel aktiválhatja a program rejtett módját és bejelentkezéskor az automatikus indítást.
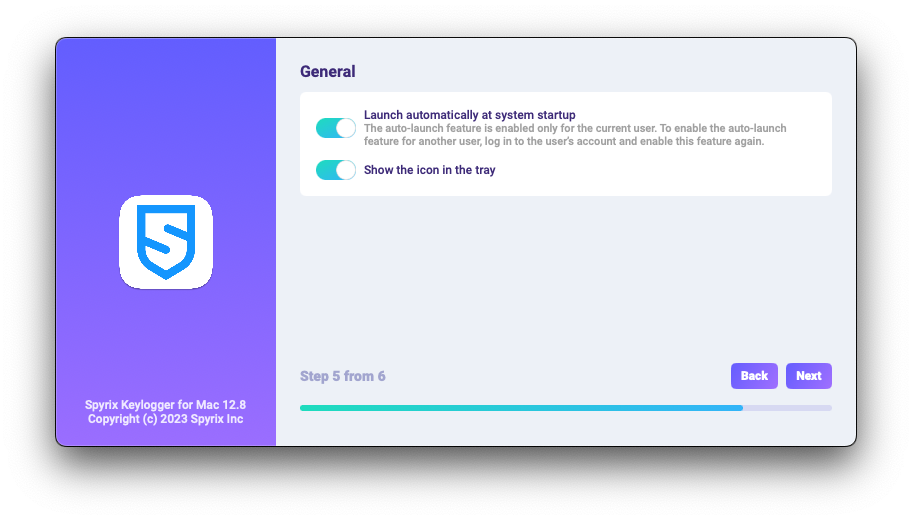
-
Enter the email associated with your Spyrix account and click the "Sign in" button.
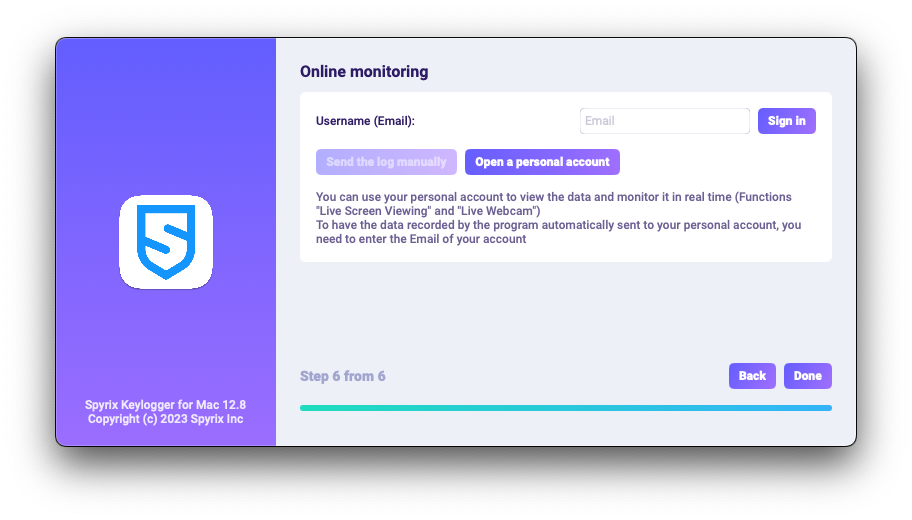
-
Ha korábban regisztrált egy fiókot a Spyrix számára, akkor a következő üzenetet fogja látni.
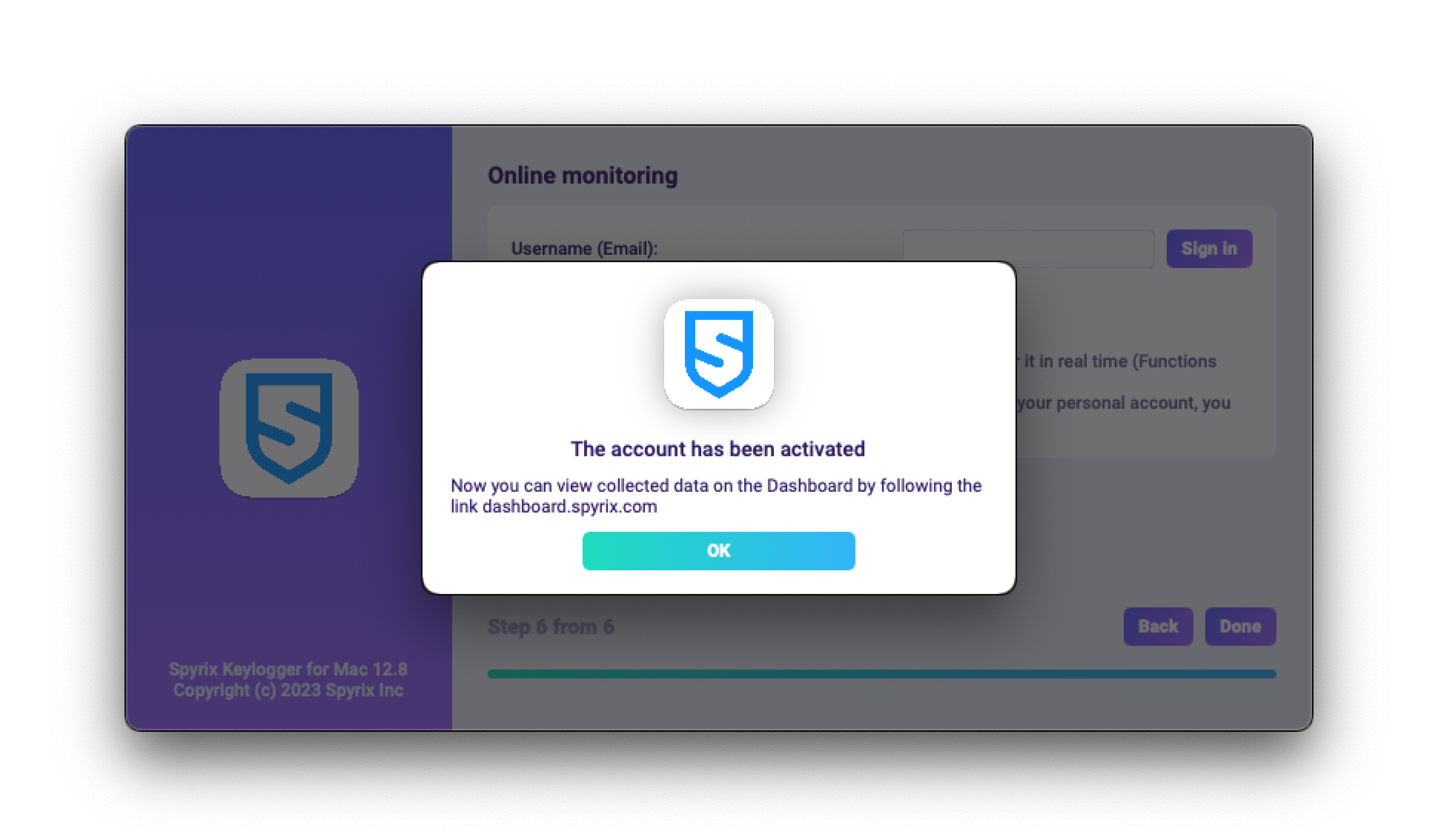
-
Ha még nincs fiókja, a program automatikusan létrehozza azt, és jelszó megadását kéri az online panelbe való bejelentkezéshez.
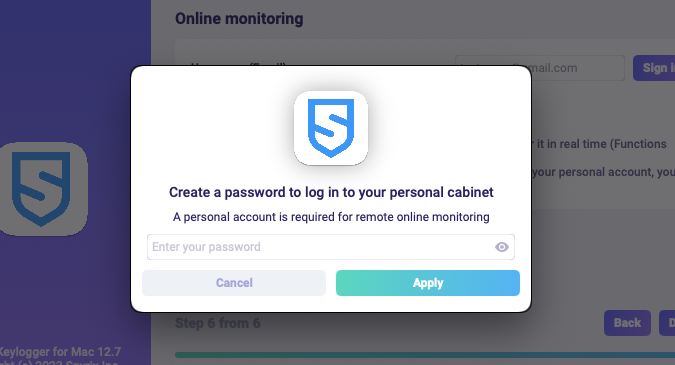
- Fiókját később is aktiválhatja a program beállításai között. Ha Ön próbaidőben van, vagy rendelkezik online felügyeleti engedéllyel, aktiválhatja fiókját az „Online megfigyelés” részben.
-
Ha korábban regisztrált egy fiókot a Spyrix számára, akkor a következő üzenetet fogja látni.
- A varázslóból való kilépéshez kattintson a „Kész” gombra. A program néhány másodpercen belül elindul. A megnyitáshoz nyomja meg az Opt+Cmd+S gyorsbillentyűket (alapértelmezés szerint).
2. A megfigyelés engedélyezése*
A program további jogosultságokat igényel a megfigyelés végrehajtásához. A telepítési folyamat során a program önállóan kéri a hozzáférés megadását.
A jogok megadásához kövesse az alábbi lépéseket:
1) Nyissa meg a „Rendszerbeállítások” elemet, és lépjen a „Biztonság és adatvédelem” elemre.
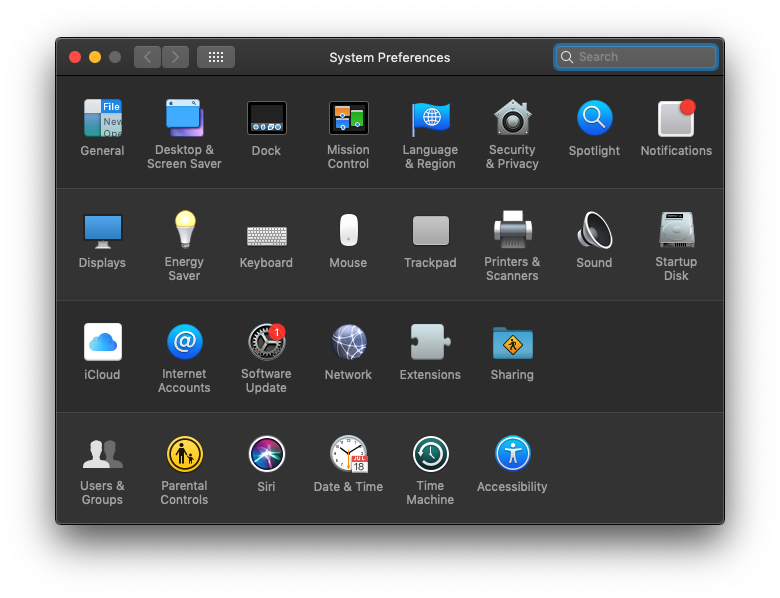
2) Nyissa meg a Kisegítő lehetőségeket, kattintson a zárra a módosítások végrehajtásához, és adja meg a rendszergazdai jelszót. Kisegítő lehetőségek szükségesek a billentyűleütések, képernyőképek és felhasználói statisztikák nyomon követéséhez.
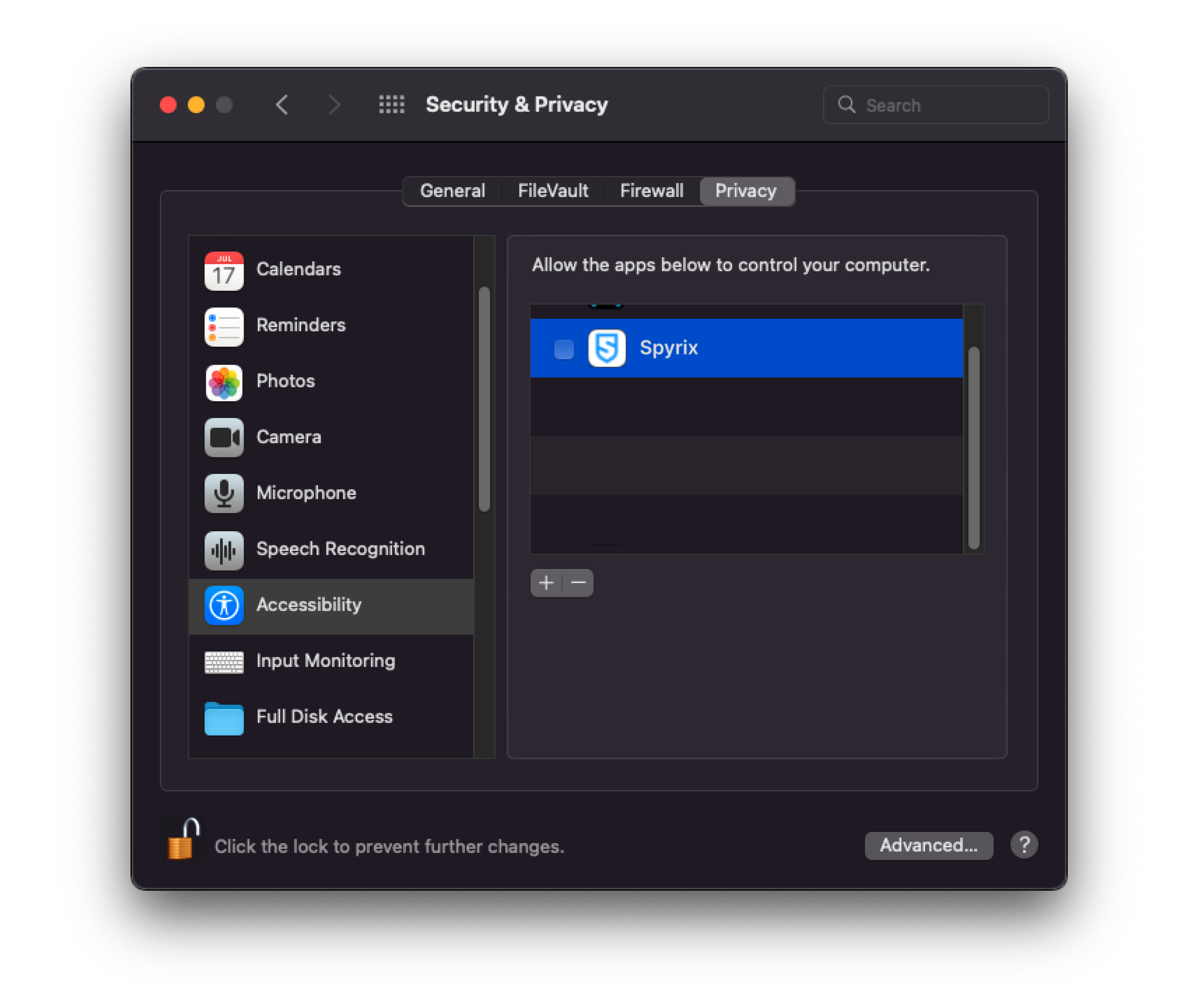
3) Adja meg rendszergazdai jelszavát
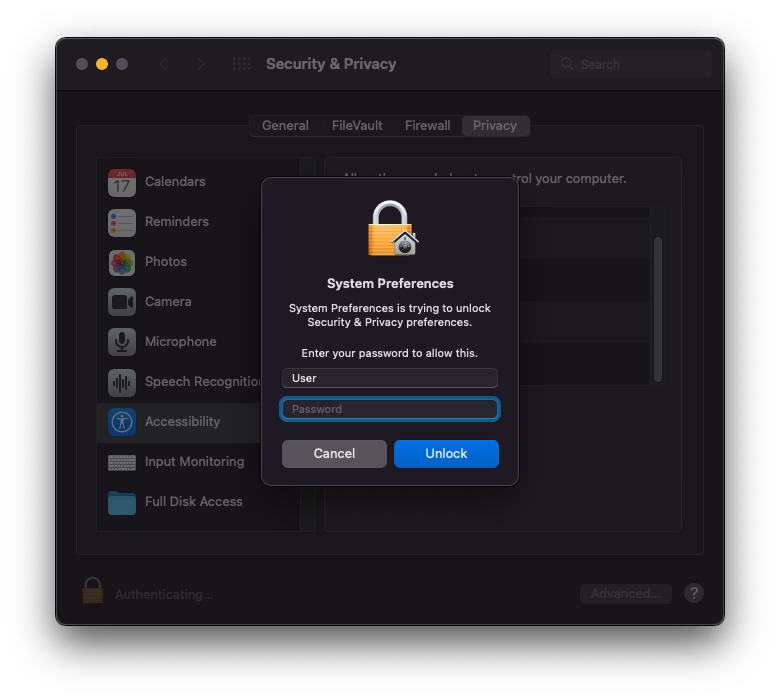
4) Adja hozzá a „Spyrix”-t azon alkalmazások listájához, amelyek vezérelhetik a számítógépet.
5) Lépjen a „Képernyőfelvétel” elemre, és engedélyezze ott a „Spyrix” elemet, ahogyan azt a „Kisegítő lehetőségek” részben tette. A képernyőképekhez és az élő képernyő-megtekintéshez „Képernyőfelvétel” szükséges.
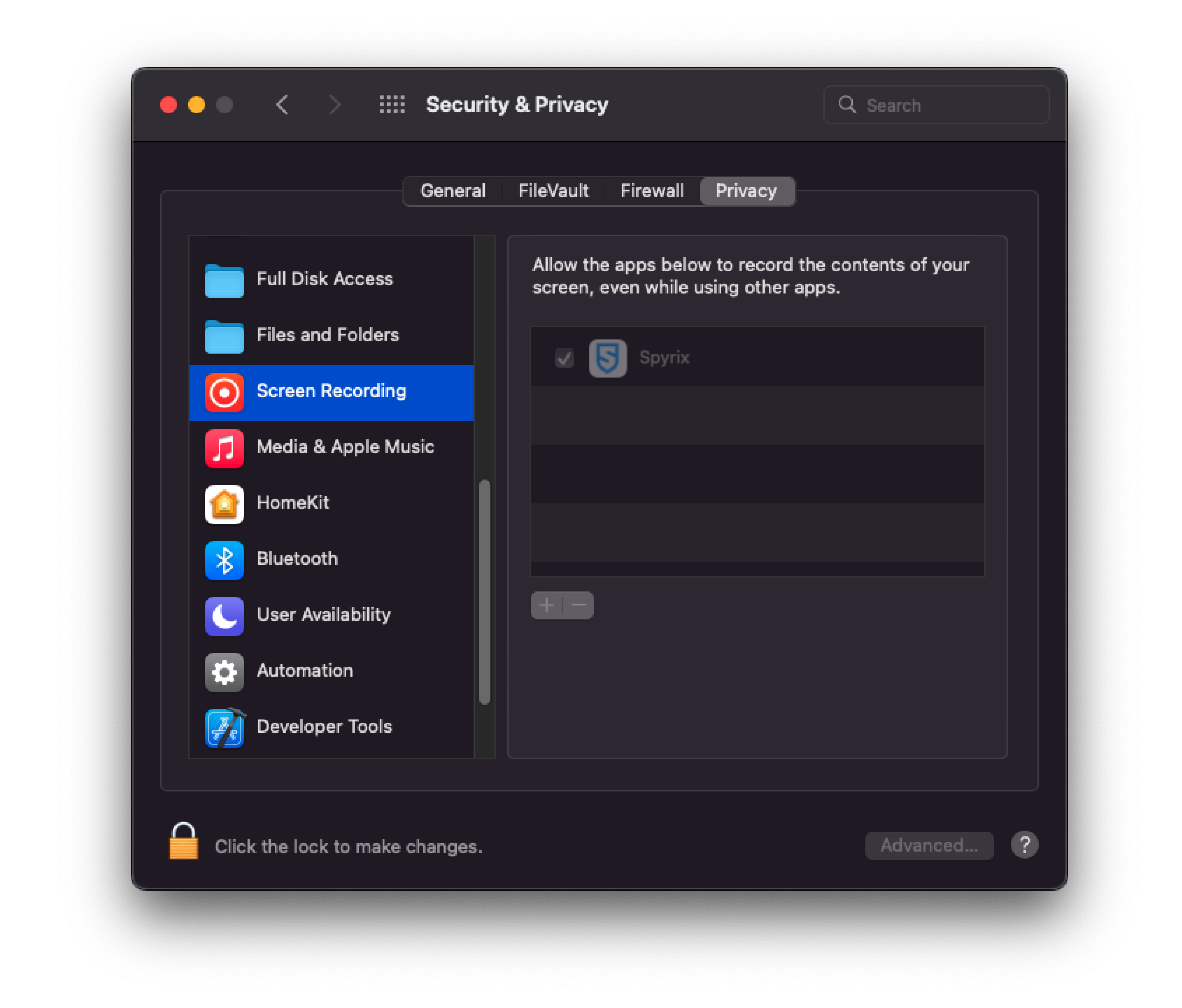
6) Az élő webkamerához, videó- és hangrögzítéshez hozzáférés szükséges a kamerához és a mikrofonhoz. Az engedélyezéshez lépjen a „Kamera” és a „Mikrofon” menübe, és engedélyezze a „Spyrix” lehetőséget.
7) Lépjen a „Helyszolgáltatások” elemre, és engedélyezze a „Spyrix” szolgáltatást. A számítógép helyének nyomon követéséhez hozzáférés szükséges a földrajzi helymeghatározáshoz.
8) Navigate to "Automation" and grant access to "Spyrixl" as you did in the "Accessibility" settings. Access to "Automation" is essential for tracking internet activity.
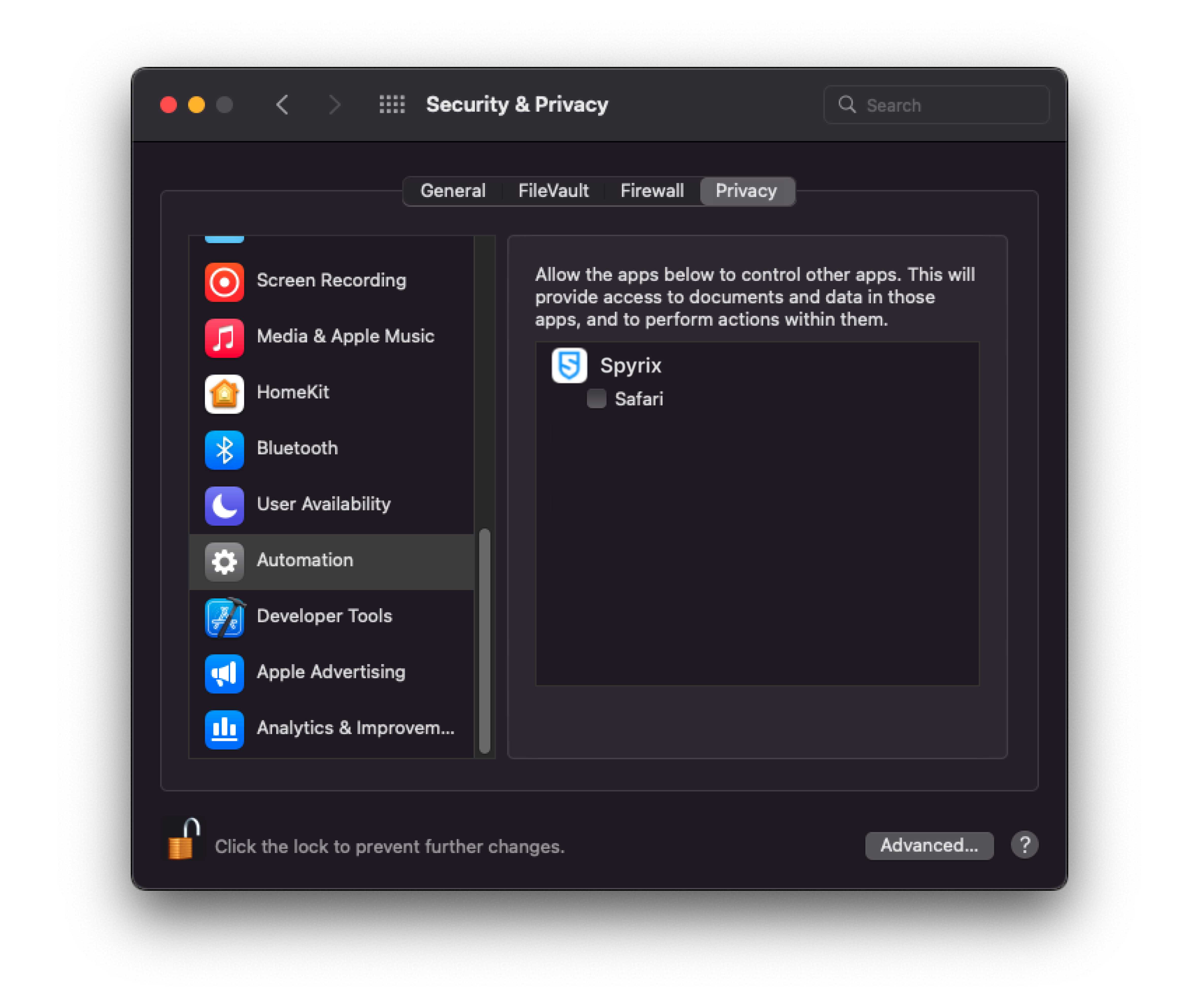
3. Hogyan kell regisztrálni az engedélyt
3.1 Hogyan kell regisztrálni a licencet a programban
1) Ha nem regisztrálta a licencet a telepítővarázslóban, később megteheti a programban. Licencének regisztrálásához kattintson a „Névjegy” gombra a programban.
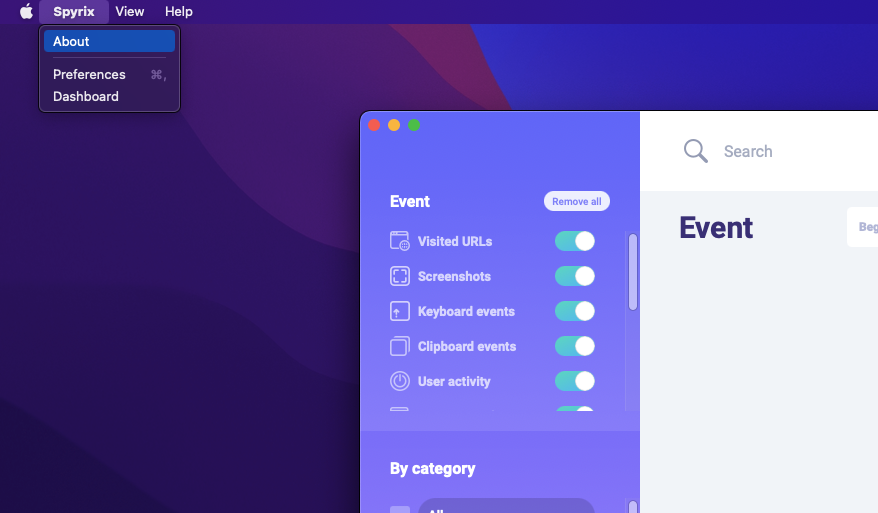
2) Kattintson a „Licenc aktiválása” gombra.
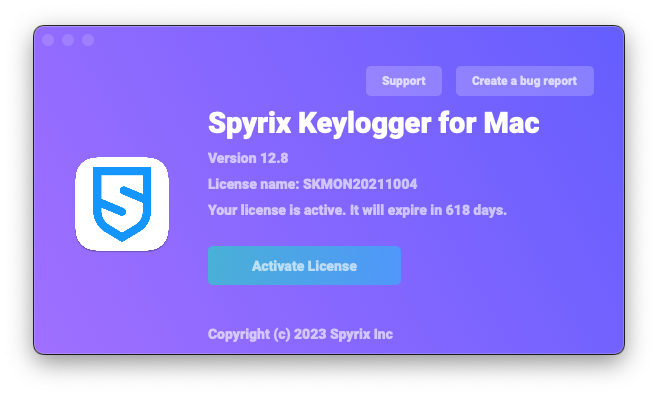
3) Másolja/illessze be a vásárlás után kapott licenckódot a megfelelő mezőkbe, majd kattintson a „Licenc aktiválása” gombra.
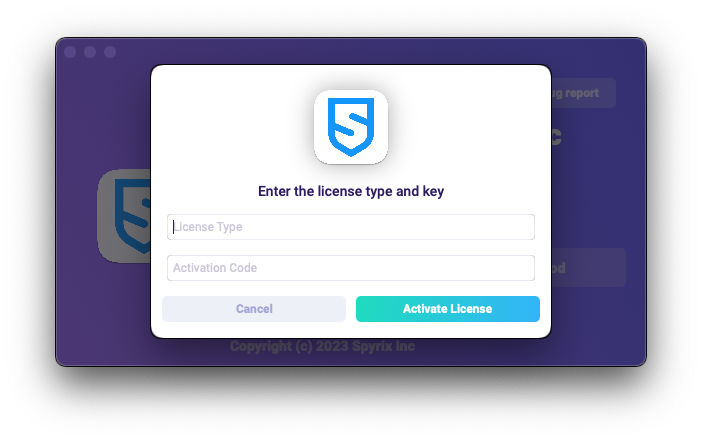
Például:
Licenc típusa: SKM00AAAAA
Aktiválási kód: AAAAAA-BBBBBB-CCCCCC-DDDDDD-EEEEEE-FFFFFF
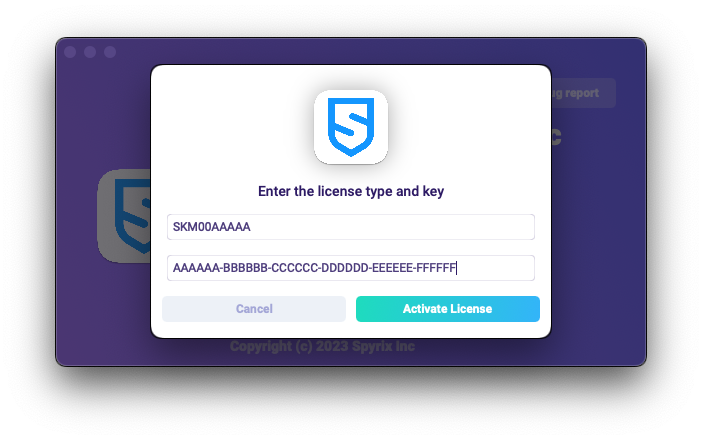
4) Ha mindent helyesen csinált, ezt az üzenetet fogja látni, és a program automatikusan újraindul.
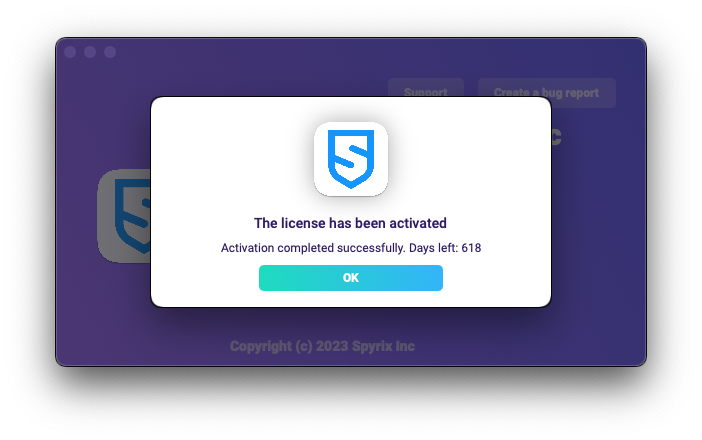
5) Az újraindítás után a program rejtve marad. A program megnyitásához nyomja meg az Option+Cmd+S billentyűkombinációt.
3.2 A licenc regisztrálása az online műszerfalon
Csak a Spyrix Keylogger for Mac (+Online Monitoring) és a Spyrix Employee Monitoring for Mac számára.
1) Enter your online dashboard, click your email in the top right corner of the screen and select "Account" in the drop-down menu.
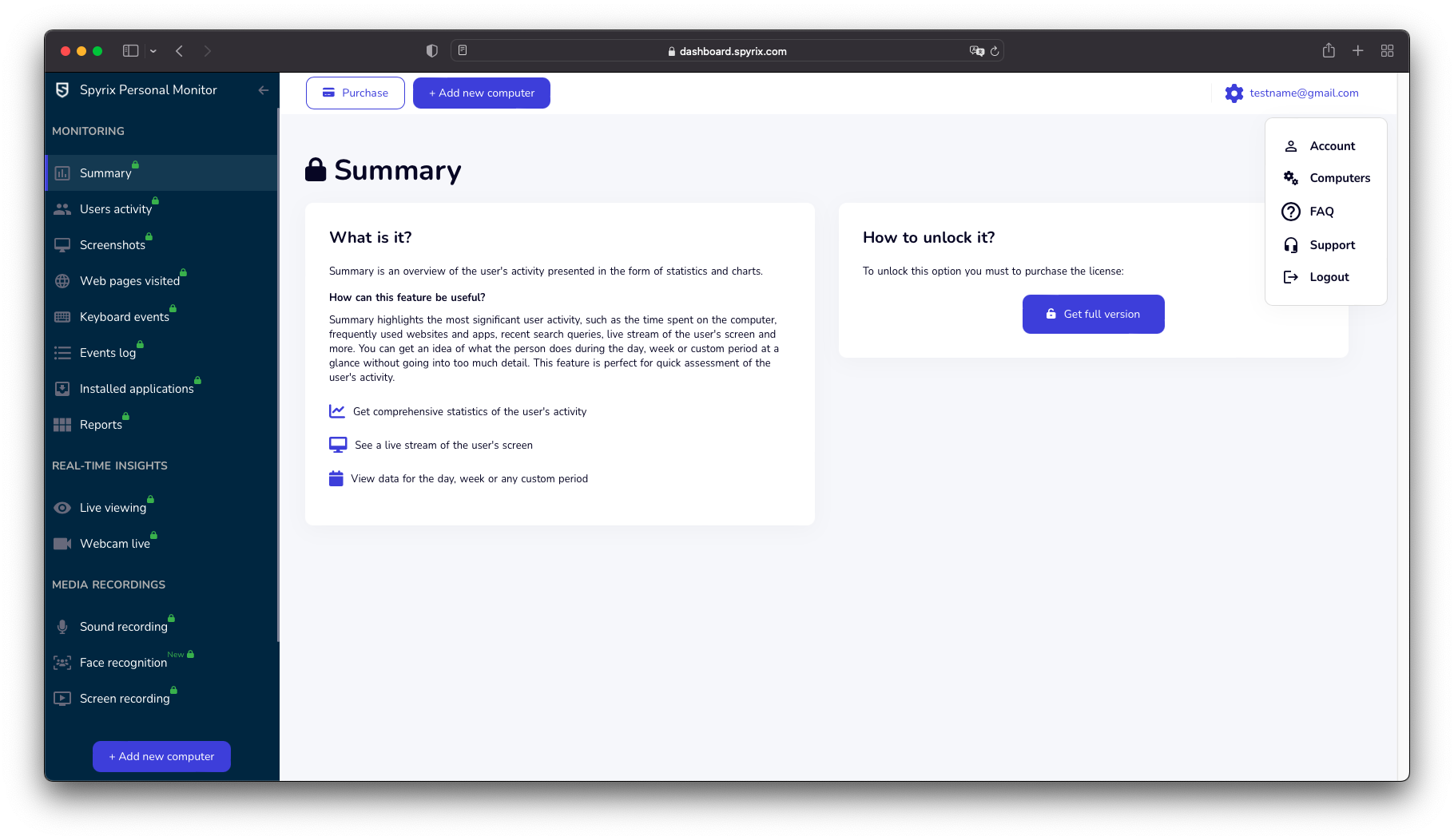
2) In the "License" section, click "I have the license code"
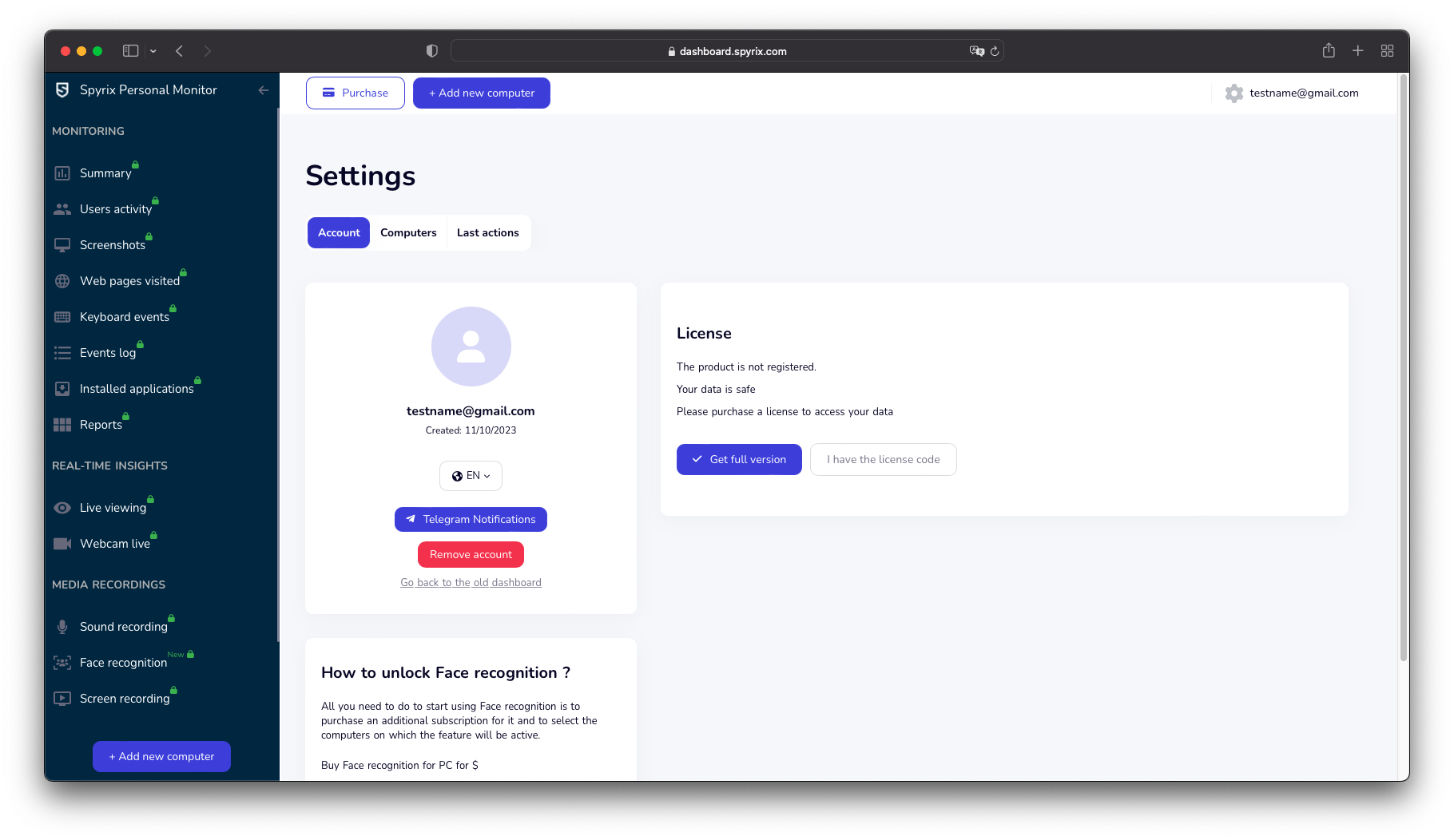
3) Enter your license type and license code and click "Register".
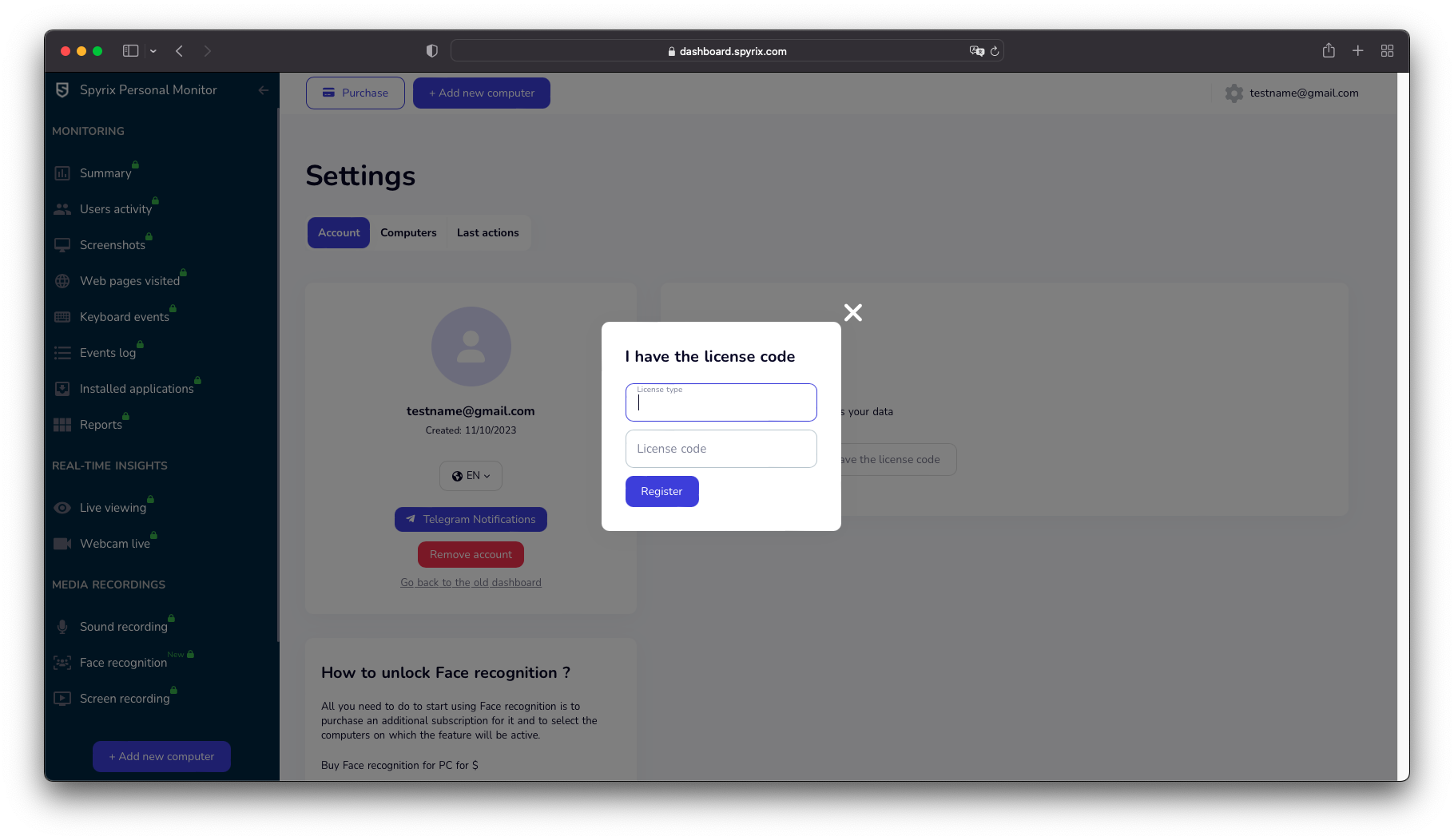
4. Gyorsbillentyűk a program rejtett módból való váltásához
A program megnyitásához használt alapértelmezett gyorsbillentyűk az Option+Cmd+S. A gyorsbillentyűk módosításához lépjen a Beállítások > Láthatatlanság és jelszó > Opciók elrejtése menüpontba. Ebben az esetben ne felejtse el az egyéni beállítást.
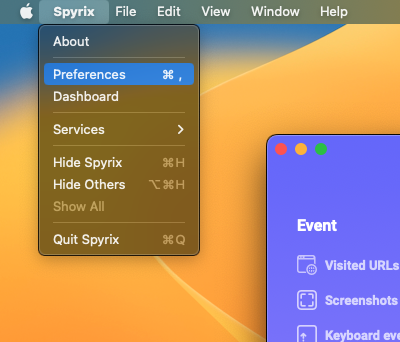
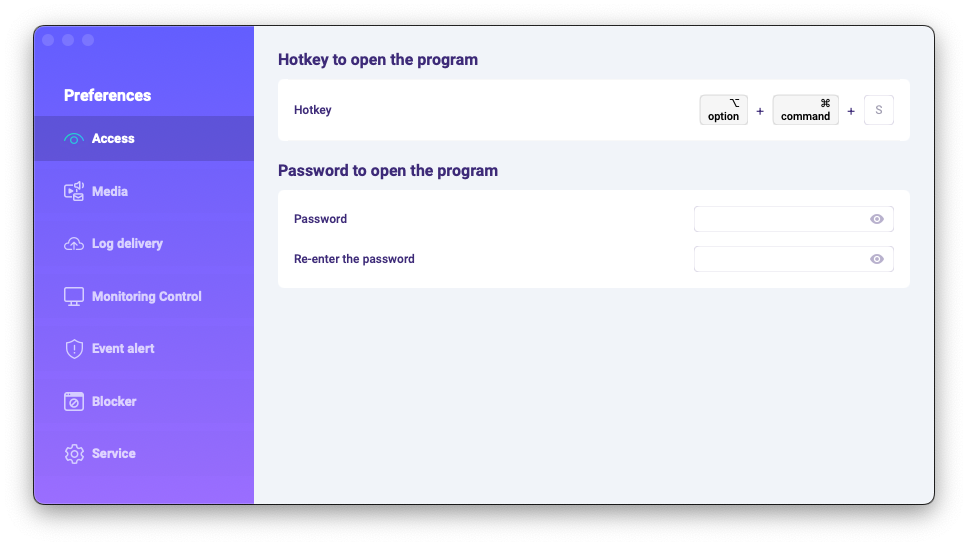
5. Naplók küldése
5.1 Naplók küldése az online irányítópultra
1) If you did not set up web log delivery in the setup Wizard, you can do it later in the preferences of the program. To set up Web log delivery, you need to register a Spyrix account here: https://dashboard.spyrix.com/register. You should type in your email, password, and click “Sign up”.
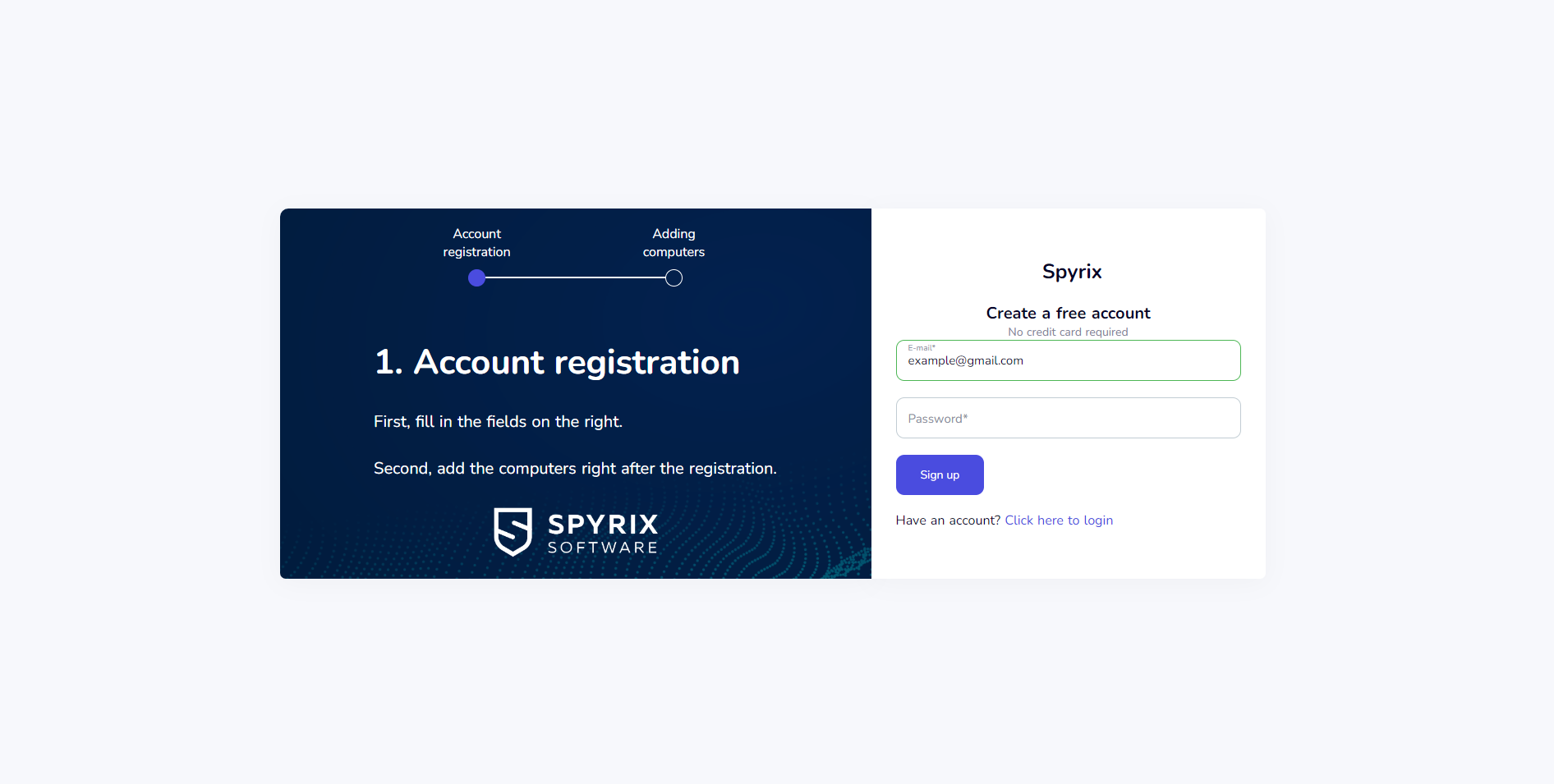
Ezt követően kap egy megerősítő e-mailt. Kattintson az e-mailben található linkre a regisztráció megerősítéséhez.
2) Open the program on the target computer and go to Preferences > Log delivery > Web Delivery. Enter the email associated with your Spyrix account and click the "Sign In" button.
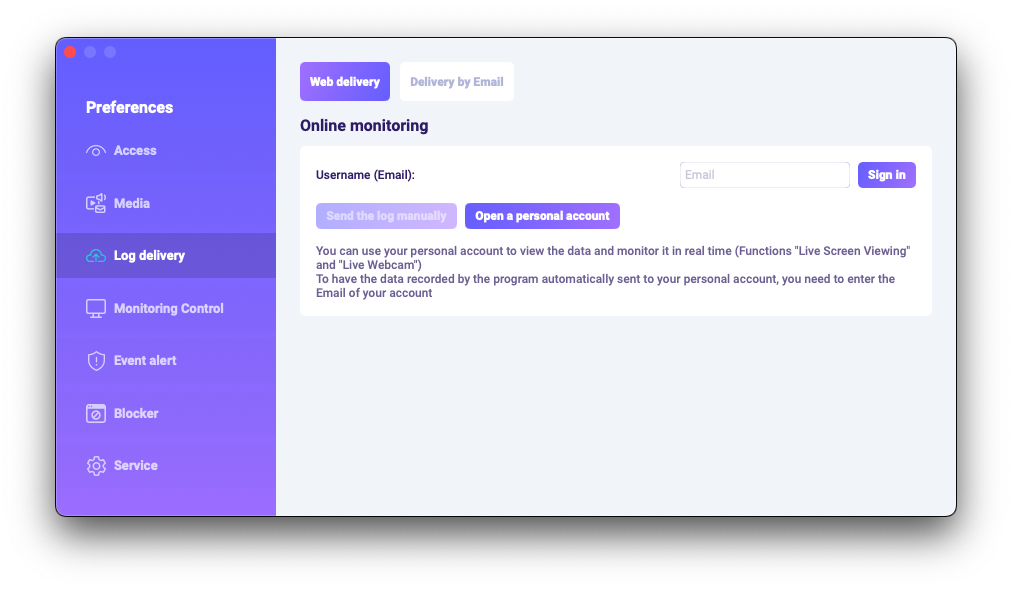
3) Ha mindent helyesen csinált, ezt az üzenetet fogja látni:
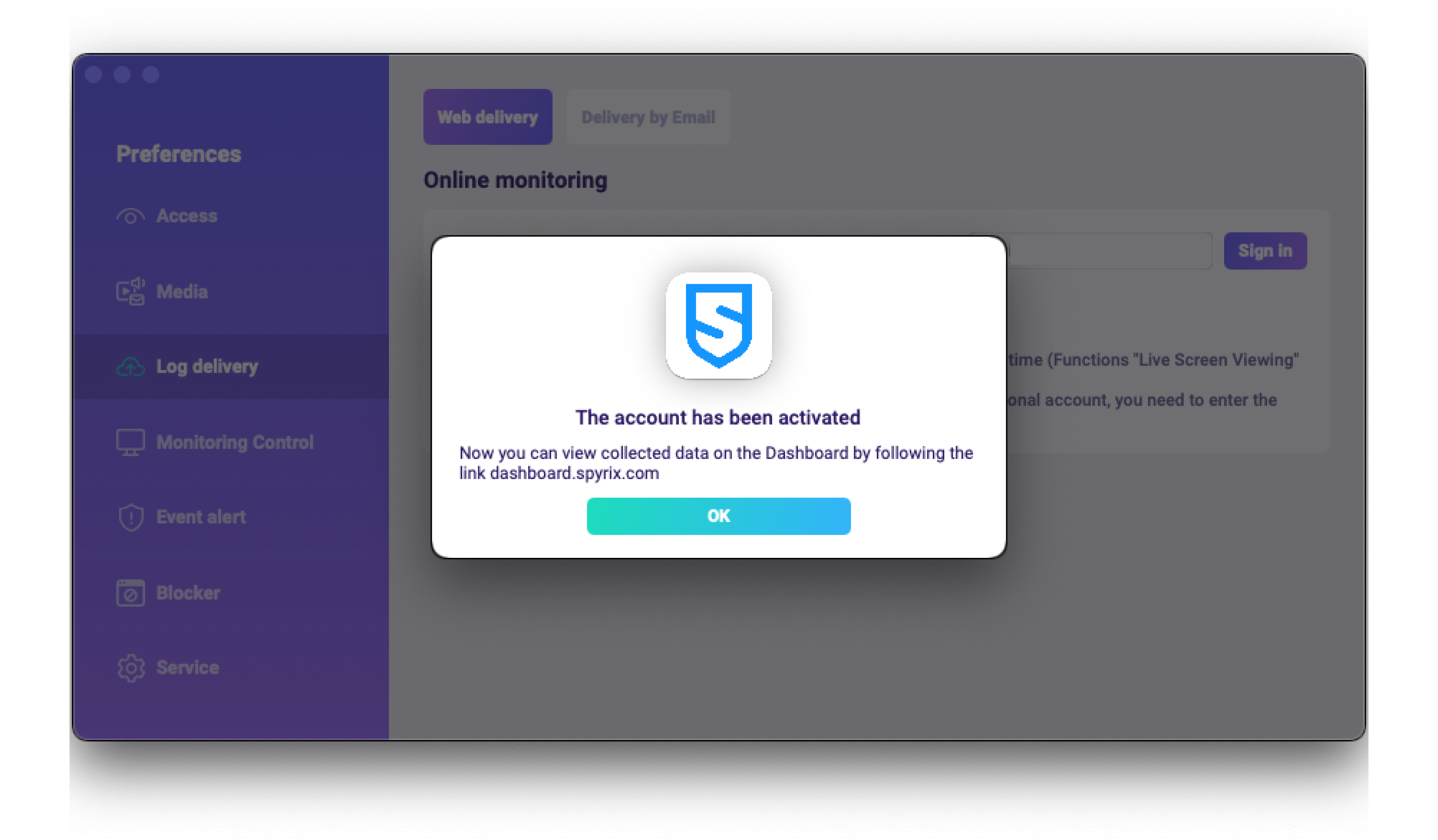
4) Próbanapló kézbesítés a „Napló kézi küldése” gombbal.
5) In a few moments, you will see the first data in your account here: https://dashboard.spyrix.com/login. Do not forget to refresh the page.
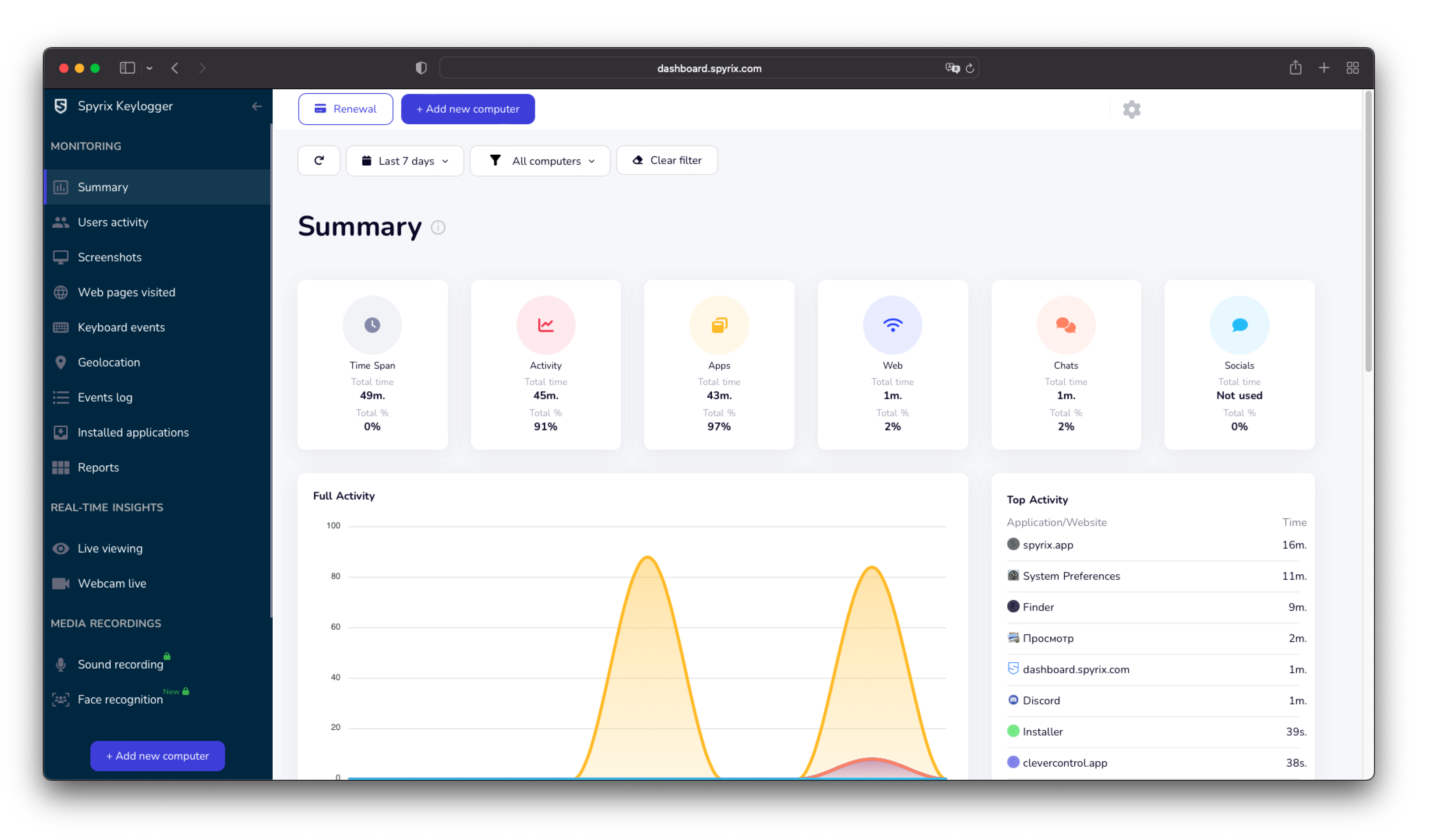
5.2 Naplók küldése e-mailben
Beállíthatja az e-mail kézbesítést a Spyrixen vagy a levelezési szolgáltatásán keresztül.
1) A Spyrixen keresztüli kézbesítés beállításához lépjen a Beállítások > Webes kézbesítés > „Kézbesítés e-mailben” fülre, írja be e-mail címét a mezőbe, majd kattintson a „Bejelentkezés” gombra. Felhívjuk figyelmét, hogy a Spyrix nem garantálja a 100%-os szállítást az ilyen típusú beállításoknál.
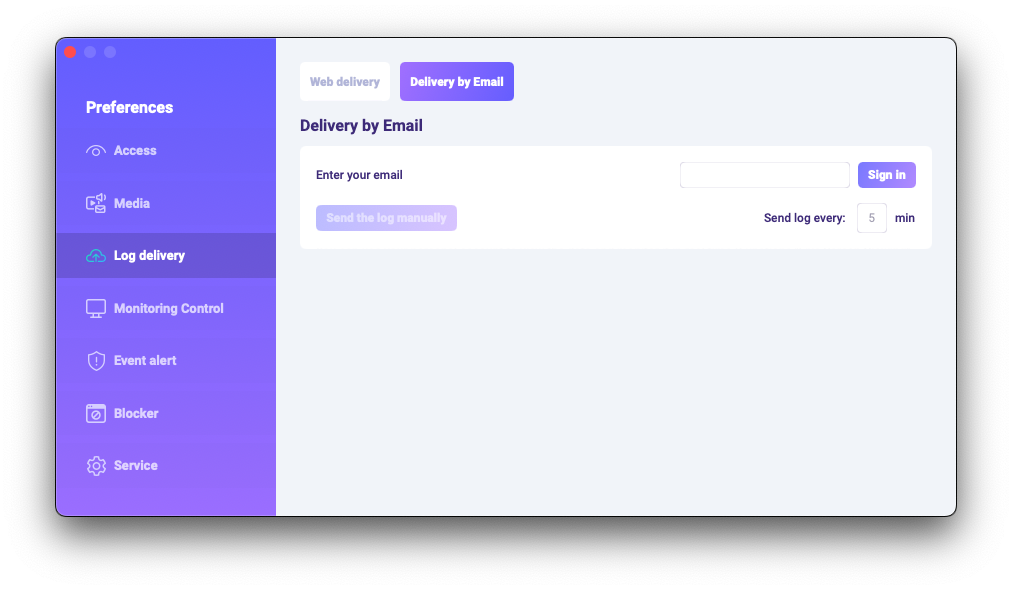
2) Ellenőrizze a postafiókjában az e-maileket (ellenőrizze a Spam mappát is).
6. Hogyan lehet eltávolítani a programot?
Többféleképpen is törölheti a programot a célszámítógépről:
1) A programot a beállításokon keresztül távolíthatja el. Ehhez kövesse az alábbi lépéseket:
- Nyissa meg a programot;
- Menjen a Beállítások -> Szolgáltatás;
- Kattintson a „Program eltávolítása” gombra.
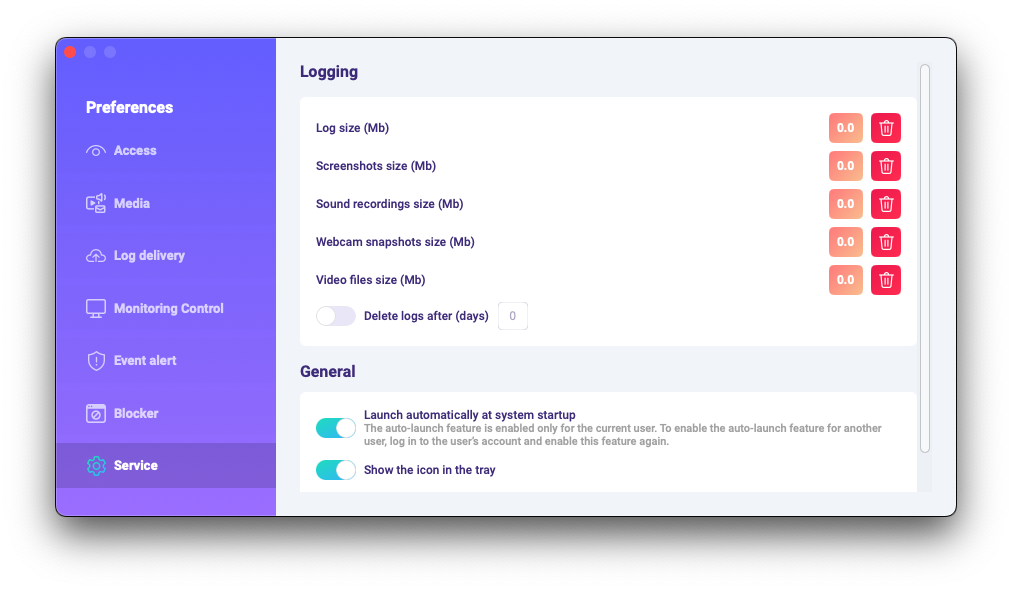
2) A programot a programmappákon keresztül távolíthatja el. Ehhez kövesse az alábbi lépéseket:
-
Go to the "Library" folder and delete the "skm" folder.
A „Könyvtár” mappa alapértelmezés szerint el van rejtve. Megtalálásához meg kell nyitnia a Finderben (az asztali képernyőn), kattintson a „Go” menüre, majd válassza a „Go to Folder” lehetőséget.
Megjelenik a „Go to Folder” ablak.
Írja be a /Library parancsot, majd nyomja meg a „Go” gombot.
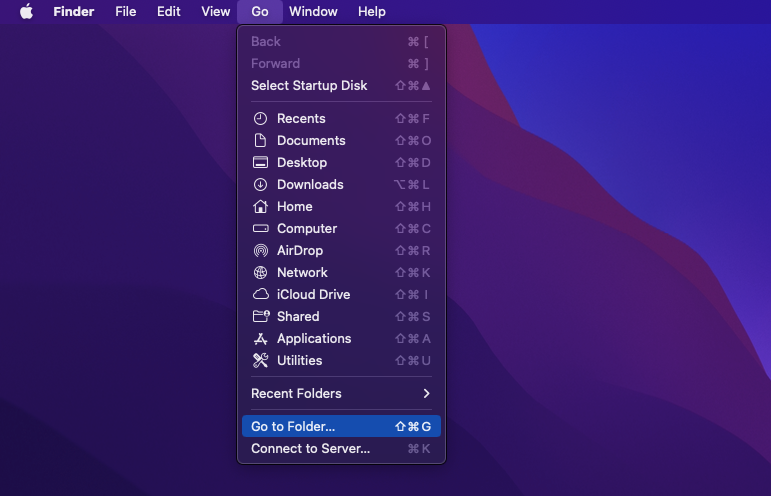
-
Go to the following path: Users /Shared and delete the "usr" folder.
6. GYIK
-
Mi a teendő, ha elfelejtettem a programba való bejelentkezéshez szükséges jelszót a céleszközön?
A programba való bejelentkezéshez szükséges jelszó a telepítés során kerül beállításra. Ha elfelejtette a jelszót, a módosításhoz újra kell telepítenie a programot.
-
Hogyan lehet elrejteni a program ikonját a menüsorból?
Please open Preferences > Service and disable the "Show the icon in the tray" function.
-
Hogyan lehet megnyitni egy programot rejtett módban?
The hotkeys to open the program are Opt+Cmd+S (by default), in case you did not choose a different combination after the installation.
Ha a gyorsbillentyűk nem működnek, lépjen a /Library/skm/Spyrix.app programmappába, és próbálja meg újra elindítani az alkalmazást.
-
Hogyan lehet beállítani, hogy a program automatikusan elinduljon a rendszerindítás után?
Kérjük, nyissa meg a programot, lépjen a Beállítások > Szolgáltatás menüpontba, majd ellenőrizze, hogy be van-e jelölve az „Automatikus futtatás a rendszer indításakor” négyzet


 English
English Español
Español Русский
Русский Deutsch
Deutsch Suomi
Suomi Français
Français Italiano
Italiano 日本語
日本語 Nederlands
Nederlands Português
Português Türkçe
Türkçe 中文
中文 عربي
عربي Tagalog
Tagalog اردو
اردو Gaeilge
Gaeilge বাংলা
বাংলা Polski
Polski Čeština
Čeština Български
Български Bahasa Indonesia
Bahasa Indonesia 한국어
한국어 Română
Română Svenska
Svenska